خطاهای به روز رسانی ویندوز می تواند به دلایل مختلف و در نقاط مختلف فرآیند به روز رسانی ظاهر شود. در بیشتر موارد، یک کد خطا به همراه یک یادداشت کوتاه برای عیب یابی مشکل دارند. اگر با خطای بهروزرسانی 0x800700a1 مواجه شدید، راهحلهای زیر را امتحان کنید.
خطاهای به روز رسانی ویندوز می تواند به دلایل مختلف و در نقاط مختلف فرآیند به روز رسانی ظاهر شود. در بیشتر موارد، یک کد خطا به همراه یک یادداشت کوتاه برای عیب یابی مشکل دارند. اگر با خطای بهروزرسانی 0x800700a1 مواجه شدید، راهحلهای زیر را امتحان کنید.
چه چیزی باعث خطای Windows Update 0x800700a1 می شود؟
خطای به روز رسانی ویندوز 0x800700a1 هنگام دانلود آخرین به روز رسانی سیستم عامل ظاهر می شود. اگرچه ممکن است دلایل متعددی در پشت کد خطا وجود داشته باشد، در زیر برخی از مقصران رایج ایجاد کننده این مشکل وجود دارد.
- یکی از دلایل اصلی بیشتر خطاهای بهروزرسانی ویندوز، بهروزرسانیهای معلق متعدد است.
- اگر سرویس های به روز رسانی مهم ویندوز در سیستم شما غیرفعال باشد، به احتمال زیاد با خطا مواجه خواهید شد.
- فایل های به روز رسانی خراب ویندوز یکی دیگر از دلایل اصلی مشکلات به روز رسانی است.
- پیام خطا می تواند به دلیل تداخل درایور و سخت افزار نیز ظاهر شود.
اکنون که از دلایل مختلف ایجاد پیام خطا آگاه شدید، بیایید نحوه رفع آن را بررسی کنیم.
1. به روز رسانی ویندوز را دوباره اجرا کنید
قبل از انجام هرگونه اصلاح فنی، مطمئن شوید که به روز رسانی ویندوز را مجددا اجرا کنید. همانطور که مشخص است، مشکل می تواند ناشی از به روز رسانی های متعدد در صف باشد. در این صورت، میتوانید به سادگی سیستم را راهاندازی مجدد کنید و فرآیند بهروزرسانی را دوباره شروع کنید تا مشکل برطرف شود.
2. فضای ذخیره سازی Drive را آزاد کنید
بیشتر خطاهای به روز رسانی اغلب ناشی از فضای محدود درایو است. اگرچه ویندوز از قبل فضا را برای بهروزرسانیها رزرو کرده است، اما اگر فضای بسیار کمی روی هارد دیسک وجود داشته باشد، ممکن است مشکلاتی پیش بیاید.
بنابراین، اطمینان حاصل کنید که فضای کافی در پارتیشن اصلی برای دانلود بهروزرسانیها وجود دارد.
3. Windows Update Troubleshooter را اجرا کنید
آخرین سیستم عامل دارای یک ابزار عیب یاب به روز رسانی ویندوز است که به تشخیص و رفع خطاهای به روز رسانی کمک می کند. با دنبال کردن مراحل زیر می توانید عیب یاب به روز رسانی ویندوز را اجرا کنید.
- تنظیمات را با استفاده از Win + I باز کنید.
- در زبانه System، عیب یابی را انتخاب کنید.
- سایر عیب یاب ها را انتخاب کنید.
- روی Run در کنار Windows Update کلیک کنید.
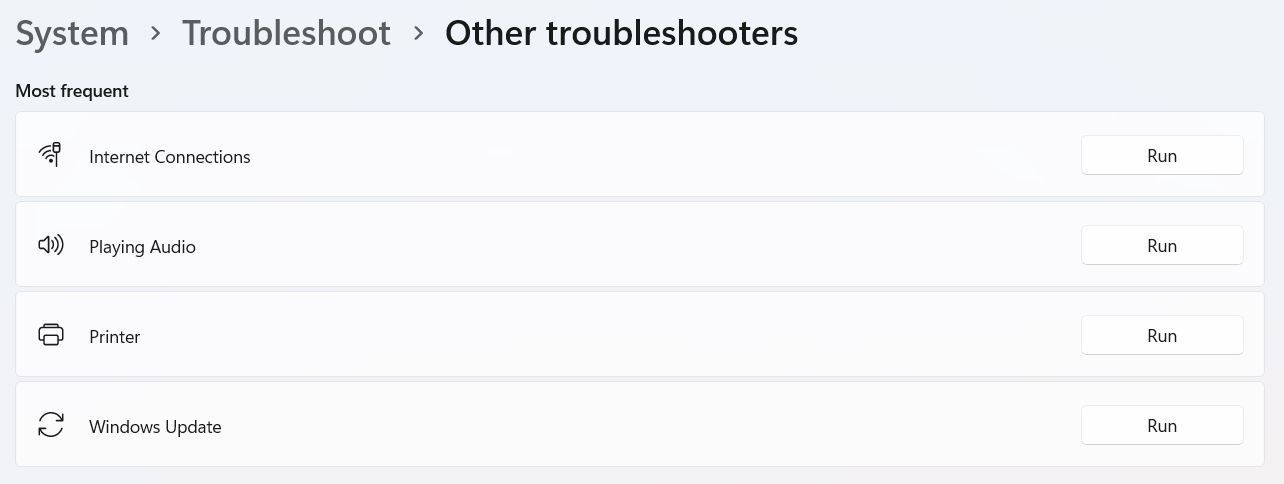
پنجره عیب یاب ظاهر می شود و مشکلات را جستجو می کند. اگر مشکلی را تشخیص دهد، راهحلهای احتمالی را پیشنهاد میکند.
4. Windows Update Services را مجدداً راه اندازی کنید
راه حل بعدی در لیست راه اندازی مجدد سرویس های Windows Update است. همانطور که مشخص است، برای دانلود بهروزرسانیها از سرورهای مایکروسافت، برخی از سرویسها باید فعال شوند. اگر اینطور نیست، مرتباً با خطاهای مختلف به روز رسانی مواجه خواهید شد.
با دنبال کردن مراحل زیر میتوانید سرویسهای Windows Update را فعال کنید.
- Win + R را فشار دهید تا کادر گفتگوی Run باز شود.
- Services.msc را تایپ کرده و Enter را فشار دهید.
- Windows Update را پیدا کنید، روی آن کلیک راست کرده و Properties را انتخاب کنید.
- نوع Startup را به Automatic تغییر دهید.
- در قسمت Service status روی Start کلیک کنید.
- روی Apply > OK کلیک کنید.
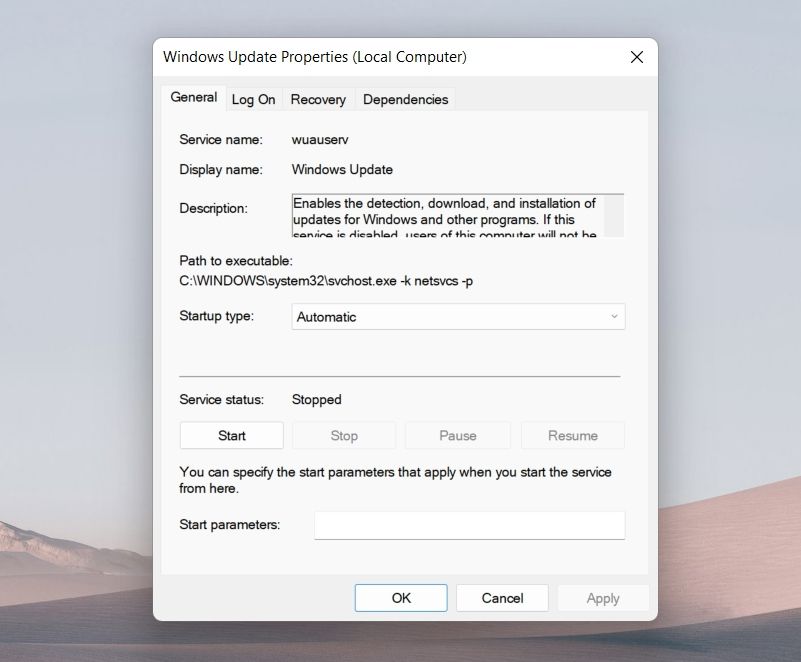
در مرحله بعد، مراحل بالا را با این سرویس ها نیز تکرار کنید – Background Intelligent Transfer Service، Cryptographic Service و Windows Update Medic Service.
5. لوازم جانبی غیر ضروری را از برق بکشید
اگر فعال کردن سرویسهای بهروزرسانی مفید نبود، میتوانید لوازم جانبی غیرضروری را جدا کنید. خطای به روز رسانی می تواند به دلیل تداخل سخت افزاری یا درایور ظاهر شود. در این حالت، لوازم جانبی اضافی متصل به سیستم مانند وب کم، میکروفون و اسکنرها را حذف کنید.
در مرحله بعد، سیستم را مجددا راه اندازی کنید و مشکل را بررسی کنید.
6. برای تعمیر اجزای سیستم آسیب دیده، DISM را اجرا کنید
خطای بهروزرسانی ویندوز 0x800700a1 میتواند ناشی از آسیبدیدگی اجزای سیستم باشد. در این حالت، برای رفع مشکل باید اسکن DISM را اجرا کنید.
در اینجا نحوه اجرای اسکن DISM در ویندوز آورده شده است.
- Command Prompt را در حالت مدیر باز کنید.
- دستور زیر را تایپ کنید و Enter.DISM.exe /Online /Cleanup-image /Restorehealth را فشار دهید
DISM.exe /Online /Cleanup-image /Restorehealth
Command Prompt چند دقیقه طول می کشد تا اسکن با موفقیت کامل شود. پس از اتمام، سیستم را مجددا راه اندازی کنید و سعی کنید به روز رسانی را دانلود کنید. بررسی کنید که آیا مشکل ادامه دارد یا خیر. اگر بله، با راهنما ادامه دهید.
7. محتوای پوشه SoftwareDistribution را پاک کنید
تمام داده های مربوط به به روز رسانی ویندوز در پوشه SoftwareDistribution قرار دارند. اما اگر این پوشه به دلایلی خراب شود، برای دانلود بهروزرسانیهای ویندوز با مشکل مواجه خواهید شد. برای حل مشکل باید محتوای پوشه SoftwareDistribution را پاک کنید. در اینجا چگونه است.
- Command Prompt را در حالت مدیر باز کنید.
- دستورات زیر را تایپ کنید و Enter.net stop wuauservnet stop bits را فشار دهید
- File Explorer را با استفاده از Win + E باز کنید.
- به سمت مکان زیر بروید.C:\Windows\SoftwareDistribution
- همه موارد داخل پوشه SoftwareDistribution را انتخاب کنید، کلیک راست کرده و Delete را انتخاب کنید.
- اگر با درخواست مواجه شدید، فایل در حال حاضر در حال استفاده است، سیستم را راه اندازی مجدد کنید و محتوای پوشه را حذف کنید.
- دوباره Command Prompt را در administrator mode.net start wuauservnet start bits باز کنید
- دستور زیر را تایپ کرده و Enter را فشار دهید.
net stop wuauserv
net stop bits
C:\Windows\SoftwareDistribution
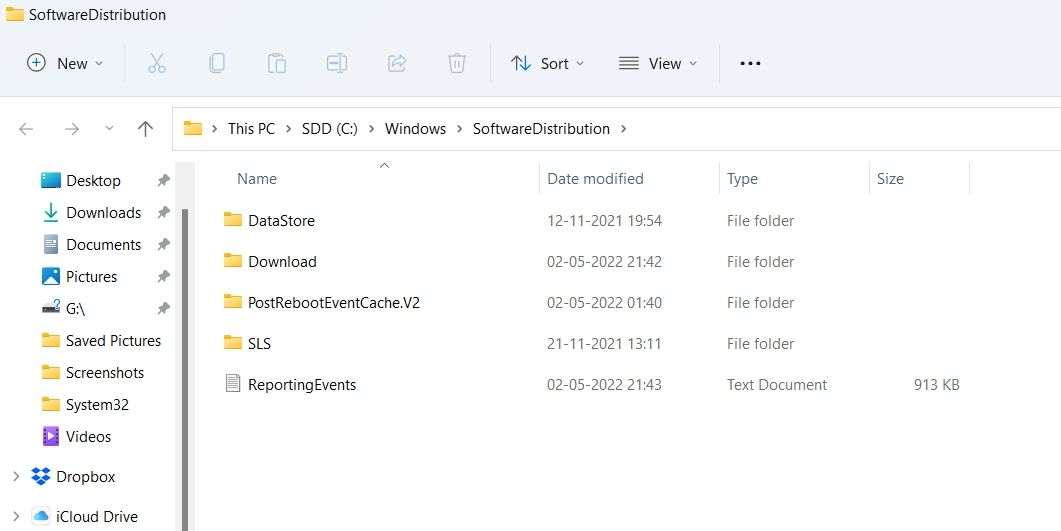
net start wuauserv
net start bits
سیستم را ریستارت کنید و بررسی کنید که آیا مشکل ادامه دارد یا خیر. اگر بله، راه حل بعدی را در لیست امتحان کنید.
8. تاریخ و زمان را بررسی کنید
اگر سیستم تاریخ و زمان نادرستی را نشان دهد، به احتمال زیاد هنگام دانلود به روز رسانی ویندوز با مشکلاتی مواجه خواهید شد. برای از بین بردن خطاهای به روز رسانی، باید مطمئن شوید که سیستم تاریخ و زمان صحیح را نمایش می دهد. در اینجا نحوه انجام آن آمده است.
- تنظیمات را با استفاده از Win + I باز کنید.
- زمان و زبان را از قسمت سمت چپ انتخاب کنید.
- تاریخ و زمان را انتخاب کنید.
- بر روی Change در کنار Set the date and time manually کلیک کنید.
- تاریخ و زمان صحیح را وارد کرده و روی Change کلیک کنید.
سیستم را ریستارت کنید و سعی کنید آپدیت را دانلود کنید.
9. عیب یابی در Clean Boot
برنامهها و سرویسهای راهاندازی مختلف میتوانند در فرآیند بهروزرسانی اختلال ایجاد کنند و باعث ایجاد پیام خطا شوند. در این صورت، ویندوز را در حالت بوت تمیز عیب یابی می کنید تا مشکل برطرف شود. در اینجا نحوه انجام آن آمده است.
- کادر گفتگوی Run را باز کنید.
- msconfig را تایپ کرده و Enter را فشار دهید.
- خدمات سیستم بارگذاری را علامت بزنید.
- به این برگه خدمات بروید.
- گزینه Hide all Microsoft services را علامت بزنید.
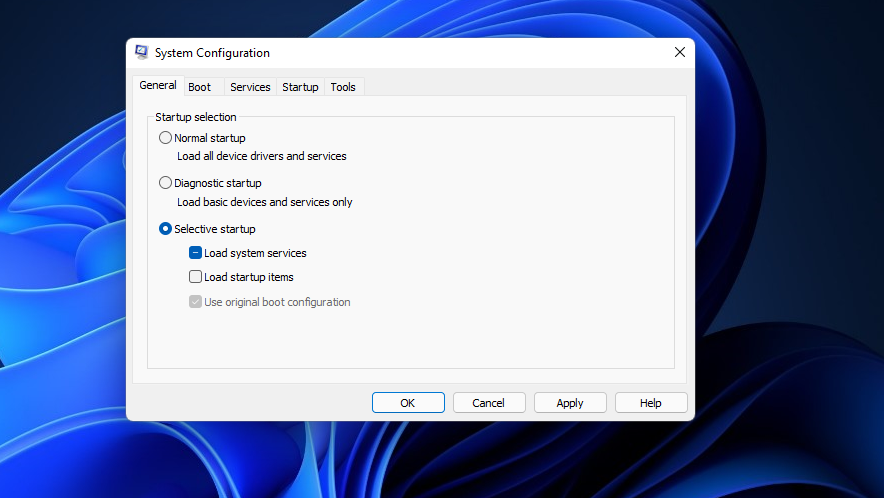
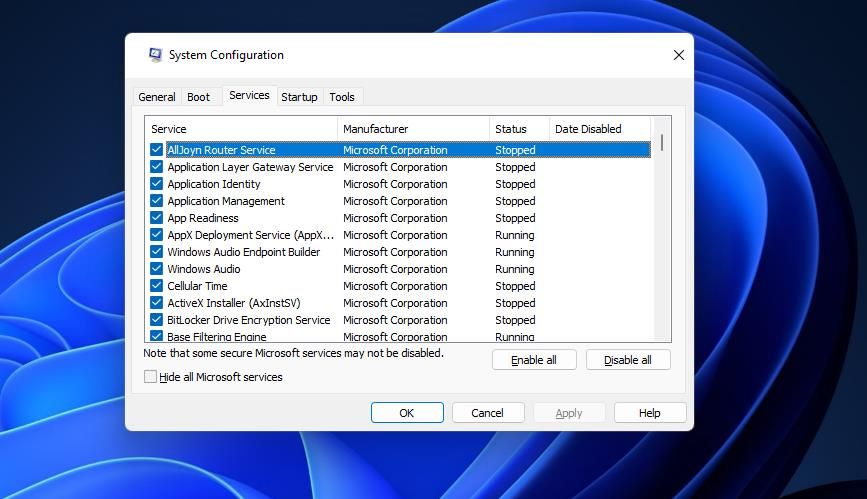
- روی گزینه Disable all کلیک کنید تا تمام سرویس های شخص ثالث لیست شده از راه اندازی حذف شوند.
- روی Apply کلیک کنید.
- به تب Startup بروید.
- بر روی Open Task Manager کلیک کنید.
- روی همه برنامههای راهاندازی غیر ضروری کلیک راست کرده و از منوی زمینه گزینه Disable را انتخاب کنید.
- Task Manager را ببندید.
- در پنجره System Configuration روی Apply > OK کلیک کنید.
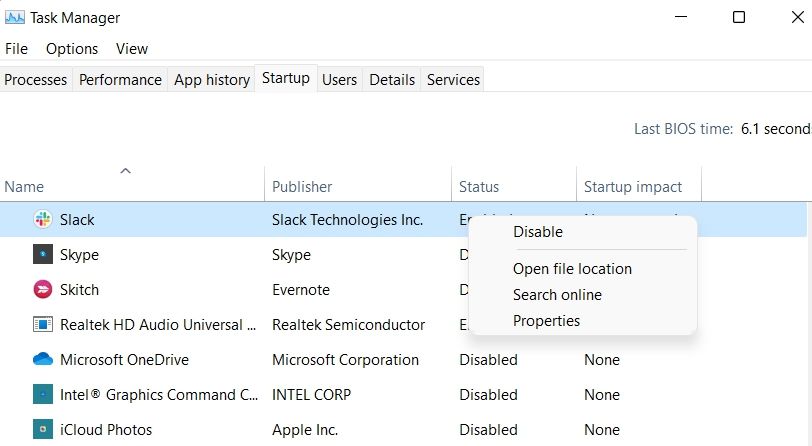
همین. سیستم را ریستارت کنید و می توانید آپدیت را دانلود کنید.
خطای Windows Update 0x800700a1 رفع شد
خطاهای Windows Update هنگام ارتقاء به آخرین به روز رسانی سیستم عامل بسیار رایج است. خوشبختانه، می توانید با امتحان راه حل های بالا از شر اکثر کدهای خطا خلاص شوید.
