کد توقف اطلاعات پیکربندی بد سیستم یک خطای رایج ویندوز است که می تواند باعث صفحه آبی مرگ (BSOD) شود. در حالی که خرابی سیستم و صفحه آبی می تواند هشدار دهنده به نظر برسد، خطای Bad System Config Info نسبتا ساده است و به تخصص فنی زیادی نیاز ندارد.
کد توقف اطلاعات پیکربندی بد سیستم یک خطای رایج ویندوز است که می تواند باعث صفحه آبی مرگ (BSOD) شود. در حالی که خرابی سیستم و صفحه آبی می تواند هشدار دهنده به نظر برسد، خطای Bad System Config Info نسبتا ساده است و به تخصص فنی زیادی نیاز ندارد.
بهتر از این، تعمیر آن نیز زمان زیادی نمی برد. بنابراین، در اینجا نحوه رفع کد توقف اطلاعات پیکربندی بد سیستم آمده است.
خطای Bad System Config Info در ویندوز 10 چیست؟
خطای Bad System Config Info (کد توقف ویندوز 0x00000074) می تواند از چندین ناحیه ناشی شود و به پیکربندی سیستم معیوب مربوط می شود. متأسفانه، پیکربندی سیستم معیوب طیف وسیعی را شامل می شود که رجیستری ویندوز، درایورهای معیوب، فایل های سیستمی خراب و موارد دیگر را پوشش می دهد.
خوشبختانه، رفع این مشکلات همه آسان است. به دنبال یک راه حل خاص هستید؟ در اینجا شش رفع خطای Bad System Config به ترتیب آورده شده است:
- سیستم خود را مجددا راه اندازی کنید
- سخت افزار خود را بررسی کنید
- SFC و CHKDSK را اجرا کنید
- رجیستری ویندوز را بازیابی کنید
- از System Restore برای تعمیر رجیستری ویندوز استفاده کنید
- اصلاح داده های پیکربندی بوت (BCD)
همچنین نحوه رفع خطای System Service Exception را به همراه نحوه یافتن کدهای توقف ویندوز برای رفع خطاهای ویندوز توضیح داده ایم.
1. سیستم خود را مجددا راه اندازی کنید
اولین راه حل همیشه ساده ترین است: رایانه خود را مجدداً راه اندازی کنید. خاموش و روشن کردن مجدد رایانه، مشکلات مختلفی را برطرف می کند. قبل از شروع به اجرای سایر اصلاحات، رایانه خود را مجدداً راه اندازی کنید و ببینید آیا خطای Bad System Config Info شما برطرف می شود یا خیر.
2. سخت افزار خود را بررسی کنید
راه حل سریع دیگری که می توانید امتحان کنید این است که سخت افزار خود را بررسی کنید. مطمئن شوید که رم شما در جای خود قرار دارد، گرد و غبار را تمیز کنید، اتصال کابل برق خود را بررسی کنید و غیره. این یک روش مطمئن برای حل خطای Bad System Config Info نیست، اما همیشه ارزش انجام آن را دارد و میتواند به مشکلات دیگری که ممکن است تجربه کنید کمک کند.
3. SFC و CHKDSK را اجرا کنید
یک خطای مداوم Bad System Config Info می تواند به یک سیستم فایل خراب اشاره کند. گاهی اوقات، فایلهای مهم سیستم ویندوز میتوانند خراب شوند و به نوبه خود باعث ایجاد مشکل شوند. برنامه Windows System File Check (SFC) یک ابزار سیستم یکپارچه ویندوز است که می توانید از آن برای بررسی خطاها استفاده کنید.
با این حال، قبل از اجرای دستور SFC، مهم است که بررسی کنید که به درستی کار می کند. برای این کار از ابزار Deployment Image Servicing and Management یا DISM استفاده می کنیم.
مانند SFC، DISM یک ابزار یکپارچه ویندوز با طیف گسترده ای از عملکردها است. در این مورد، دستور DISM Restorehealth تضمین می کند که تعمیر بعدی ما به درستی کار خواهد کرد.
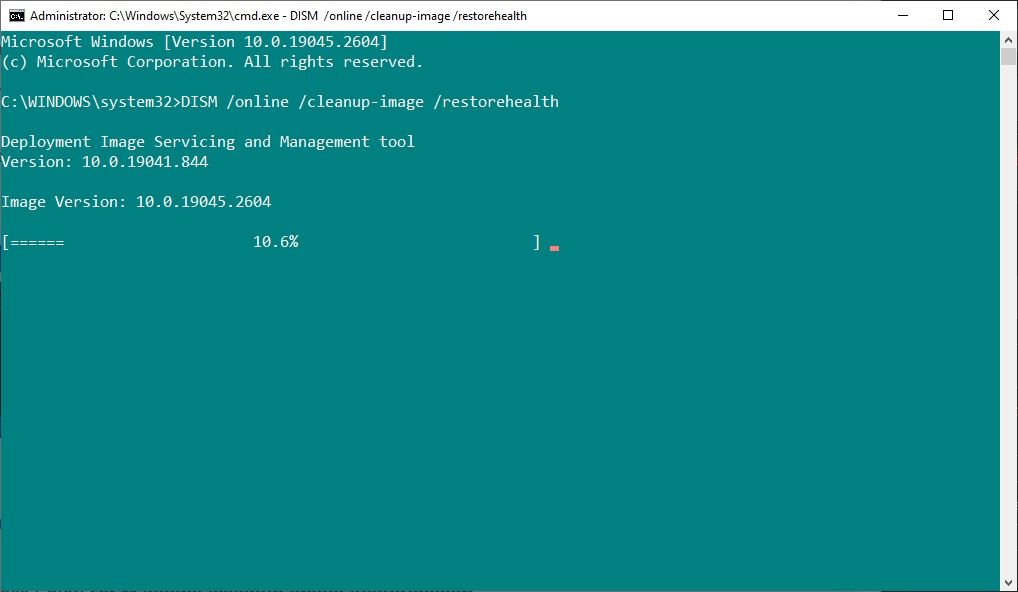
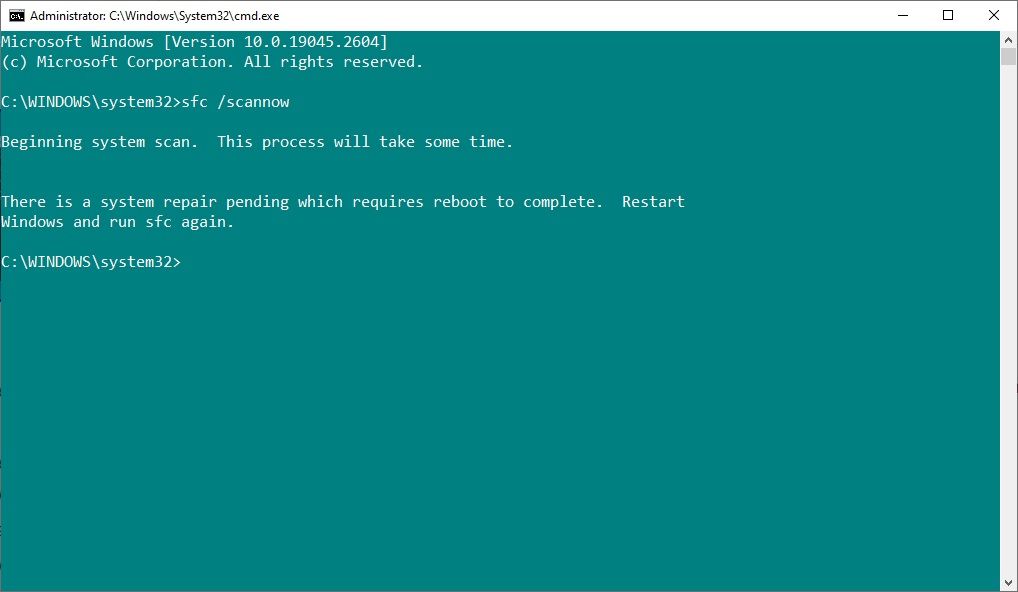
مراحل زیر را انجام دهید.
- Command Prompt (Admin) را در نوار جستجوی منوی Start تایپ کنید، سپس راست کلیک کرده و Run as administrator را انتخاب کنید تا یک Command Prompt بالا باز شود.
- دستور زیر را تایپ کرده و Enter را فشار دهید: DISM /online /cleanup-image /restorehealth
- صبر کنید تا دستور کامل شود. این فرآیند بسته به سلامت سیستم شما میتواند تا 20 دقیقه طول بکشد. به نظر می رسد این فرآیند در زمان های خاصی گیر کرده است، اما منتظر بمانید تا کامل شود.
- پس از اتمام فرآیند، sfc /scannow را تایپ کرده و Enter را فشار دهید.
CHKDSK یکی دیگر از ابزارهای سیستم ویندوز است که ساختار فایل شما را بررسی می کند. برخلاف SFC، CHKDSK کل درایو شما را برای خطا اسکن می کند، در حالی که SFC فایل های سیستم ویندوز شما را به طور خاص اسکن می کند. مانند SFC، می توانید اسکن CHKDSK را از Command Prompt برای تعمیر دستگاه خود اجرا کنید.
- خط فرمان را در نوار جستجوی منوی استارت تایپ کنید، سپس روی بهترین مطابقت کلیک راست کرده و Run as administrator را انتخاب کنید. (همچنین، کلید Windows + X را فشار دهید، سپس Command Prompt (Admin) را از منو انتخاب کنید.)
- سپس chkdsk /r را تایپ کرده و Enter را فشار دهید. این دستور سیستم شما را از نظر خطا اسکن می کند و مشکلات موجود در مسیر را برطرف می کند.
4. رجیستری ویندوز را بازیابی کنید
خطای Bad System Config Info همچنین می تواند به مشکلات مربوط به رجیستری ویندوز مربوط شود. رجیستری ویندوز اساساً یک پایگاه داده داخلی عظیم است که حاوی اطلاعات مهم و ویژه ماشین در مورد تقریباً همه چیز در دستگاه شما است:
- سخت افزار سیستم
- نرم افزار و درایورهای نصب شده
- تنظیمات سیستم
- اطلاعات نمایه
بازیابی رجیستری ویندوز از یک نسخه پشتیبان، هر گونه نقصی را از بین می برد. با این حال، یک مشکل در این اصلاح وجود دارد. از ویندوز 10 نسخه 1803، هیچ نسخه پشتیبان خودکار از رجیستری ویندوز وجود ندارد. قبل از سال 1803، ویندوز هر ده روز یکبار یک نسخه پشتیبان از رجیستری از طریق سرویس RegIdleBackup تهیه می کرد.
مایکروسافت پشتیبان گیری خودکار را برای کاهش اندازه ردپای ویندوز 10 متوقف کرد. به این ترتیب، مایکروسافت استفاده از یک نقطه بازیابی سیستم را برای تعمیر رجیستری خراب توصیه می کند. قبل از شروع این تعمیر، می توانید بررسی کنید که آیا یک نسخه پشتیبان از رجیستری ویندوز برای بازیابی دارید یا خیر.
به C:\Windows\System32\config\RegBack بروید. این پوشه حاوی نسخه های پشتیبان رجیستری ویندوز شما است. اگر اندازه فایل ها صفر است، نمی توانید از این روش پشتیبان گیری استفاده کنید و باید به بخش بعدی بروید.
در غیر این صورت، برای اطلاع از نحوه بازیابی دستی رجیستری ویندوز، به ادامه مطلب مراجعه کنید. اگر میخواهید پشتیبانگیری خودکار رجیستری ویندوز را روشن کنید، راهنمای ما را در مورد اینکه چه زمانی باید مشکلات رجیستری ویندوز را برطرف کنید و چه زمانی مزاحم نباشید، بررسی کنید. همچنین می توانید یک نسخه پشتیبان دستی از رجیستری ویندوز ایجاد کنید.
1. گزینه Advanced Startup Options را وارد کنید
اگر فایلهای موجود در پوشه RegBack نشان میدهند که دارای داده هستند (مثلاً مقادیر عددی در ستون Size وجود دارد)، میتوانید بازیابی دستی رجیستری را انجام دهید.
ابتدا باید در گزینه های راه اندازی پیشرفته بوت شوید.
- به Settings > Update & Security > Recovery بروید.
- Restart Now را انتخاب کنید.
همچنین، منوی استارت را باز کنید، سپس کلید Shift را نگه دارید و Restart را فشار دهید.
پس از انتخاب گزینه های منو، عیب یابی > گزینه های پیشرفته > خط فرمان را فشار دهید.
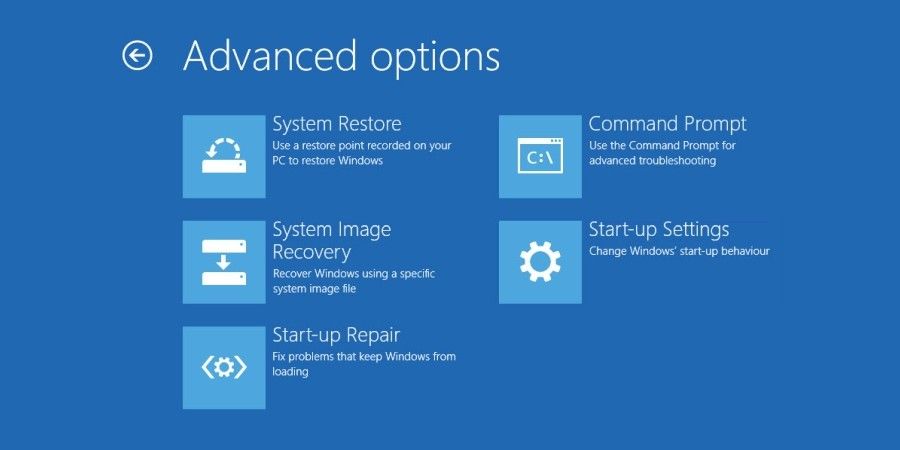
2. دایرکتوری را تغییر دهید، بازیابی کنید
هنگامی که Command Prompt باز می شود، به طور پیش فرض روی X:\Windows\System32 خواهد بود. این مکان واقعی نصب ویندوز شما نیست، بنابراین قبل از ادامه باید به حرف درایو صحیح بروید.
ویندوز معمولاً در درایو C:\ نصب می شود مگر اینکه مکان دیگری را مشخص کنید. با این حال، حالت بازیابی ویندوز نصب ویندوز شما را تحت یک حرف درایو متفاوت، معمولاً D:\، بوت میکند. با استفاده از دستور زیر درایو صحیح را پیدا کنید:
dir D:\Win*
Command Prompt محتویات دایرکتوری را فهرست می کند، بنابراین می دانید که درایو صحیح است.
حالا دستورات زیر را به ترتیب وارد کنید:
cd d:\windows\system32\config
xcopy *.* C:\RegBack\
cd RegBack
dir
تاریخ فایل ها را در دایرکتوری RegBack بررسی کنید. اگر آنها مربوط به قبل از شروع مشکل شما هستند، می توانید دستورات زیر را وارد کنید:
copy /y software ..
copy /y system ..
copy /y sam ..
و بله، دو دوره بخشی از دستور هستند.
پس از این، کامپیوتر خود را به طور معمول راه اندازی مجدد کنید.
5. از System Restore برای رفع رجیستری ویندوز استفاده کنید
اگر یک نسخه پشتیبان دستی از رجیستری ویندوز برای بازیابی ندارید، می توانید به جای آن یک نقطه بازیابی سیستم را انتخاب کنید. ویندوز نقاط بازیابی خودکار سیستم را برای بازگشت شما ایجاد می کند، تا زمانی که این ویژگی روشن باشد.
- کلید Windows + S را فشار دهید و Restore را جستجو کنید. نتیجه ایجاد نقطه بازیابی را انتخاب کنید. با این کار System Properties باز می شود.
- تب System Protection را باز کنید، جایی که می توانید بررسی کنید که آیا محافظت فعال است، تنظیمات را پیکربندی کنید و یک نقطه بازیابی را در حال حاضر ایجاد کنید.
- اگر می خواهید از یک نقطه بازیابی سیستم استفاده کنید، System Restore و سپس نقطه بازیابی را که می خواهید استفاده کنید را انتخاب کنید. سپس دستورالعمل ها را دنبال کنید.
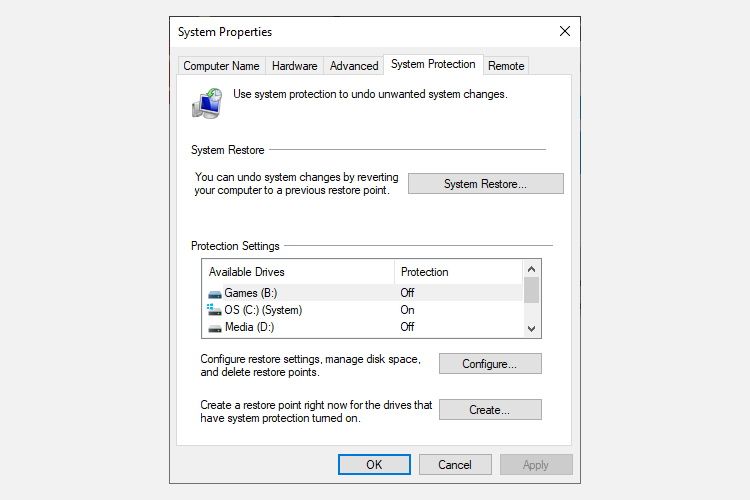
یکی از ویژگی های خوب Windows System Restore، امکان اسکن برنامه های آسیب دیده است. اگر نقطه بازیابی سیستم خود را انتخاب کنید، سپس اسکن کنید تا لیستی از برنامه هایی را که نقطه بازیابی سیستم بر آنها تأثیر می گذارد یا حذف می کند، مشاهده کنید.
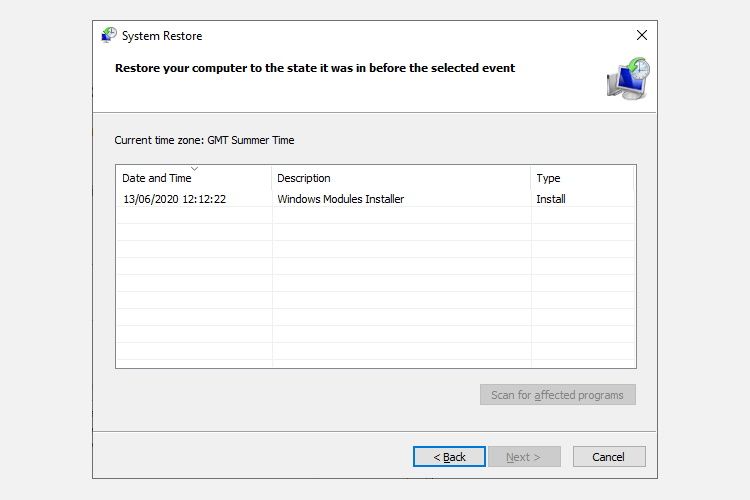
6. اصلاح داده های پیکربندی بوت (BCD)
اگر هیچ یک از اصلاحات بالا کار نکرد، می توانید سعی کنید داده های پیکربندی بوت خود (BCD) را اصلاح کنید. با این حال، تعمیر داده های پیکربندی بوت شما به رسانه نصب ویندوز 10 نیاز دارد.
راهنمای ما در مورد ایجاد رسانه نصب ویندوز 10 را دنبال کنید، سپس ادامه دهید.
کامپیوتر خود را خاموش کنید. اکنون، رسانه نصب درایو فلش USB ویندوز 10 را در یک پورت USB قرار دهید و رایانه خود را روشن کنید. شما باید ویندوز را از درایو فلش USB بوت کنید، این به معنای فشار دادن یک کلید ویژه برای راه اندازی منوی بوت در طول فرآیند بوت است.
کلید دسترسی به منوی بوت بسته به سازنده سخت افزار شما متفاوت است، اما معمولاً F8، Del، Esc یا کلید عملکرد دیگری است. ممکن است مجبور شوید یک جستجوی اینترنتی را تکمیل کنید تا کلید خاص دستگاه خود را پیدا کنید. از طرف دیگر، کلید میانبر منوی بوت ممکن است در طول فرآیند بوت روی صفحه ظاهر شود – اما شما باید سریع باشید، زیرا فقط به صورت لحظه ای ظاهر می شود.
از منوی بوت، رسانه نصب ویندوز 10 را انتخاب کنید. هنگامی که صفحه خوش آمدید ظاهر شد، Repair your computer را در پایین سمت چپ صفحه انتخاب کنید.
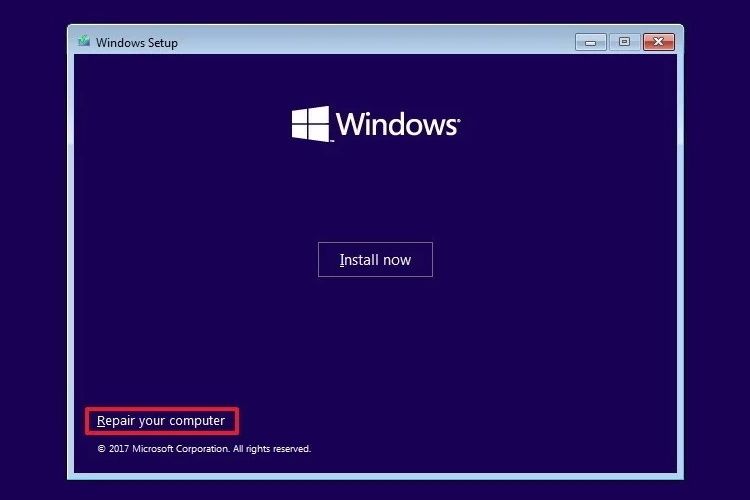
اکنون به مسیر Troubleshoot > Advanced Options > Command Prompt بروید. از Command Prompt دستورات زیر را به ترتیب وارد کنید:
bootrec /repairbcd
bootrec /osscan
bootrec /fixmbr
حالا Command Prompt را ببندید و کامپیوتر را خاموش کنید. رسانه نصب ویندوز 10 خود را حذف کرده و رایانه خود را بوت کنید.
رفع خطای Bad System Config Info
رفع مشکل خطای Bad System Config Info متفاوت است. راه اندازی مجدد کامپیوتر بسیار آسان است اما ممکن است مشکل را حل نکند. برای رفع خطا کار کنید و در کمترین زمان سیستم خود را راه اندازی و اجرا خواهید کرد.
