گرفتن یک رایانه شخصی جدید زمان هیجان انگیزی است، فرقی نمی کند که یک ارتقاء اساسی باشد یا یک جایگزین ساده برای رایانه ای که در آخرین مراحل خود قرار دارد. اگر نتوانید درایورهای یک یا چند دستگاه مورد علاقه خود را پیدا کنید، این هیجان می تواند به سرعت از بین برود.
گرفتن یک رایانه شخصی جدید زمان هیجان انگیزی است، فرقی نمی کند که یک ارتقاء اساسی باشد یا یک جایگزین ساده برای رایانه ای که در آخرین مراحل خود قرار دارد. اگر نتوانید درایورهای یک یا چند دستگاه مورد علاقه خود را پیدا کنید، این هیجان می تواند به سرعت از بین برود.
در دنیایی که بهروزرسانیها و بهروزرسانیهای دستگاه دائماً منتشر میشوند، گاهی اوقات طولی نمیکشد که دستگاه پشتیبانی سازنده را از دست میدهد. خوشبختانه، راهی برای کپی کردن درایورهای موجود از رایانه قدیمی خود به رایانه جدید وجود دارد، تا زمانی که سیستم عامل در هر دو دستگاه یکسان باشد.
نحوه ایجاد و ذخیره لیستی از درایورهای خود
قبل از اینکه شروع به ایجاد یک نسخه پشتیبان از درایورهای قدیمی خود کنید تا در رایانه شخصی جدید کپی شوند، ایده خوبی است که لیستی از درایورهای مورد نیاز خود ایجاد کنید. داشتن نام درایور و اطلاعات مربوط به مکان آن به شما کمک می کند تا درایور صحیح را برای نصب بعداً پیدا کنید.
ساده ترین راه برای مشاهده تمام دستگاه ها و درایورهای نصب شده بر روی رایانه ویندوزی استفاده از ابزار داخلی اطلاعات سیستم است.
- می توانید با جستجوی msinfo32 در جستجوی ویندوز و انتخاب System Information از نتایج، برنامه را باز کنید. همچنین می توانید پنجره Run را باز کنید و msinfo32.exe را تایپ کنید و Ok را کلیک کنید.
- هنگامی که برنامه باز می شود، لیستی از تمام سخت افزارها و دستگاه های نصب شده بر روی رایانه شما نمایش داده می شود. با انتخاب یک دستگاه اطلاعات آن از جمله مسیر کامل فایل درایور نمایش داده می شود.
- با استفاده از File > Export > Save می توانید این اطلاعات را در یک فایل متنی ذخیره کنید. می توانید این کار را برای هر دستگاهی که به درایور آن نیاز دارید تکرار کنید.
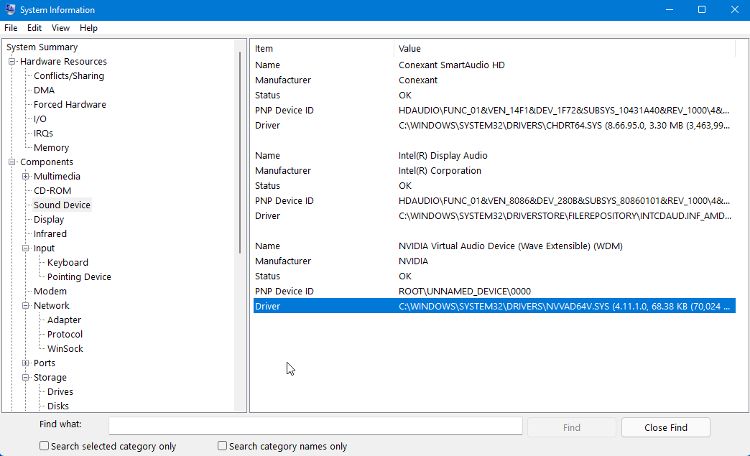
گزینه دیگر استفاده از دستوری در ابزار Command Prompt برای نمایش و صادرات لیستی از فایل های درایور است. چندین دستور وجود دارد که می توانید برای نمایش درایورهای خود از آنها استفاده کنید، اما راحت ترین آنها این است:
driverquery /FO list /v
این لیستی از درایورها را با اطلاعات مربوط به هر یک نمایش می دهد. اگر می خواهید آن لیست را به عنوان یک فایل متنی ذخیره کنید، می توانید با افزودن رشته زیر به دستور این کار را انجام دهید:
driverquery /FO list /v > C:\Users\USERNAME\Desktop\listofdrivers.txt
USERNAME را به نام کاربری خود تغییر دهید. هنگامی که این دستور اجرا می شود، یک فایل متنی به نام “listofdrivers” در دسکتاپ شما ذخیره می شود. اگر نمی خواهید از “listofdrivers” استفاده کنید، می توانید از نام فایل متنی دیگری استفاده کنید.
هیچیک از این روشها فایلهای درایور واقعی را ذخیره نمیکنند، فقط جزئیات مربوط به درایورها را ذخیره میکنند. ایجاد لیستی از درایورهای مورد نیاز شما یک مرحله ضروری نیست، اما مرحله ای است که یافتن درایورهای صحیح را در مراحل بعدی آسان تر می کند.
اگر درایورهایی را که انتظار دارید در این لیست ها مشاهده نمی کنید، بررسی اینکه آیا درایورهای شما خراب هستند و نیاز به تعمیر دارند، ارزش دارد.
صادرات درایورها به یک پوشه پشتیبان
هنگامی که درایورها را بر روی رایانه خود نصب می کنید، ابتدا به یک پوشه امن به نام DriverStore اضافه می شوند. سپس می توانند توسط سیستم در جایی که مورد نیاز هستند مورد استفاده قرار گیرند. این مرحله بندی نامیده می شود و به ویندوز اجازه می دهد تا هر درایور نصب شده و همچنین به روز رسانی آن درایورها را پیگیری کند.
با ایجاد یک کپی از پوشه DriverStore در رایانه قدیمی خود، یک نسخه پشتیبان از درایورهای مورد نیاز خود به شما ارائه می دهد که آماده انتقال به رایانه جدید شما هستند. امکان ایجاد یک کپی از یک درایور واحد وجود دارد، اما ایجاد یک کپی از کل پوشه آسانتر و سریعتر است.
می توانید از Command Prompt یا Powershell برای ایجاد یک کپی از پوشه DriverStore در رایانه قدیمی خود استفاده کنید. در اینجا نحوه انجام آن در Command Prompt آمده است.
- پوشه ای به نام driverstorebackup یا موارد مشابه روی دسکتاپ ایجاد کنید. اینجا جایی است که فایل های درایور را کپی می کنید.
- Command Prompt را باز کنید و عبارت زیر را تایپ کنید (به جای USERNAME با نام کاربری خودتان):dism /online /export-driver /destination:C:\Users\USERNAME\Desktop\driverstorebackup
- ممکن است کمی طول بکشد تا همه درایورهای شما در پوشه پشتیبان کپی شوند. پس از تکمیل فرآیند، می توانید پوشه پشتیبان را روی یک فلش درایو و سپس روی رایانه جدید خود کپی کنید.
dism /online /export-driver /destination:C:\Users\USERNAME\Desktop\driverstorebackup
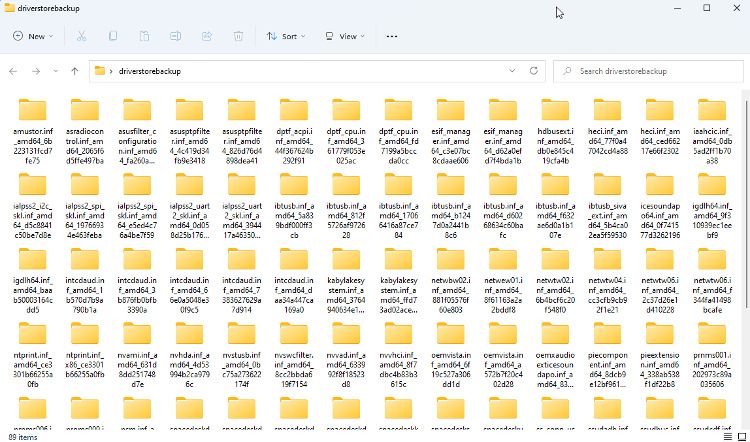
نصب درایورهای قدیمی روی کامپیوتر جدید
در بیشتر موارد، می توانید درایورهای قدیمی را از طریق File Explorer روی رایانه جدید خود نصب کنید. پوشه پشتیبان را که روی آن کپی کرده اید باز کنید، به پوشه درایوری که می خواهید نصب کنید بروید و روی فایل INF کلیک راست کنید. Install را از منو انتخاب کنید. اگر از ویندوز 11 استفاده می کنید، باید روی Show More Options و سپس Install کلیک کنید.
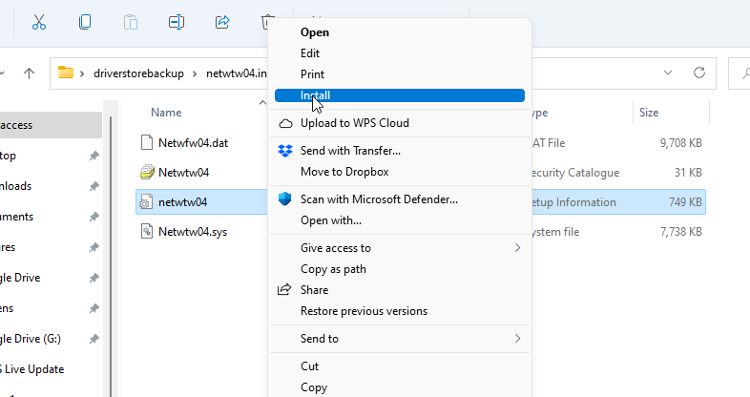
همچنین می توانید درایور را با Device Manager نصب کنید. روی دستگاه کلیک راست کرده و Update Driver را انتخاب کنید. سپس دستورالعمل ها را دنبال کنید تا به صورت دستی یک درایور را نصب کنید و وقتی از شما خواسته شد به درایور صحیح در پوشه پشتیبان خود بروید.
Device Manager ابزار بسیار مفیدی است. حتی راه هایی برای استفاده از Device Manager برای عیب یابی ویندوز وجود دارد.
مشکلات احتمالی با کپی کردن درایورها از این طریق
این روش بدون مشکلات بالقوه نیست، اما معمولاً می توان روی اکثر آنها کار کرد. از آنجایی که شما فقط فایلهای درایور را کپی کردهاید، برنامههای کمکی که ممکن است همراه با درایورها نیز نصب شده باشند، شامل نمیشوند. ممکن است ویندوز از قبل دارای همان عملکردی باشد که ابزار اضافه کرده بود. اگر اینطور باشد، نباید مشکلی وجود داشته باشد.
همچنین می توانید فایل های برنامه نصب شده به همراه درایور را از یک رایانه به رایانه دیگر کپی کنید. اگر کار نکرد، می توانید سعی کنید ابزار را از سازنده دستگاه به عنوان یک ابزار مستقل پیدا کنید.
ممکن است مشکل درایورها این باشد که تنها نسخه ای که می توانید پیدا کنید نوعی مشکل سازگاری ایجاد کرده است که درایورهای قدیمی شما این مشکل را ایجاد نمی کنند. در این مورد، میتوانید درایورهای جدید و هر گونه ابزار کمکی را نصب کنید و سپس درایور جدیدتر را با درایور قدیمی پشتیبانگیری شده جایگزین کنید.
به جای آن از نرم افزار کپی درایور دستگاه استفاده کنید
اگر در تلاش برای کار با دستورات Command Prompt برای یافتن و تهیه نسخه پشتیبان از درایورهای خود هستید، میتوانید یکی از چندین برنامه را امتحان کنید که قول میدهند کار را آسانتر کنند. یکی از سادهترین و مطمئنترین برنامههای پشتیبانگیری از راننده، DoubleDriver است. با وجود اینکه DoubleDriver چندین سال بهروزرسانی نشده بود، در ویندوز 10 و 11 برای ما کاملاً خوب کار کرد.
- پس از شروع برنامه، روی Backup و سپس Scan Current System کلیک کنید.
- لیستی از تمام درایورها نمایش داده می شود که فقط درایورهای شخص ثالث انتخاب شده اند. اگر میخواهید از همه چیز نسخه پشتیبان تهیه کنید، فقط میتوانید روی انتخاب همه کلیک کنید.
- روی دکمه Backup Now کلیک کنید و از بین سه گزینه نحوه ذخیره فایل ها را انتخاب کنید. گزینه Structured Folder بهترین گزینه برای این منظور است.
- پس از اتمام پشتیبانگیری، میتوانید پوشه ایجاد شده را در رایانه جدید خود کپی کنید.
- درایور مورد نیاز خود را پیدا کنید، روی فایل INF کلیک راست کرده و از منو گزینه Install را انتخاب کنید.
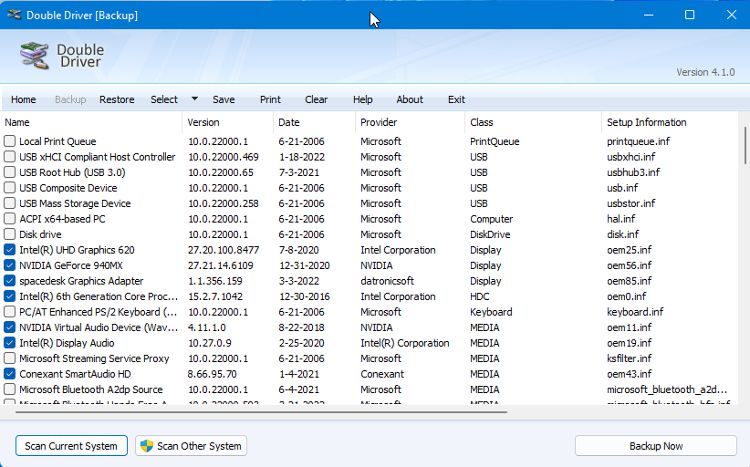
جابجایی درایورهای دستگاه در ویندوز 10 و 11
کپی کردن درایورهای قدیمی روی رایانه شخصی جدید به این روش احتمالاً 100٪ کار نخواهد کرد. اما اگر واقعاً برای یافتن درایورهای دستگاه قدیمیتری که نمیتوانید بدون آن زندگی کنید، مشکل دارید، این روش قطعاً ارزش امتحان کردن را دارد.
