اگر می خواهید برنامه های قدیمی را روی ویندوز 11 نصب کنید، ابتدا باید .NET Framework v3.5 را نصب کنید. اما در طول مراحل نصب، ممکن است با خطای 0x800F0950 مواجه شوید.
اگر می خواهید برنامه های قدیمی را روی ویندوز 11 نصب کنید، ابتدا باید .NET Framework v3.5 را نصب کنید. اما در طول مراحل نصب، ممکن است با خطای 0x800F0950 مواجه شوید.
اگر این خطا برای شما مشکل ایجاد می کند، در اینجا همه راه حل هایی برای رفع خطای نصب .NET Framework 3.5 0x800F0950 در ویندوز 11 وجود دارد.
چه چیزی باعث خطای نصب 0x800F0950 .NET Framework 3.5 در ویندوز 11 می شود؟
دلایل متعددی می تواند در پشت دیدن پیام خطا وجود داشته باشد. اما در میان همه، مقصران اصلی در زیر ذکر شده است.
- اگر سیستم آخرین بسته دات نت فریم ورک را نداشته باشد، پیام خطا می تواند ظاهر شود.
- این مشکل ممکن است به دلیل باقیمانده نصب .NET Framework قبلی رخ دهد.
- اجزای خراب ویندوز همچنین می توانند خطای نصب .NET Framework 3.5 0x800F0950 را در ویندوز 11 ایجاد کنند.
عیب یابی پیام خطا بسیار آسان است. بیایید تمام راه حل هایی را که می توانید در این شرایط امتحان کنید بررسی کنیم.
1. آخرین نسخه ویندوز را دانلود کنید
به دلیل قدیمی بودن نسخه ویندوز ممکن است پیغام خطا ظاهر شود. برای رفع مشکل باید ویندوز را آپدیت کنید.
در اینجا نحوه انجام آن آمده است.
- تنظیمات را با استفاده از کلید میانبر Win + I باز کنید.
- از پنجره سمت چپ بر روی Windows Update کلیک کنید.
- بر روی Check for updates کلیک کنید.
ویندوز بهروزرسانیهای معلق را جستجو میکند و در صورت وجود آنها را نصب میکند.
2. Windows Update Service را فعال کنید
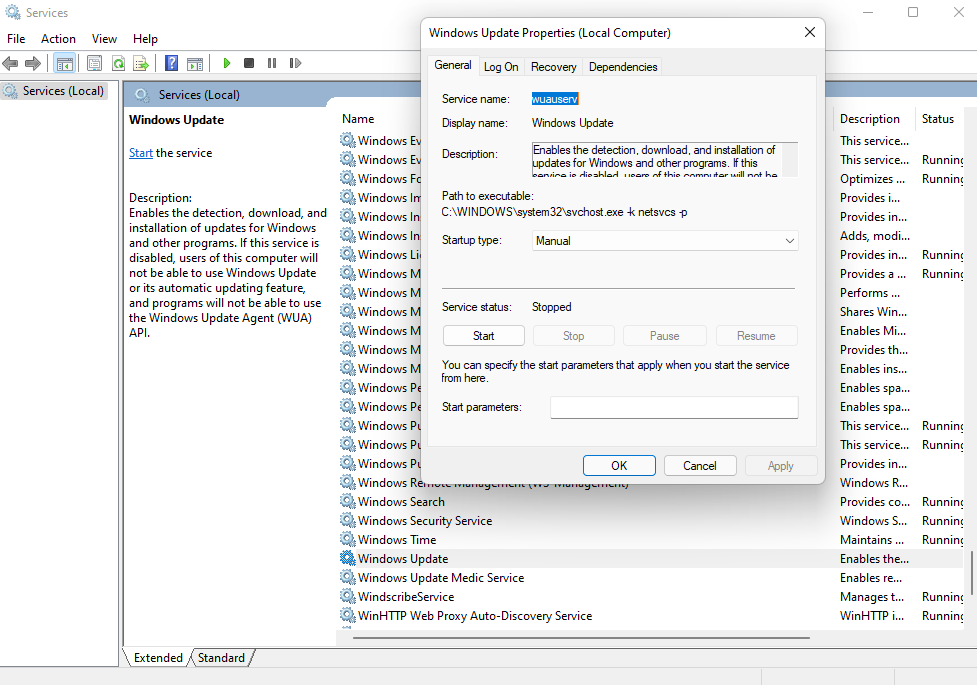
مورد بعدی که می توانید امتحان کنید این است که سرویس های Windows Update را فعال کنید. اگر این سرویس در سیستم شما غیرفعال باشد، برای دانلود هر به روز رسانی جدید مشکل خواهید داشت.
در اینجا نحوه فعال کردن سرویس Windows Update آورده شده است.
- کادر گفتگوی Run را باز کرده و services.msc را تایپ کرده و Enter را فشار دهید.
- Windows Update را پیدا کنید، روی آن کلیک راست کرده و Properties را انتخاب کنید.
- نوع Startup را به Automatic تغییر دهید.
- در قسمت Service status روی Start کلیک کنید.
- برای ذخیره تغییرات روی Apply > OK کلیک کنید.
3. از Microsoft .NET Framework Repair Tool استفاده کنید
مانند هر برنامه دیگری، دات نت فریم ورک هر بار که سعی می کنید آن را روی سیستم نصب کنید، مقداری باقیمانده باقی می گذارد. اگر این باقیمانده ها به دلایلی خراب شوند، با مشکلات نصب متفاوتی مواجه خواهید شد. در این شرایط می توانید از ابزار Microsoft .NET Framework Repair Tool استفاده کنید.
این ابزار مشکلاتی را که در حین نصب Microsoft .NET Framework ظاهر می شوند را جستجو کرده و آنها را برطرف می کند. در اینجا مراحل استفاده از ابزار در سیستم شما آمده است.
- از وب سایت Microsoft .NET Framework Repair Tool دیدن کنید و ابزار را در سیستم خود دانلود کنید.
- ابزار را راه اندازی کنید و دستورالعمل های روی صفحه را دنبال کنید تا مشکلات نصب .NET Framework را برطرف کنید.
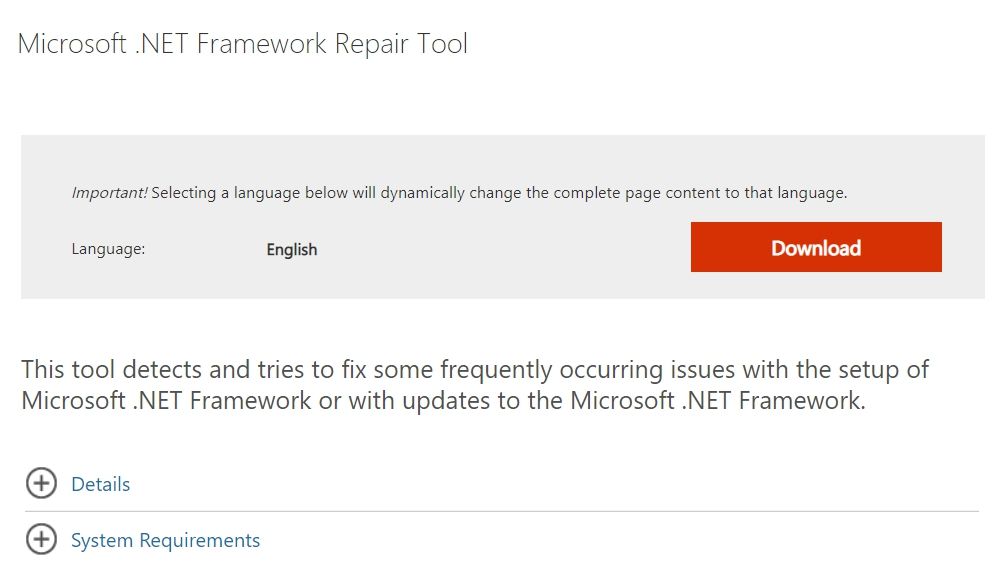
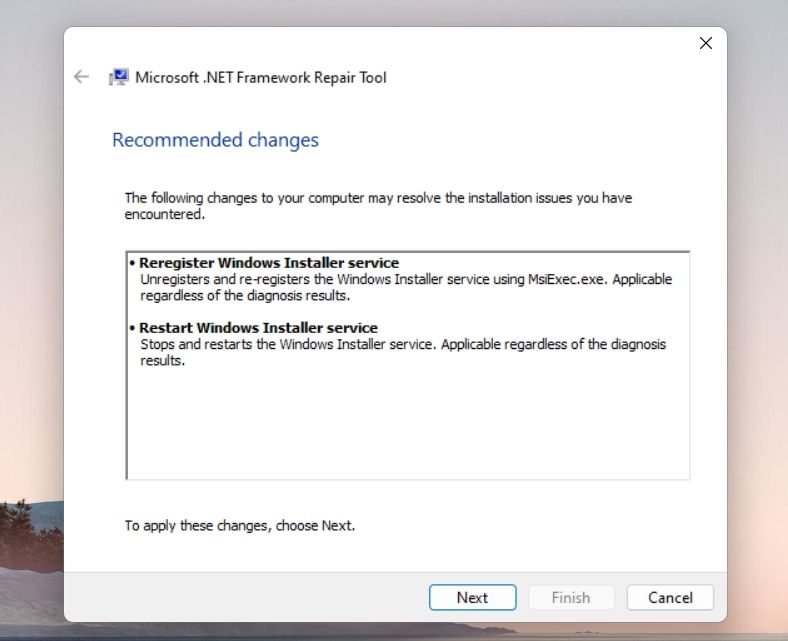
سیستم را مجددا راه اندازی کنید و بررسی کنید که آیا هنوز با مشکل دست و پنجه نرم می کنید.
4. Windows Update Troubleshooter را اجرا کنید
عیب یاب Windows Update یک ابزار داخلی برای حل مشکلات مربوط به به روز رسانی است. با دنبال کردن مراحل زیر می توانید عیب یاب Windows Update را اجرا کنید.
- تنظیمات را باز کنید.
- در زیر تب System بر روی Troubleshoot کلیک کنید.
- سایر عیب یاب ها را انتخاب کنید.
- روی Run در کنار Windows Update کلیک کنید.
- عیب یاب Window Update ظاهر می شود.
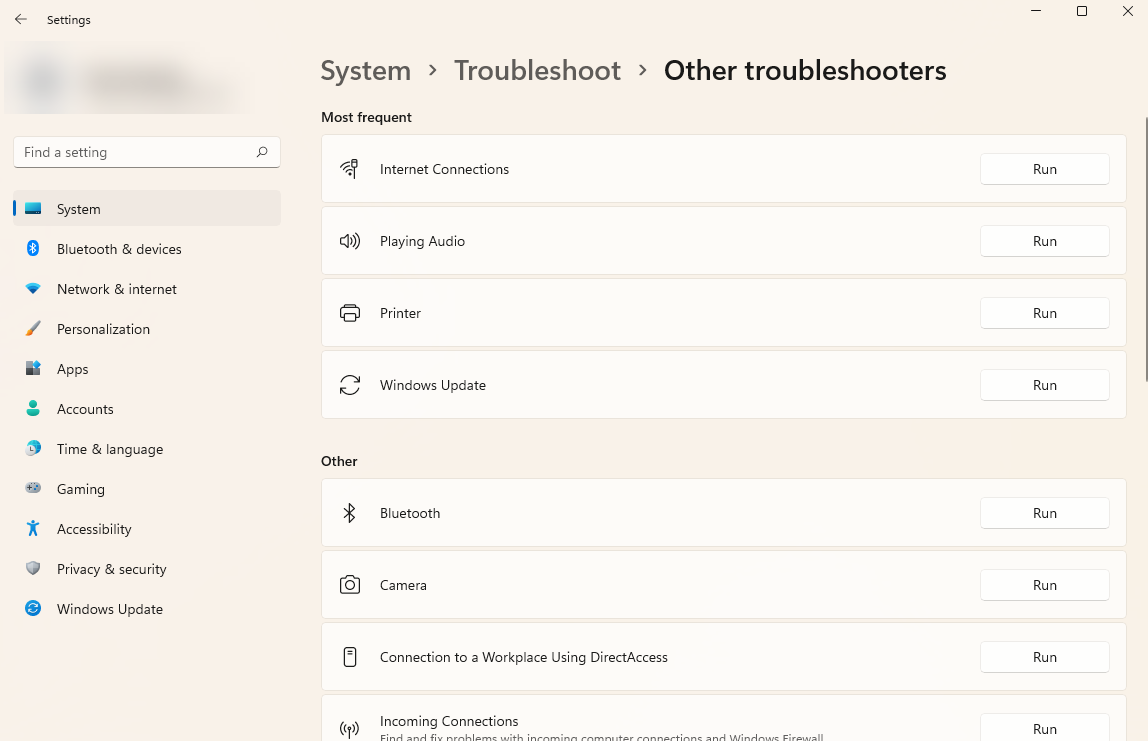
دستورالعمل های روی صفحه را برای رفع مشکل دنبال کنید.
5. از ویژگی های ویندوز برای نصب .NET Framework 4.8 استفاده کنید
مورد بعدی که می توانید در این مورد امتحان کنید نصب دات نت فریم ورک 4.8 از ویژگی های ویندوز است. این وضعیت زمانی اعمال می شود که هنگام دانلود Framework از یک نصب کننده خارجی با خطا مواجه می شوید.
در اینجا نحوه نصب دات نت فریم ورک 4.8 از ویژگی های ویندوز آورده شده است.
- منوی شروع را باز کنید؛ عبارت Turn Windows features on or off را تایپ کرده و Enter را فشار دهید.
- .NET Framework 4.8 Advanced Services را انتخاب کنید.
- برای ذخیره تغییرات روی OK کلیک کنید.
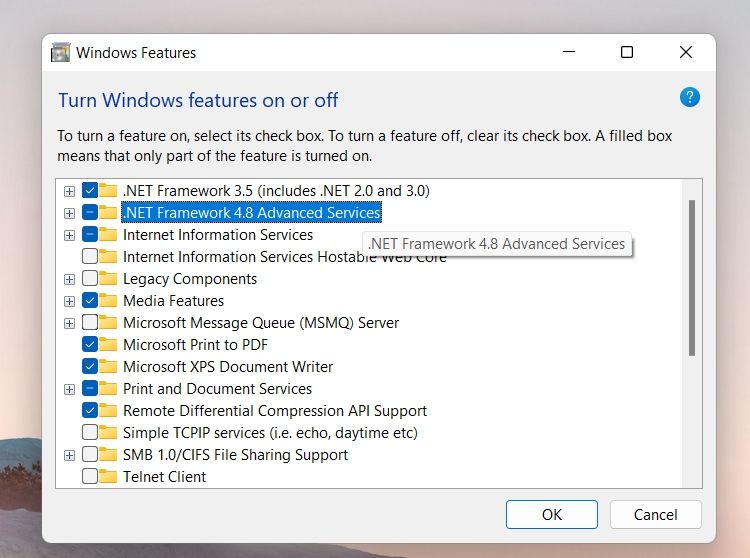
ویژگی های ویندوز فایل مورد نیاز را جستجو می کند و آن را روی سیستم شما نصب می کند. پس از اتمام، سیستم را مجددا راه اندازی کنید و بررسی کنید که آیا مشکل ادامه دارد یا خیر.
6. برای نصب .NET Framework از DISM استفاده کنید
اگر استفاده از ویژگی های ویندوز مفید نبود، می توانید با اجرای دستور DISM، .NET Framework را نصب کنید. این روش مستلزم داشتن رسانه نصب سازگار است.
در اینجا مراحلی وجود دارد که باید دنبال کنید.
- رسانه نصب سازگار را در سیستم قرار دهید. یا اگر فایل ISO دارید، ISO را روی سیستم خود نصب کنید.
- Command Prompt را در حالت مدیر باز کنید.
- دستور زیر را تایپ کرده و Enter را فشار دهید. مطمئن شوید که “X” را با حرف درایو رسانه نصب جایگزین کنید.Dism /online /enable-feature /featurename:NetFX3 /All /Source:XXX:\sources\sxs /LimitAccess
Dism /online /enable-feature /featurename:NetFX3 /All /Source:<strong>XXX</strong>:\sources\sxs /LimitAccess
صبر کنید تا دستور اجرا شود. پس از اتمام، سیستم را مجددا راه اندازی کنید و بررسی کنید که آیا همچنان با مشکل مواجه هستید یا خیر.
7. تنظیمات Windows Update Components را بازنشانی کنید
این مشکل ممکن است به دلیل خرابی اجزای Windows Update باشد. برای رفع مشکل باید اجزای Windows Update را ریست کنید. در اینجا نحوه انجام آن آمده است.
- Command Prompt را در حالت مدیر باز کنید.
- دستورات زیر را تایپ کنید و Enter.net stop bitsnet stop wuauserv را فشار دهید
- دستور زیر را برای حذف فایلهای qmgr*.dat اجرا کنید. Del “%ALLUSERSPROFILE%Application DataMicrosoftNetworkDownloaderqmgr*.dat”
- سرویس انتقال هوشمند پسزمینه و سرویس بهروزرسانی ویندوز را با اجرای دستورات زیر بازنشانی کنید. ;AU)(A;;CCLCSWRPWPDTLOCRRC;;;PU)sc.exe sdset wuauserv D: (A;;CCLCSWRPWPDTLOCRRC;;;SY)(A;;CCDCLCSWRPWPDTLOCRSDRCWDWO;;;BA)(A;RC;CCLCSAULOCR;) (A;;CCLCSWRPWPDTLOCRRC;;;PU)
- با اجرای دستور زیر command.cd /d %windir%ystem32 دایرکتوری را به System32 تغییر دهید
- در مرحله بعد، هر یک از دستورات زیر را کپی و چسبانده و اجرا کنید.regsvr32.exe atl.dllregsvr32.exe scrrun.dllregsvr32.exe msxml.dllregsvr32.exe msxml3.dllregsvr32.exe msxml6.32. llregsvr32. exe shdocvw.dllregsvr32.exe broweui.dllregsvr32.exe jscript.dllregsvr32.exe vbscript.dllregsvr32.exe actxprxy.dllregsvr32.exe softpub.dllregsvr32.exe softpub.dllregsvr32.exe jscript.dllregsvr32.exe 2.exe rsaenh.dllregsvr32.exe gpkcsp.dllregsvr32. exe sccbase.dllregsvr32.exe slbcsp.dllregsvr32.exe cryptdlg.dllregsvr32.exe oleaut32.dllregsvr32.exe ole32.dllregsvr32.exe shell32.dllregsllregsvr32.dllregsvr3pua. svr32.exe wuaueng.dllregsvr32.exe wuaueng1.dllregsvr32. exe wucltui.dllregsvr32.exe wups.dllregsvr32.exe wups2.dllregsvr32.exe wuweb.dllregsvr32.exe qmgr.dllregsvr32.exe qmgrprxy.dllregsvregsvr3. regsvr32.exe wuwebv.dll
- بعد، با اجرای دستور زیر command.netsh winsock reset را بازنشانی خواهید کرد
- سرویس هایی را که قبلا متوقف کرده اید با اجرای دستورات زیر راه اندازی مجدد کنید.net start bitsnet start wuauserv
net stop bits
net stop wuauserv
Del “%ALLUSERSPROFILE%Application DataMicrosoftNetworkDownloaderqmgr*.dat”
sc.exe sdset bits D: (A;;CCLCSWRPWPDTLOCRRC;;;SY)(A;;CCDCLCSWRPWPDTLOCRSDRCWDWO;;;BA)(A;;CCLCSWLOCRRC;;;AU)(A;;CCLCSWRPWPDTLOCRRC;;;PU)
sc.exe sdset wuauserv D: (A;;CCLCSWRPWPDTLOCRRC;;;SY)(A;;CCDCLCSWRPWPDTLOCRSDRCWDWO;;;BA)(A;;CCLCSWLOCRRC;;;AU)(A;;CCLCSWRPWPDTLOCRRC;;;PU)
cd /d %windir%
ystem32
regsvr32.exe atl.dll
regsvr32.exe scrrun.dll
regsvr32.exe msxml.dll
regsvr32.exe msxml3.dll
regsvr32.exe msxml6.dll
regsvr32.exe urlmon.dll
regsvr32.exe mshtml.dll
regsvr32.exe shdocvw.dll
regsvr32.exe browseui.dll
regsvr32.exe jscript.dll
regsvr32.exe vbscript.dll
regsvr32.exe actxprxy.dll
regsvr32.exe softpub.dll
regsvr32.exe wintrust.dll
regsvr32.exe dssenh.dll
regsvr32.exe rsaenh.dll
regsvr32.exe gpkcsp.dll
regsvr32.exe sccbase.dll
regsvr32.exe slbcsp.dll
regsvr32.exe cryptdlg.dll
regsvr32.exe oleaut32.dll
regsvr32.exe ole32.dll
regsvr32.exe shell32.dll
regsvr32.exe initpki.dll
regsvr32.exe wuapi.dll
regsvr32.exe wuaueng.dll
regsvr32.exe wuaueng1.dll
regsvr32.exe wucltui.dll
regsvr32.exe wups.dll
regsvr32.exe wups2.dll
regsvr32.exe wuweb.dll
regsvr32.exe qmgr.dll
regsvr32.exe qmgrprxy.dll
regsvr32.exe wucltux.dll
regsvr32.exe muweb.dll
regsvr32.exe wuwebv.dll
netsh winsock reset
net start bits
net start wuauserv
بررسی کنید که آیا مشکل برطرف شده است.
8. SFC Scan را اجرا کنید
System File Checker، با نام ابزار SFC، یک ابزار داخلی ویندوز است که فایل های سیستمی خراب و مفقود را بررسی می کند. در صورتی که مشکل به دلیل خراب بودن یا از دست رفتن فایل های سیستم باشد، اجرای SFC مفید خواهد بود.
در اینجا مراحل اجرای اسکن SFC در ویندوز 11 آمده است.
- Command Prompt را در حالت مدیر باز کنید.
- دستور زیر را تایپ کنید و Enter.sfc /scannow را فشار دهید
sfc /scannow
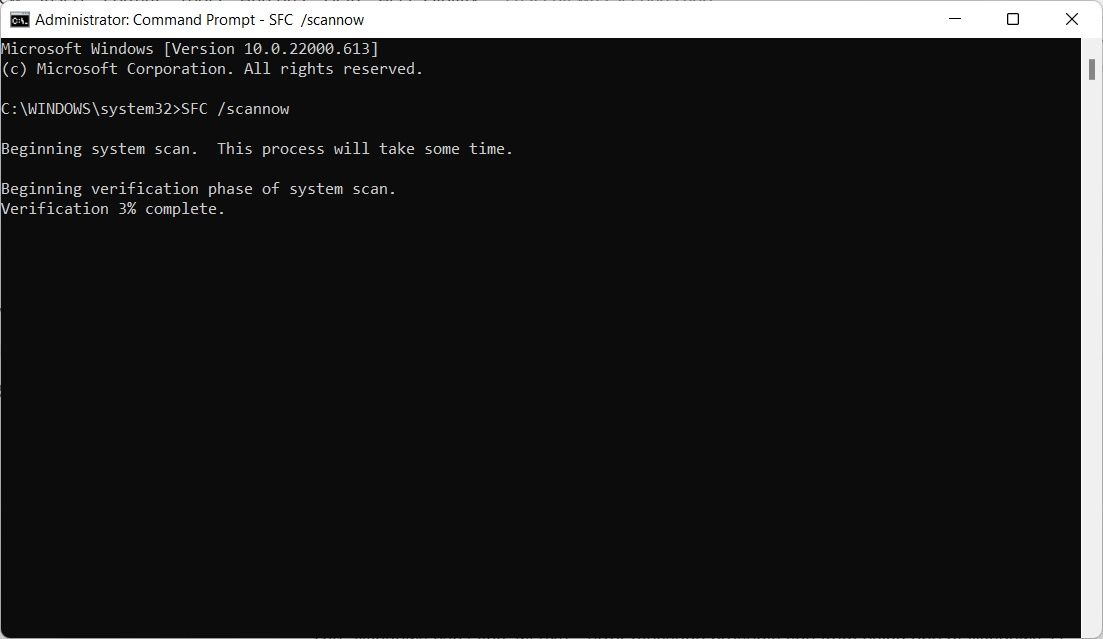
صبر کنید تا دستور با موفقیت اجرا شود. پس از آن، دات نت فریم ورک را مجددا نصب کنید.
خطای نصب 0x800F0950 رفع شد
امیدواریم راه حل ها در رفع پیام خطا مفید بوده باشند. بهطور پیشفرض، ویندوز 11 دارای آخرین داتنت فریمورک است، اما ممکن است لازم باشد نسخه را با یک بهروزرسانی جدید سیستمعامل بهروزرسانی کنید.
