افزودن چک باکس یک راه ساده اما موثر برای افزودن تعاملی به صفحات گسترده اکسل شماست. با چک باکس ها، می توانید به راحتی وظایف را مدیریت کنید، پیشرفت را ردیابی کنید، یا داشبوردهای پویا ایجاد کنید. در اینجا نحوه استفاده از آنها آورده شده است.
خلاصه عناوین
- درج چک باکس ها در صفحه گسترده شما
- قالب بندی چک باکس ها در اکسل
- حذف چک باکس ها از صفحه گسترده شما
- ایجاد لیست های تعاملی و تجزیه و تحلیل موارد بررسی شده
افزودن چک باکس یک راه ساده اما موثر برای افزودن تعاملی به صفحات گسترده اکسل شماست. با چک باکس ها، می توانید به راحتی وظایف را مدیریت کنید، پیشرفت را ردیابی کنید، یا داشبوردهای پویا ایجاد کنید. در اینجا نحوه استفاده از آنها آورده شده است.
درج چک باکس ها در صفحه گسترده شما
چه بخواهید فهرستی از کارها ایجاد کنید یا یک فرم تعاملی تنظیم کنید، درج چک باکس ها در صفحه گسترده اکسل شما سریع و آسان است. در اینجا مراحلی وجود دارد که باید دنبال کنید.
- در صفحهگسترده اکسل، سلول یا محدودهای را که میخواهید چک باکسها را انتخاب کنید.
- به تب Insert بروید.
- در گروه Controls بر روی Checkbox کلیک کنید.
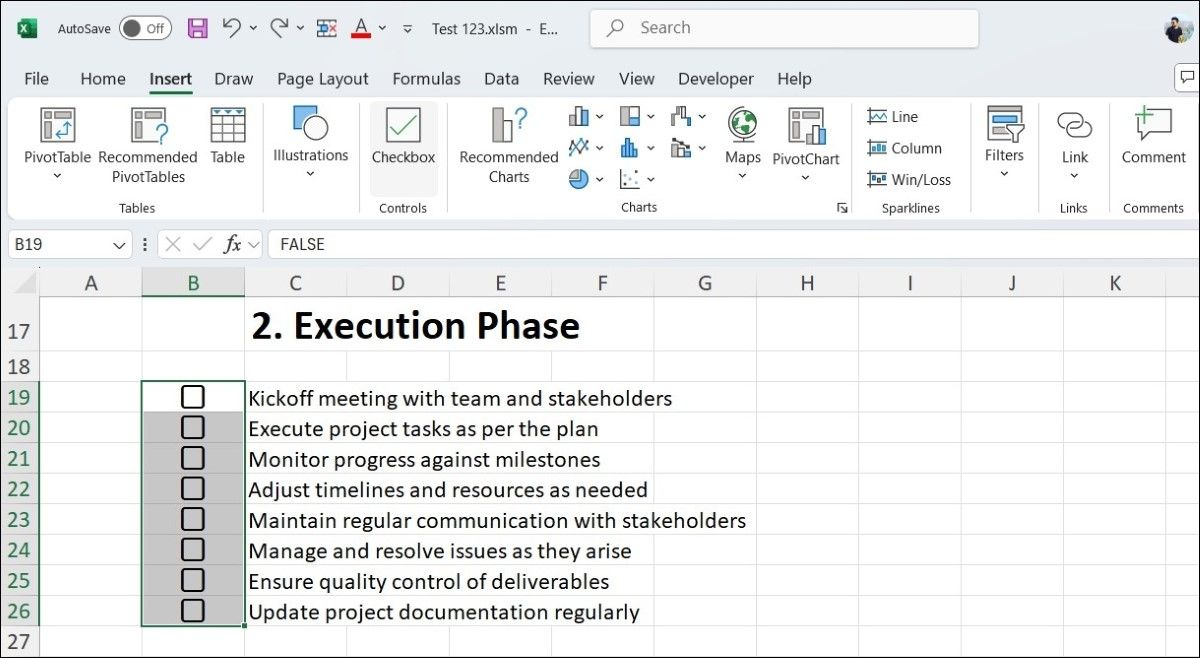
و بس! برخلاف قبل، دیگر نیازی به استفاده از تب Developer برای درج چک باکس ندارید. آخرین نسخه های اکسل یک گزینه داخلی و بومی برای درج چک باکس ها ارائه می دهد که فرآیند را ساده می کند.
قالب بندی چک باکس ها در اکسل
هنگامی که چک باکس ها را وارد کردید، می توانید آنها را نیز قالب بندی کنید تا صفحه گسترده شما از نظر بصری جذاب تر شود. اکسل چندین گزینه برای تنظیم ظاهر چک باکس ها از جمله اندازه، رنگ، تراز و موارد دیگر ارائه می دهد. فرآیند مشابه قالب بندی متن است. در اینجا نحوه انجام این کار آمده است.
- به سادگی کادری را که می خواهید قالب بندی کنید انتخاب کنید و به تب Home بروید.
- از گزینه های Fill Color و Font Color برای تغییر رنگ کادر یا سلول استفاده کنید.
- از منوی کشویی Font Size برای تنظیم اندازه چک باکس استفاده کنید.
- برای قرار دادن چک باکس در داخل سلول، در صورت نیاز روی گزینههای گروه Alignment (چپ، راست یا وسط) کلیک کنید.
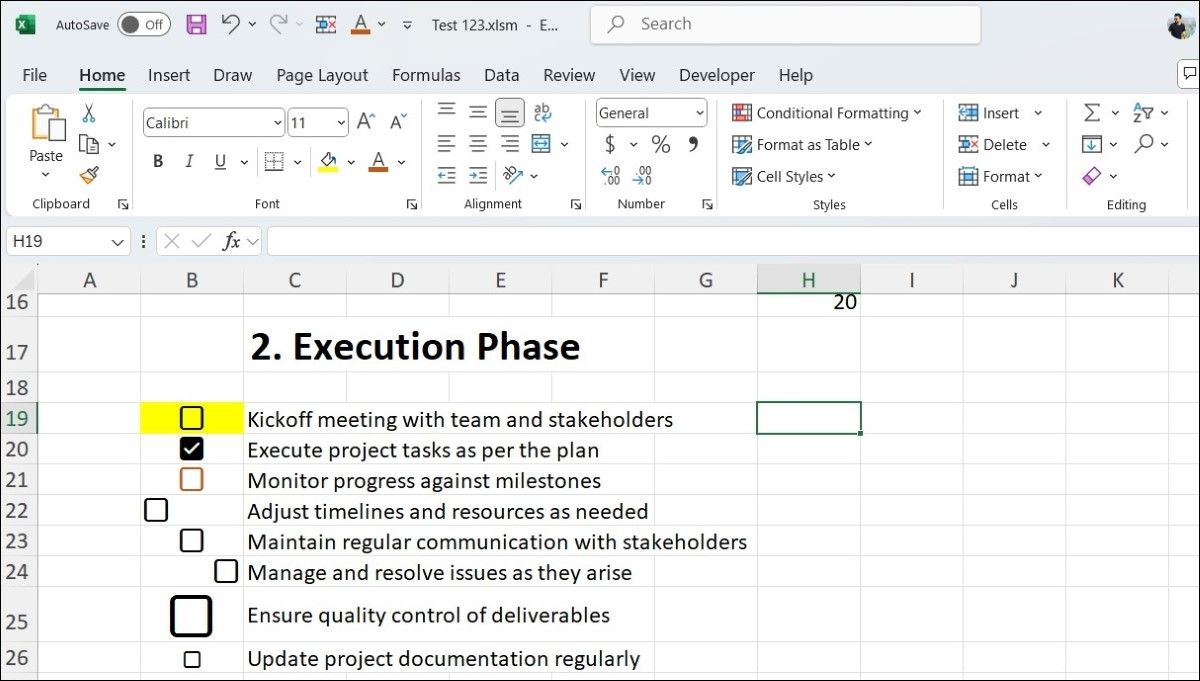
همچنین می توانید از قالب بندی شرطی برای برجسته کردن بصری موارد علامت زده استفاده کنید. برای مثال، میتوانید با اعمال قاعدهای که هر سطر را با مقدار TRUE در سلول پیوند شده قالببندی میکند، به کارهایی که تکمیل شدهاند ضربه بزنید.
حذف چک باکس ها از صفحه گسترده شما
اگر دیگر به چک باکس در برگه اکسل خود نیاز ندارید، حذف آنها به همین راحتی است. با انتخاب محدوده سلول های حاوی چک باکس هایی که می خواهید حذف کنید شروع کنید، سپس کلید Delete را از روی صفحه کلید خود فشار دهید.
اگر همه چک باکس ها بدون علامت باشند، بلافاصله حذف خواهند شد. با این حال، اگر هر یک علامت زده شود، یک بار فشار دادن Delete فقط علامت آنها را بردارید. برای حذف کامل چک باکس ها از صفحه گسترده، کلید Delete را دوباره فشار دهید.
توجه داشته باشید که چک باکس ها در صفحه گسترده اکسل شما از طریق قالب بندی چک باکس به مقادیر TRUE و FALSE مرتبط می شوند. اگر میخواهید با حفظ مقادیر TRUE/FALSE فقط چک باکسها را حذف کنید، به صفحه اصلی > پاک کردن > پاک کردن قالبها بروید.
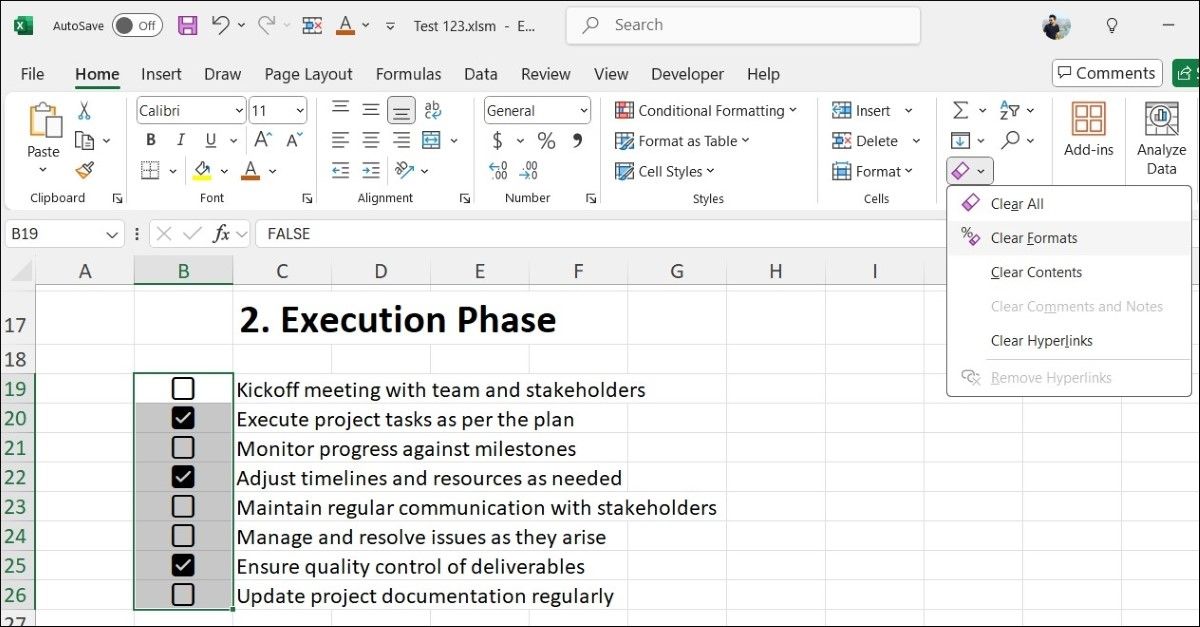
ایجاد لیست های تعاملی و تجزیه و تحلیل موارد بررسی شده
استفاده از چک باکسها در صفحهگسترده، ردیابی وظایف، مدیریت موجودیها، یا ایجاد فهرستهای پویا برای انجام کارها را آسان میکند و راهی بصری برای علامتگذاری موارد بهعنوان کامل یا ناقص ارائه میدهد. علاوه بر این، می توانید از فرمول ها برای تجزیه و تحلیل موارد بررسی شده و خودکار کردن محاسبات بر اساس انتخاب های خود استفاده کنید.
شمارش اقلام علامت دار و تیک نشده
میتوانید از تابع COUNTIF برای شمارش موارد علامتگذاری شده یا علامتنخورده در لیست خود استفاده کنید. به عنوان مثال، برای شمارش تعداد سلول هایی با مقدار FALSE (یعنی بدون علامت) بین B6 و B15، فرمول زیر را وارد کنید:
=COUNTIF(B6:B15,FALSE)
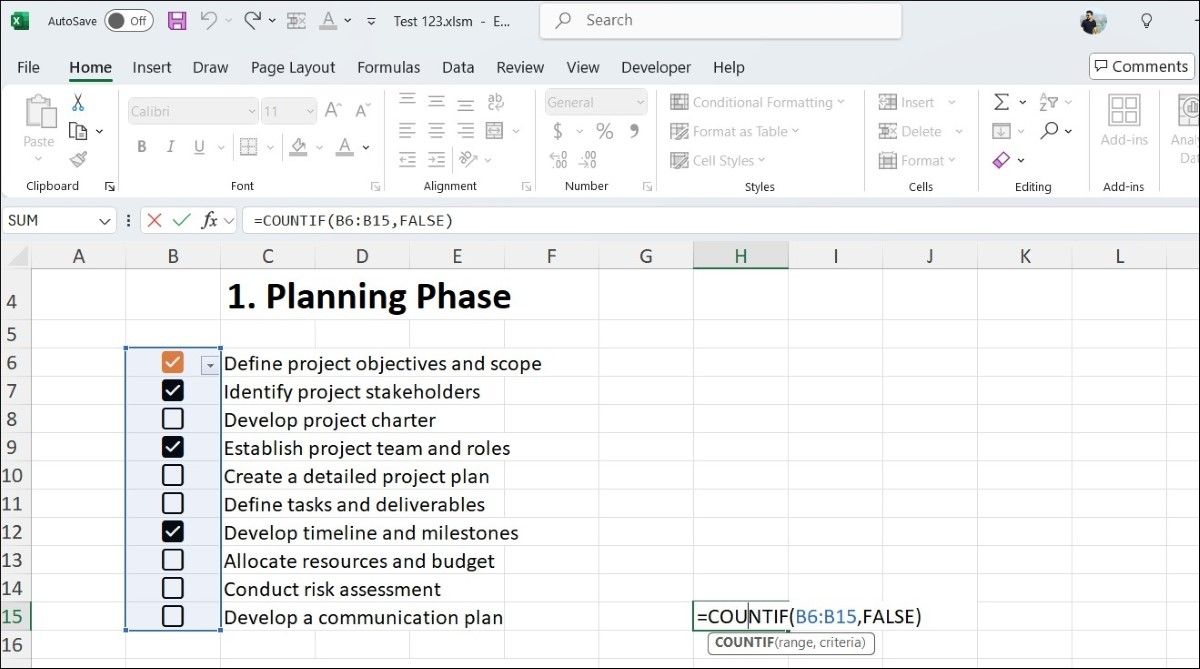
جمع کردن مقادیر بر اساس موارد بررسی شده
اگر می خواهید مقادیر مربوط به موارد بررسی شده را جمع آوری کنید، مانند محاسبه هزینه کل کارهای انجام شده یا موارد خریداری شده، از تابع SUMIF استفاده کنید. با فرض اینکه مقادیری که می خواهید جمع کنید در ستون C و چک باکس ها در ستون B هستند، می توانید از فرمول زیر استفاده کنید:
=SUMIF(B6:B15, TRUE, C6:C15)
فیلتر کردن چک لیست شما
هنگامی که چک باکس ها را پیوند دادید و فرمول ها را تنظیم کردید، می توانید لیست تعاملی خود را با اعمال فیلترها بیشتر کنید. این به شما این امکان را می دهد که به راحتی فقط موارد علامت زده یا علامت نخورده را در لیست مشاهده کنید. در اینجا مراحلی وجود دارد که باید دنبال کنید.
- محدوده لیست خود را از جمله ستون چک باکس انتخاب کنید.
- به تب Data رفته و روی Filter کلیک کنید.
- از منوی کشویی فیلتر در ستون وضعیت چک باکس برای لغو انتخاب (انتخاب همه) استفاده کنید.
- برای فیلتر کردن لیست خود، TRUE (علامتگذاری شده) یا FALSE (تیکنخورده) را انتخاب کنید.
- روی OK کلیک کنید.
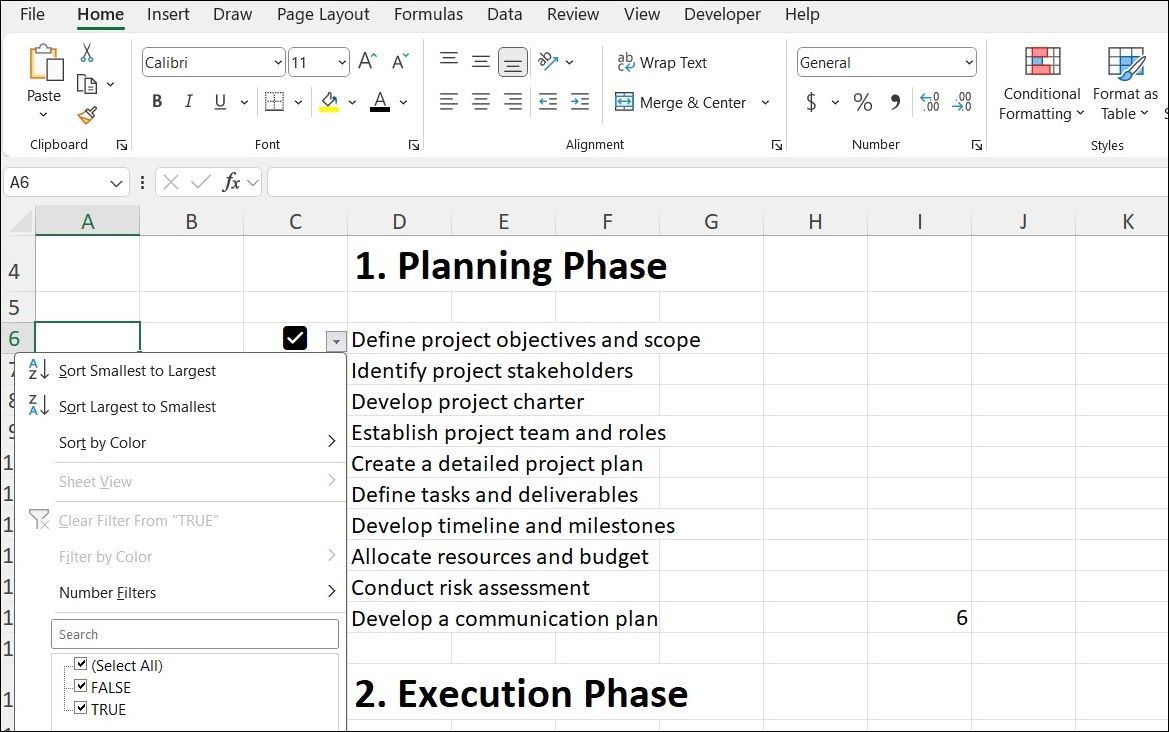
ادغام چک باکس ها در برگه های اکسل می تواند تعامل و قابلیت استفاده را به میزان قابل توجهی افزایش دهد. علاوه بر این، با پیکربندی برگه خود برای بهروزرسانی دادههای مرتبط یا راهاندازی اقدامات بر اساس انتخابهای کادر انتخاب، میتوانید یک صفحه گسترده اولیه را به یک ابزار پویا تبدیل کنید.