صفحه نمایش HDR من با ویندوز 11 برای بازی و پخش ویدیو عالی کار می کند. اما راستش را بخواهید، آنقدرها هم عالی به نظر نمی رسید. با این حال، من برخی تنظیمات را برای به دست آوردن بهترین تجربه HDR ممکن تغییر دادم که در زیر به اشتراک می گذارم.
خلاصه عناوین
- آنچه برای شروع کار با HDR در ویندوز نیاز دارید
- نحوه فعال کردن HDR و AutoHDR در ویندوز 11
- صفحه نمایش HDR خود را با نرم افزار کالیبراسیون HDR ویندوز کالیبره کنید
- تنظیمات HDR Tone Mapping و Game HDR را در تلویزیون خود تنظیم کنید
نکات کلیدی
- مطمئن شوید که یک صفحه نمایش سازگار با HDR و درایورهای گرافیکی به روز شده برای تجربه HDR در ویندوز 11 دارید.
- از نرم افزار Windows HDR Calibration برای بهینه سازی دقت رنگ و روشنایی برای تجربه بصری بهتر استفاده کنید.
- اگر تلویزیون پشتیبانی میکنید، برای بهبود عملکرد HDR، حالتهای نگاشت آهنگ را آزمایش کنید.
صفحه نمایش HDR من با ویندوز 11 برای بازی و پخش ویدیو عالی کار می کند. اما راستش را بخواهید، آنقدرها هم عالی به نظر نمی رسید. با این حال، من برخی تنظیمات را برای به دست آوردن بهترین تجربه HDR ممکن تغییر دادم که در زیر به اشتراک می گذارم.
آنچه برای شروع کار با HDR در ویندوز نیاز دارید
برای فعال کردن HDR، به یک صفحه نمایش با قابلیت HDR نیاز دارید. شما همچنین به یک دستگاه منبع سازگار نیاز دارید. در این مثال، یک رایانه شخصی ویندوز 11 با یک GPU یکپارچه یا اختصاصی که از HDMI 2.0، DisplayPort 1.4، USB-C یا Thunderbolt پشتیبانی می کند. مطمئن شوید که درایورهای GPU شما نیز به روز هستند.
برای تعیین اینکه آیا مانیتور شما از HDR پشتیبانی می کند یا خیر، Win + I را فشار دهید تا تنظیمات باز شود و به System > Display بروید. در قسمت Brightness and Color گزینه Use HDR را انتخاب کنید. اگر راه اندازی چند نمایشگر دارید، صفحه نمایش با قابلیت HDR را از منوی انتخاب یک نمایشگر برای مشاهده یا تغییر تنظیمات آن انتخاب کنید.
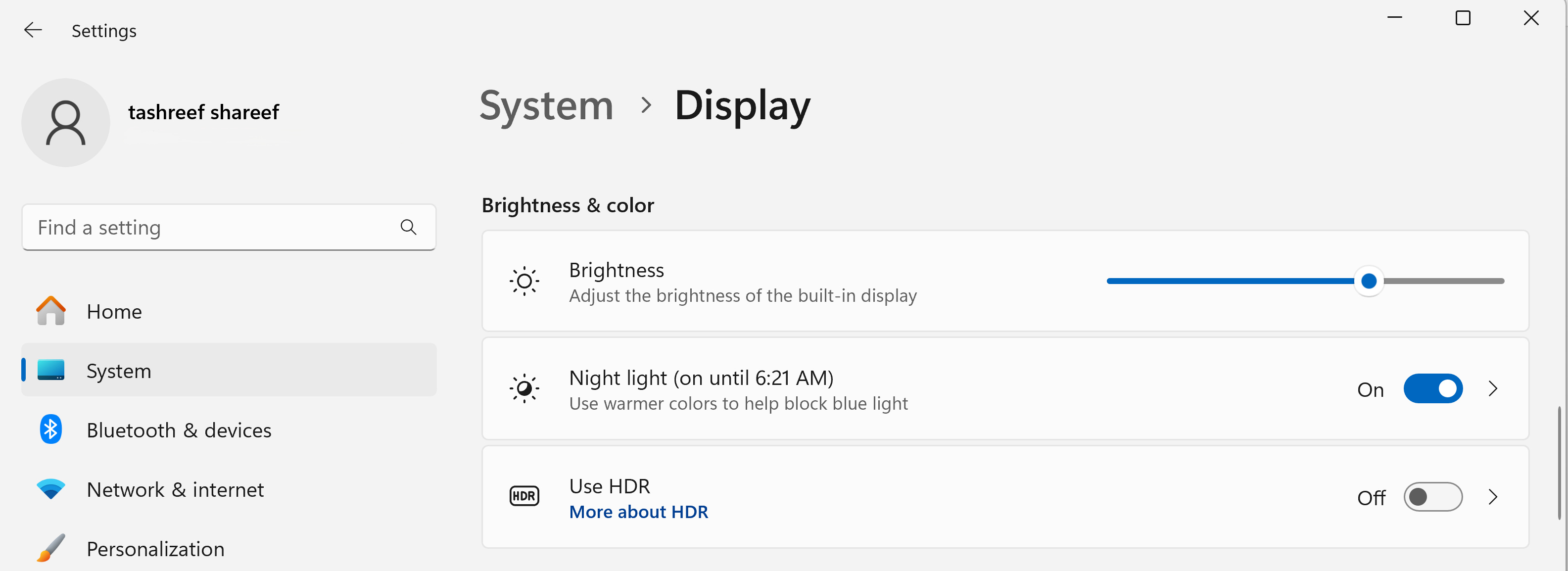
اگر نمایشگر شما از HDR پشتیبانی میکند، در کنار استفاده از پخش جریانی ویدیوی HDR و HDR با کلید استفاده از HDR برای روشن کردن HDR، «پشتیبانی» را خواهید دید.
چرا ویندوز 11 HDR را پشتیبانی نمی کند؟
شایع ترین دلیل این است که شما یک صفحه نمایش غیر HDR دارید. مشخصات مانیتور خود را در وب سایت رسمی آن بررسی کنید تا بدانید که آیا از HDR پشتیبانی می کند یا خیر. دلایل دیگر شامل درایورهای گرافیک قدیمی یا غیرفعال شدن HDR در تنظیمات صفحه نمایش خارجی شما است.
برای نمایشگرهای خارجی، مانند Asus ROG Swift، میتوانید HDR را از طریق منوی OSD مانیتور فعال کنید. می توانید با فشار دادن یک دکمه فیزیکی که معمولاً در زیر یا پشت مانیتور قرار دارد به این منو دسترسی پیدا کنید.
هنگامی که در منوی OSD قرار گرفتید، به Image > HDR بروید و مطمئن شوید که گزینه HDR فعال است. برخی از مانیتورها ممکن است چندین گزینه HDR داشته باشند، مانند AMD FreeSync2 HDR، Gaming HDR یا Cinema HDR.
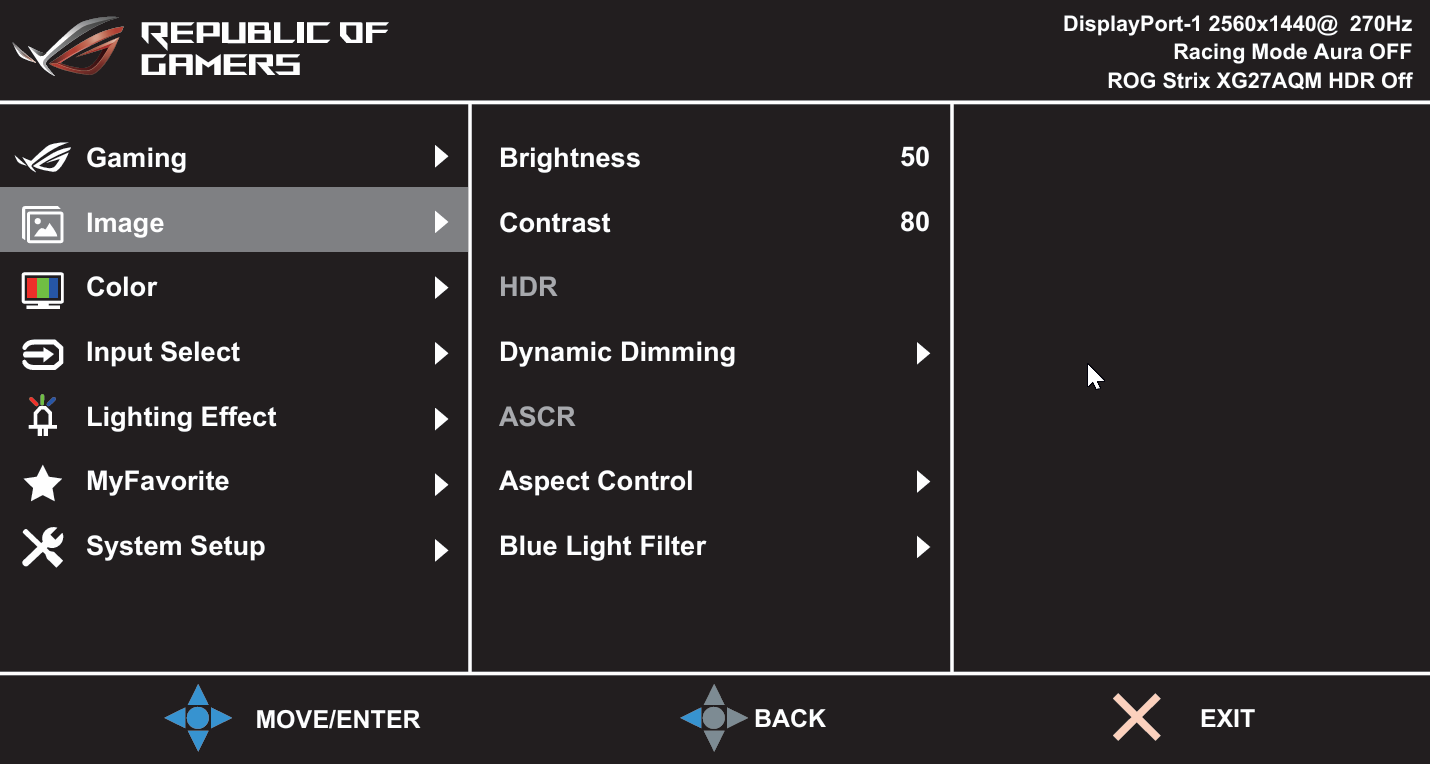
در تلویزیون، ممکن است لازم باشد حالت بازی را برای فعال کردن HDR در ویندوز 11 روشن کنید. مراحل فعال کردن HDR و حالت بازی ممکن است بسته به سازنده متفاوت باشد. به عنوان مثال، برای فعال کردن HDR در تلویزیون UHD سامسونگ:
- دکمه Home را روی کنترل تلویزیون خود فشار دهید، سپس تنظیمات را انتخاب کنید.
- در منوی تنظیمات، تب General را باز کرده و External Device Manager را انتخاب کنید.
- حالت بازی را روی روشن قرار دهید. سپس گزینه Game HDR را فعال کنید.
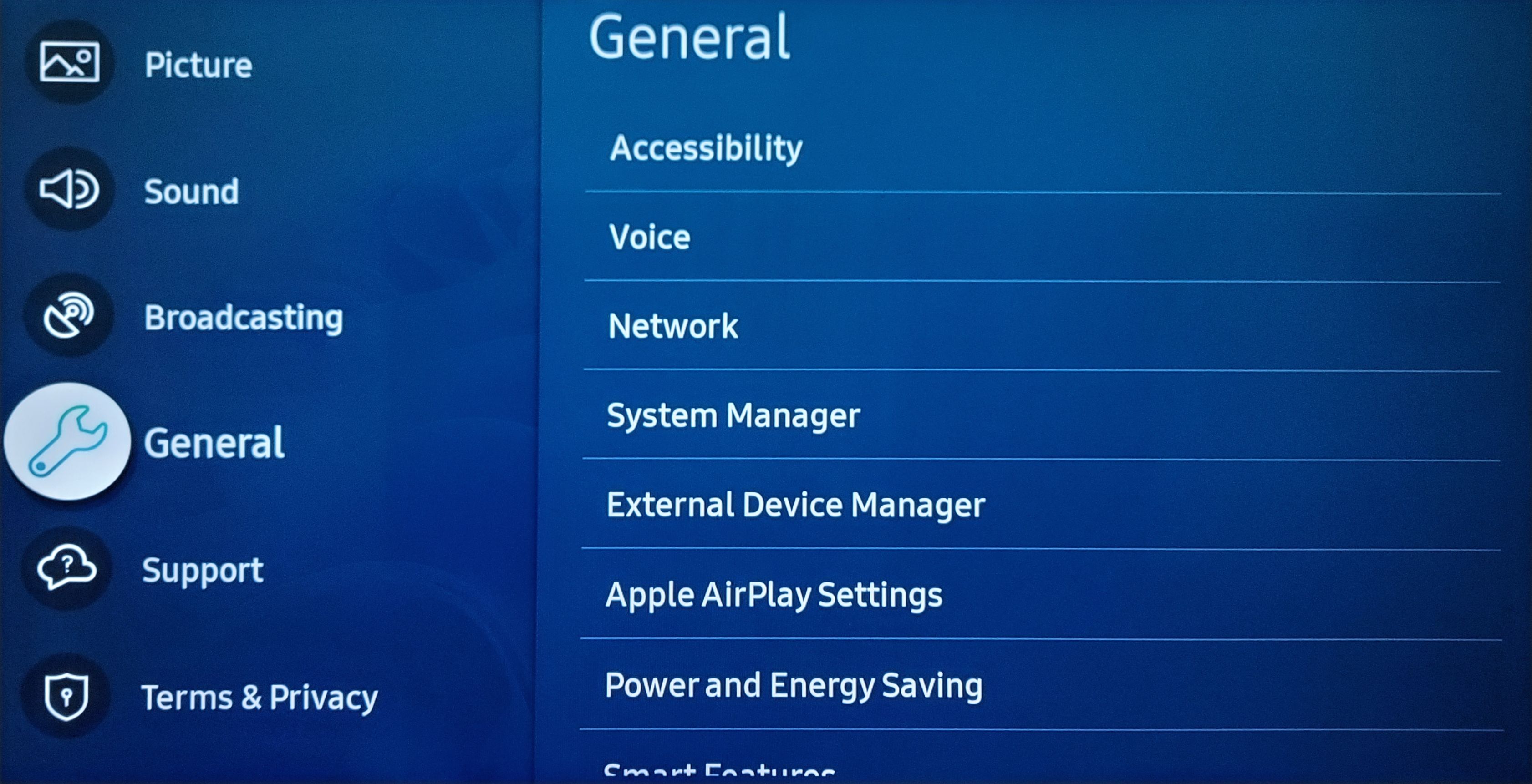
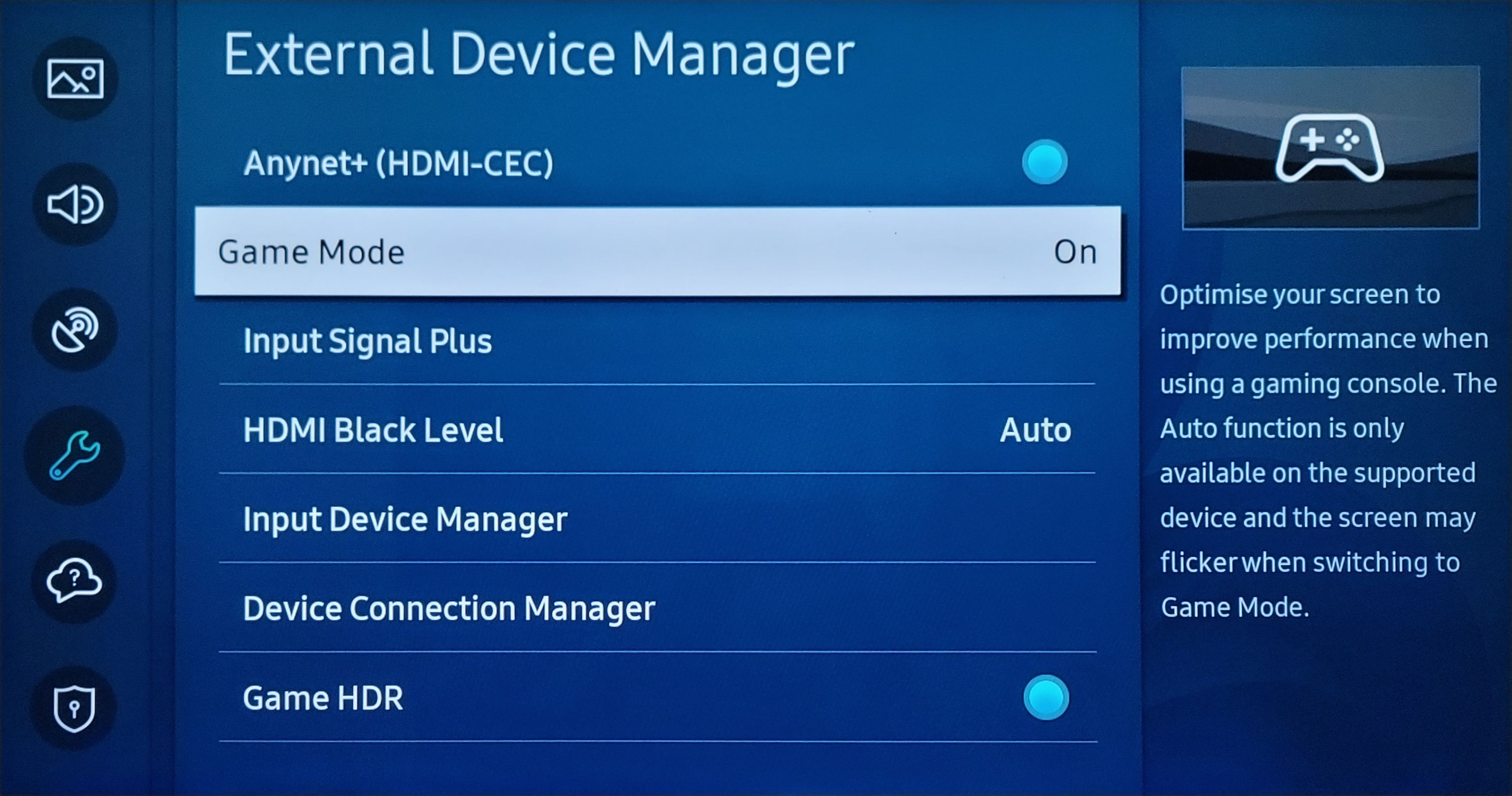
علاوه بر این، برای پخش ویدیوی HDR در پلتفرمهای استریم، ممکن است به کدکهای خاصی نیز نیاز داشته باشید. نتفلیکس به پسوند HEVC نیاز دارد، اما قیمت آن در فروشگاه مایکروسافت 0.99 دلار است. دو افزونه دیگر VP9 برای پخش ویدیوهای یوتیوب در HDR و AVI هستند که هر دو اغلب از قبل روی رایانه شخصی شما نصب شده اند.
نحوه فعال کردن HDR و AutoHDR در ویندوز 11
می توانید HDR را از برنامه تنظیمات فعال کنید. به Settings > System > Display بروید، سپس روی Use HDR کلیک کنید. اگر چندین نمایشگر متصل دارید، صفحه نمایش با قابلیت HDR را از منوی انتخاب یک نمایشگر برای مشاهده یا تغییر تنظیمات آن انتخاب کنید.
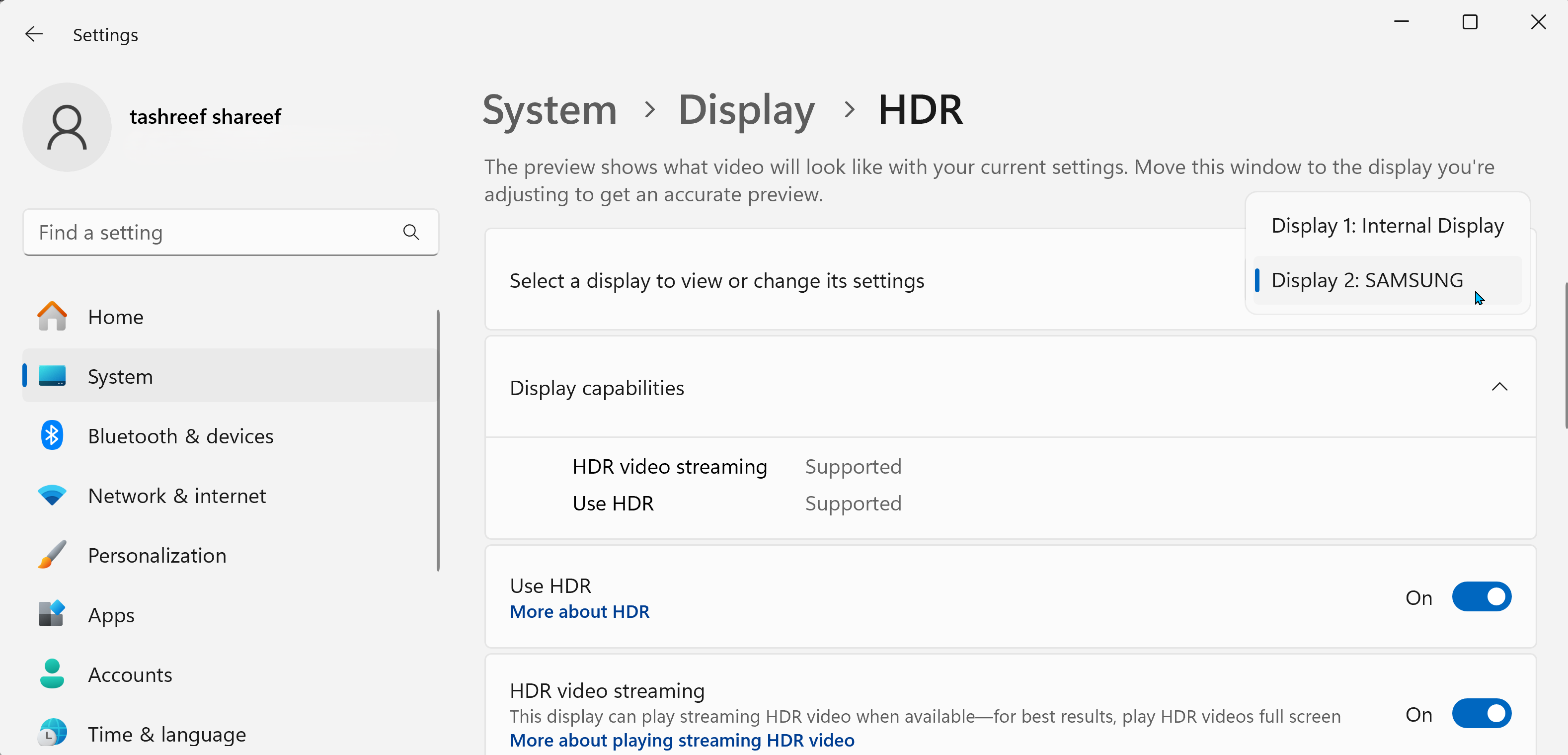
سوئیچ Use HDR را برای روشن کردن آن تغییر دهید. با روشن شدن HDR ممکن است صفحه نمایش شما خالی شود یا به طور لحظه ای چشمک بزند. همچنین میتوانید پخش ویدیوی HDR را برای تماشای محتوای HDR از طریق پلتفرمهای پخش جریانی مانند YouTube روشن کنید.
ویندوز 11 همچنین Auto HDR را ارائه می دهد که به طور خودکار HDR را برای بازی های SDR سازگار فعال می کند. در حالی که همه بازیها از Auto HDR پشتیبانی نمیکنند، بسیاری از عناوین محبوب از جمله Minecraft، HALO: Master Chief Collection، Call of Duty: Warzone و Assassin’s Creed Mirage پشتیبانی نمیکنند.
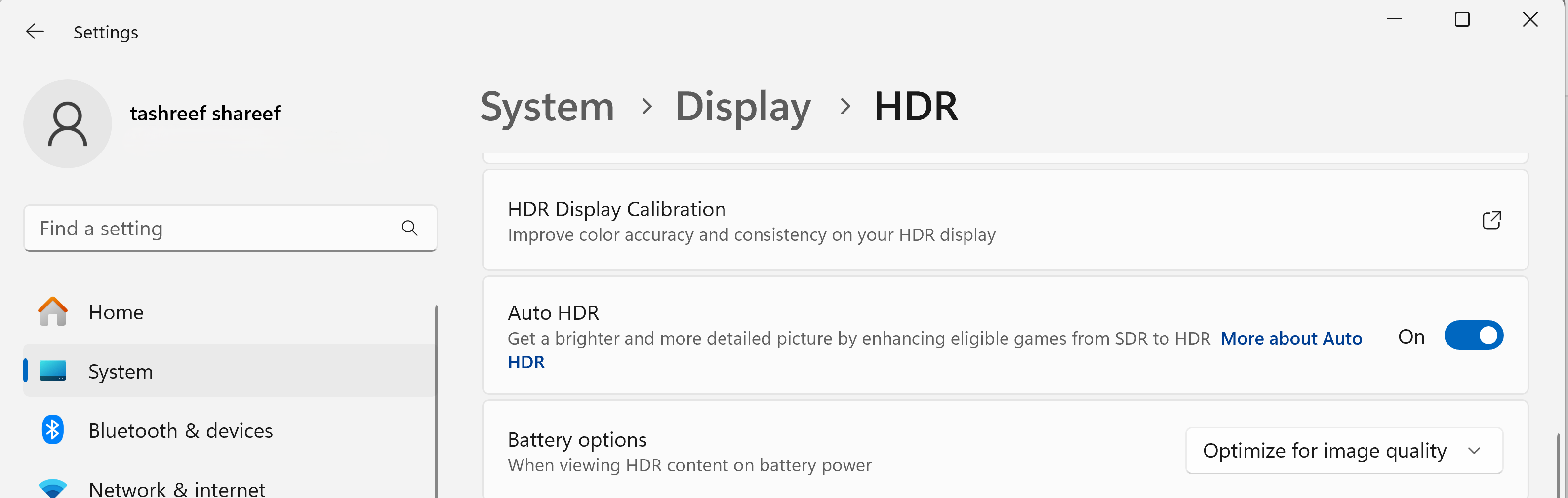
همچنین می توانید HDR را با استفاده از Game Bar فعال کنید. برای انجام این کار:
- Windows + G را فشار دهید تا Game Bar باز شود. سپس روی تنظیمات (نماد چرخ دنده) در نوار ابزار بالا کلیک کنید.
- ویژگی های بازی را از پنجره سمت چپ پنجره باز شده انتخاب کنید.
- در قسمت HDR، کادر کنار Use HDR (Windows + Alt + B) را علامت بزنید. سپس، HDR را در همه نمایشگرها یا استفاده از HDR را فقط در نمایشگر اصلی انتخاب کنید.
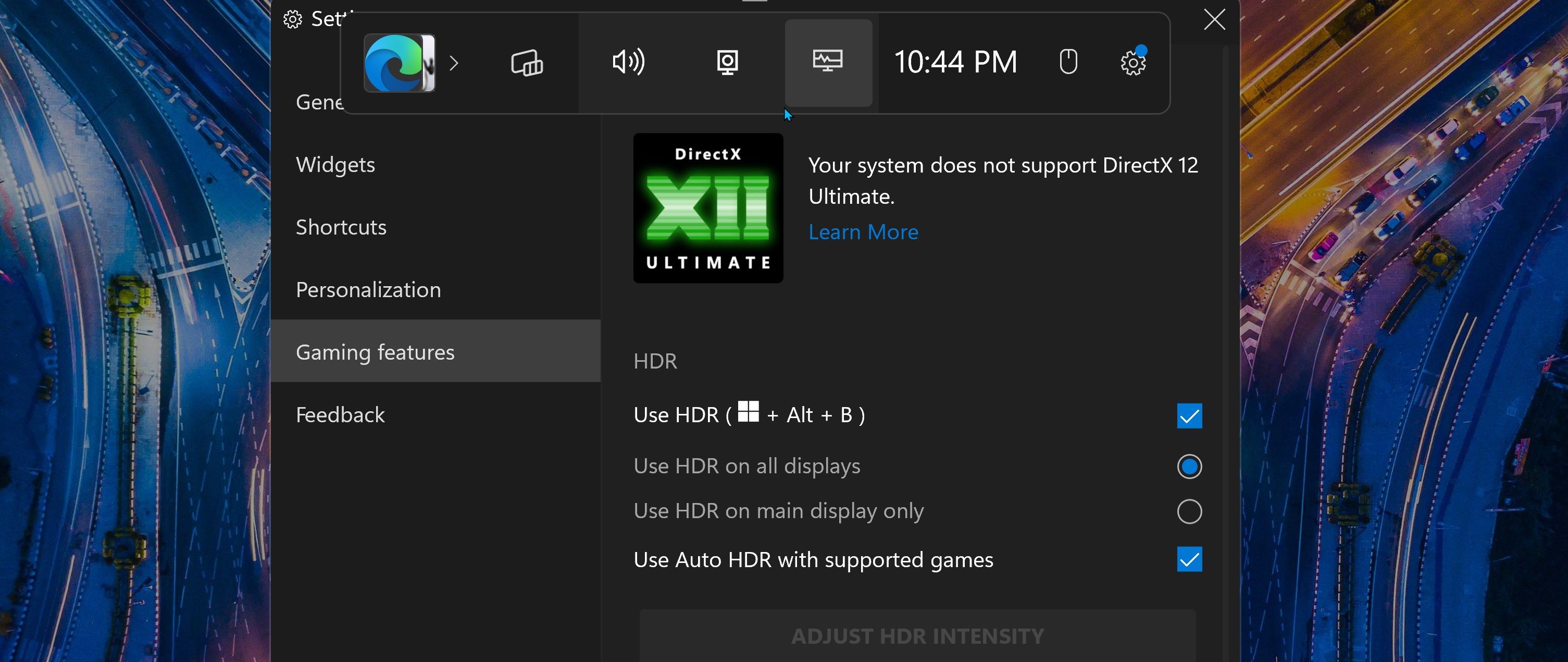
با پیکربندی تنظیمات نوار بازی، می توانید به سرعت HDR را با میانبر Win + Alt + B روشن یا خاموش کنید.
صفحه نمایش HDR خود را با نرم افزار کالیبراسیون HDR ویندوز کالیبره کنید
کالیبراسیون HDR ویندوز یک ابزار رسمی کالیبراسیون مانیتور است که به شما کمک می کند یک نمایه رنگی بهینه برای بهبود دقت رنگ برای صفحه نمایش HDR خود ایجاد کنید. برای شروع:
- برنامه Windows HDR Calibration را از فروشگاه مایکروسافت دانلود و نصب کنید. پس از راهاندازی، آن را به صفحه نمایش HDR که میخواهید کالیبره کنید، منتقل کنید و روی Get Started کلیک کنید.
- این ابزار شما را در فرآیند کالیبراسیون راهنمایی می کند تا حداقل درخشندگی، حداکثر درخشندگی، حداکثر درخشندگی تمام فریم و اشباع رنگ را تنظیم کنید. به سادگی لغزنده ها را تنظیم کنید تا کادر ناپدید شود.
- پس از اتمام، تنظیمات رنگ جدید خود را بررسی کنید، یک نام برای نمایه رنگ وارد کنید و روی Finish کلیک کنید.
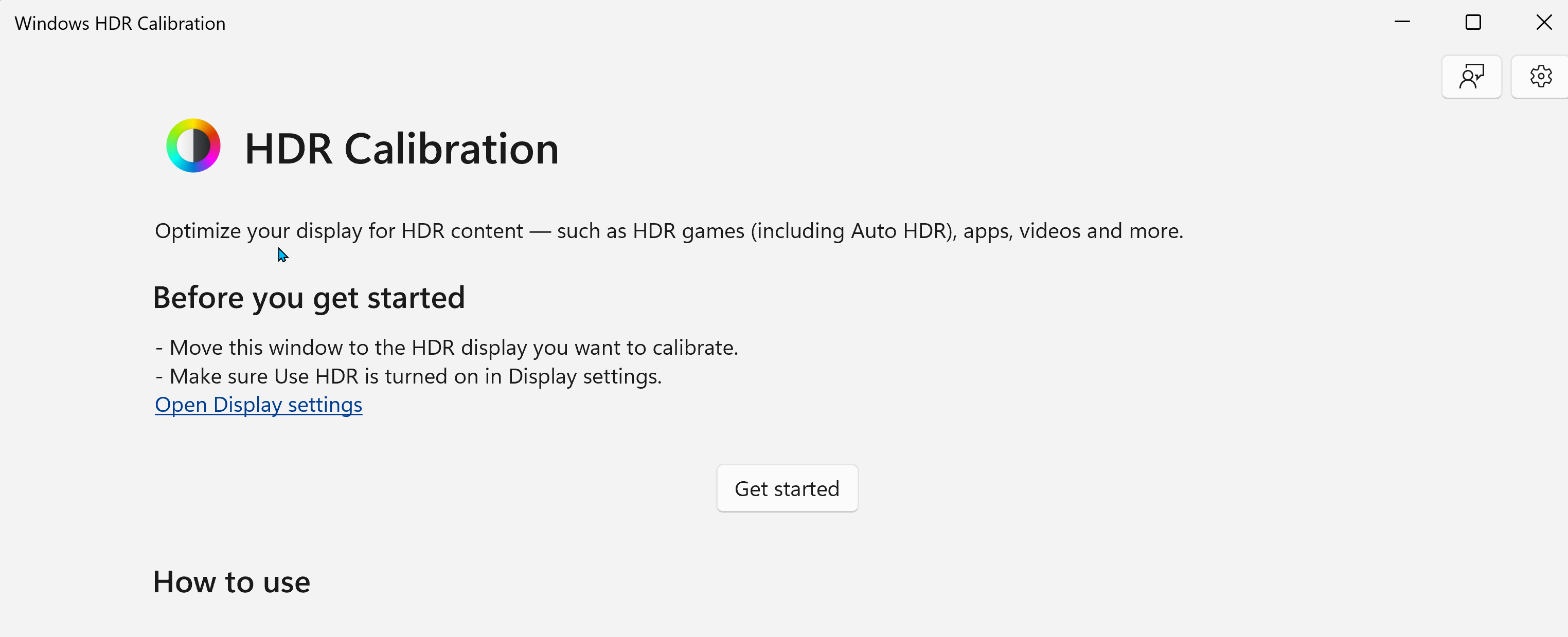
برای اعمال نمایه رنگ جدید، به Settings > System > Display بروید. سپس، در قسمت Brightness & Color، روی منوی کشویی نمایه رنگ کلیک کنید و نمایه رنگ جدید ایجاد شده خود را انتخاب کنید. در صورت نیاز به تنظیمات بیشتر، روشهای کالیبراسیون اضافی را برای کالیبره کردن مانیتور برای رنگهای دقیق بررسی کنید.
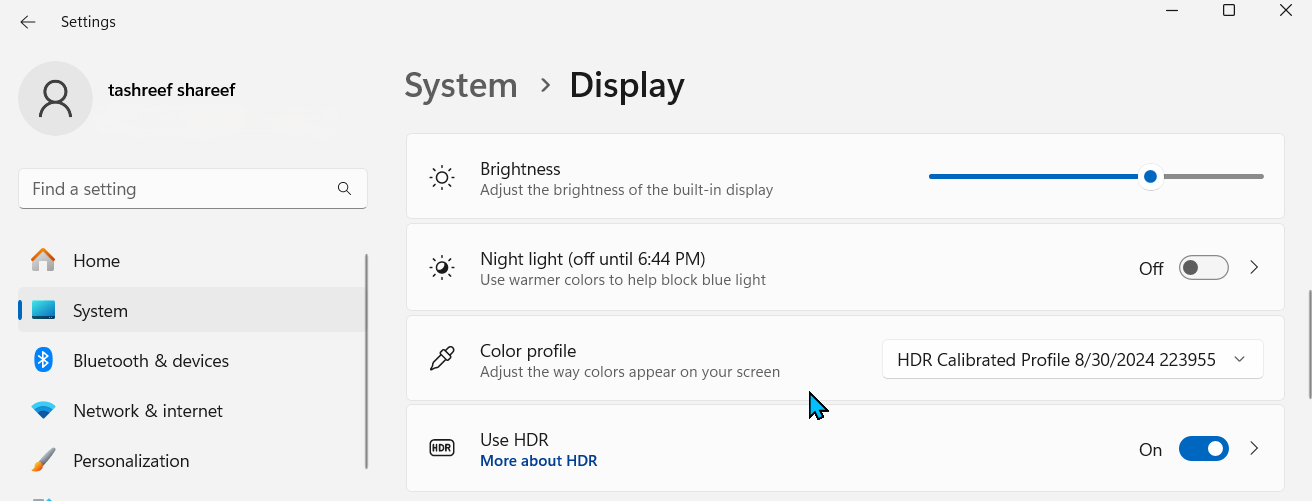
تنظیمات HDR Tone Mapping و Game HDR را در تلویزیون خود تنظیم کنید
اگر محتوای HDR همچنان کمی خاموش به نظر میرسد، تنظیمات نگاشت صدای تلویزیون خود را بررسی کنید. اینکه آیا از نگاشت تون استفاده کنید یا نه یک اولویت شخصی است، اما جابهجایی بین نگاشت پویا/فعال و استاتیک میتواند به شما کمک کند تا جزئیات را بدون روشن کردن یا تاریک کردن بیش از حد صفحه حفظ کنید.
از آنجایی که سازندگان مختلف تلویزیون نقشهبرداری صدا را به طور متفاوتی اعمال میکنند، باید آزمایش کنید تا بهترین را برای شما پیدا کنید. در اینجا نحوه تنظیم آن در تلویزیون سامسونگ آمده است:
- به Settings > Picture > Expert Settings بروید.
- HDR Tone Mapping را انتخاب کنید، سپس از بین گزینه های Static و Active یکی را انتخاب کنید.
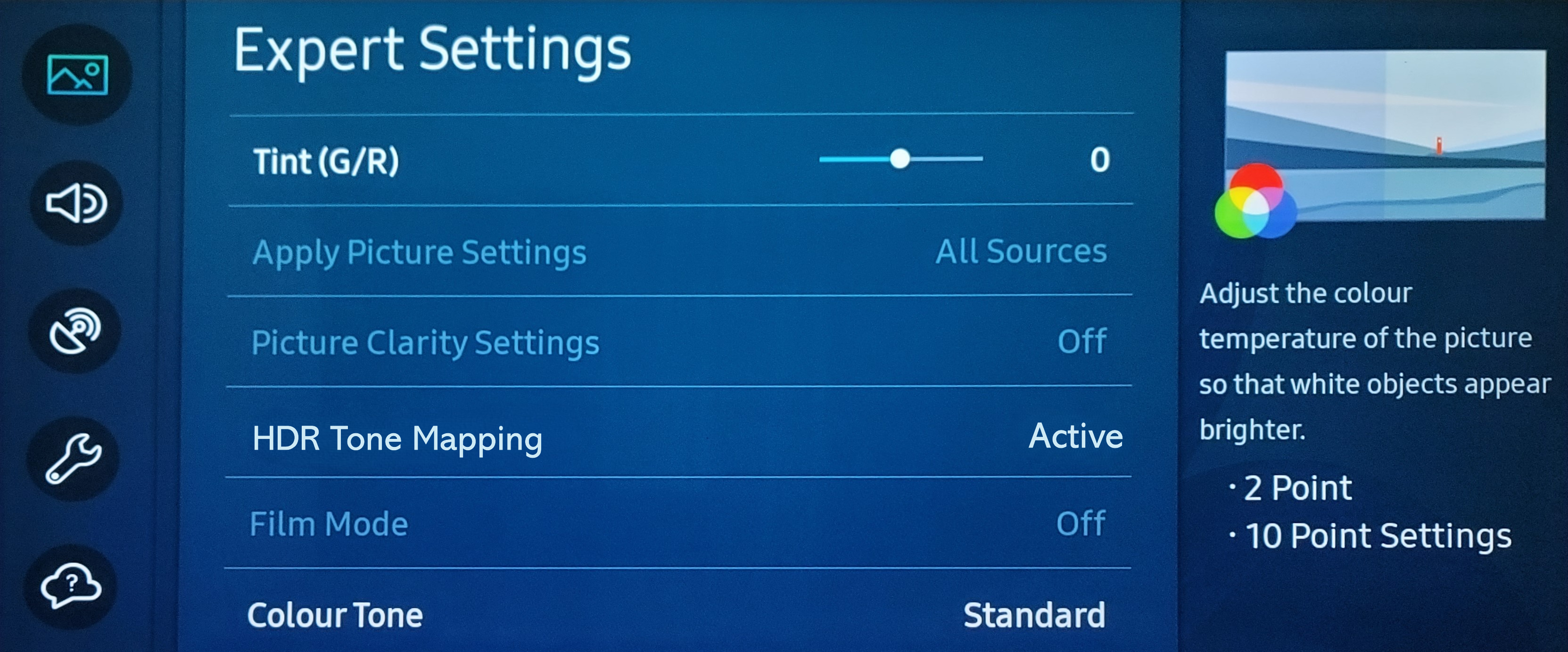
من ترجیح می دهم از Static استفاده کنم زیرا گرافیک دقیق تری ارائه می دهد. اما احساس راحتی کنید که حالت Active را آزمایش کنید تا ببینید آیا تجربه بصری شما را بهبود می بخشد یا خیر.
برخی از تلویزیونها، مانند LG C2، از حالت HGiG پشتیبانی میکنند تا بهطور خودکار رنگ محتوا را در بازیها تنظیم کند تا خواسته سازنده را برآورده کند. به طور مشابه، تلویزیونهای سامسونگ از HDR مطابق با استاندارد HGiG استفاده میکنند، بنابراین ممکن است نیازی به انجام تنظیمات نقشهبرداری صدا نداشته باشید، مگر اینکه لازم باشد.
هنگامی که HDR را در ویندوز 11 فعال کردید و صفحه نمایش خود را کالیبره کردید، در صورت وجود، HDR را در تنظیمات بازی خود بررسی و فعال کنید. به عنوان مثال، برای فعال کردن HDR10 در Cyberpunk 2077، به Settings > Video > HDR Mode بروید و آن را روی HDR10 PQ یا HDR10 scRGB قرار دهید.
بهینهسازی HDR در ویندوز 11 به شما امکان میدهد بازیها و فیلمها را به روشی که سازندگان در نظر گرفتهاند تجربه کنید. با این نکات می توانید از نمایشگر HDR گران قیمت خود در ویندوز 11 نهایت استفاده را ببرید.
