عوامل مختلفی می توانند بایوس (یا UEFI) شما را غیرقابل دسترس کنند، از سیستمی که مسدود شده تا ظاهر نشدن اعلان. اگر نمی توانید وارد منوی BIOS شوید، در اینجا چند مرحله عیب یابی وجود دارد که می توانید امتحان کنید.
خلاصه عناوین
- صفحه کلید سیمی را وصل کنید
- از Windows Advanced Startup استفاده کنید
- راه اندازی سریع ویندوز را غیرفعال کنید
- صفحه نمایش را به گرافیک On-Board تغییر دهید
- مانیتور را به اولین خروجی GPU وصل کنید
- GPU را به اسلات اصلی PCIe منتقل کنید
- بایوس را به تنظیمات کارخانه بازنشانی کنید
عوامل مختلفی می توانند بایوس (یا UEFI) شما را غیرقابل دسترس کنند، از سیستمی که مسدود شده تا ظاهر نشدن اعلان. اگر نمی توانید وارد منوی BIOS شوید، در اینجا چند مرحله عیب یابی وجود دارد که می توانید امتحان کنید.
1 صفحه کلید سیمی را وصل کنید
بیایید با واضح ترین دلیل شروع کنیم. شما معمولاً کلید F2 یا DEL را در هنگام بوت فشار دهید تا وارد BIOS خود شوید. اما اگر اعلان را مشاهده کردید و کلیدها را فشار دهید، اما هیچ اتفاقی نیفتاد، چه؟
مشکل ممکن است ناشی از استفاده از صفحه کلید بی سیم یا بلوتوث باشد. بسیاری از این دستگاهها تا زمانی که به ویندوز نرسیدهاید در هنگام بوت در دسترس نیستند، بنابراین فشار دادن کلید شما ثبت نمیشود.
پاسخ آسان این است که یک صفحه کلید USB سیمی را وصل کنید و از آن برای فشار دادن کلید F2 یا DEL استفاده کنید. من همچنین پورت های USB را در پشت رایانه شخصی برای هر موردی انتخاب می کنم.

2 از راه اندازی پیشرفته ویندوز استفاده کنید
شاید به ظاهر همه کارها را با صفحه کلید درست انجام داده باشید، اما بایوس شما هنوز پاسخ نمی دهد. برای رد کردن مشکل صفحه کلید، اجازه دهید ویندوز برای شما وارد BIOS شود.
ویندوز دارای ویژگی «راه اندازی پیشرفته» است که به شما امکان می دهد با راه اندازی مجدد به طور خودکار وارد بایوس ویندوز 10 و 11 شوید. در ویندوز 11، می توانید به سادگی به تنظیمات > سیستم > بازیابی بروید و روی Restart now در کنار راه اندازی پیشرفته کلیک کنید.

پس از ارسال درخواست برای راه اندازی مجدد سیستم به این روش، ویندوز باید شما را به طور خودکار به منوی بایوس بفرستد.
3 راه اندازی سریع ویندوز را غیرفعال کنید
آیا می دانستید که هر دو ویندوز 11 و ویندوز 10 به طور پیش فرض «راه اندازی سریع» را فعال کرده اند؟ بهجای اینکه فرآیند آهستهتر بوت سرد را طی کند، بهطور مخفیانه به سرعت ویندوز را از حالت خواب زمستانی از سر میگیرد.
نقطه ضعف این ویژگی این است که می تواند از صفحه نمایش بایوس رد شود. اگر به دلایلی هرگز اعلان BIOS را مشاهده نکردید و رایانه شخصی شما مستقیماً به ویندوز میپرد – حتی پس از خاموش شدن کامل – ممکن است مقصر Fast Startup باشد.
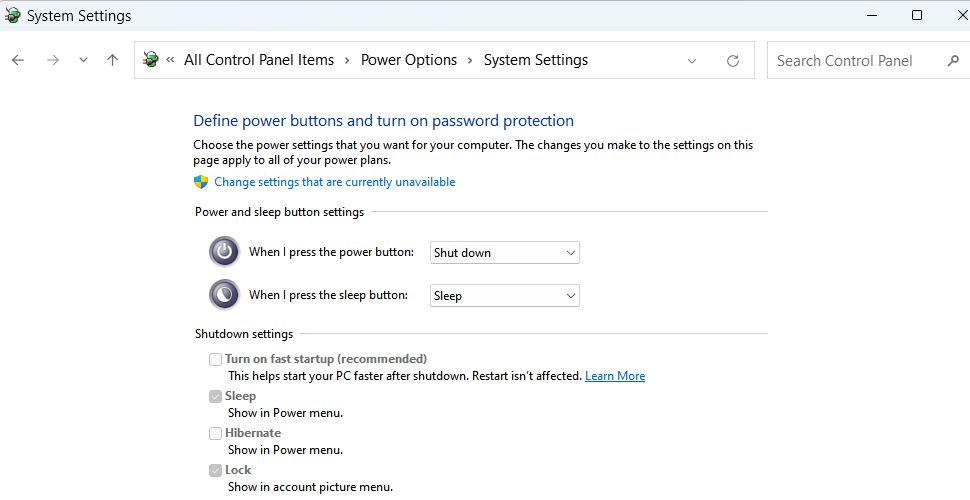
برای دریافت دوباره بوت معمولی با اعلان بایوس، Fast Startup را غیرفعال کنید. می توانید با دسترسی به کنترل پنل و رفتن به گزینه Power Options، راه اندازی سریع را در ویندوز 11 و 10 خاموش کنید.
4 صفحه نمایش را به گرافیک On-Board تغییر دهید
آیا ممکن است GPU شما به طور ناخواسته مشکلی ایجاد کند؟ اگر مانیتور شما به پردازنده گرافیکی شما وصل شده باشد، مادربرد شما ممکن است به طور غیرمنتظره ای مستقیماً به بارگیری ویندوز رد شود. مادربردهای قدیمی اینگونه رفتار نمیکردند، اما برخی از بردهای جدیدتر اگر فوراً خروجی GPU شما را تشخیص ندهند، از درخواست BIOS صرفنظر میکنند.
برای رد کردن این مشکل، محل اتصال مانیتور خود را تغییر دهید. این روش تنها در صورتی کار می کند که مادربرد یا CPU شما دارای گرافیک یکپارچه باشد.
کابل HDMI/DisplayPort را از پردازنده گرافیکی خود جدا کنید و به جای آن آن را به درگاه گرافیکی مادربرد خود وصل کنید. در یک کیس کامپیوتر معمولی، پورت گرافیک روی برد معمولاً بالاتر از درگاه GPU قرار دارد.

اگر این راه حل جواب داد، اعلان BIOS باید اکنون ظاهر شود و با فشار دادن کلید F2 یا DEL باید به شما دسترسی پیدا کنید.
5 مانیتور را به اولین خروجی GPU وصل کنید
در اینجا مشکلی وجود دارد که اخیراً در زمانی که شما علاوه بر فعال بودن تنظیمات “Fast Boot” در بایوس خود یک GPU دارید، ظاهر شده است. مادربرد در کمتر از یک ثانیه از اعلان BIOS عبور کرده و ویندوز را بارگذاری می کند.
اگر در این پنجره کوتاه کلید F2 یا DEL را له کنید، چرا به شما اجازه ورود نمی دهد؟ در برخی از بردها، “بوت سریع” باعث می شود که سیستم فقط نمایشگر را در اولین خروجی GPU بررسی کند. اگر هیچ نمایشگری در آنجا شناسایی نشد، به طور کامل از اعلان BIOS صرفنظر می کند.
برای بررسی اینکه آیا “راه اندازی سریع” دلیل مشکلات شما است، کابل مانیتور خود را به اولین خروجی ویدیوی GPU وصل کنید. اولین خروجی GPU معمولاً سمت چپ ترین پورت است (اگرچه احتمال کمی وجود دارد که بتواند سمت راست ترین پورت باشد).

6 GPU را به اسلات اصلی PCIe منتقل کنید
در اینجا یک مشکل غیرمنتظره دیگر وجود دارد که اگر رایانه شخصی شما یک GPU مجزا داشته باشد، ممکن است رخ دهد. یک مادربرد معمولی ATX چندین اسلات برای سخت افزارهای جانبی ارائه می دهد و GPU شما از طریق یکی از این اسلات های PCIe متصل می شود.
ترکیبی از این عوامل زیر می تواند باعث شود که اعلان BIOS ظاهر نشود:
- شما کارت گرافیک رایانه شخصی خود را در یک اسلات PCIe غیراصلی نصب کرده اید.
- شما تنظیمات “بوت سریع” را در BIOS فعال کرده اید.
- شما از یک پایه GPU عمودی برای زیبایی شناسی استفاده می کنید.
اصلاً چرا شیار GPU به آن متصل است؟ برخی از مادربردها اسلات اصلی PCIe را برای “راه اندازی سریع” در اولویت قرار می دهند و اگر مشکلی در تشخیص وجود دارد از اعلان BIOS صرفنظر می کنند.
اسلات اولیه PCIe زمانی که در یک برج کامپیوتر معمولی نصب می شود، بالاترین اسلات را دارد که معمولاً نزدیکترین اسلات به CPU شما است:

اگر رایانه شما با یک صفحه خالی شروع به کار می کند و مستقیماً به ویندوز می رود، سعی کنید GPU خود را به اسلات اصلی PCIe منتقل کنید. انجام این کار ممکن است باعث شود که بایوس دوباره ظاهر شود و دوباره به فشارهای صفحه کلید پاسخ دهد.
7 بایوس را به تنظیمات کارخانه بازنشانی کنید
اکنون، به گزینه هسته ای رسیده ایم – تنظیم مجدد تنظیمات بایوس به پیش فرض های کارخانه.
اگر نمی دانید چه کار می کنید اکنون برگردید. شما می توانید ناخواسته بایوس خود را آجر کنید یا a
اشتباهی که باعث آسیب یا خرابی مادربرد شما می شود.
چرا رفتن تا این حد ضروری است؟ برخی شرایط می توانند باعث شوند که اعلان BIOS هرگز ظاهر نشود. به عنوان مثال:
- یک تنظیم “بوت سریع” باگ که نمی توانید برای غیرفعال کردن آن وارد بایوس شوید
- قفل شدن سیستم ناشی از فعال کردن نادرست نمایه های XMP برای اورکلاک رم شما
- بی ثباتی سیستم ناشی از اورکلاک کردن CPU رایانه شخصی برای عملکرد سریعتر یا استفاده از اورکلاک هوش مصنوعی داخلی
در این موارد، بازنشانی مادربرد خود به پیشفرضهای کارخانه باید دسترسی عادی به بایوس را بازگرداند.
دکمه BIOS Reset را فشار دهید
شاید یک کاربر معمولی به یک مادربرد گران قیمت نیاز نداشته باشد، اما هنگام انتخاب یک مادربرد جدید برای رایانه شخصی من، یک ویژگی ممتاز وجود دارد که نمی توانم بدون آن زندگی کنم: یک دکمه اختصاصی تنظیم مجدد BIOS.
این دکمه به شما امکان می دهد بدون نیاز به باز کردن کیس رایانه شخصی، بایوس را به تنظیمات کارخانه بازنشانی کنید. اگر مادربرد شما دارای یکی باشد، دکمه پشت کیس خود را پیدا خواهید کرد.
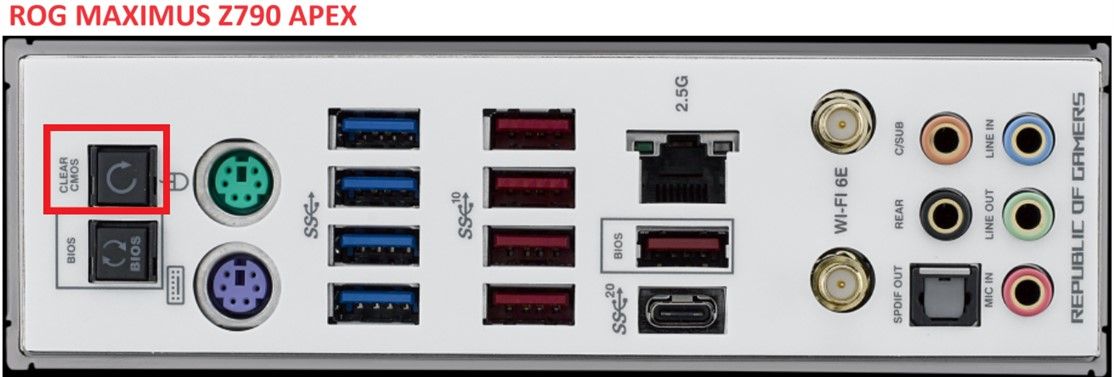
در مادربرد ایسوس من (و بسیاری دیگر)، در اینجا نحوه استفاده از دکمه برای تنظیم مجدد BIOS آمده است:
- کامپیوتر خود را خاموش کنید و سیم برق آن را جدا کنید.
- دکمه CLEAR CMOS را به مدت 10 ثانیه نگه دارید و سپس آن را رها کنید.
- سیم برق را دوباره وصل کنید و کامپیوتر خود را دوباره روشن کنید.
اگر همه چیز کار می کرد، بایوس شما باید به تنظیمات پیش فرض بازنشانی می شد. اعلان BIOS باید هنگام بوت شدن ظاهر شود و باید بتوانید با فشار دادن کلید F2 یا DEL وارد BIOS شوید.
باتری CMOS را بردارید
اکثر مادربردها برای ذخیره تنظیمات BIOS زمانی که کامپیوتر شما خاموش است، به باتری کوچکی متکی هستند. اگر به این دلیل قفل شده اید که به طور تصادفی رمز عبور بایوس تنظیم کرده اید یا آن را فراموش کرده اید، این روش باید رمز عبور را پاک کرده و به شما اجازه ورود دهد.
هنگامی که رایانه شما از برق جدا شده است، می خواهید باتری CMOS رایانه خود را جدا کرده و دوباره در آن قرار دهید. با انجام این کار تنظیمات بایوس فعلی پاک شده و آنها به مقادیر پیش فرض باز می گردند.
اگر موفق بودید، هنگام بوت کردن باید پیامی دریافت کنید که تنظیمات پیش فرض بازیابی شده است. اکنون، باید بتوانید کلید F2 یا DEL را مانند حالت عادی فشار دهید تا به بایوس دسترسی پیدا کنید.
پاک کردن تنظیمات با پین های جامپر
اگر هیچ یک از گزینه های بالا در دسترس نیست، آخرین راه حل استفاده از روش ساده کتاب درسی قدیمی است. با حرکت دادن جامپر روی پین های CLR_CMOS مادربرد، تنظیمات BIOS پاک می شود. این روش کمترین گزینه مورد علاقه من است زیرا شامل حفاری کتابچه راهنمای کاربر و رسیدن انگشتان به فضاهای تنگ است.

در اینجا روش به طور کلی پیش می رود، اما برای جزئیات بیشتر باید به دفترچه راهنمای مادربرد خود مراجعه کنید:
- کامپیوتر خود را خاموش کنید و سیم برق آن را جدا کنید.
- جامپر را روی یک پین حرکت دهید. 10 ثانیه صبر کنید.
- جامپر را به موقعیت اصلی خود برگردانید.
- برق را دوباره به برق وصل کنید و کامپیوتر خود را روشن کنید.
اگر بایوس خود را قفل کردهاید، امیدواریم یکی از این روشها شما را بازگرداند. اگر مشکل را با موفقیت برطرف کردهاید اما بعداً برمیگردد، این ممکن است دلیل خوبی برای بهروزرسانی بایوس رایانه شخصی شما برای بهبود پایداری سیستم باشد. را
