iPhone Mirroring یکی از ویژگیهای برجسته macOS Sequoia است و به شما امکان میدهد از طریق مک خود به آیفون و اعلانهای آن دسترسی داشته باشید. من از زمانی که اپل نسخه بتا macOS Sequoia را منتشر کرد، با آن بازی میکردم، بنابراین به شما نشان میدهم که چگونه آن را تنظیم کنید.
خلاصه عناوین
- مورد نیاز برای آینه کاری آیفون
- راه اندازی آیفون Mirroring
- پیمایش آیفون در مک
- آنچه من از Mirroring آیفون استفاده می کنم
نکات کلیدی
- iPhone Mirroring بین تمام آیفونها و مکهایی که از iOS 18 و macOS Sequoia پشتیبانی میکنند، کار میکند و iMac 2019 تنها استثنا است.
- برای شروع استفاده از این ویژگی، میتوانید روی نماد آیفون در داک مک خود کلیک کنید یا برنامه Mirroring آیفون را با جستجوی Spotlight باز کنید.
- iPhone Mirroring به شما امکان می دهد به آیفون خود روی یک صفحه نمایش بزرگتر دسترسی داشته باشید و به راحتی با اعلان ها بدون حواس پرتی ارتباط برقرار کنید.
iPhone Mirroring یکی از ویژگیهای برجسته macOS Sequoia است و به شما امکان میدهد از طریق مک خود به آیفون و اعلانهای آن دسترسی داشته باشید. من از زمانی که اپل نسخه بتا macOS Sequoia را منتشر کرد، با آن بازی میکردم، بنابراین به شما نشان میدهم که چگونه آن را تنظیم کنید.
مورد نیاز برای آینه کاری آیفون
خوشبختانه، iPhone Mirroring روی همه آیفونهایی که از iOS 18 پشتیبانی میکنند کار میکند. با این حال، همه مکهایی که میتوانند macOS Sequoia را اجرا کنند، از iPhone Mirroring پشتیبانی نمیکنند. iMac 2019 که تراشه امنیتی T2 را ندارد، این قابلیت را از دست داده است.
اگر مک دیگری دارید، پس از بهروزرسانی دستگاههای خود، خوب هستید. همچنین، مطمئن شوید که با یک حساب اپل به هر دو دستگاه وارد شده اید.
راه اندازی آیفون Mirroring
برای تنظیم iPhone Mirroring، فقط باید روی نماد iPhone در Dock Mac خود کلیک کنید. اگر نمیتوانید آن را در آنجا ببینید، از جستجوی Spotlight (Command + Space) برای پیدا کردن و باز کردن برنامه iPhone Mirroring استفاده کنید. اما مواردی وجود دارد که باید قبل از اینکه بتوانید iPhone Mirroring را فعال کنید، از آنها اطمینان حاصل کنید.
اولاً، آیفون شما باید نزدیک مک و قفل باشد تا بتوانید از iPhone Mirroring استفاده کنید. اگر باز هم کار نمیکند، مطمئن شوید که VPN را فعال نکردهاید و آیفون یا مک شما اتصالات تلفن همراه یا اینترنت (نقاط اتصال) را به اشتراک نمیگذارد یا از AirPlay، Sidecar یا دوربین تداومی استفاده نمیکند.
![]()
هنگام استفاده از iPhone Mirroring نمیتوانید از آیفون خود با مک خود به هیچ وجه استفاده کنید. به عنوان یک وب کم یا میکروفون به کار خود ادامه نمی دهد و اگر از بلندگوهای آیفون خود این کار را انجام دهید، پخش موسیقی را متوقف می کند.
اولین باری که iPhone Mirroring را باز می کنید، با پنجره اطلاعات مقدماتی اپل مواجه خواهید شد. آن را بخوانید، روی Continue کلیک کنید و از شما خواسته می شود قفل گوشی خود را باز کنید.
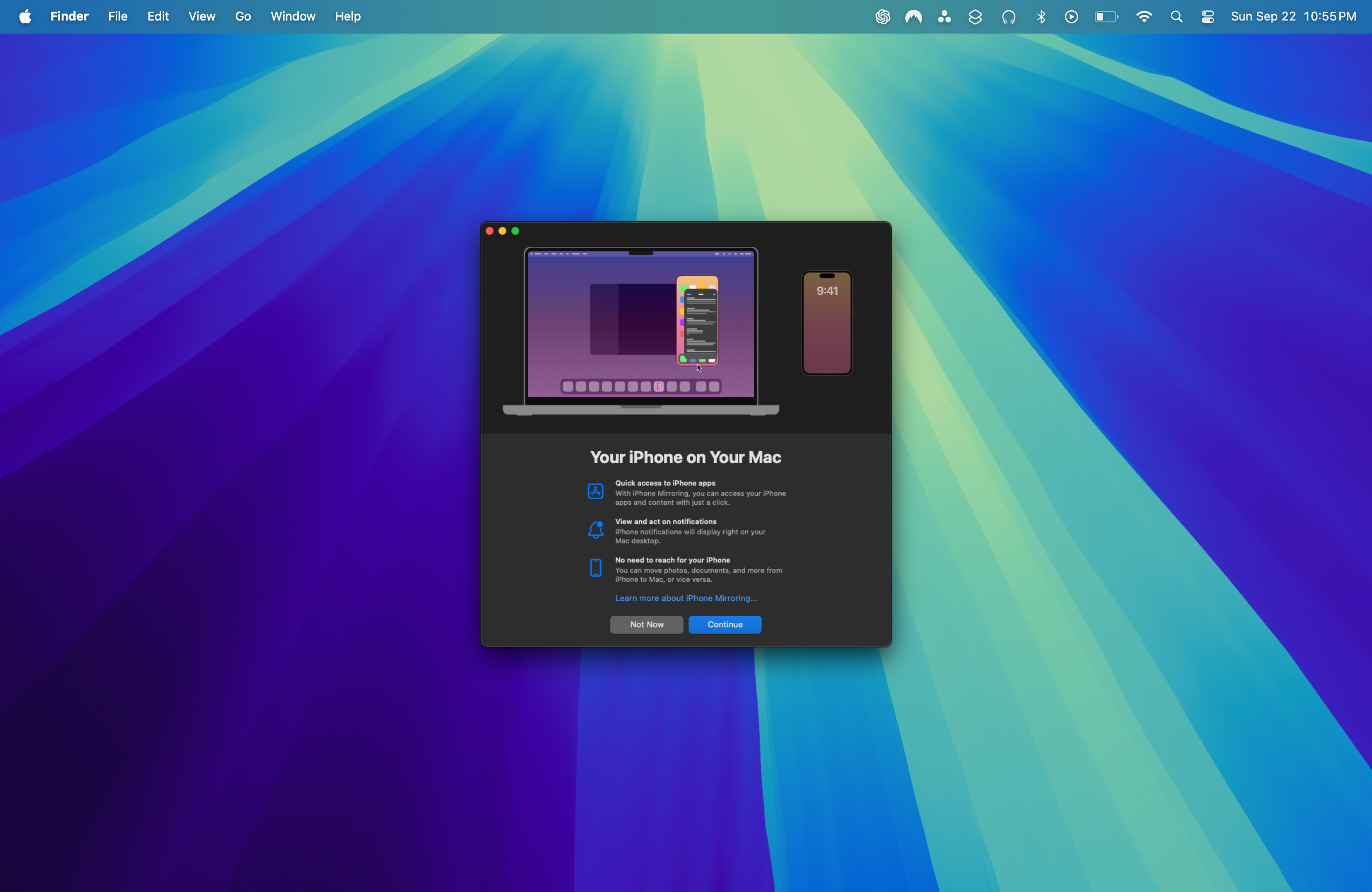
پس از باز کردن قفل گوشی، از شما پرسیده می شود که آیا می خواهید اعلان های آیفون خود را مجاز کنید. بسته به ترجیحات خود می توانید Don’t Allow یا Allow را انتخاب کنید. من شخصاً دوست دارم که بتوانم با اعلانهای آیفون در مک خود تعامل داشته باشم، زیرا به طور خودکار من را به برنامه مربوطه در iPhone Mirroring میبرد.
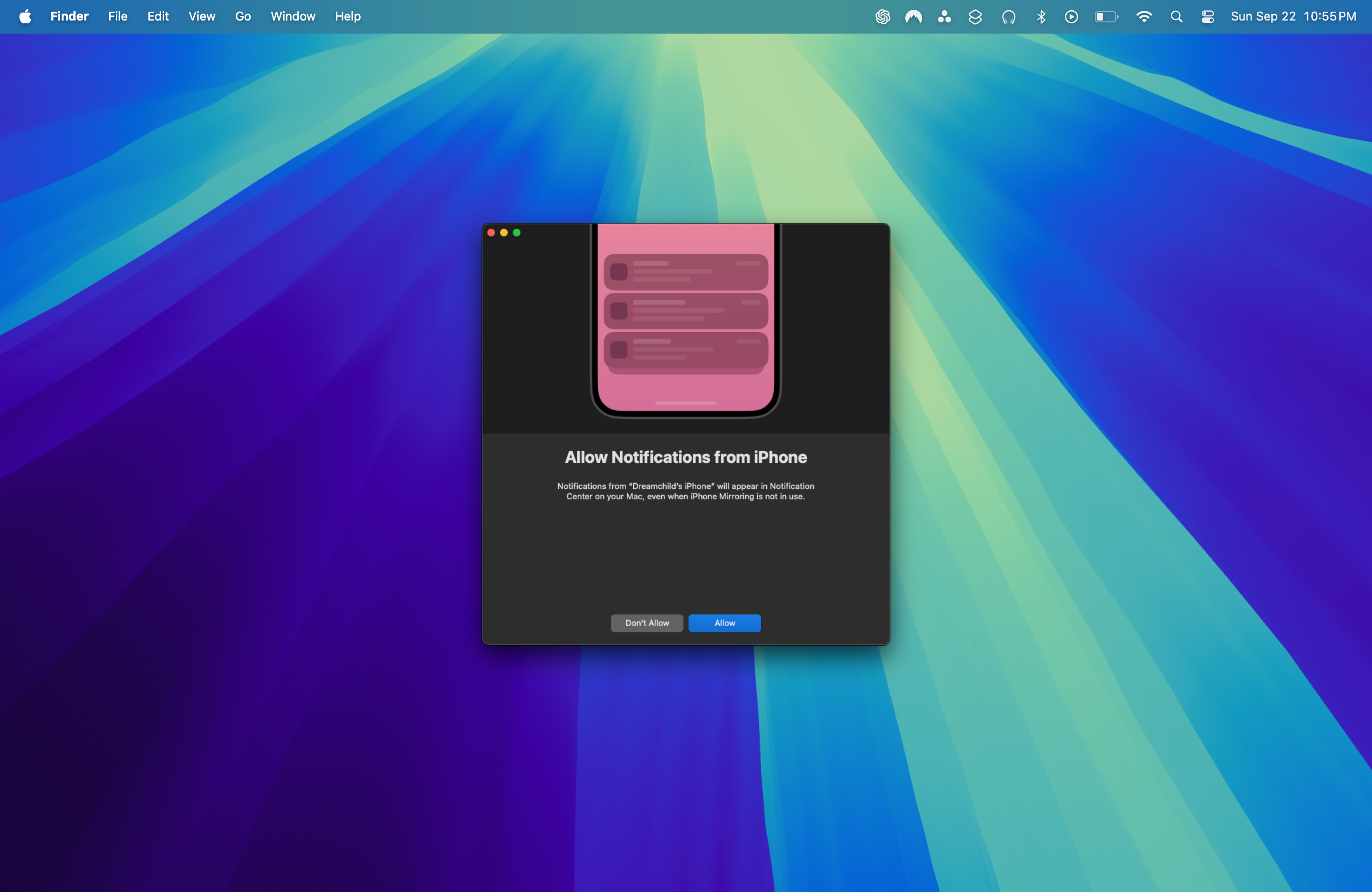
میتوانید بعداً با رفتن به تنظیمات سیستم > اعلانها > اجازه دادن به اعلانها از آیفون و خاموش کردن آن، این گزینه را از مک خود تغییر دهید. از طرف دیگر، میتوانید به برنامه تنظیمات آیفون خود بروید، Notifications را انتخاب کنید، برنامه فردی را انتخاب کنید و Show on Mac را خاموش کنید.
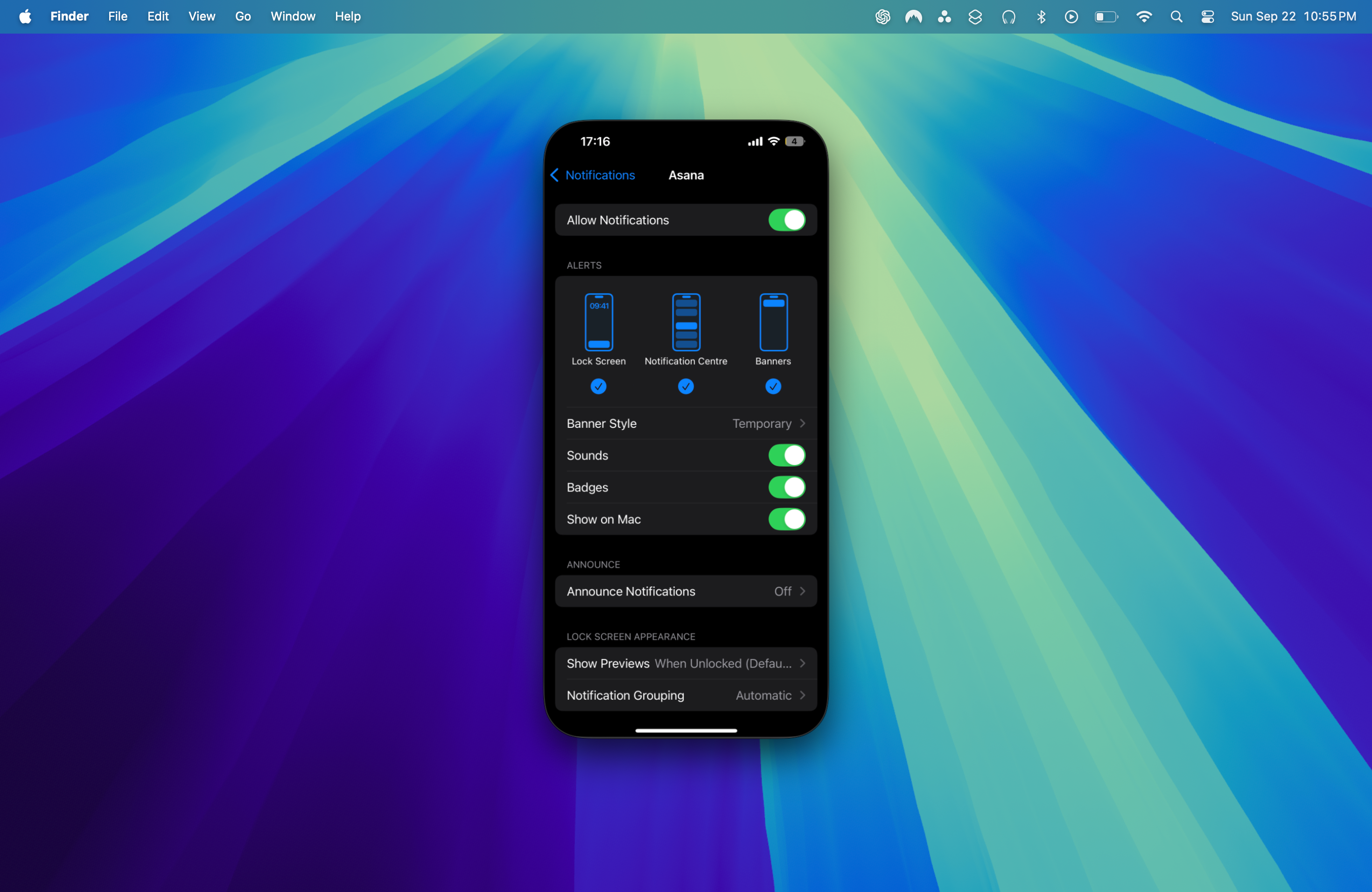
سپس روی Get Started کلیک کنید و رمز عبور مک خود را وارد کنید یا از Touch ID استفاده کنید. پس از بارگیری صفحه، از شما پرسیده می شود که آیا می خواهید رمز عبور کاربری یا Touch ID خود را هر بار که از iPhone Mirroring استفاده می کنید وارد کنید یا می خواهید به طور خودکار احراز هویت شود.
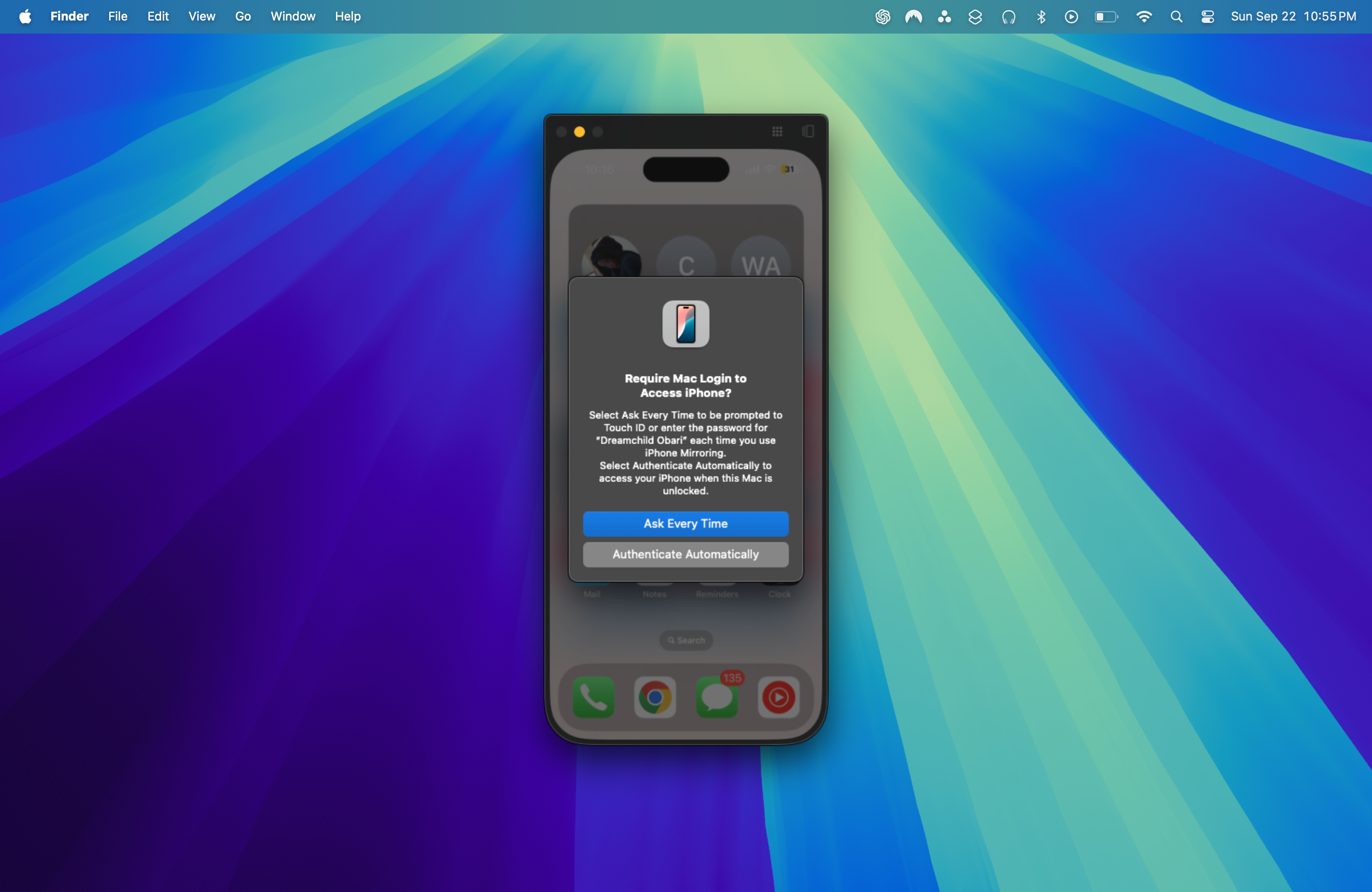
اگر قصد دارید مکرراً از Mirroring آیفون استفاده کنید اما به قیمت امنیت کمتر، این می تواند یک مرحله اضافی برای شما صرفه جویی کند. میتوانید بعداً با کلیک روی iPhone Mirroring در نوار منو (در حالی که در پنجره iPhone Mirroring) و انتخاب تنظیمات، این تنظیم را تغییر دهید.
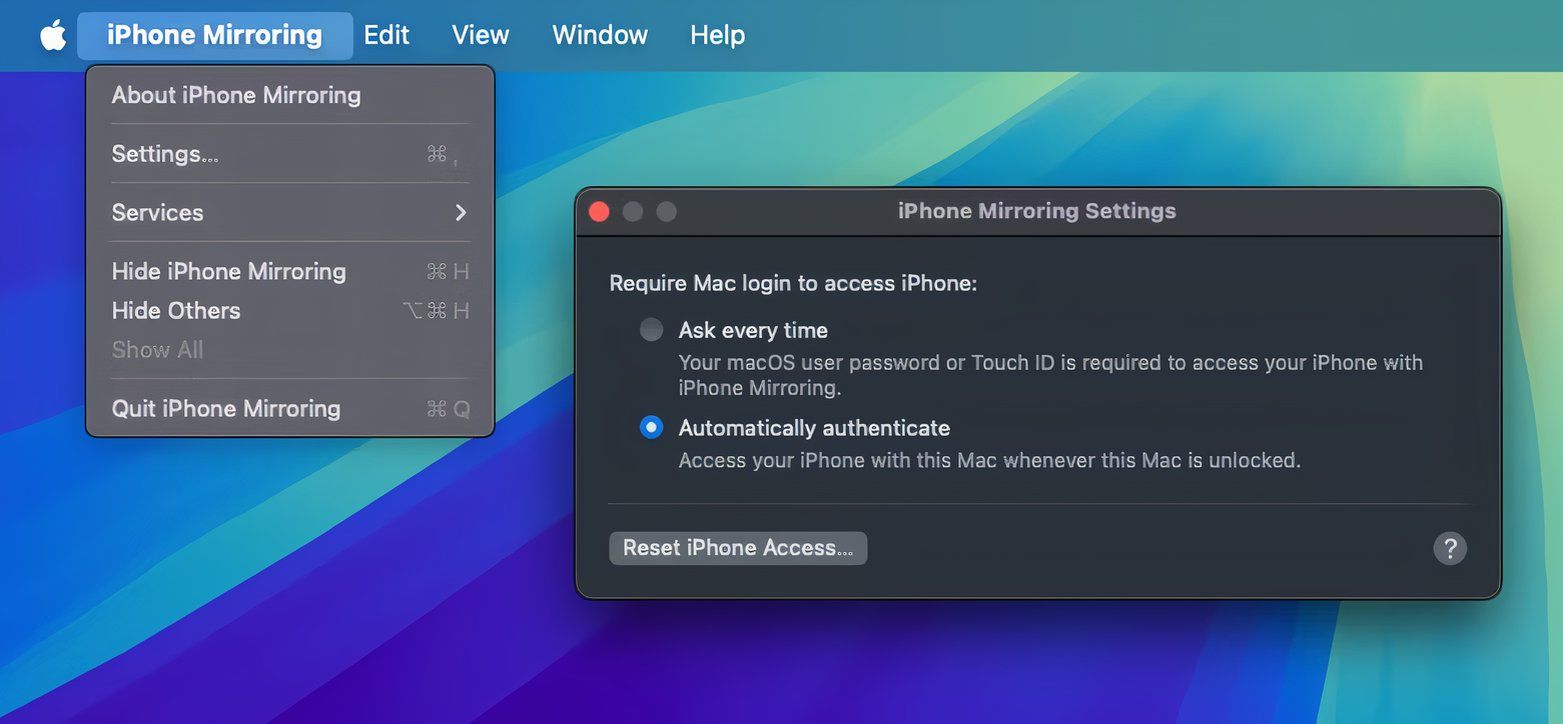
در نهایت، باید پنجره را در اندازه ای تنظیم کنید که برای شما راحت باشد. در حالی که پنجره Mirroring آیفون باز است، روی View در نوار منو کلیک کنید و بین سه پیش تنظیم: بزرگتر، اندازه واقعی و کوچکتر انتخاب کنید.
پیمایش آیفون در مک
اکنون که همه آن را راهاندازی کردهاید و آماده کار هستید، میتوانید به طور مستقیم با پنجره آیفون در مک خود تعامل داشته باشید. اگر از ماوس شخص ثالث استفاده میکنید، باید آن را برای Magic Mouse یا Magic Trackpad کنار بگذارید، زیرا بیشتر ژستها برای کار با آنها طراحی شدهاند.
- با کشیدن دو انگشت روی پد لمسی بین صفحات صفحه اصلی تند بکشید.
- با دو انگشت روی صفحه اصلی تند به بالا بکشید تا به جستجوی Spotlight دسترسی پیدا کنید—یا Command + 3 را روی صفحه کلید خود فشار دهید.
- روی نماد شبکه در گوشه سمت راست بالای پنجره Mirroring آیفون کلیک کنید تا از هر برنامه ای به خانه بازگردید – یا روی صفحه اصلی در پایین کلیک کنید – یا Command + 1 را روی صفحه کلید فشار دهید.
- روی نماد App Switcher در گوشه سمت راست بالای پنجره کلیک کنید تا به App Switcher دسترسی پیدا کنید. یا می توانید Command + 2 را روی صفحه کلید خود فشار دهید.
- شما همچنین می توانید با صفحه کلید مک خود تایپ کنید. هیچ راهی برای باز کردن صفحه کلید iOS وجود ندارد.
- با کلیک بر روی کنترل (یا راست کلیک کردن) در حالی که در iPhone Mirroring هستید، منوی زمینه ظاهر میشود، همانطور که اگر تلفن خود را طولانی فشار دهید.
- برخی از میانبرهای مک مانند Command + C (کپی) و Command + V (پیست کردن) در Mirroring آیفون کار می کنند.

در حالی که میتوانید به خوبی با ویدیوها و رسانهها تعامل داشته باشید، نمیتوانید به میکروفون یا دوربین آیفون خود در حالی که در iPhone Mirroring هستید دسترسی داشته باشید.
آنچه من از Mirroring آیفون استفاده می کنم

دلیل اصلی Mirroring آیفون راحتی است. صادقانه بگویم، بسیاری از ویژگی های اساساً جدید وجود ندارد که بتوانید از آن استفاده کنید. گفتنی است، به این دلایل به بخش مهمی از گردش کار من تبدیل شده است:
- نمایشگر گوشی بزرگتر: اگر پنجره Mirroring آیفون را بزرگتر کنم، اساساً می توانم صفحه نمایش بزرگتری برای مشاهده برنامه های آیفون داشته باشم. تایپ کردن در برنامه Journal را به تجربه بسیار بهتری تبدیل می کند.
- کاهش حواسپرتیها: تلفنها میتوانند بسیار حواستان را پرت کنند، و گرفتن گوشی در میانهی یک جلسه کاری میتواند شتاب شما را از بین ببرد و کاملاً شما را از مسیر خارج کند. با این حال، مشکل این است که ممکن است همچنان نیاز به استفاده از تلفن خود برای کار داشته باشید. آینهکاری آیفون به حذف حافظه ماهیچهای کمک میکند که به محض برداشتن تلفنم، من را به TikTok یا YouTube میبرد.
- دسترسی به برنامههای آیفون: در حالی که اکثر برنامهها نسخه دسکتاپ یا وبسایت جایگزین دارند، برخی از برنامهها فقط در تلفنها بهتر به نظر میرسند. برای مثال، اینستاگرام گزینههای آپلود بیشتری در اپلیکیشن موبایل نسبت به وبسایت دارد، که باعث میشود iPhone Mirroring به گزینهای عالی برای تولیدکنندگان محتوا تبدیل شود.
iPhone Mirroring شکاف بین iPhone و Mac شما را پر میکند و روشی بینظیر برای مدیریت برنامهها و اعلانهای گوشی شما از طریق رایانه ارائه میدهد. امیدواریم توانسته باشید بدون زحمت قابلیت Mirroring آیفون را در مک خود تنظیم و شخصی کنید. فراموش نکنید که iPhone Mirroring تنها یکی از ویژگیهای ارزشمندی است که macOS Sequoia به روی میز آورده است.
