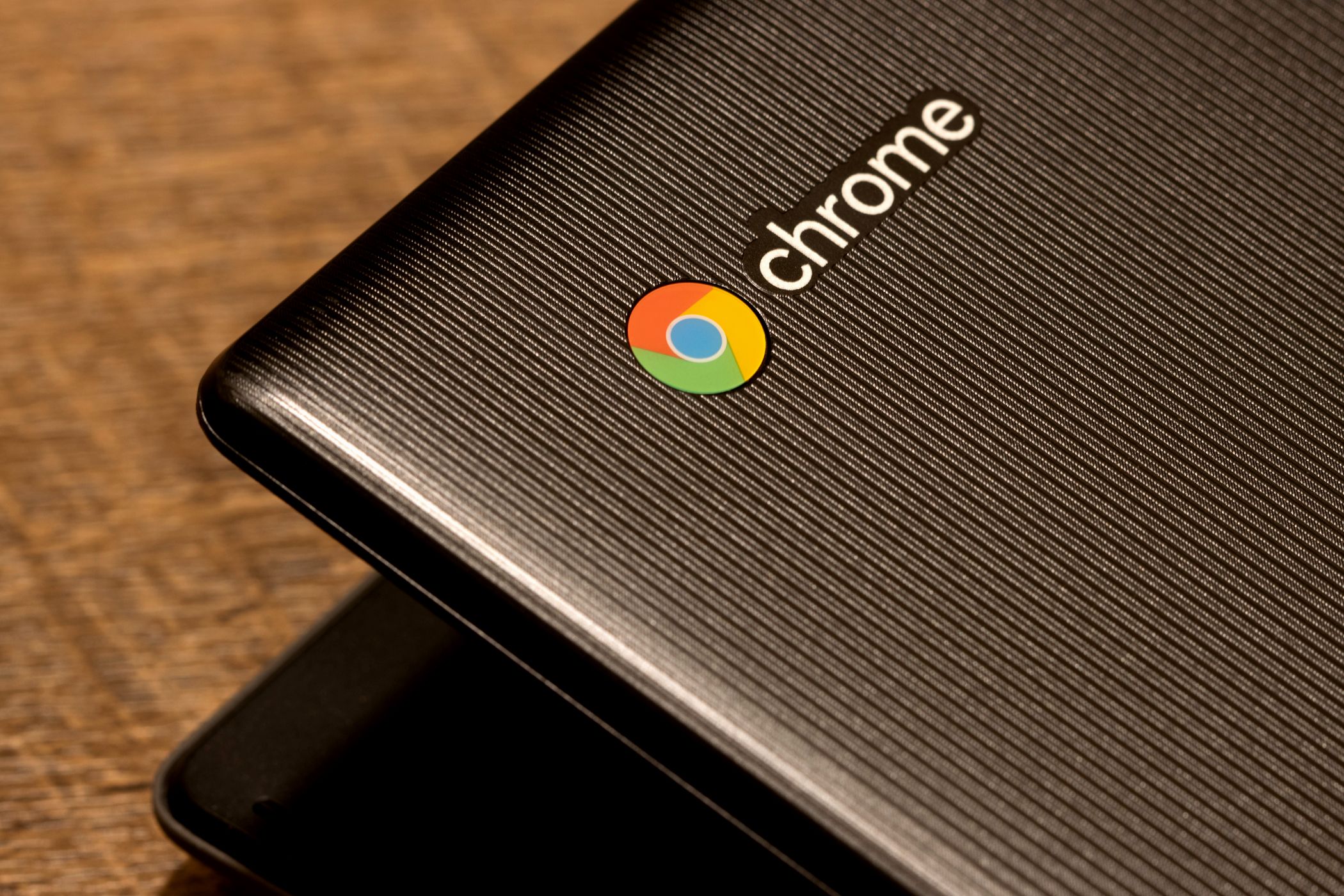با ابزارهای داخلی، برنامههای اختصاصی، و حتی برنامههای افزودنی مرورگر، ضبط صفحه Chromebook شما بسیار آسانتر شده است. در زیر، سه راه آسان برای انجام این کار را به اشتراک میگذارم، چه به یک ویدیوی سریع یا گزینههای ویرایش پیشرفتهتر نیاز داشته باشید.
خلاصه عناوین
- از Screen Capture Tool استفاده کنید
- از برنامه Screencast برای ضبط صفحه خود استفاده کنید
- برنامههای افزودنی مرورگر یا Chromebook را امتحان کنید
نکات کلیدی
- Chromebook شما به احتمال زیاد دارای ابزار ضبط صفحه داخلی برای ضبط سریع و آسان صفحه است.
- برنامه Screencast عملکردهایی مانند ویرایش، رونوشت و حاشیه نویسی را اضافه می کند.
- افزونههای مرورگر و برنامههایی مانند Awesome Screen Recorder و Notta ویژگیهای اضافی را برای ضبط و ویرایش صفحه ارائه میکنند.
با ابزارهای داخلی، برنامههای اختصاصی، و حتی برنامههای افزودنی مرورگر، ضبط صفحه Chromebook شما بسیار آسانتر شده است. در زیر، سه راه آسان برای انجام این کار را به اشتراک میگذارم، چه به یک ویدیوی سریع یا گزینههای ویرایش پیشرفتهتر نیاز داشته باشید.
از Screen Capture Tool استفاده کنید
با Chromebook دارای سیستم عامل Chrome نسخه 89 به بعد، به ابزار ضبط صفحه دسترسی خواهید داشت. این ابزار ساده ترین راه برای ضبط صفحه نمایش شماست و حتی به شما این امکان را می دهد که خودتان را به یکباره ضبط کنید.
برای راه اندازی ابزار Screen Capture، روی نوار وضعیت (یکی که دارای زمان، باتری و غیره است) کلیک کنید. یک منو با گزینه های مختلف ظاهر می شود. ضبط صفحه را پیدا کرده و روی آن کلیک کنید.
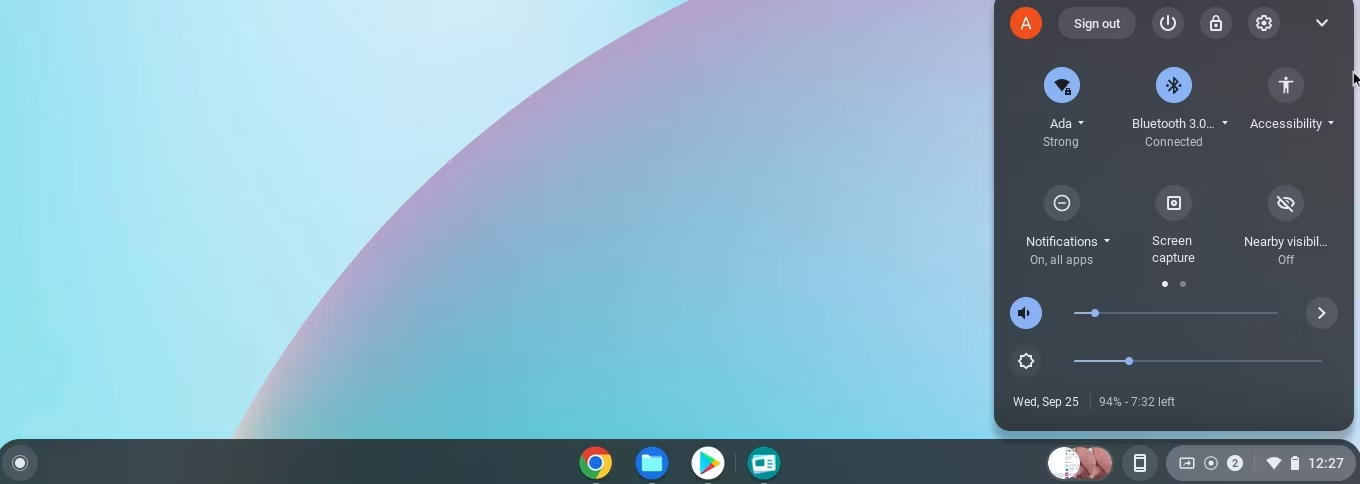
از طرف دیگر، میتوانید ابزار را با فشار دادن Ctrl + Alt + Overview (کلیدی که مانند یک مستطیل با دو خط به نظر میرسد) راهاندازی کنید. پس از راه اندازی، گزینه ضبط ویدیو (نماد دوم از سمت چپ) را به جای ضبط صفحه انتخاب کنید.
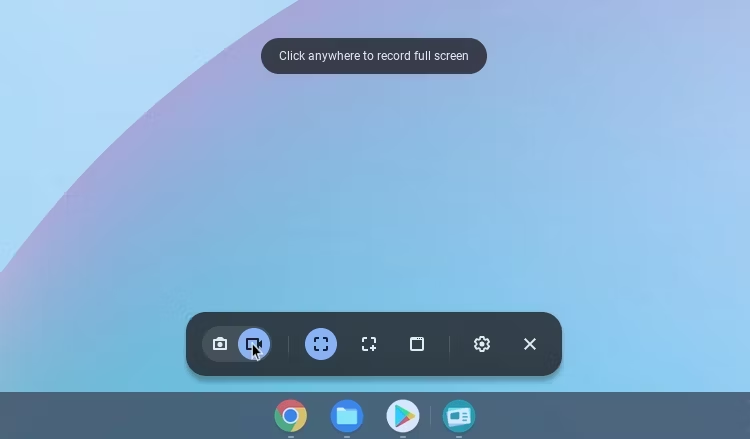
سه راه برای ضبط صفحه نمایش وجود دارد.
- اولین گزینه (سومین نماد از سمت چپ) این است که تمام صفحه خود را ضبط کنید. شما همه چیز را روی صفحه خود ضبط خواهید کرد، از جمله ضربه ها، نوارهای وظیفه یا سوئیچ های پنجره.
- می توانید یک صفحه نمایش جزئی، به عنوان مثال، بخشی از پنجره ای که در حال حاضر در آن هستید، ضبط کنید.
- در نهایت، می توانید یک پنجره کامل را ضبط کنید. این پنجره یا برنامه Chrome است که هنگام راهاندازی ابزار در آن هستید. حتی اگر هنگام ضبط، پنجره را ترک کنید، فقط آنچه در آن پنجره نمایش داده می شود را می گیرد.
کلیک کردن روی نماد تنظیمات به شما امکان می دهد دوربین خود را روشن کنید، میکروفون خود را فعال کنید یا یک مکان دانلود را انتخاب کنید.
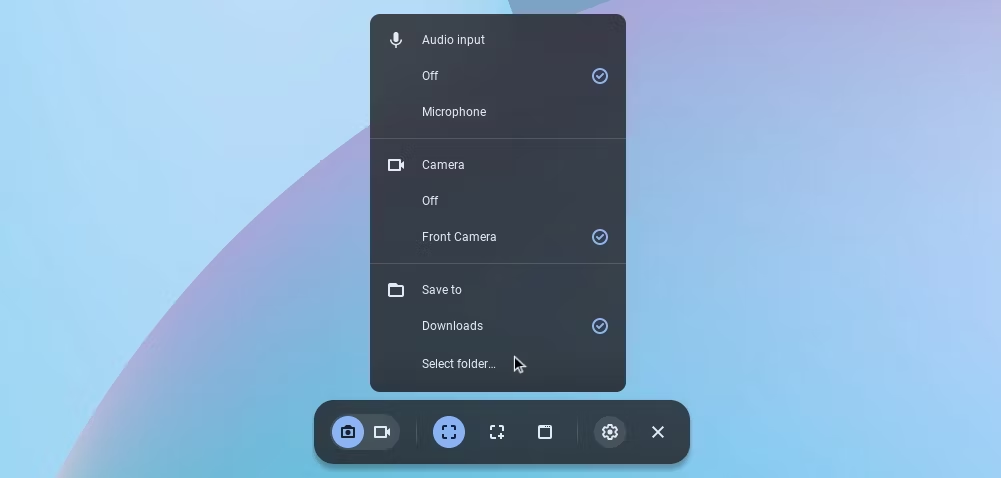
هنگامی که همه چیز درست به نظر می رسد، دستورات روی صفحه را دنبال کنید تا ضبط صفحه خود را شروع کنید. اگر از دوربین خود استفاده می کنید، هنگام ضبط یک پنجره بازشو از خودتان خواهید دید.
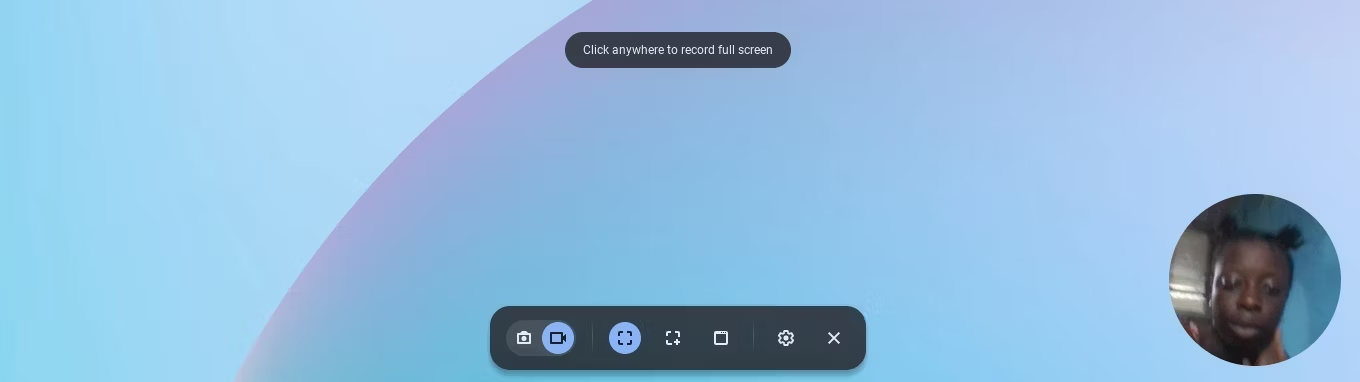
پس از اتمام ضبط، ویدیوی شما در پوشه دانلودها ذخیره می شود (اگر مکان دانلود را تغییر نداده باشید) و آماده مشاهده، اشتراک گذاری یا ویرایش است.
از برنامه Screencast برای ضبط صفحه خود استفاده کنید
اگر ویژگیهای پیشرفتهتری مانند رونویسی، حاشیهنویسی و اشتراکگذاری آسان میخواهید، برنامه Screencast ابزار عالی دیگری است. و استفاده از آن به همان اندازه آسان است.
برنامه را از راهانداز برنامه خود باز کنید و روی + New Screencast کلیک کنید تا ضبط جدیدی شروع شود. زبان دستگاه شما باید یکی از زبان های پشتیبانی شده توسط Google باشد. در غیر این صورت، دکمه خاکستری می شود و نمی توانید یک صفحه نمایش جدید اضافه کنید.
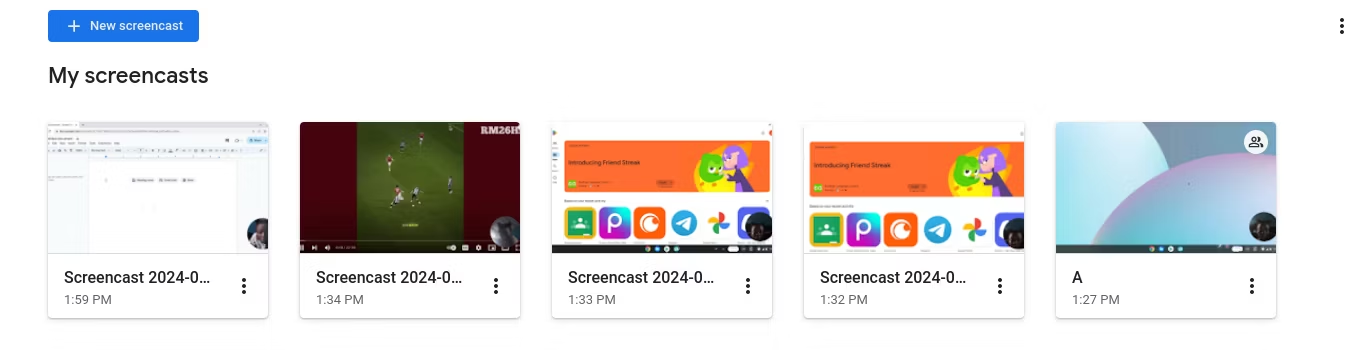
برنامه Screencast از ابزار Screen Capture استفاده میکند، بنابراین وقتی میخواهید یک اسکرینکست جدید اضافه کنید، همان رابط کاربری را خواهید دید که گویی از ابزار Screen Capture استفاده کردهاید. از آنجایی که برنامه Screencast فقط برای ضبط صفحه است، گزینه اسکرین شات را پیدا نخواهید کرد. تنظیمات پوشه دانلود را نیز در اینجا پیدا نخواهید کرد، زیرا همه اسکرینکستهای شما بهطور خودکار در Google Drive شما آپلود میشوند.
همچنان باید انتخاب کنید که آیا میخواهید یک پنجره، کل صفحه یا بخشی از صفحه را ضبط کنید و دوربین جلو و میکروفون خود را روشن یا خاموش کنید. با این حال، میتوانید هنگام ضبط ویدیوهای خود با کلیک کردن روی ابزار نشانگر در کنار نوار وضعیت، حاشیهنویسی کنید.
پس از اتمام ضبط، ویدیو به صورت خودکار آپلود می شود و برای ویرایش در برنامه Screencast در دسترس شما قرار می گیرد. وقتی روی ویدیو کلیک میکنید، رونوشت تولید خودکار را در سمت راست میبینید.
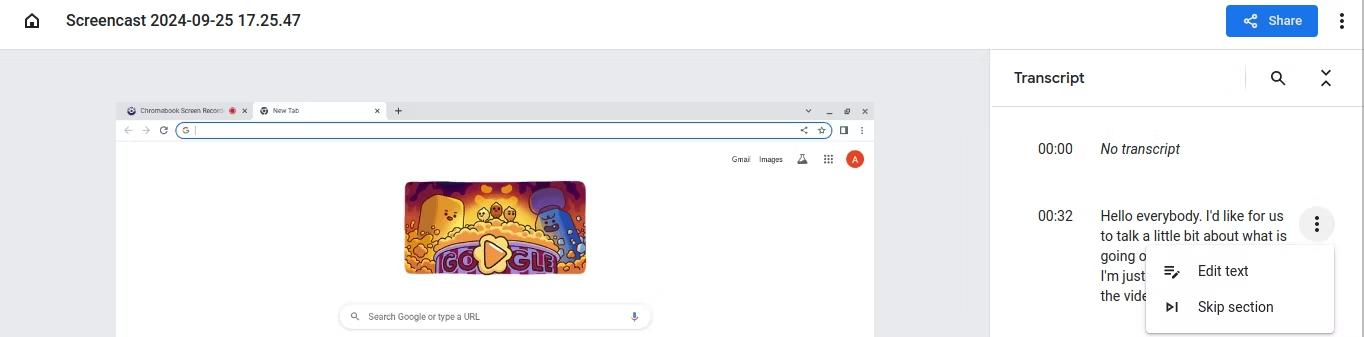
می توانید روی بخش ها کلیک کنید تا آنها را مخفی کنید یا متن را ویرایش کنید. پس از انجام ویرایشها، میتوانید اسکرینکستهای خود را به اشتراک بگذارید. روی اشتراکگذاری کلیک کنید، نام اسکرینپست خود را تغییر دهید و آن را خصوصی نگه دارید یا با دیگران به اشتراک بگذارید.
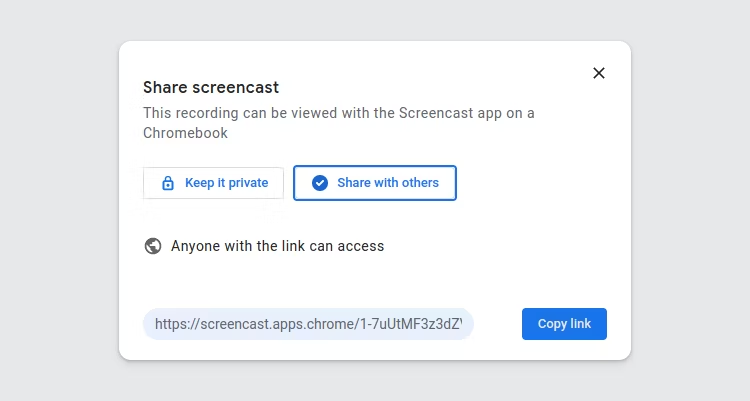
این برنامه مخصوصاً زمانی مفید است که نیاز دارید چیزی را با جزئیات توضیح دهید، زیرا حتی به شما امکان می دهد رونوشت ها را صادر کنید.
برنامههای افزودنی مرورگر یا Chromebook را امتحان کنید
اگر میخواهید ویژگیهای کمی بیشتر از آنچه که Screen Capture و Screencast Tools ارائه میدهند، داشته باشید، چندین افزونه مرورگر و برنامههای Android در دسترس هستند. هر کدام ویژگی های منحصر به فردی را ارائه می دهند که آن را متمایز می کند.
به عنوان مثال، برنامه افزودنی Awesome Screen Recorder & Screenshot تمامی ویژگی هایی را که Screencast ارائه می دهد ارائه می دهد. سپس به شما امکان میدهد ابعاد دلخواه خود را انتخاب کنید – 720p، 1080p یا 4K – و هر یک از دو فرمت ویدیویی رایج موجود – WebM یا MP4. در همین حال، افزونه Notta به شما امکان می دهد صفحه نمایش خود را در طول جلسات ضبط کنید و صدا را به بیش از 50 زبان رونویسی کنید.
اگر ترجیح می دهید برنامه ای را دانلود کنید، من برنامه Screen Record-Edit: Chromebook ScreenPal را امتحان کردم. بسیار کارآمد و آسان برای استفاده بود. میتوانم کل صفحه، یک پنجره، یک برگه کروم، وبکم یا وبکم و صفحهام را ضبط کنم. من همچنین این گزینه را داشتم که صدای سیستم خود را به اشتراک بگذارم و میکروفون خود را فعال کنم.
پس از ضبط، من توانستم به ویدیوی خود در برنامه دسترسی داشته باشم و چندین گزینه اشتراک گذاری و همچنین چند گزینه ویرایش داشتم.
دانلود: ضبط کننده و اسکرین شات عالی از صفحه (رایگان، اشتراک در دسترس) | Notta (رایگان، اشتراک در دسترس) | ویرایش ضبط صفحه: Chromebook (رایگان، خریدهای درونبرنامه)
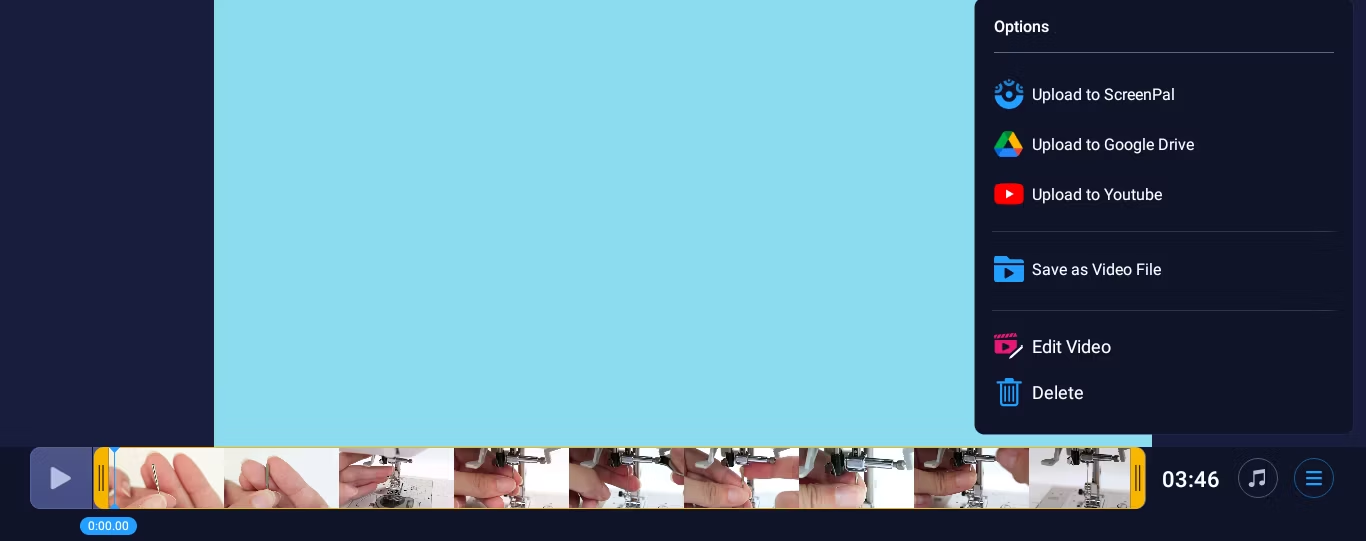
بسیاری از این برنامههای افزودنی و برنامهها نسخههای رایگان با ویژگیهای اولیه ویرایش ویدیو، مانند برش ویدیو و گزینه افزودن آهنگهای موسیقی را ارائه میدهند. با خیال راحت برنامهها و برنامههای افزودنی مرورگر بیشتری را کاوش کنید تا بهترین مناسب را برای خود بیابید.