رایانه ویندوزی من قبلاً احساس میکرد که علیه من کار میکند—راهاندازی برنامههای تصادفی در هنگام راهاندازی، تعویض اتصالات شبکه، قفل کردن صفحه پس از عدم فعالیت کوتاه و موارد دیگر. بنابراین، تغییرات زیر را برای کمک به بهره وری بیشتر انجام دادم.
خلاصه عناوین
- من از راه اندازی برنامه ها در هنگام راه اندازی جلوگیری کردم
- برنامههای پیشفرض ترجیحی من را انتخاب کردم
- من تایم اوت قفل صفحه را تغییر دادم
- من پیشنهادات و توصیه های خودکار برنامه را در منوی استارت خاموش کردم
- من ویندوز را از تغییر خودکار شبکه ها متوقف کردم
- من درخواست های UAC را کمتر آزاردهنده کردم
- من منوی زمینه را با کلیک راست ساده کردم
- من از نتایج جستجوی پیشنهادی خلاص شدم
رایانه ویندوزی من قبلاً احساس میکرد که علیه من کار میکند—راهاندازی برنامههای تصادفی در هنگام راهاندازی، تعویض اتصالات شبکه، قفل کردن صفحه پس از عدم فعالیت کوتاه و موارد دیگر. بنابراین، تغییرات زیر را برای کمک به بهره وری بیشتر انجام دادم.
1 من از راه اندازی برنامه ها در هنگام راه اندازی جلوگیری کردم
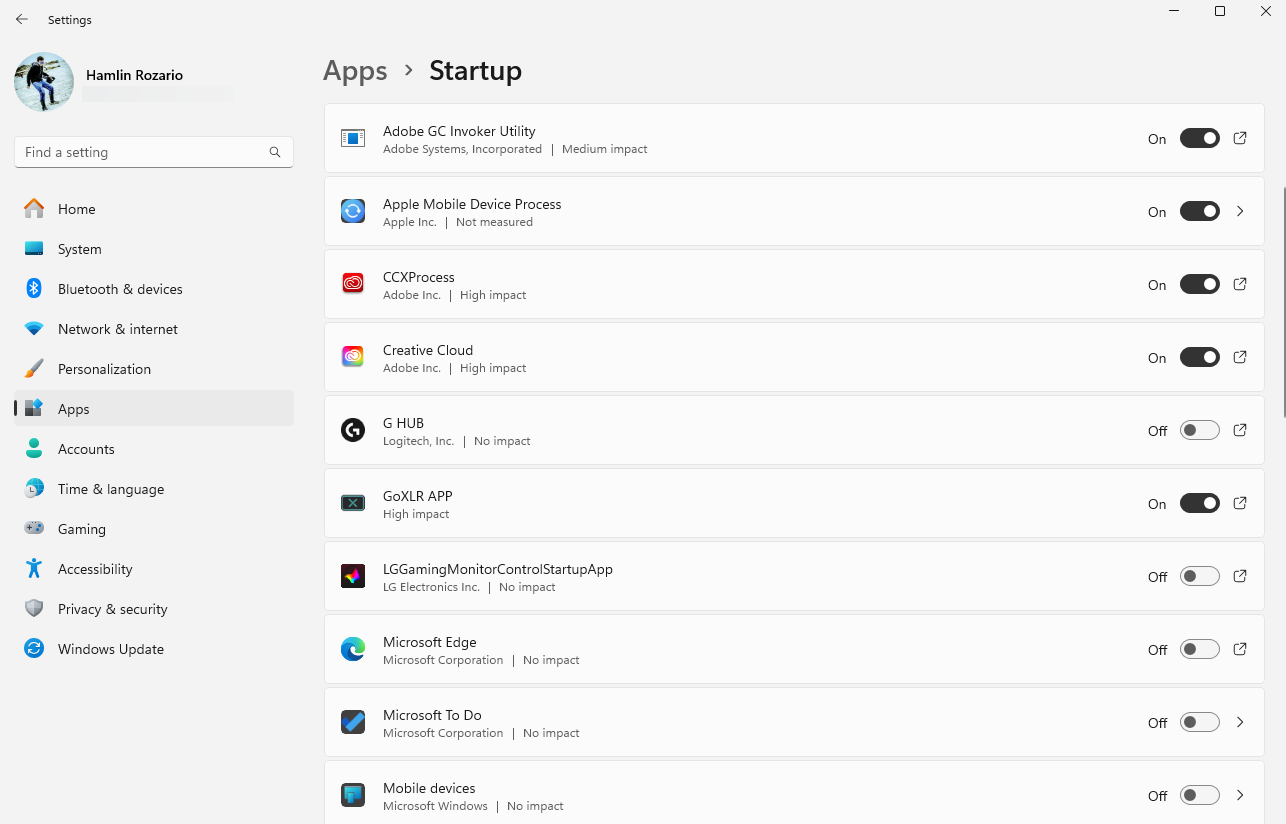
رایانه شخصی من برای همیشه راه اندازی می شد زیرا هر بار که ویندوز را روشن می کردم به طور خودکار برنامه های غیر ضروری زیادی را راه اندازی می کرد. در حالی که تعدادی از آنها ضروری بودند، بیشتر برنامه هایی بودند که من به ندرت از آنها استفاده می کردم. آنها عادت داشتند روند استارت آپ را کندتر کنند و من را با پاپ آپ های خسته کننده ای بمباران می کردند که در هر راه اندازی مجبور بودم آنها را ببندم.
برای رفع این مشکل، همه برنامههای غیر ضروری را از لیست راهاندازی حذف کردم و تنها چند مورد مهم را نگه داشتم. اکنون، تنها برنامههایی که به آنها نیاز دارم راهاندازی میشوند، و دیگر مجبور نیستم با آن پاپآپهای مزاحم مقابله کنم. زمان بوت به طور قابل توجهی بهبود یافته است و دیگر لازم نیست چند دقیقه منتظر بمانم تا کامپیوترم آماده استفاده شود.
2 برنامه های پیش فرض ترجیحی من را انتخاب کردم
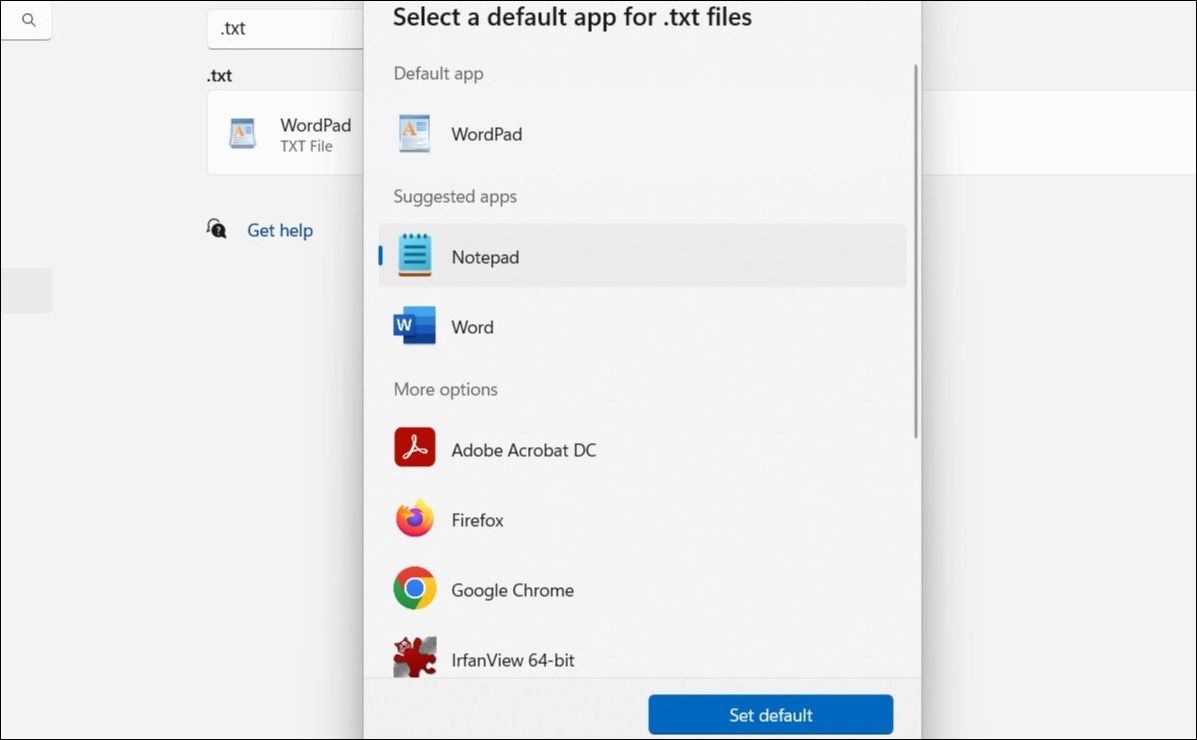
رایانه شخصی من با باز کردن مداوم پرونده ها و وظایف در برنامه های تصادفی به جای برنامه هایی که ترجیح می دادم، من را ناامید می کرد. قبلاً تصاویر را با Paint و PDFها را با Microsoft Edge باز می کرد و به تنهایی تصمیم می گرفت از کدام برنامه ها برای پیوندهای وب، موسیقی، ویدیوها و موارد دیگر استفاده کند. این تا حدی تقصیر من بود، زیرا به تنظیمات پیش فرض تکیه کردم.
برای رفع این مشکل، برنامههای پیشفرض ترجیحی خود را برای هر نوع فایل انتخاب کردم. مرورگر مورد علاقهام را برای پیوندهای وب، پخشکننده رسانهای برای صدا و تصویر، و نمایشگر پیدیاف دلخواهم را برای اسناد تنظیم کردم. اکنون، فایلها در برنامههای مناسب باز میشوند و گردش کار من روانتر است. کامپیوتر من در نهایت بر اساس ترجیحات من عمل می کند نه اینکه ویندوز برای من انتخاب کند.
3 بازه زمانی قفل صفحه را تغییر دادم
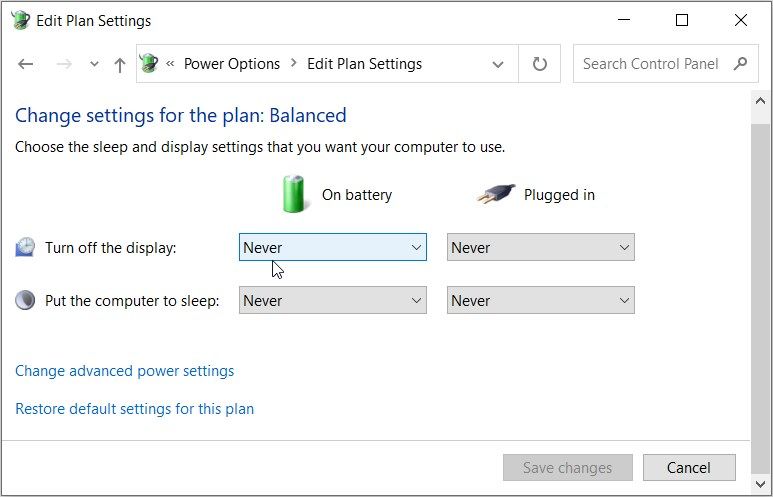
چند دقیقه عدم فعالیت برای قفل شدن لپ تاپ من کافی بود، که یکی از ناراحت کننده ترین مسائلی بود که با آن مواجه شدم. در حالی که بدون حرکت ماوس روی یک فایل مهم کار میکردم، صفحه قفل میشد و من را مجبور میکرد در طول روز بارها و بارها به سیستم وارد شوم. حتی کناره گیری مختصر هم یک گزینه نبود.
برای رفع این مشکل، تنظیمات زمان قفل صفحه نمایش را تنظیم کردم و به من زمان بیشتری قبل از قفل شدن رایانه داد. اکنون، میتوانم برای استراحتهای کوتاه، بدون اینکه دائماً به سیستم وارد شوم، کنار بروم، که بهطور چشمگیری بهرهوری من را بهبود بخشیده است. با این حال، از تنظیم وقفه بیش از حد طولانی خودداری کنید، زیرا رها کردن لپتاپ بدون مراقبت بدون قفل کردن، میتواند امکان دسترسی غیرمجاز را در یک تنظیمات مشترک فراهم کند.
4 من پیشنهادات و توصیه های خودکار برنامه را در منوی استارت خاموش کردم
آیا تا به حال منوی استارت را باز کرده اید و متوجه شده اید که برنامه هایی که هرگز نصب نکرده اید در آنجا پین شده اند و فقط با کلیک روی آنها شروع به دانلود می کنند؟ به همین ترتیب، آیا فایل های اخیراً ایجاد/دانلود شده یا برنامه های نصب شده را در بخش توصیه شده دیده اید؟ این ویژگیها منوی استارت را به هم میریزند و پیدا کردن برنامههای مورد نیاز را سختتر میکنند.
برای جلوگیری از نمایش محتوا در بخش توصیهها، به Settings > Personalization > Start رفتم و همه ضامنها را خاموش کردم.
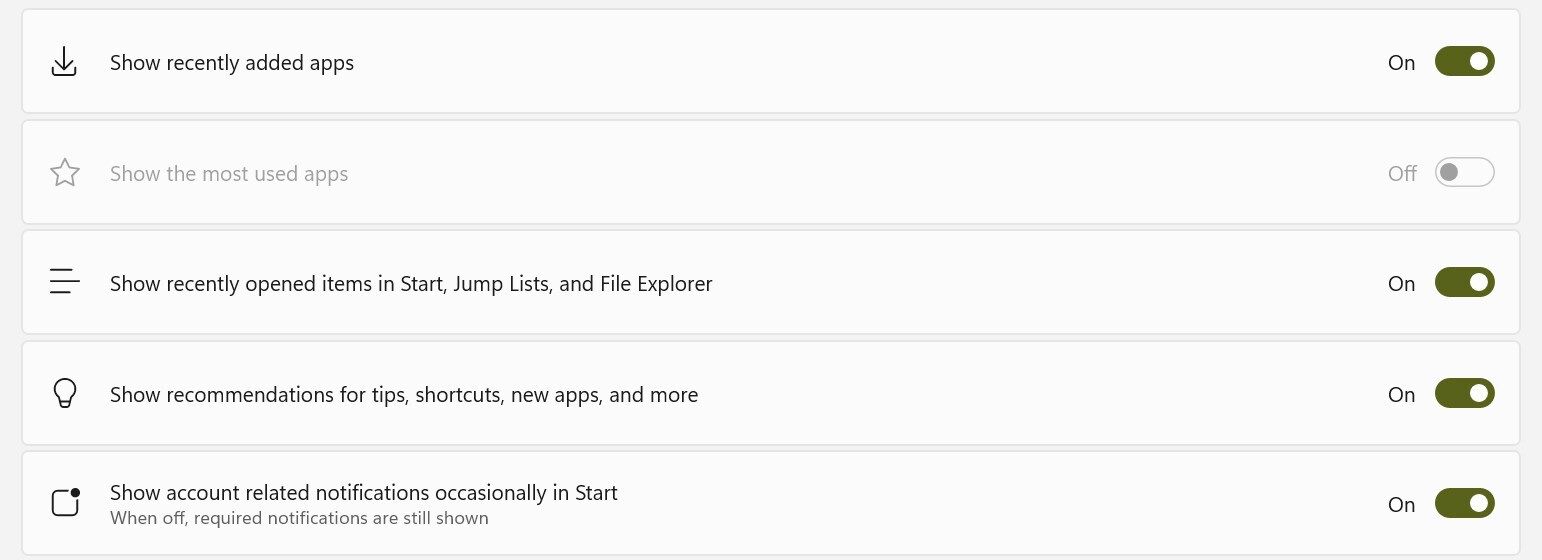
سپس، پین برنامههای پیشنهادی را برداشتم. روی برنامه کلیک راست کرده و Unpin from Start را انتخاب کنید. می توانید همین کار را انجام دهید تا منوی استارت را از برنامه های غیر ضروری دور نگه دارید.
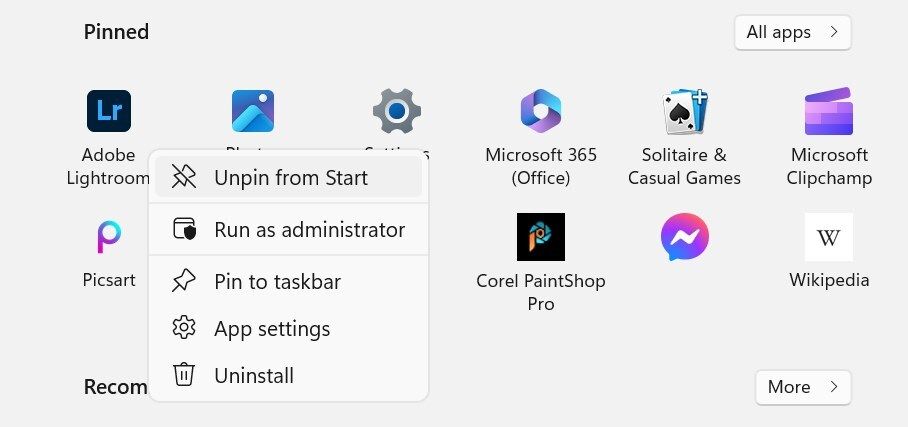
5 من ویندوز را از تغییر خودکار شبکه ها متوقف کردم
به طور پیش فرض، ویندوز به طور مداوم سایر اتصالات شبکه را جستجو می کند، حتی زمانی که به یک اتصال خاص متصل است. اگر شبکه با اولویت بالاتر در دسترس باشد، به طور خودکار سوئیچ می شود و از شبکه فعلی قطع می شود. این باعث ایجاد اختلالات مکرر در طول جلسات بازی و اختلال در تماس ها و انتقال فایل ها می شد.
برای رفع این مشکل، اتصال Wi-Fi ترجیحی خود را انتخاب کردم و گزینه ای را غیرفعال کردم که به ویندوز اجازه می دهد شبکه های دیگر را در ویژگی های اتصال جستجو کند. اکنون، ویندوز به شبکه انتخابی من متصل می ماند مگر اینکه تصمیم دیگری بگیرم. من از اتصال پایدار بدون نگرانی در مورد قطع یا وقفه های غیرمنتظره لذت می برم.
6 من درخواست های UAC را کمتر آزاردهنده کردم
کنترل حساب کاربری (UAC) برای محافظت از سیستم عامل در برابر تغییرات غیرمجاز و نرم افزارهای مخرب طراحی شده است. با این حال، آن را ناامیدکننده دیدم، زیرا هر زمان که میخواستم نرمافزار را نصب یا تغییر دهم، از من درخواست مجوز میکرد. در حالی که این ویژگی برای امنیت ما مهم است، وقفه ها بسیار مکرر بود.
برای اینکه این ویژگی کمتر آزاردهنده باشد، تنظیمات UAC را از Always notify طوری تنظیم کردم که فقط وقتی برنامهها سعی میکنند تغییراتی در رایانه من ایجاد کنند به من اطلاع داده شود. به این ترتیب، وقتی تنظیمات ویندوز را تغییر میدهم، دیگر ظاهر نمیشود و تعداد وقفهها را کاهش میدهد. من UAC را به طور کامل غیرفعال نکردم، زیرا انجام این کار می تواند رایانه من را در برابر آلودگی بدافزارها و برنامه های با یکپارچگی پایین آسیب پذیر کند.
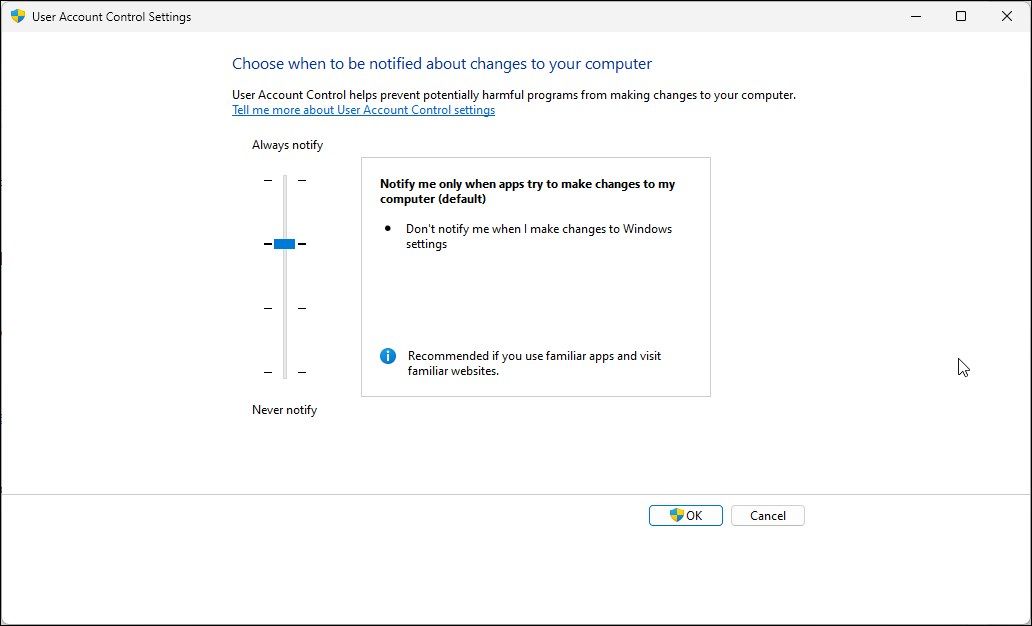
7 منوی زمینه را با کلیک راست ساده کردم
منوی زمینه کلیک راست من ترکیبی پر از هرج و مرج از گزینه هایی بود که در گذشته از آن استفاده نمی کردم. این ورودیهای اضافی منو طولانیتر کردند، گزینههای مفید را مدفون کردند و یافتن آنها را بدون پیمایش دشوار میکردند. ناامید کننده بود زیرا من هرگز قصد نداشتم آن گزینه ها را در آنجا داشته باشم.
برای رفع این مزاحمت، منوی زمینه را با حذف ورودی های استفاده نشده و خاموش کردن گزینه های غیر ضروری ساده کردم. اکنون، پیمایش آن بسیار مختصرتر و راحت تر است.
من از برنامه Context Menu Manager استفاده کردم که به من امکان می دهد گزینه های منوی زمینه را با کلیک راست به طور جداگانه برای دسکتاپ، فایل ها، پوشه ها و موارد دیگر شخصی سازی کنم. همچنین می توانید از هر ابزار دیگری با عملکرد مشابه استفاده کنید.
8 من از نتایج جستجوی پیشنهادی خلاص شدم
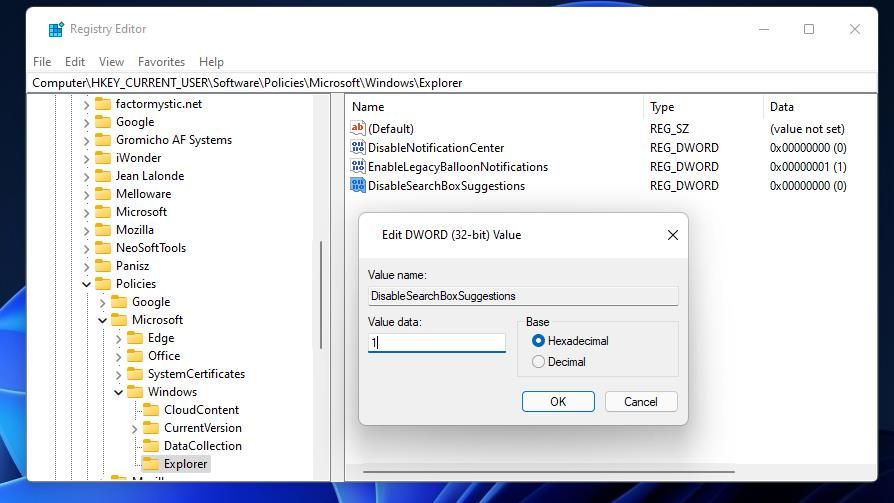
احتمالاً متوجه شده اید که ویندوز نتایج جستجوی Bing را در منوی Start نمایش می دهد، حتی در هنگام جستجوی یک فایل یا برنامه محلی. من این موضوع را ناامیدکننده دیدم، زیرا این پیشنهادات آنلاین نتایج را به هم ریخته و جستجو را کند می کند. بدتر از آن، این تصور را ایجاد می کرد که یک فایل یا برنامه محلی دارم، اما با کلیک بر روی آن یک صفحه وب باز می شود.
برای از بین بردن این مزاحمت، پیشنهادات جستجوی وب را در منوی Start غیرفعال کردم. حالا وقتی چیزی را جستجو می کنم، ویندوز فقط فایل ها و برنامه های محلی را به من نشان می دهد. این کار پیدا کردن آنچه را که نیاز دارم آسانتر کرده است. همچنین منوی استارت را تمیزتر نگه می دارد و سرعت جستجوی ویندوز را به میزان قابل توجهی افزایش می دهد.
با طیف گسترده ای از گزینه های سفارشی سازی که ویندوز ارائه می دهد و بهینه سازی های ممکن از طریق ویرایشگر رجیستری، می توانید تقریباً هر ویژگی را که شما را آزار می دهد حذف کنید. به این ترتیب توانستم کامپیوترم را کمتر تحریک کنم. اگر برخی از تنظیمات پیشفرض ویندوز را نیز آزاردهنده میدانید، همانطور که در بالا انجام دادم، تغییرات مناسب را اعمال کنید و بهرهوری خود را افزایش دهید.
