اگر میخواهید از هر جایی از طریق تلفن خود به رایانه خود دسترسی داشته باشید، میتوانید یک برنامه دسکتاپ از راه دور را امتحان کنید. با این حال، اگر نمیخواهید کارهای پیچیدهای را انجام دهید و فقط راهی برای کنترل مکاننما و صفحهکلید خود از طریق تلفن خود میخواهید، برنامه Google Chrome Remote Desktop ممکن است مناسب باشد. بنابراین، بیایید این برنامه و کارهایی که می توانید با آن انجام دهید را بررسی کنیم.
خلاصه عناوین
- Chrome Remote Desktop چیست؟
- نحوه راه اندازی و استفاده از Chrome Remote Desktop
- نکات پیشرفته در مورد استفاده از کنترل دسکتاپ از راه دور کروم
اگر میخواهید از هر جایی از طریق تلفن خود به رایانه خود دسترسی داشته باشید، میتوانید یک برنامه دسکتاپ از راه دور را امتحان کنید. با این حال، اگر نمیخواهید کارهای پیچیدهای را انجام دهید و فقط راهی برای کنترل مکاننما و صفحهکلید خود از طریق تلفن خود میخواهید، برنامه Google Chrome Remote Desktop ممکن است مناسب باشد. بنابراین، بیایید این برنامه و کارهایی که می توانید با آن انجام دهید را بررسی کنیم.
Chrome Remote Desktop چیست؟
Chrome Remote Desktop راهی سریع و آسان برای دسترسی به رایانه شخصی شما از طریق دستگاه Android است. برخلاف اکثر برنامههای اشتراکگذاری صفحه و دسکتاپ از راه دور، Chrome Remote Desktop حداقل تلاش را برای راهاندازی انجام میدهد. با این حال، اخطار این است که شما نمی توانید کامپیوتر خود را با استفاده از ابزارهای پیشرفته مانند برنامه های اختصاصی کنترل کنید.
همچنین باید Chrome یا برنامه Remote Desktop را روی هر دو دستگاه نصب کنید تا کار کند.
نحوه راه اندازی و استفاده از Chrome Remote Desktop
برای شروع، به وبسایت Google Chrome Remote Desktop بروید و روی دکمه دانلود کلیک کنید. با این کار پنجره ای برای دانلود افزونه Chrome Remote Desktop باز می شود. برو جلو و بگیرش
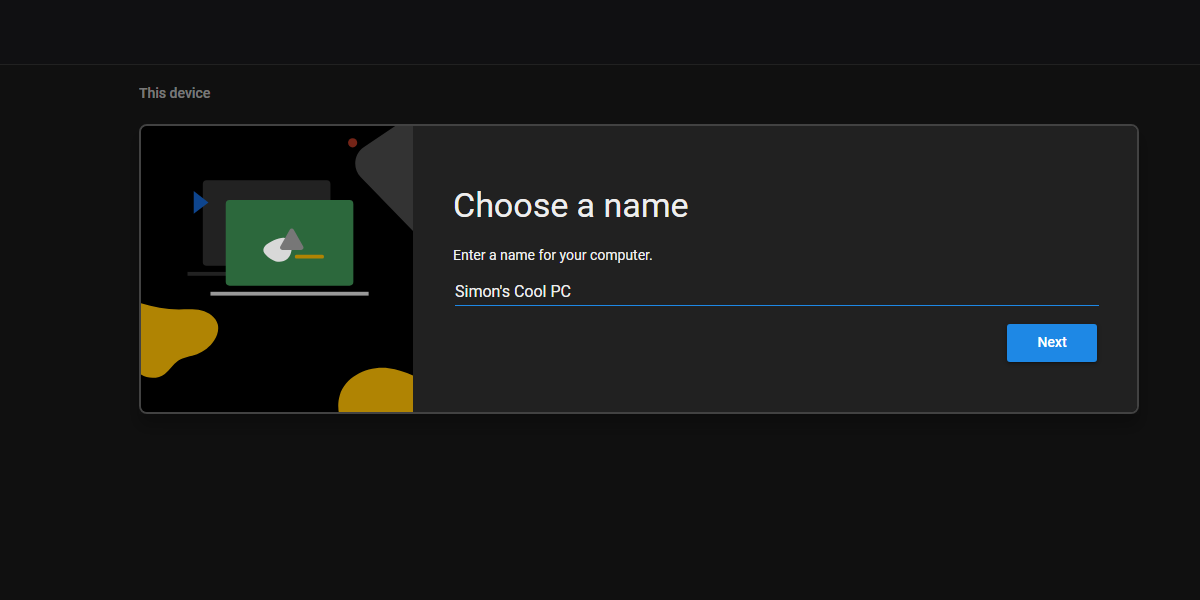
پس از اتمام، به وبسایت Chrome Remote Desktop بازگردید. نماد دانلود باید به دکمه ای با خواندن روشن کردن تبدیل می شد، بنابراین ادامه دهید و روی آن کلیک کنید.
از شما می خواهد که رایانه شخصی خود را نام ببرید، بنابراین یک نام توصیفی به آن بدهید تا بدانید به کدام رایانه شخصی دسترسی خواهید داشت. بهطور پیشفرض، نامی را که در حین راهاندازی رایانه شخصی خود دادهاید، انتخاب میکند، بنابراین اگر میتوانید به یاد داشته باشید که هر یک از دستگاههایتان چه نامی دارند، راحت آن را نگه دارید.
همچنین باید یک پین حداقل شش رقمی تنظیم کنید. این کار از ورود کاربران ناخواسته به رایانه شما جلوگیری می کند، بنابراین حتماً آن را به خاطر بسپارید.
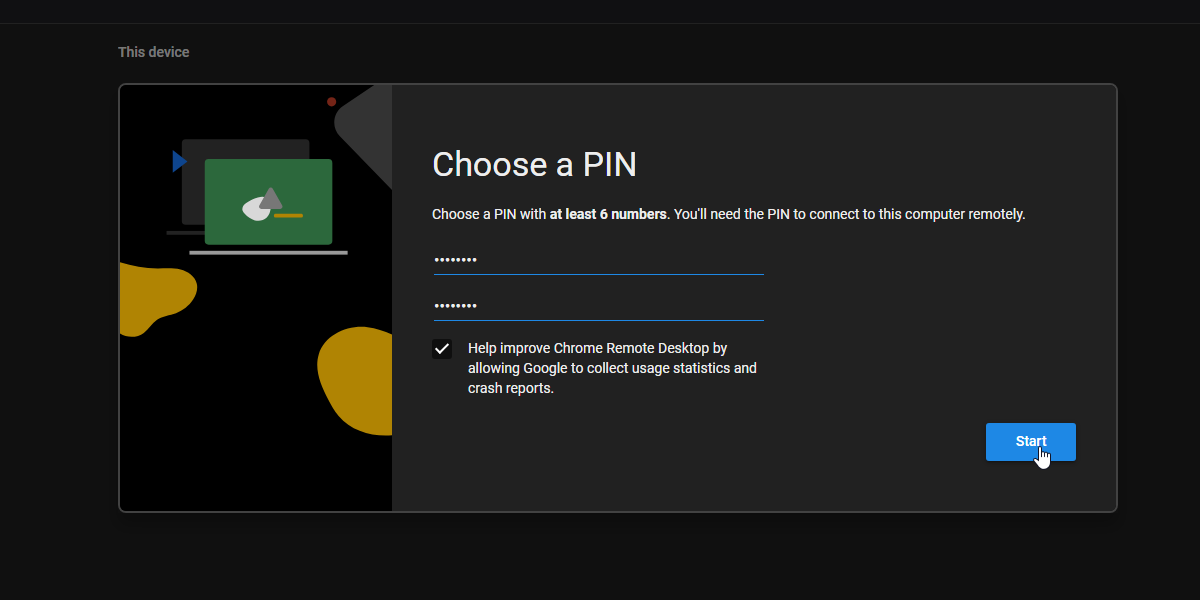
اگر می خواهید از رایانه دیگری به این رایانه شخصی دسترسی پیدا کنید، به سادگی مراحل بالا را در رایانه دیگر تکرار کنید. اگر میخواهید آن را از طریق تلفن خود کنترل کنید، برنامه Chrome Remote Desktop را برای Android یا iOS دانلود کنید. هیچ تنظیمی روی تلفن همراه شما لازم نیست. فقط وارد شوید
وقتی میخواهید به رایانه دیگری دسترسی داشته باشید، از وبسایت Chrome Remote Desktop در رایانه شخصی خود بازدید کنید یا برنامه را در تلفن خود باز کنید. روی دستگاهی که میخواهید به آن دسترسی داشته باشید (با استفاده از نامهای توصیفی که قبلاً تنظیم کردهاید) کلیک یا ضربه بزنید، سپس پین تنظیمشده خود را وارد کنید. اکنون باید به دستگاه خود دسترسی داشته باشید.
از اینجا میتوانید پیمایش کنید، روی چیزها کلیک کنید و با استفاده از برنامه تایپ کنید. پس از آماده شدن برای خروج، روی فلش سمت راست کلیک کنید و Disconnect on the PC را انتخاب کنید، یا روی سه نقطه در بالا سمت راست کلیک کنید و Disconnect را در گوشی خود انتخاب کنید.
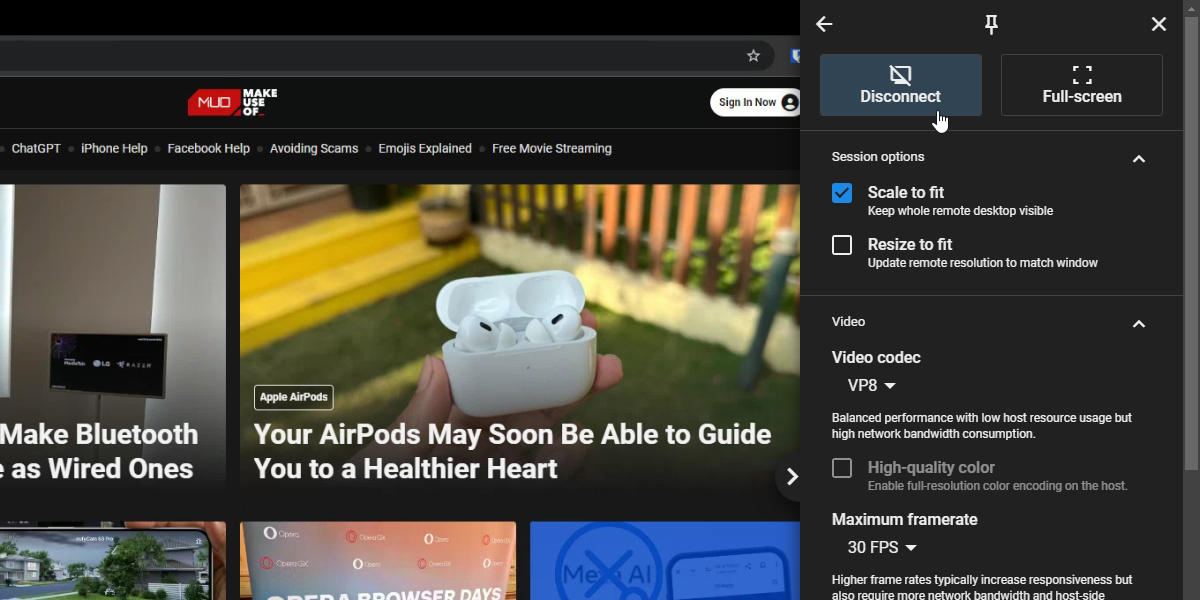
هنگامی که به یک دستگاه متصل هستید، هدف یک پاپ آپ نشان می دهد که فردی به آن متصل است. این جعبه دارای دکمه Stop Sharing بر روی آن است، بنابراین اگر جلسه ای را به طور تصادفی اجرا کرده اید، می توانید از آن استفاده کنید.
اکنون که Chrome Remote Desktop را راهاندازی کردهاید، میتوانید از آن به خوبی استفاده کنید. من فکر می کنم قصد گوگل از این سرویس این است که کمک به مردم از راه دور را آسان تر کند و برای این کار عالی است. من شخصاً دوست دارم از تلفن خود به عنوان “کنترل از راه دور” برای رایانه شخصی خود استفاده کنم.
با وجود نامش، Chrome Remote Desktop فراتر از Chrome است. با آن می توانید به کل رایانه شخصی خود دسترسی داشته باشید. هر زمان که خارج از خانه هستم و میخواهم کاری را در رایانه شخصی خود انجام دهم (مثل دانلود یک فایل قبل از رسیدن به خانه)، فقط میتوانم تلفنم را بیرون بیاورم و از هر کجا به آن دسترسی داشته باشم. به این ترتیب، حتی اگر هرگز قصد ندارید از آن برای اهداف پشتیبانی استفاده کنید، Chrome Remote Desktop ابزاری عالی است.
نکات پیشرفته در مورد استفاده از کنترل دسکتاپ از راه دور کروم
اکنون که با استفاده از Chrome Remote Desktop به دستگاههای خود متصل میشوید، نوبت به چند ترفند پیشرفته رسیده است.
نحوه پیمایش در تنظیمات چند مانیتور
اگر به رایانه ای با چندین مانیتور متصل شوید، بسته به نحوه اتصال به آن چیز متفاوتی خواهید دید. اگر از رایانه شخصی خود استفاده می کنید، باید همه مانیتورها را یکباره ببینید و اگر از تلفن خود استفاده می کنید، باید فقط روی یک مانیتور متمرکز شوید.
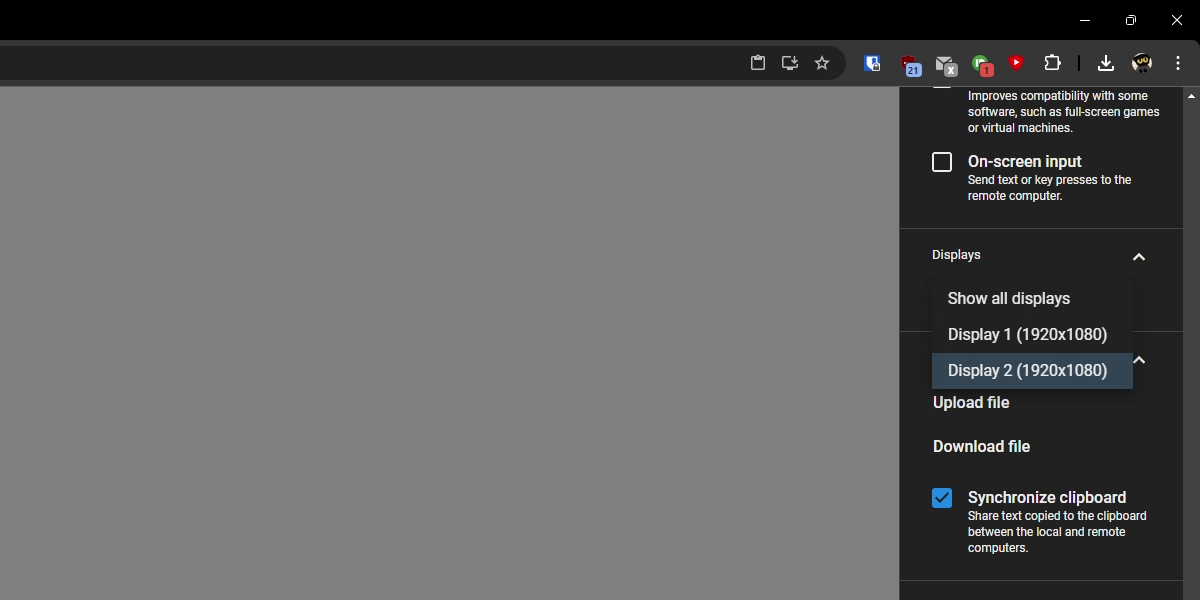
اگرچه ممکن است این کار برای شما خوب باشد، اما راههایی برای تغییر دادن مانیتورهایی که میبینید وجود دارد. در دسکتاپ، روی فلش سمت راست کلیک کنید و سپس به پایین بروید تا به نمایشگرها بروید. روی کادر کشویی کلیک کنید و مانیتوری را که می خواهید روی آن فوکوس کنید انتخاب کنید یا برای مشاهده همه چیز، Show all displays را انتخاب کنید.
در موبایل، به نمادهای بالای صفحه نمایش نگاه کنید. ضربه زدن روی نماد دو مانیتور همه چیز را نشان می دهد در حالی که با ضربه زدن روی نماد تک مانیتور بین همه مانیتورهای شما چرخه می شود.
نحوه استفاده از Print Screen یا Ctrl + Alt + Del
اگر می خواهید کلیدهای Print Screen یا Ctrl + Alt + Del را فشار دهید، می توانید این کار را به سرعت از طریق منوی تنظیمات انجام دهید. اگر از رایانه شخصی استفاده می کنید، روی فلش سمت راست و اگر از تلفن همراه استفاده می کنید، روی سه نقطه ضربه بزنید. به پایین بروید و روی Ctrl + Alt + Del یا PrtScr فشار دهید تا این اقدامات انجام شود.
نحوه تنظیم کلیدهای سفارشی
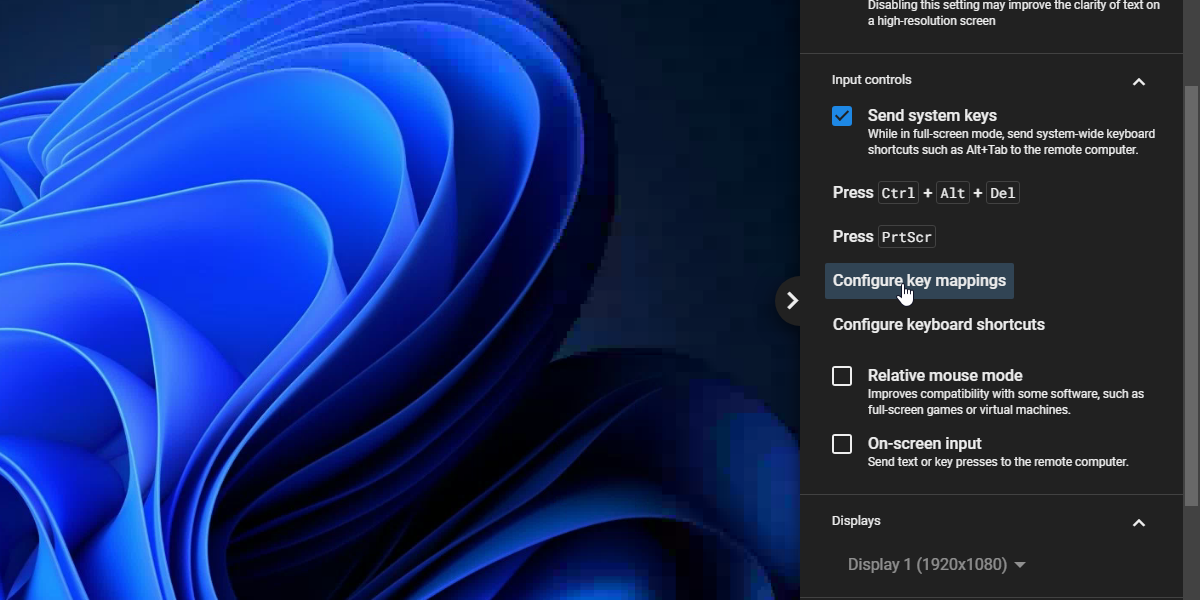
میتوانید کلیدهای سفارشی را با Chrome Remote Desktop تنظیم کنید، اما کمی مشکل است. منوی تنظیمات را همانطور که در بالا انجام دادید باز کنید، سپس Configure key mappings را انتخاب کنید. در اینجا، میتوانید کلیدهایی را روی صفحهکلید خود اختصاص دهید تا به یک صفحه کلید سفارشی تبدیل شوند و سپس تعیین کنید چه کلیدی روی رایانه مورد نظر فشار داده شود.
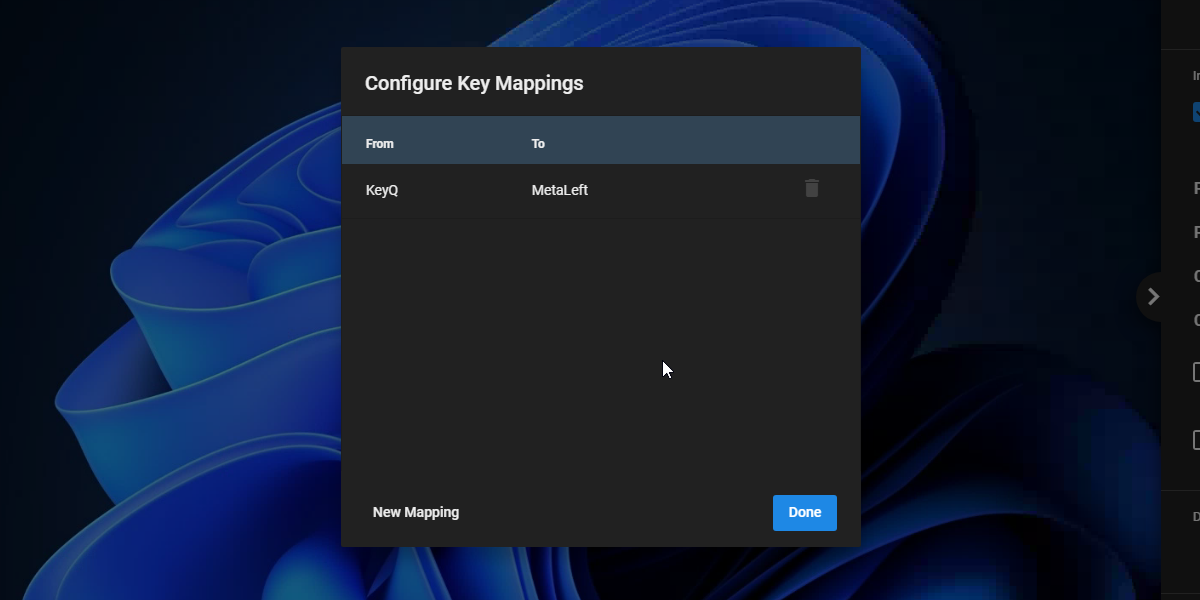
متأسفانه، نمیتوانید فقط کلیدهایی را که میخواهید تایپ کنید. باید از مقادیر کد KeyboardEvent استفاده کنید. به عنوان مثال، در مثال بالا، اگر میخواستم کلید Q در رایانه در حال اتصال، کلید ویندوز را در دستگاه مورد نظر باز کند، کلید From را روی “KeyQ” و کلید To را روی “MetaLeft” تنظیم کردم.
اگرچه Chrome Remote Desktop قدرتمندترین برنامه دسکتاپ از راه دور موجود نیست، مطمئناً راهاندازی آن آسانترین است. به این ترتیب، دفعه بعد که میخواهید چیزی را روی رایانه شخصی خود تغییر دهید اما فقط تلفن خود را در دست دارید، به Chrome Remote Desktop ضربه بزنید.
