تعداد زیادی چککننده سرقت ادبی، هم پولی و هم رایگان وجود دارد. با این حال، اگر قبلاً از Microsoft Word برای نوشتن استفاده میکنید، میتوانید از جستجوگر تشابه داخلی برای شناسایی سریع محتوای مشابه آنلاین استفاده کنید.
خلاصه عناوین
- نحوه استفاده از جستجوگر سرقت ادبی در ویرایشگر مایکروسافت در Word
- آیا بررسی سرقت ادبی ویرایشگر مایکروسافت خوب است؟
تعداد زیادی چککننده سرقت ادبی، هم پولی و هم رایگان وجود دارد. با این حال، اگر قبلاً از Microsoft Word برای نوشتن استفاده میکنید، میتوانید از جستجوگر تشابه داخلی برای شناسایی سریع محتوای مشابه آنلاین استفاده کنید.
نحوه استفاده از جستجوگر سرقت ادبی در ویرایشگر مایکروسافت در Word
ویرایشگر مایکروسافت یک گرامر و جستجوگر املا است که استفاده از آن با Word Online رایگان است. اگر اشتراک Microsoft 365 دارید، نسخه دسکتاپ Word دارای ویژگیهای اضافی است، مانند بررسی شباهت، که به شما کمک میکند محتوای اصلی را شناسایی کرده و نقل قول اضافه کنید.
برای استفاده از Similarity Checker، Word desktop یا online را باز کنید، سپس روی Editor در تب Home کلیک کنید. در قسمت ویرایشگر (در سمت راست صفحه خود)، به Similarity بروید و روی بررسی شباهت به منابع آنلاین کلیک کنید. وضعیت به بررسی شباهت تغییر می کند و ممکن است چند دقیقه طول بکشد تا تکمیل شود.
من این ابزار را با کپی کردن متون از یکی از مقالات منتشر شده خود در اینجا در MakeUseOf آزمایش کردم. ویرایشگر مایکروسافت متن سند Word شما را با استفاده از Bing، موتور جستجوی مایکروسافت، در برابر منابع آنلاین اجرا می کند. هنگامی که بررسی کامل شد، ویرایشگر درصد متن یافت شده آنلاین را نشان می دهد. در این مثال، 70 درصد محتوای متنی را که به صورت آنلاین دیده میشود، پرچمگذاری کرد.
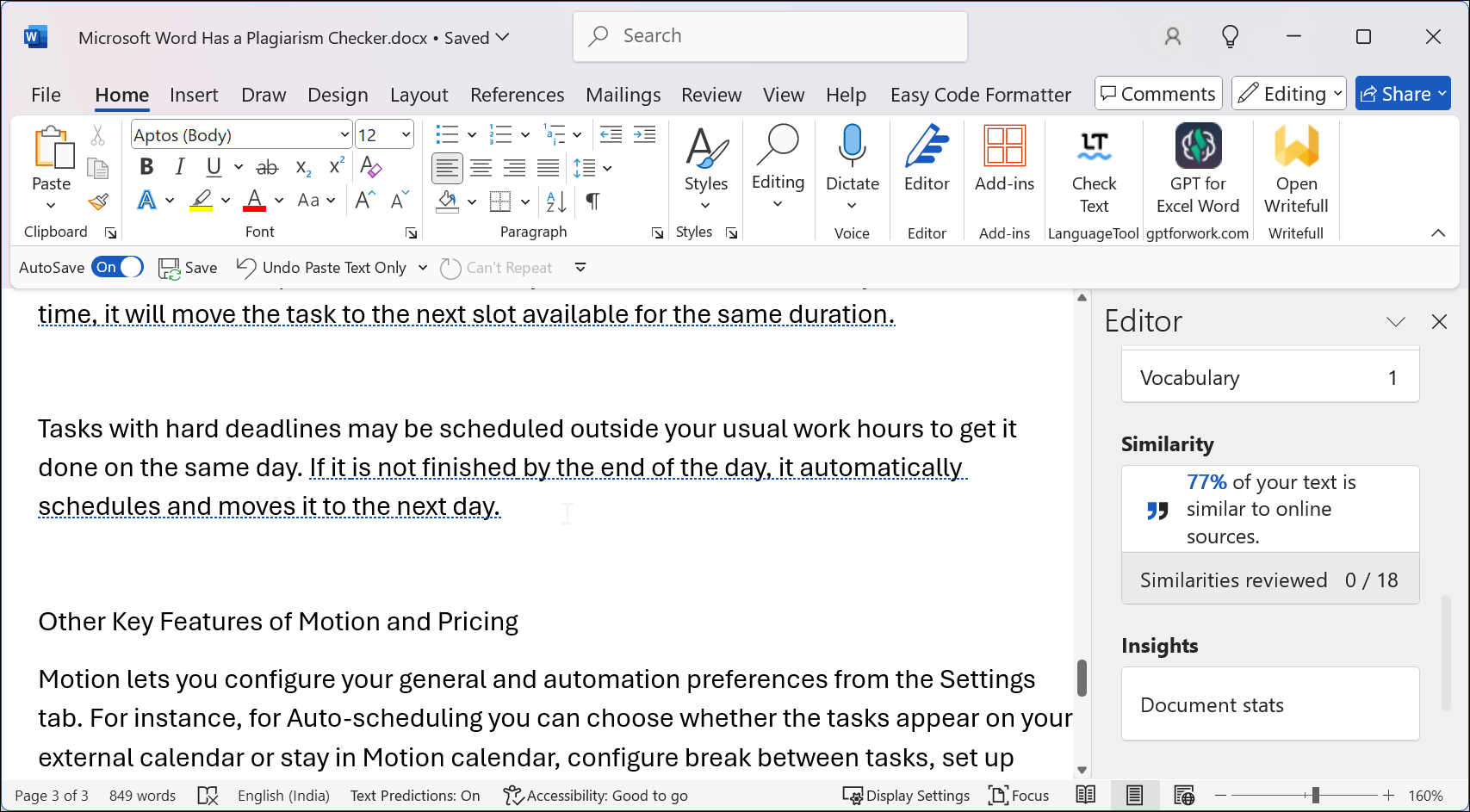
علاوه بر این، میتوانید روی «شباهتهای بررسیشده» در بخش «شباهتها» کلیک کنید تا عبارات مربوط به مسائل احتمالی سرقت ادبی را مشاهده کنید. با انتخاب یک متن برجسته، می توانید یک نقل قول کامل اضافه کنید یا روی دکمه Next (نماد فلش سمت راست) کلیک کنید تا متن بعدی را مشاهده کنید و اقدامات لازم را انجام دهید.
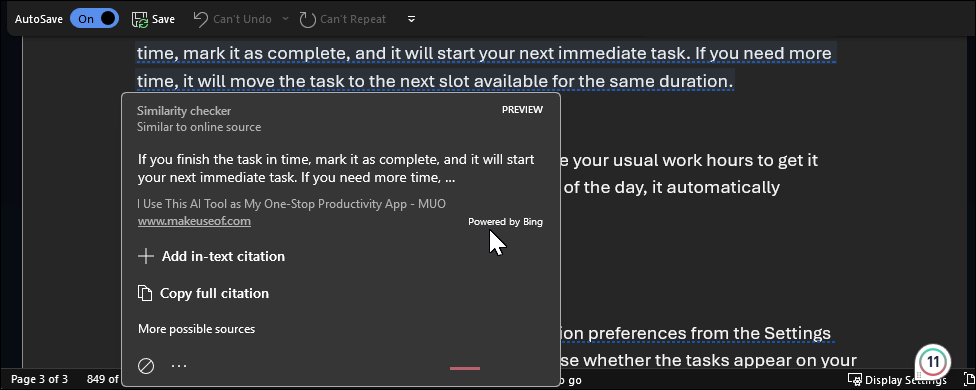
آیا بررسی سرقت ادبی ویرایشگر مایکروسافت خوب است؟
برای مقایسه سریع، من همان متن را از طریق جستجوگر سرقت ادبی Grammarly اجرا کردم و متوجه تفاوت فاحشی بین نحوه کار این دو ابزار شدم. در حالی که ویرایشگر به طور دقیق منبع متن را MakeUseOf شناسایی کرده و 70٪ از محتوا را پرچم گذاری کرده است، Grammarly فقط 5٪ از محتوا را مطابقت دارد و همچنین منبع مناسب را ذکر نکرده است.
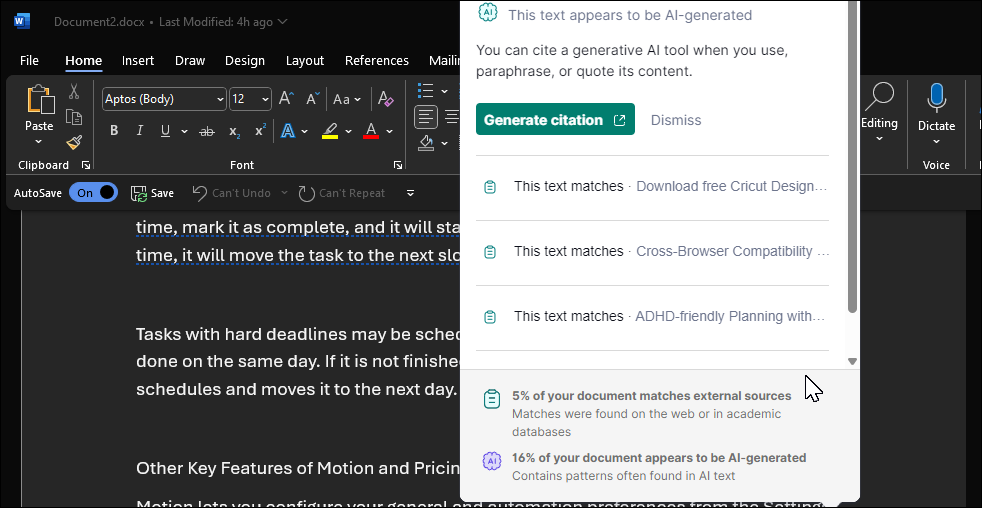
این اختلاف عمدتاً به دلیل نحوه کار بررسیکنندههای مختلف سرقت ادبی است. در حالی که ویرایشگر مایکروسافت برای شناسایی محتوای مشابه به صورت آنلاین از Bing استفاده می کند، Grammarly به پایگاه داده خود از صفحات وب و مقالات دانشگاهی متکی است که ممکن است هنوز مطالب جدیدتر را فهرست نکرده باشد. همچنین Grammarly احتمالاً هنگام بررسی سرقت ادبی در یک مجموعه دانشگاهی و برای تشخیص هوش مصنوعی عملکرد بهتری خواهد داشت.
با وجود دقت، به نظر می رسد ویرایشگر مایکروسافت برای تشخیص سرقت ادبی در متن به شدت اصلاح شده مشکل دارد. گفتنی است، برای مشترکین Microsoft 365، این یک راه مفید برای بررسی سریع کارهای مدرسه و سایر اسناد برای کارهای کپی پیست است.
برای کسانی که اشتراک Microsoft 365 ندارند، تعداد زیادی بررسی کننده سرقت ادبی شخص ثالث وجود دارد که تشخیص پیشرفته ای را برای متون سرقت شده و تولید شده توسط هوش مصنوعی ارائه می دهد.
