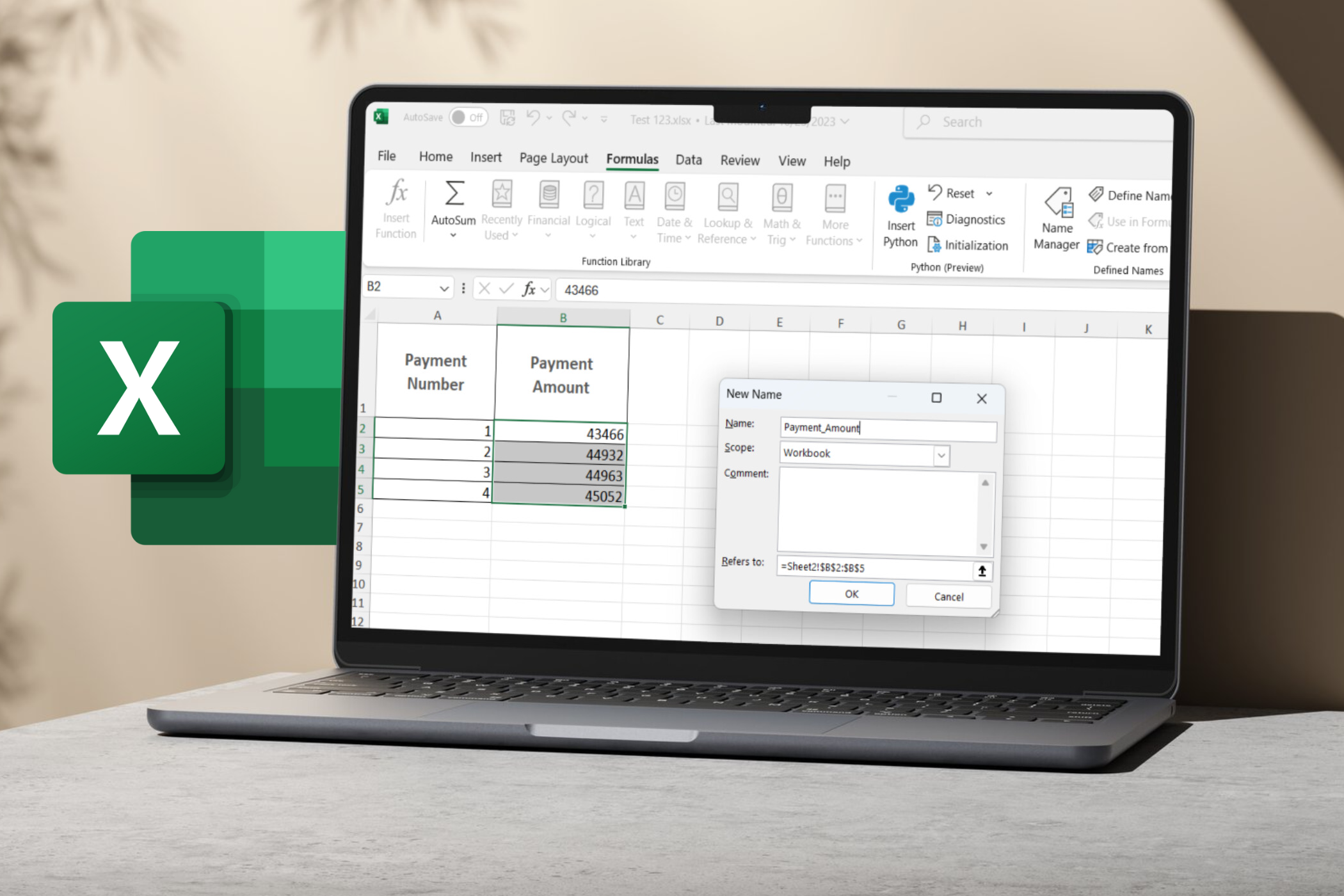کشویی پویا در اکسل به شما امکان می دهد لیست های وابسته ایجاد کنید که در آن گزینه ها در یکی به آنچه در دیگری انتخاب کرده اید بستگی دارد. آنها روشی هوشمندانه برای سادهسازی ورود دادهها هستند: به جای پیمایش در میان گزینههای نامربوط، کاربران میتوانند از بین فهرستهایی که بهطور خودکار تنظیم میشوند، صرفهجویی در زمان و کاهش خطاها انتخاب کنند.
خلاصه عناوین
- لیست کشویی دینامیک وابسته چیست؟
- نحوه ایجاد یک لیست کشویی پویا وابسته
کشویی پویا در اکسل به شما امکان می دهد لیست های وابسته ایجاد کنید که در آن گزینه ها در یکی به آنچه در دیگری انتخاب کرده اید بستگی دارد. آنها روشی هوشمندانه برای سادهسازی ورود دادهها هستند: به جای پیمایش در میان گزینههای نامربوط، کاربران میتوانند از بین فهرستهایی که بهطور خودکار تنظیم میشوند، صرفهجویی در زمان و کاهش خطاها انتخاب کنند.
لیست کشویی دینامیک وابسته چیست؟
یک لیست کشویی پویا در اکسل یک کرکره است که بر اساس انتخابی که در کرکره دیگری انجام داده اید، گزینه هایی را ارائه می دهد. به عنوان مثال، اگر کشویی اول شامل لیستی از بخش ها باشد، کشویی دوم کارکنانی را نشان می دهد که به بخش انتخاب شده تعلق دارند.
برای ایجاد لیستهای کشویی پویا، معمولاً باید از محدودههای نامگذاری شده و تابع INDIRECT در اکسل استفاده کنید. این تابع به طیفی از سلولها اشاره میکند که بر اساس آنچه در منوی کرکرهای اول انتخاب کردهاید تغییر میکنند و سپس این گزینهها را در منوی کشویی دوم بر اساس انتخاب شما بهروزرسانی میکند.
کشویی پویا با بهبود دقت داده ها و کاربر پسند بودن اکسل را هوشمندتر می کند. آنها همچنین با تغییرات داده های شما سازگار می شوند و کاربرگ های شما را انعطاف پذیرتر می کنند.
نحوه ایجاد یک لیست کشویی پویا وابسته
این بخش نحوه ایجاد یک کشویی پویا ساده را پوشش می دهد که به دیگری برای نمایش گزینه هایش بستگی دارد.
داده های خود را آماده کنید
در مثال خود، ما یک کشویی وابسته ایجاد می کنیم که به شما امکان می دهد یک کارمند را بر اساس بخش انتخاب شده انتخاب کنید. بنابراین، سرفصل ها بخش (A1) و کارمند (B1) خواهند بود.
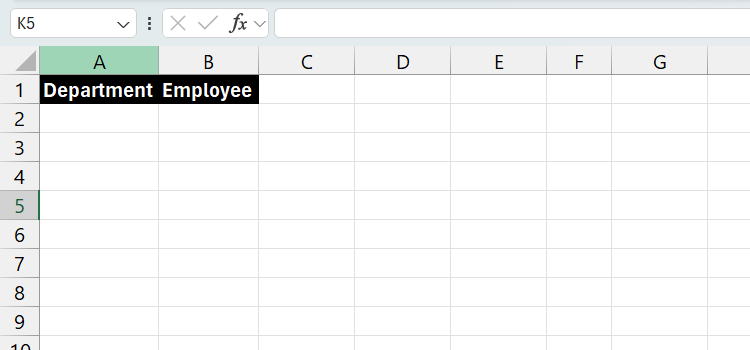
در مرحله بعد، ما میخواهیم سرفصلهای بخشها را ایجاد کنیم: HR (F1) و Sales (G1). سپس قرار است اسامی کارکنان را در زیر وارد کنیم.
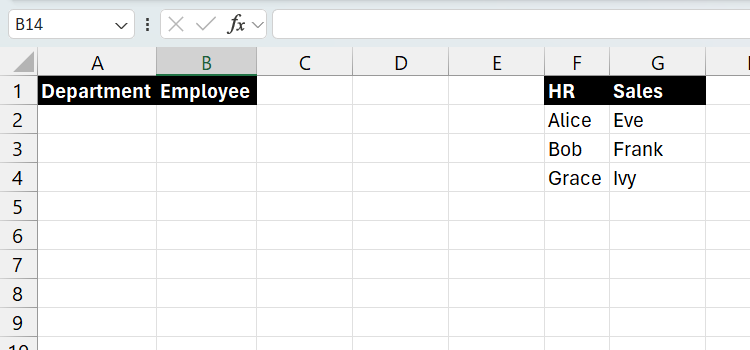
در صورت تمایل به دنبال کردن یک جدول نمونه در اینجا آمده است:
منابع انسانی
فروش
آلیس
حوا
باب
فرانک
گریس
پیچک
محدوده های نامگذاری شده ایجاد کنید
در مرحله بعد، باید محدوده های نامگذاری شده را برای بخش ها ایجاد کنیم. بیایید با HR شروع کنیم که شامل نام های آلیس، باب و گریس است.
نام ها را انتخاب کنید (F2:F4)، روی Name Box در سمت چپ نوار فرمول کلیک کنید و HR را تایپ کنید. سپس برای نامگذاری محدوده، Enter را فشار دهید.
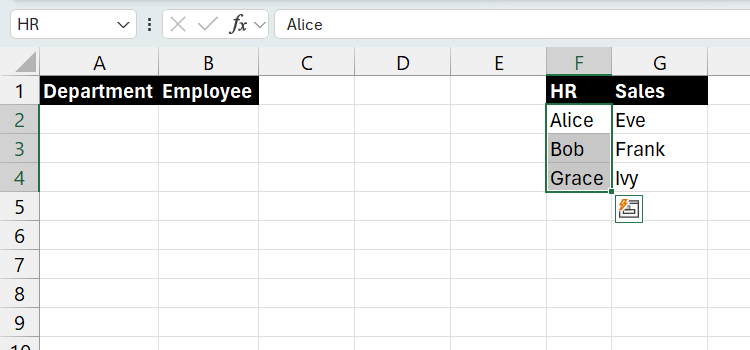
همین کار را برای اسامی موجود در بخش فروش با انتخاب آنها (G2:G4) و وارد کردن Sales در کادر نام انجام دهید.
ایجاد محدودههای نامگذاری شده کاملاً ضروری نیست، اما روند را روانتر میکند. با محدودههای نامگذاریشده، برای یافتن مراجع سلولی مناسب نیازی به جستجوی صفحهگسترده ندارید.
یک کشویی مستقل ایجاد کنید
اولین کشویی اکسل مستقل خواهد بود، به این معنی که برای گزینه های خود به دیگری متکی نیست.
در زیر سرفصل بخش در ستون A، محدوده سلولهایی را که میخواهید فهرست کشویی را در آن درج کنید، انتخاب کنید (عنوان را انتخاب نکنید).
تب Data را در منوی بالا انتخاب کنید و روی Data Validation در گروه Data Tools روبان کلیک کنید.
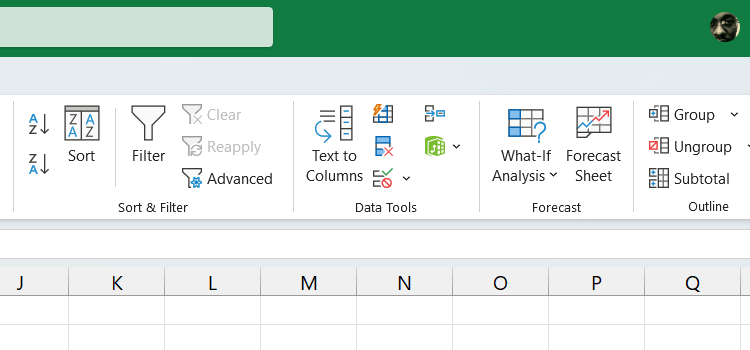
در تب تنظیمات، منوی کشویی را در زیر Allow to List قرار دهید. سپس، داخل کادر متنی زیر منبع کلیک کنید و سرفصل های HR و Sales (F1:G1) را انتخاب کنید. روی OK در کادر محاوره ای کلیک کنید تا کشویی مستقل در کاربرگ وارد شود.
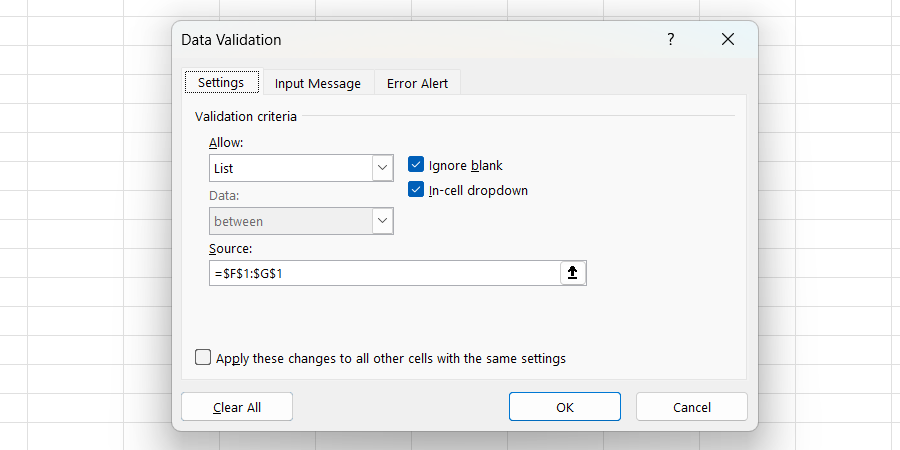
اگر روی منوی کشویی کلیک کنید، می توانید یکی از دو بخش را انتخاب کنید.
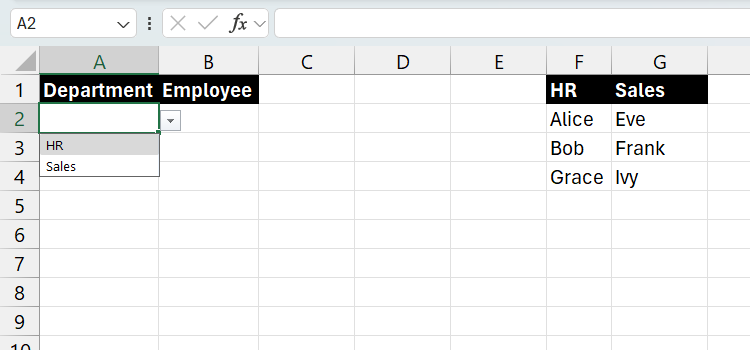
کشویی وابسته پویا را ایجاد کنید
منوی کرکره ای وابسته در قسمت Employees خواهد بود و اسامی را بر اساس بخش انتخاب شده نمایش می دهد. این بدان معناست که اگر Sales را به عنوان بخش انتخاب کنیم، منوی بازشوی وابسته باید گزینههای Eve، Frank و Ivy را به ما بدهد.
محدوده سلولها را در عنوان Employee که میخواهید لیست کشویی پویا را در آن وارد کنید، انتخاب کنید. سپس روی Data Validation در گروه Data Tools روبان کلیک کنید. سپس، منوی کشویی را در زیر Allow to List در کادر محاوره ای تنظیم کنید.
جعبه متن منبع جایی است که ما از تابع INDIRECT استفاده خواهیم کرد. داخل کادر متن Source کلیک کنید و فرمول زیر را وارد کنید:
=INDIRECT()
برای اینکه آن را به یک کشویی پویا تبدیل کنیم، به تابع INDIRECT برای ارجاع به کرکره های مستقلی که در بخش قبل ایجاد کردیم نیاز داریم. داخل پرانتز () فرمول کلیک کنید و اولین منوی کشویی زیر عنوان Employee که A2 است را انتخاب کنید.
اکنون فرمول باید به چه صورت باشد:
=INDIRECT($A$2)
بعد، علامت دوم دلار را بردارید تا فرمول شبیه شکل زیر شود:
=INDIRECT($A2)
با این کار از یک مرجع مطلق به یک مرجع مختلط تبدیل شده است. منبع کشویی اکنون به جای سلول A2، تمام ستون A خواهد بود.
علاوه بر این، اگرچه سلول A2 را انتخاب کردیم، اما با پایین آمدن محدوده سلول ها، مرجع به طور خودکار تغییر می کند. این بدان معناست که کشویی پویا در B3 به A3 به عنوان منبع و غیره اشاره می کند.
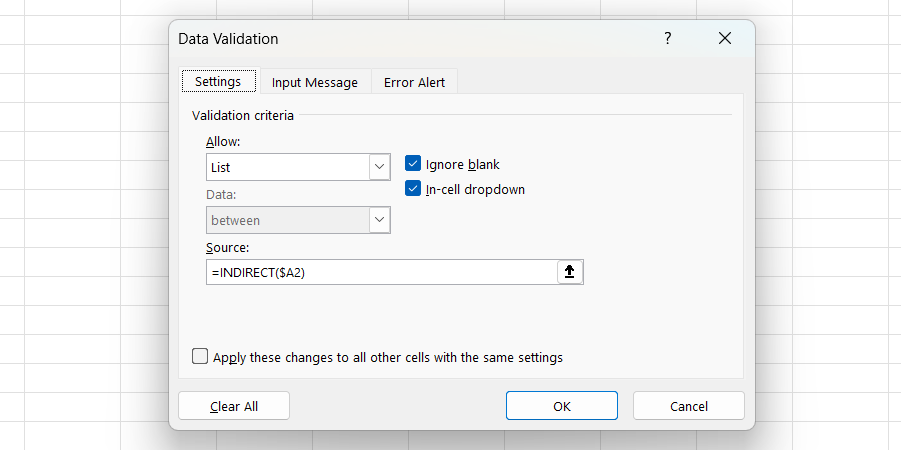
اکنون، روی OK کلیک کنید تا کادر محاوره ای بسته شود و کشویی وابسته پویا را در کاربرگ قرار دهید.
اگر مقادیر کشویی خالی باشد، ممکن است با خطا مواجه شوید. اما نگران نباشید؛ فقط کلیک کنید
بله
برای ادامه دادن
هنگامی که یک بخش را در ستون A انتخاب می کنید، باید مجموعه نام های مناسب را در قسمت کشویی ستون B مشاهده کنید.
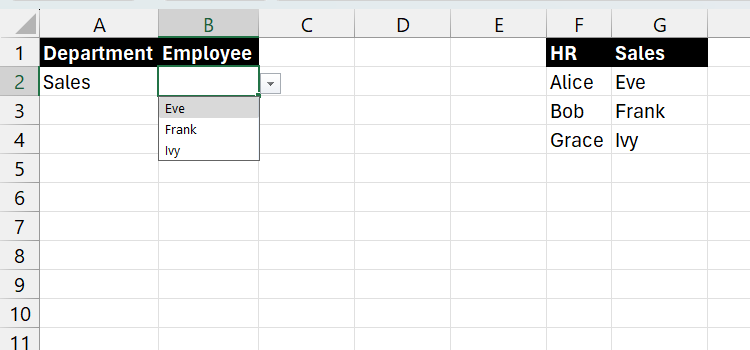
این یک کشویی پویا اساسی است، اما میتوانید آن را جلوتر ببرید و کرکرههای وابسته چند سطحی ایجاد کنید. تنها کاری که باید انجام دهید این است که تابع INDIRECT را از یک مرجع لیست کشویی وابسته، قبل از آن و غیره بسازید. تا زمانی که محدوده های نامگذاری شده را برای آبشاری یکپارچه به خوبی سازماندهی کنید، می توانید هر تعداد سطحی که می خواهید ایجاد کنید.