هنگام کار با مجموعه داده های بزرگ، پیمایش بین صفحات یا پنجره های مختلف می تواند زمان بر و ناکارآمد باشد. خوشبختانه، نمای تقسیم صفحه اکسل یک راه حل مناسب برای مقایسه داده ها در کنار یکدیگر ارائه می دهد. در اینجا نحوه استفاده از آن آمده است.
خلاصه عناوین
- مشاهده کاربرگ ها در نمای تقسیم شده
- نکاتی برای استفاده موثر از تقسیم صفحه
هنگام کار با مجموعه داده های بزرگ، پیمایش بین صفحات یا پنجره های مختلف می تواند زمان بر و ناکارآمد باشد. خوشبختانه، نمای تقسیم صفحه اکسل یک راه حل مناسب برای مقایسه داده ها در کنار یکدیگر ارائه می دهد. در اینجا نحوه استفاده از آن آمده است.
مشاهده کاربرگ ها در نمای تقسیم شده
ویژگی تقسیم صفحه اکسل به شما این امکان را می دهد که پنجره را به دو یا چهار صفحه تقسیم کنید و مشاهده بخش های مختلف یک کاربرگ یا حتی چندین کاربرگ را به طور همزمان آسان تر می کند.
تقسیم پنجره در یک کاربرگ واحد
در اکسل می توانید با استفاده از گزینه Split یک کاربرگ را به چهار قسمت تقسیم کنید. برای انجام این کار، به تب View در کتاب کار اکسل خود بروید و روی دکمه Split کلیک کنید. این کار کاربرگ فعلی شما را به چهار بخش تقسیم می کند و آنها را با خطوط خاکستری ضخیم از هم جدا می کند.
سپس میتوانید هر صفحه را بهطور مستقل – هم به صورت عمودی و هم به صورت افقی – اسکرول کنید و به شما امکان میدهد تا قسمتهای مختلف کاربرگ را به طور همزمان مشاهده کنید. اگر ترجیح می دهید فقط به صورت افقی تقسیم شود، می توانید نوار خاکستری عمودی را تا انتها به سمت چپ بکشید. برای تقسیم عمودی، نوار افقی را به بالا بکشید.
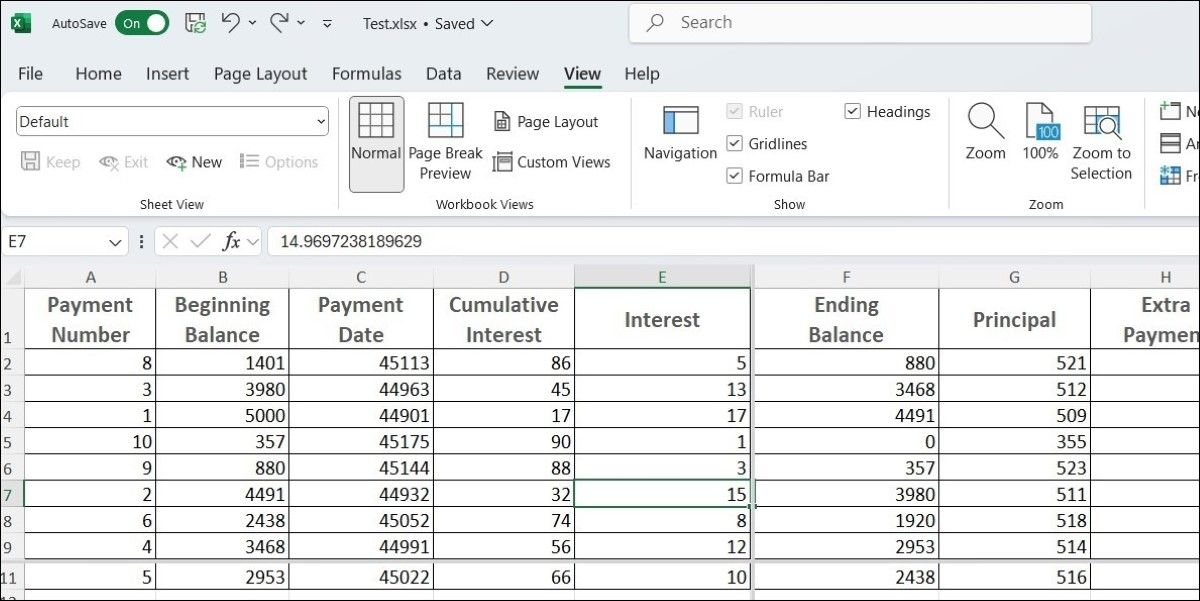
مقایسه برگه های مختلف از یک کتاب کار مشابه
برای مشاهده دو کاربرگ مختلف در کنار هم، به تب View بروید و پنجره جدید را کلیک کنید تا پنجره دوم همان کتاب کار باز شود. سپس دوباره به تب View رفته و روی دکمه View Side by Side کلیک کنید.
اکسل دو پنجره را یکی بالای دیگری ترتیب می دهد. به طور پیشفرض، هر دو پنجره به طور همزمان پیمایش میکنند، که تشخیص تفاوتهای بین کاربرگها را آسانتر میکند. اگر ترجیح می دهید به طور مستقل پیمایش کنید، به سادگی روی دکمه پیمایش همزمان در تب View کلیک کنید تا آن را غیرفعال کنید.
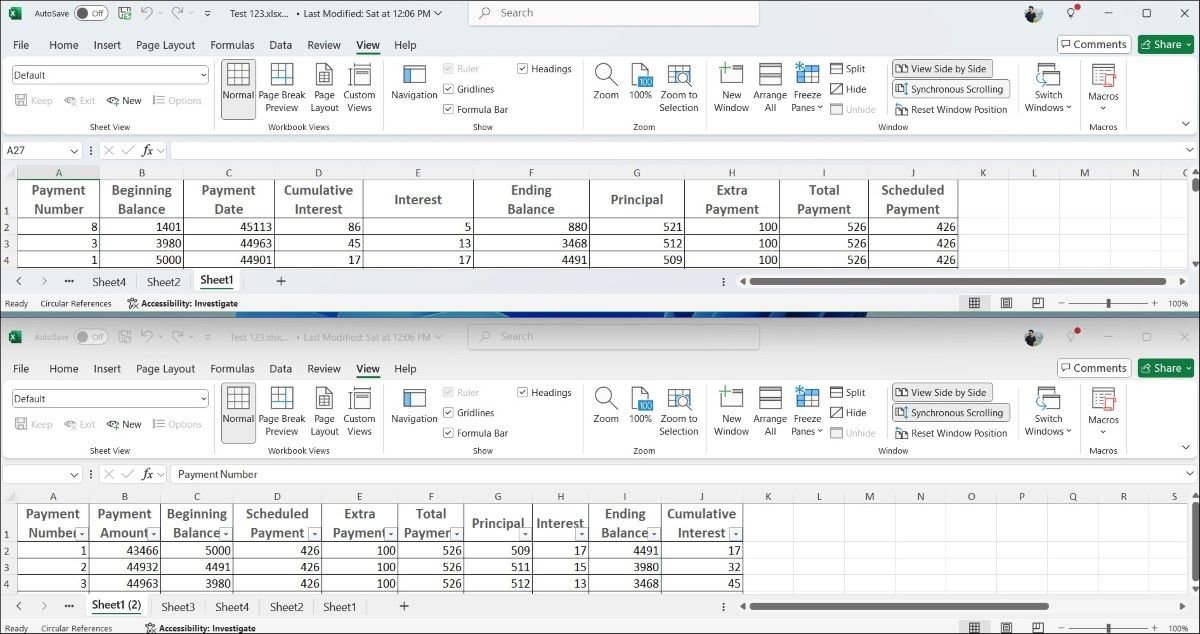
مقایسه کاربرگها از کتابهای کار مختلف
اگر نیاز به مقایسه کاربرگ های دو کتاب کار مختلف دارید، ابتدا هر دو کتاب کار را باز کنید. سپس به تب View رفته و Compare Side by Side را انتخاب کنید. اگر چندین فایل باز باشد، یک کادر محاوره ای ظاهر می شود که از شما می خواهد انتخاب کنید که کدام کتاب کار را می خواهید با کتاب فعال مقایسه کنید.
هنگامی که در نمای کنار هم قرار گرفتید، می توانید در هر کتاب کار به طور مستقل پیمایش کنید یا از پیمایش همزمان برای پیمایش همزمان استفاده کنید. علاوه بر این، اگر میخواهید طرحبندی را تنظیم کنید، روی دکمه Arrange All کلیک کنید تا بین آرایش افقی و عمودی جابجا شوید.
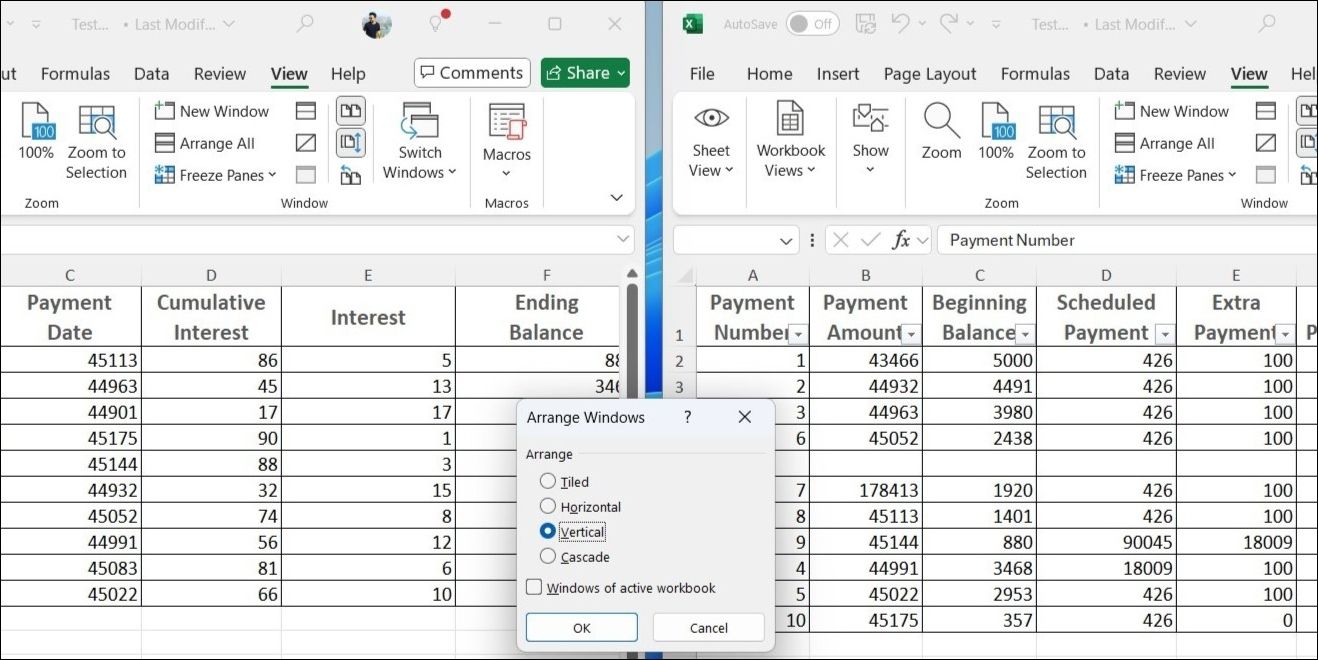
هنگامی که مقایسه کنار هم داده های خود در نمای تقسیم صفحه اکسل به پایان رسید، ممکن است بخواهید تقسیم را حذف کنید تا به نمای اصلی خود بازگردید. برای این کار کافی است دوباره به تب View رفته و دوباره بر روی دکمه Split کلیک کنید.
نکاتی برای استفاده موثر از تقسیم صفحه
اگر نیاز به استفاده منظم از ویژگی صفحه نمایش تقسیم شده اکسل دارید، بهتر است با این نکات آشنا شوید تا کارایی خود را به حداکثر برسانید.
از میانبرهای صفحه کلید استفاده کنید
میانبرهای صفحهکلید در اکسل میتوانند در زمان استفاده از ویژگی تقسیم صفحه صرفهجویی کنند. به عنوان مثال، می توانید Alt + W + S را فشار دهید تا به سرعت ویژگی Split را در اکسل فعال یا غیرفعال کنید.
بازنشانی نمای تقسیم اکسل
پس از تغییر اندازه پنجره های کتاب کار یا تنظیم مجدد نمای تقسیم شده، ممکن است متوجه شوید که چیدمان شما به اندازه گذشته موثر نیست. برای بازیابی تنظیمات پیش فرض، کافی است روی دکمه Reset Window Position در تب View کلیک کنید.
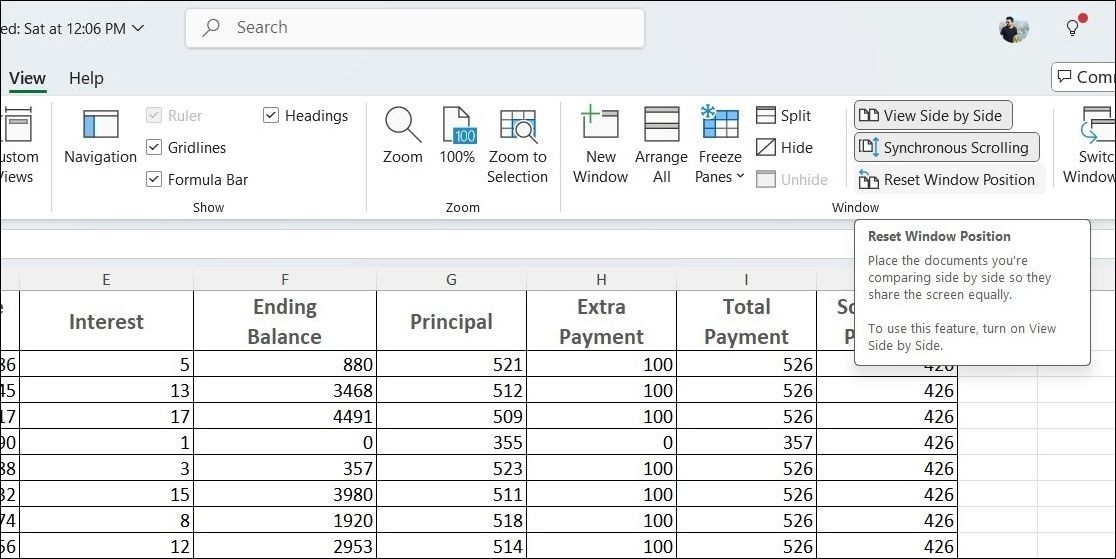
تنظیمات پیشتنظیمی Split Screen خود را ذخیره کنید
ویژگی نماهای سفارشی اکسل یک ابزار قدرتمند برای ذخیره طرحبندیهای دلخواه شما، از جمله تنظیمات صفحهنمایش تقسیمشده است. برای ایجاد یک پیش تنظیم، به تب View بروید، Custom Views را انتخاب کنید و سپس روی Add to name کلیک کنید و طرح بندی فعلی خود را ذخیره کنید.
پس از ذخیره، می توانید روی گزینه Custom Views کلیک کنید، نمای مورد نظر خود را انتخاب کنید و نمایش را بزنید تا فورا اعمال شود.
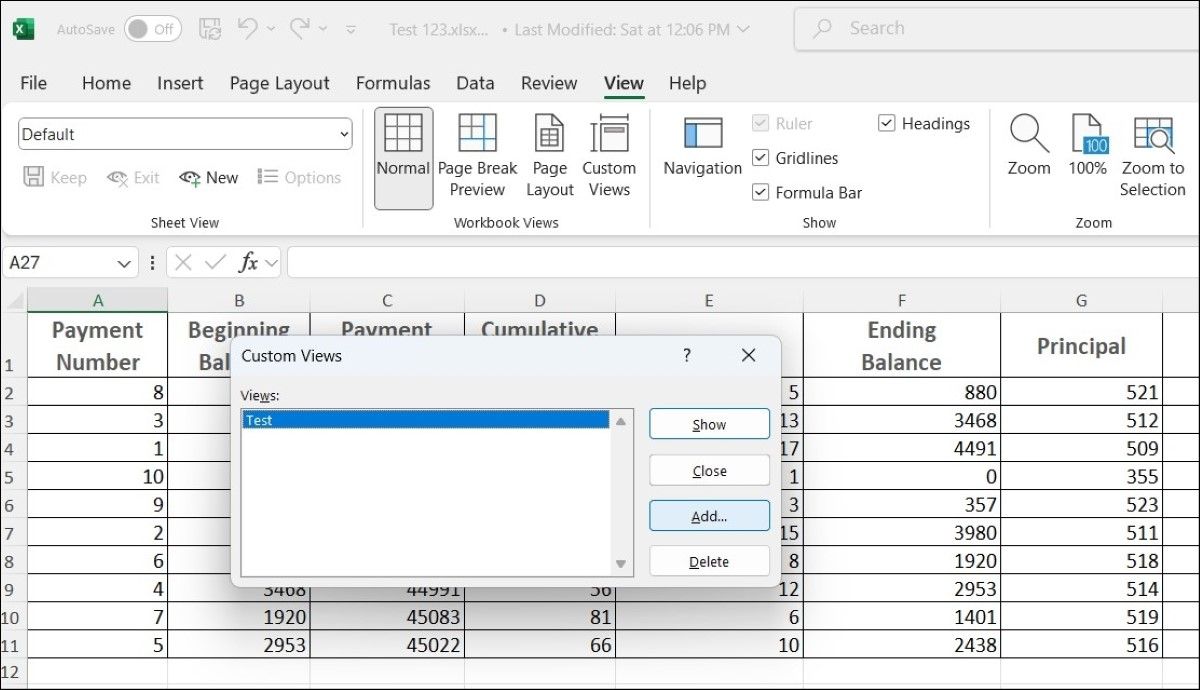
امکان مشاهده چندین بخش از صفحه گسترده به طور همزمان، وضوح و سازماندهی مورد نیاز برای مقایسه موثر داده ها را فراهم می کند. این به ویژه برای کارهایی مفید است که نیاز به توجه به جزئیات دارند، مانند تجزیه و تحلیل گزارش های مالی، مقایسه ارقام فروش، یا بررسی جدول زمانی پروژه. بهترین بخش این است که استفاده از ویژگی صفحه نمایش تقسیم شده اکسل زمانی که از آن استفاده کنید، پیچیده نیست.
