با این نکات برای ویندوز 11 نتایج بهتری دریافت کنید، جستجوی ویندوز را سرعت بخشید و اشکالات را برطرف کنید.
در دنیای پر سرعت امروز، راحتی جستجو و دسترسی سریع به فایلها و پوشهها واقعاً یک موهبت است. با ویندوز 11، یک ویژگی جستجوی چشمگیر دریافت میکنید که میتواند به سرعت موارد مورد نیاز خود را پیدا کند، چه فایلهای محلی، اسناد OneDrive یا حتی نتایج Bing.
برای استفاده از پتانسیل کامل این عملکرد جستجوی قدرتمند و اطمینان از عملکرد بهینه در ویندوز 11، تکنیک های تنظیم جستجو که در زیر ذکر شده است را امتحان کنید. این هکهای ساده و در عین حال مؤثر تجربه جستجوی شما را بهبود میبخشد و بهرهوری شما را مانند قبل افزایش میدهد.
ویژگی جستجوی ویندوز 11 چیست؟
سرویس جستجو در ویندوز 11 ابزار داخلی است که به کاربران امکان می دهد به سرعت فایل ها، برنامه ها و تنظیمات مربوطه را در سیستم خود پیدا کنند. از یک موتور نمایه سازی پیشرفته جستجوی ویندوز استفاده می کند که به سرعت ده ها هزار و به طور بالقوه میلیون ها فایل را به یکدیگر ارجاع می دهد تا فوراً نتایجی را برای درخواست های جستجوی شما ارائه دهد.
به لطف جستجو، دیگر نیازی به مرور چندین دایرکتوری برای یافتن آنچه به دنبال آن هستید ندارید. با وارد کردن چند کلمه کلیدی، ویندوز 11 به سرعت لیستی از نتایج را که با عبارت جستجوی شما مطابقت دارد، تنها در چند ثانیه برمی گرداند.
در ویندوز 11، می توانید به جستجو در درجه اول از طریق منوی استارت یا نوار جستجو در File Explorer دسترسی داشته باشید. اگرچه جستجو در ویندوز 11 معمولا سریع است، اما گاهی اوقات ممکن است کند شود یا باگ شود. اگر اغلب این مشکلات را تجربه می کنید، باید مراحل کارآمدتر کردن جستجوی ویندوز خود را بررسی کنید.
1. نتایج جستجوی Cloud & History را مجاز کنید
جستجوی ویندوز میتواند نتایج سایر سرویسهای مایکروسافت مرتبط با حساب شما، مانند Outlook، OneDrive، و Bing را برای ارائه بهتر درخواستهای جستجوی شما واکشی کند. این ادغامها امکان جستجوی سریعتر و مرتبطتر را برای شما فراهم میکنند.
علاوه بر این، ویندوز 11 می تواند نتایج جستجو را در رایانه شخصی شما ذخیره کند تا تجربه جستجو را بهبود بخشد. اگر نگران مسائل مربوط به حریم خصوصی باشید، قابل درک است، اما مایکروسافت تضمین می کند که داده های مربوط به جستجوی تاریخچه شما فقط به صورت محلی در دستگاه شما ذخیره می شود.
اگر اخیراً مایکروسافت ورد را جستجو کرده اید، نمایش مایکروسافت ورد در بالای نتایج جستجوی شما نسبت به Microsoft Excel اولویت دارد.
برای فعال کردن محتوای ابری و جستجوی تاریخچه در ویندوز 11:
- برنامه تنظیمات را اجرا کنید و از نوار کناری به Privacy & Security بروید.
- در زیر گروه مجوزهای ویندوز، برگه ای را با عنوان مجوزهای جستجو انتخاب کنید.
- هر دو دکمه جابجایی را در زیر گروه جستجوی محتوای Cloud فعال کنید تا به جستجوی ویندوز اجازه دهید نتایج جستجوی شما را شخصی کند.
- مطمئن شوید که تاریخچه جستجو در این دستگاه را نیز فعال کرده اید.
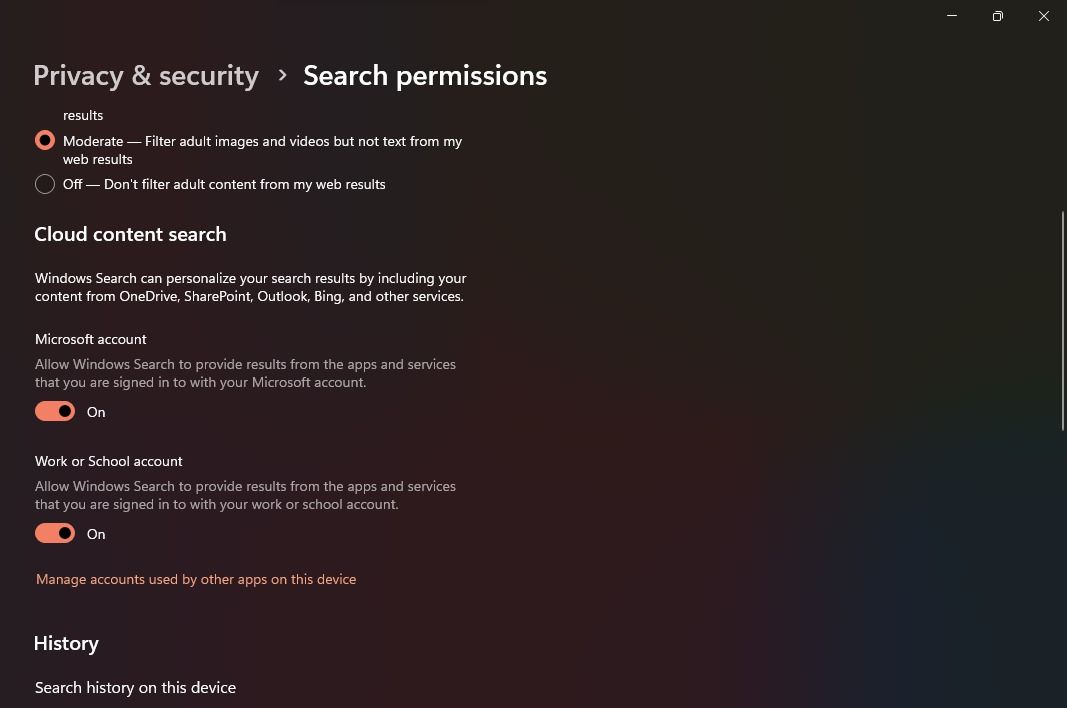
2. از Enhance Indexing استفاده کنید
جستجوی ویندوز، به طور پیشفرض، روی یک سرویس نمایهسازی کلاسیک کار میکند که فقط چند پوشه خاص مانند اسناد، موسیقی و تصاویر را فیلتر میکند (شما میتوانید فهرستهای اضافی را نیز اضافه کنید). در حالی که این ممکن است برای اکثر موارد کارساز باشد، اگر فایلهای شما در درایوها و پوشههای مختلف پراکنده شده باشند، به جستجوی جامعتری نیاز دارید.
وقتی فهرست پیشرفته را فعال میکنید، جستجوی ویندوز فهرست جستجو را از کل فهرست فایل شما به جای پوشههای خاص میسازد. در حالی که این کار نتایج جستجوی جامعی را در اختیار شما قرار می دهد، اما احتمالاً به قیمت عمر باتری و مصرف منابع CPU تمام خواهد شد.
در اینجا نحوه استفاده از فهرست پیشرفته در ویندوز 11 آورده شده است
- از برنامه تنظیمات، به Privacy & Security > Searching Windows بروید.
- تب Find my files را انتخاب کرده و سپس روی Enhanced کلیک کنید.
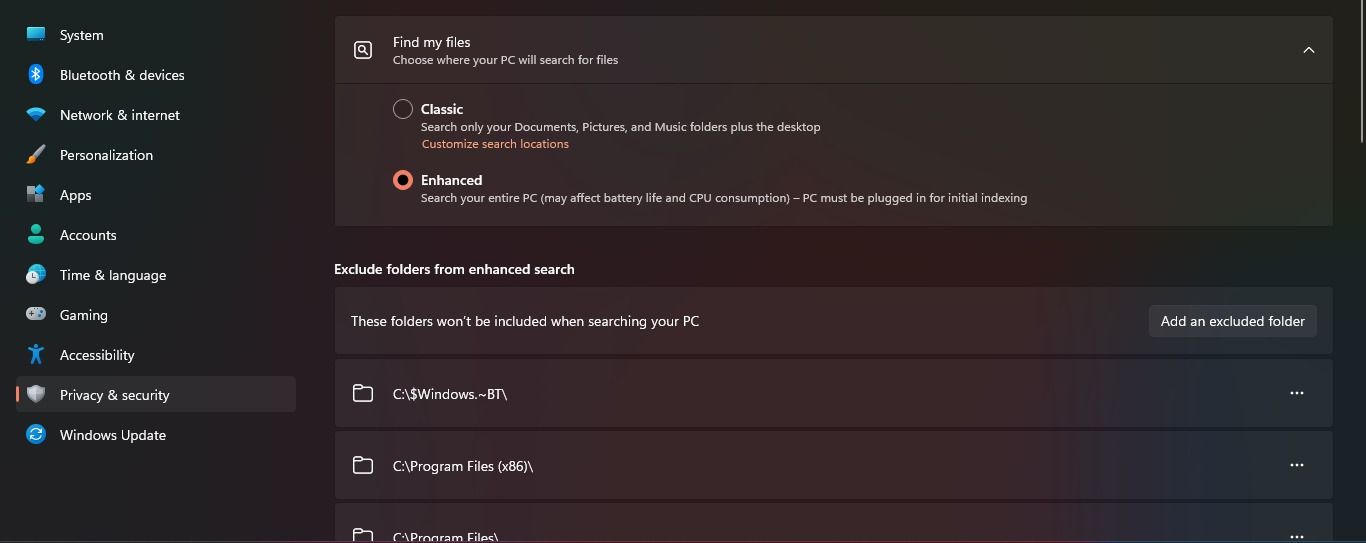
3. ویندوز 11 را به روز کنید
اگر رایانه شخصی ویندوز شما به کندی کار می کند یا به کندی کار می کند، یکی از اقدامات اولیه این است که اطمینان حاصل کنید که سیستم عامل ویندوز شما به روز است. اگر متوجه شدید که ویژگی جستجو به طور غیرعادی کند است، به روز رسانی ویندوز می تواند به حل خودکار مشکلات شناخته شده کمک کند.
برای به روز رسانی رایانه شخصی ویندوز 11:
- از منوی Start، اپلیکیشن Settings را جستجو کنید و سپس Best match را اجرا کنید.
- Windows Update را از منوی کناری انتخاب کنید.
- در بالا سمت راست، دکمه بررسی بهروزرسانیها را انتخاب کنید. اگر ویندوز از قبل آخرین به روز رسانی ها را دریافت کرده است، به جای آن باید دکمه Download & Install را انتخاب کنید.
- پس از نصب بهروزرسانیها، باید رایانه شخصی خود را مجدداً راهاندازی کنید تا تغییرات اعمال شوند.

به روز رسانی ویندوز معمولاً منجر به بهبود عملکرد می شود و اگر جستجوی ویندوز در سیستم شما باگ بود، پس از به روز رسانی باید تفاوت قابل توجهی را مشاهده کنید.
4. Windows Indexing & Search Troubleshooter را اجرا کنید
مایکروسافت چندین عیبیاب ضروری را با ویندوز 10 و 11 معرفی کرده است. این جادوگرهای مفید برای تشخیص و حل خودکار مشکلات سیستم، ارائه راهحلهای سریع و مؤثر بسیار ارزشمند هستند.
در میان ابزارهای موجود، عیبیاب Indexing & Search Windows به دلیل توانایی آن در تشخیص مشکلات احتمالی فهرستسازی و خدمات جستجو متمایز است. این یک راه حل سریع و ساده برای حل مشکلات مربوط به جستجوی ویندوز با اجرای ساده عیب یاب ارائه می دهد.
برای راهاندازی عیبیاب Indexing & Search Windows و رفع مشکلات رایج در فهرست جستجو:
- برنامه تنظیمات را از طریق منوی استارت اجرا کنید.
- از نوار کناری گزینه System را انتخاب کرده و سپس تب Troubleshoot را انتخاب کنید.
- در زیر گروه گزینه ها، سایر عیب یاب ها را انتخاب کنید و برگه جستجو و نمایه سازی را از لیست پیدا کنید.
- روی Run کلیک کنید تا عیبیاب Indexing & Search Windows اجرا شود.
- اگر عیبیاب هر مشکلی را در رابطه با جستجو یا نمایهسازی پیدا کند، برای رفع آن مشکلات تأیید شما را میخواهد.
- پس از راهاندازی مجدد لپتاپ، باید متوجه بهبود قابل توجهی در سرعت جستجوی ویندوز شوید، که عملکرد جستجو را آسانتر میکند تا به سرعت و کارآمد سوالات شما را حل کند.

5. نمایه ویندوز 11 را دوباره بسازید
مراحل بالا باید به طور قابل توجهی عملکرد جستجو را بهبود بخشد، اما اگر هنوز راضی نیستید، میتوانید کل فهرست جستجو را بازسازی کنید. از آنجایی که فهرست جستجو شبیه به صفحه فهرست مطالب است (اما عظیم با میلیونها ورودی)، بازسازی آن میتواند به بهینهسازی زمان لازم برای یافتن فایلهای خاص کمک کند.
هنگامی که تصمیم به بازسازی فهرست جستجو گرفتید، اجازه دادن به Indexer برای اجرا تا 24 ساعت توصیه می شود. این تضمین می کند که جستجوی ویندوز به درستی و به طور موثر تمام فایل های لازم را در سیستم شما فهرست می کند.
اگر می خواهید فهرست جستجوی ویندوز 11 را دوباره بسازید:
- برنامه تنظیمات را از منوی استارت باز کنید.
- به Privacy & Security > Searching Windows بروید.
- در پایین، گزینههای نمایهسازی پیشرفته را خواهید دید که در قسمت تنظیمات مرتبط فهرست شدهاند.
- وقتی از شما خواسته شد روی Advance کلیک کنید و سپس OK را انتخاب کنید.
- از پنجره Advanced options بر روی Rebuild کلیک کرده و در نهایت OK را انتخاب کنید.
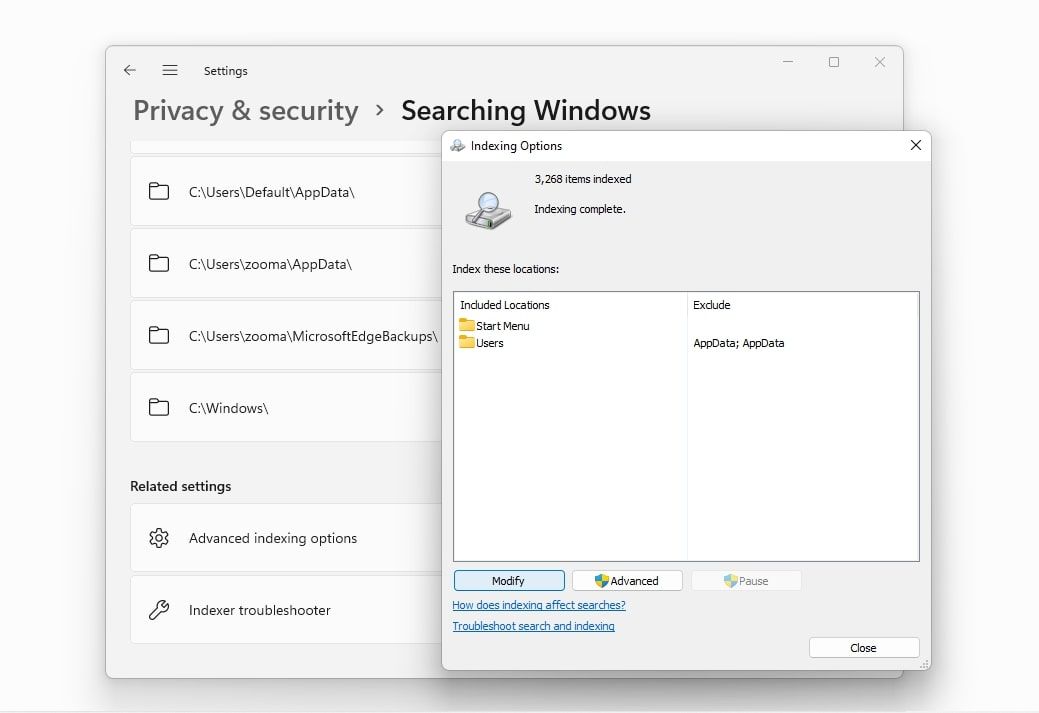
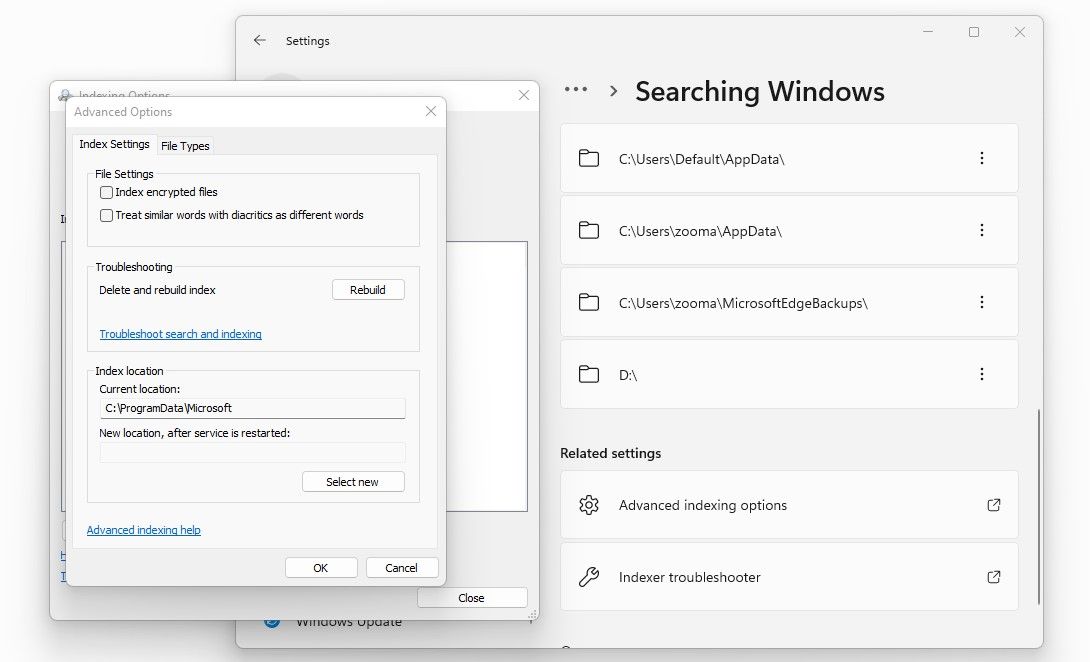
جستجوی ویندوز را سریعتر کنید
ویندوز 11 در حال حاضر سریع است، اما با استفاده از بهترین روشهای جستجو، میتوانید تجربه جستجوی خود را به سطح جدیدی از کارایی ارتقا دهید. زمانی که نکات و نکات جستجوی ویندوز را یاد بگیرید فوق العاده کارآمد خواهید شد.
