Hot corners، یکی از ویژگیهای macOS دست کم گرفته شده، به من کمک کرد تا در زمان انجام اقدامات مختلفی که در غیر این صورت نیاز به ورودیهای متعدد از سمت من دارند، صرفهجویی کنم. من به شما نشان خواهم داد که چگونه این ویژگی را در macOS راه اندازی کنید و نکاتی را برای کمک به شما در استفاده حداکثری از آن به اشتراک بگذارم.
نکات کلیدی
- گوشههای داغ در macOS به شما این امکان را میدهند که با یک حرکت ساده مکاننما در هر گوشه، اقدامات را به سرعت انجام دهید.
- ممکن است به طور تصادفی یک گوشه داغ راه اندازی شود، اما می توانید از کلیدهای اصلاح کننده مانند Command، Shift، Option یا Control برای جلوگیری از آن استفاده کنید.
- برنامه های شخص ثالث مانند BetterTouchTool و Slidepad عملکرد گوشه داغ را گسترش می دهند و به شما امکان می دهند اقدامات یا میانبرهای اضافی را اختصاص دهید.
Hot corners، یکی از ویژگیهای macOS دست کم گرفته شده، به من کمک کرد تا در زمان انجام اقدامات مختلفی که در غیر این صورت نیاز به ورودیهای متعدد از سمت من دارند، صرفهجویی کنم. من به شما نشان خواهم داد که چگونه این ویژگی را در macOS راه اندازی کنید و نکاتی را برای کمک به شما در استفاده حداکثری از آن به اشتراک بگذارم.
Hot Corners چیست و چگونه آنها را فعال می کنید؟
گوشه های داغ به شما این امکان را می دهد که عملکردهای مختلفی را به چهار گوشه صفحه نمایش مک خود اختصاص دهید. شما می توانید اقداماتی مانند باز کردن Launchpad یا شروع یک یادداشت سریع را به سادگی با حرکت دادن نشانگر خود به گوشه تعیین شده فعال کنید. برای فعال کردن Hot گوشهها در مک، کاری که باید انجام دهید این است:
- روی لوگوی اپل در نوار منوی macOS کلیک کنید و به تنظیمات سیستم > دسکتاپ و داک بروید.
- به پایین بروید و روی Hot Corners کلیک کنید.
- چهار کادر مختلف برای هر گوشه از صفحه نمایش خود خواهید دید. روی منوی کشویی برای هر کدام که میخواهید استفاده کنید کلیک کنید و اقدام مورد نظر خود را انتخاب کنید.
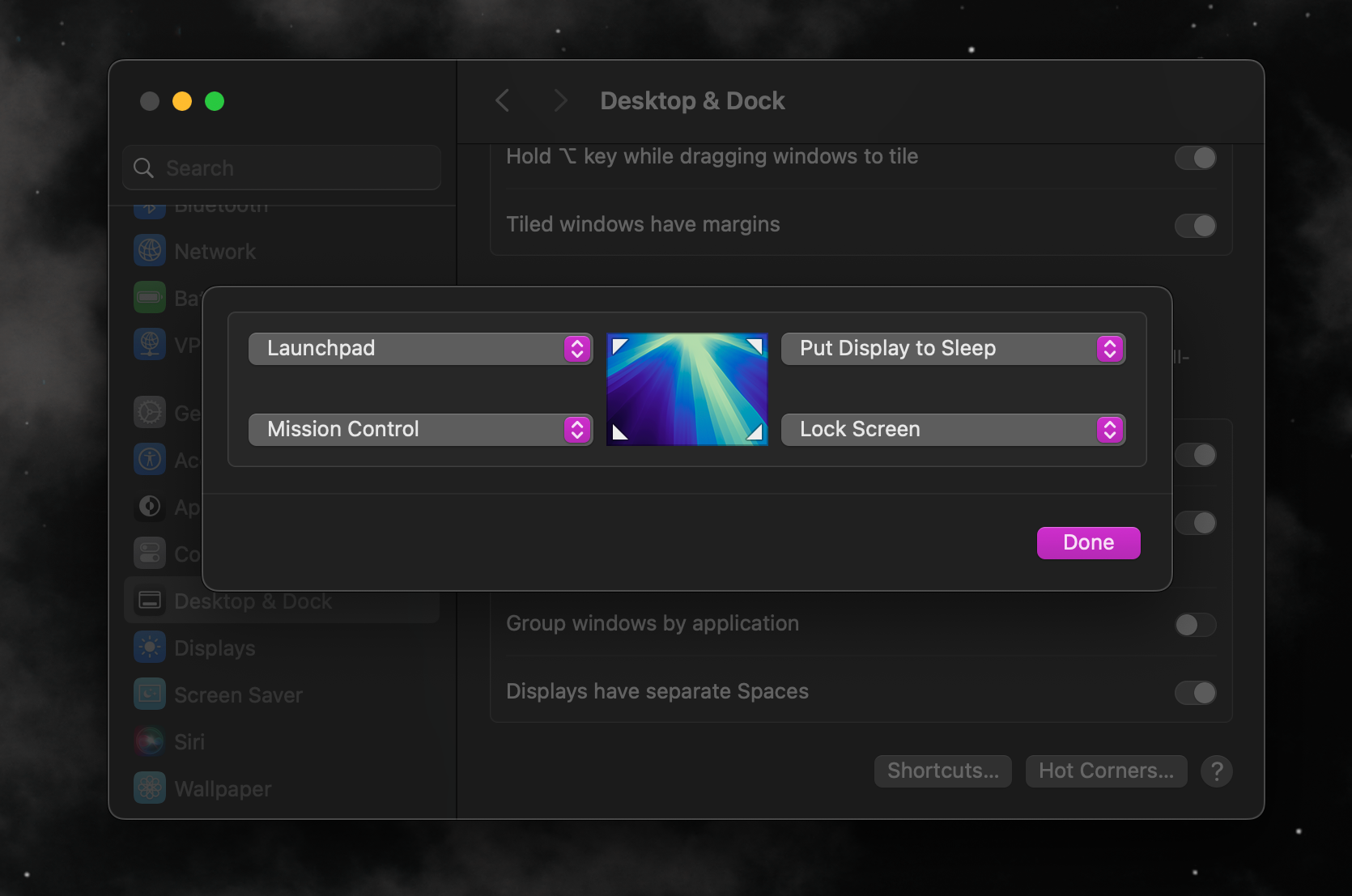
در حالی که همه گزینه ها به روش خود مفید هستند، من گوشه های داغ خود را با اقدامات زیر پیکربندی کردم: Launchpad، قرار دادن نمایشگر در حالت خواب، کنترل ماموریت، و صفحه قفل.
به این ترتیب، من به راحتی میتوانم به جای کلیک کردن روی لوگوی اپل و انتخاب Sleep از منوی کشویی، کارهایی مانند به خواب رفتن مک خود را با یک کشیدن سریع روی صفحه لمسی خود انجام دهم.
از کلیدهای اصلاح کننده برای جلوگیری از ایجاد تصادفی گوشه های داغ استفاده کنید
به محض اینکه گوشه های داغ خود را تنظیم کردم، بلافاصله متوجه یک مشکل شدم. من خیلی تصادفی کار می کنم و از آنجایی که از Universal Control برای استفاده از صفحه کلید مک و ترک پد با iPad خود استفاده می کنم، مرتب نشانگرم را به گوشه های صفحه می کشم تا آن را بین هر دو دستگاه خود جابجا کنم، که اغلب منجر به راه اندازی میانبرهای ناخواسته می شود.
خوشبختانه، رفع این مشکل ساده است—شما می توانید از کلیدهای اصلاح کننده با گوشه های داغ استفاده کنید. کلیدهای اصلاح کننده مک عبارتند از Command، Option، Control، Caps Lock و کلید Globe که اغلب برای انجام میانبرهای صفحه کلید استفاده می شوند.
برای استفاده از کلیدهای اصلاح کننده با گوشه های داغ، هنگامی که یک عملکرد خاص را برای هر گوشه انتخاب می کنید، ترکیب مورد نظر خود از کلیدهای اصلاح کننده را فشار داده و نگه دارید.
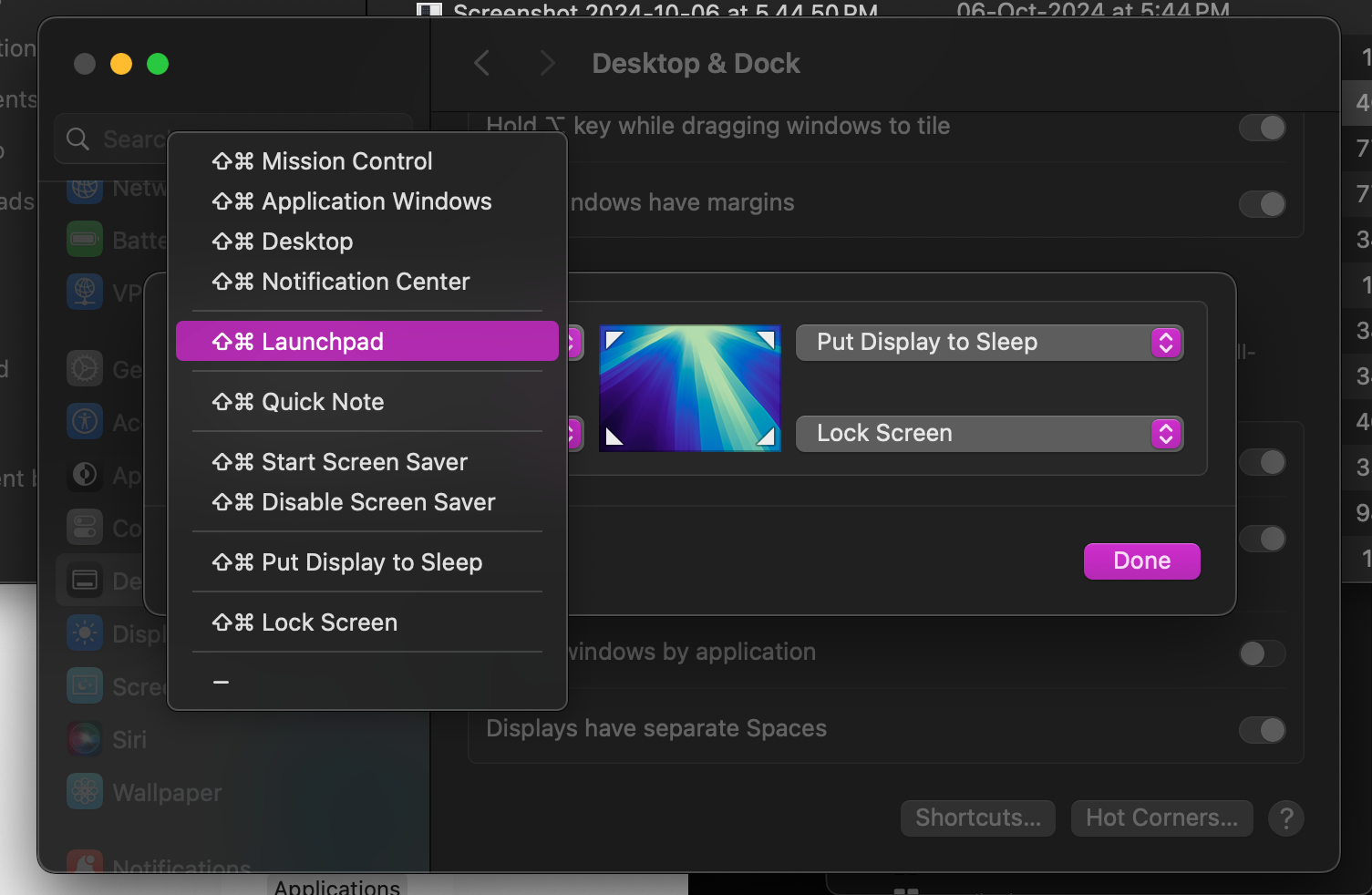
می توانید از هر ترکیبی از کلیدهای اصلاح کننده استفاده کنید و برای هر گوشه کلیدهای متفاوتی را انتخاب کنید. به یاد داشته باشید که در اینجا محدود به استفاده از کلیدهای Command، Shift، Option و Control هستید.
بهترین استفاده از گوشه های داغ با برنامه های شخص ثالث
متأسفانه، شما برای هر گوشه داغ محدود به چند گزینه هستید. به اندازه کافی عجیب، شما نمی توانید یک میانبر سفارشی را نیز به یک گوشه داغ اختصاص دهید. خوشبختانه، میتوانید به چند برنامه شخص ثالث برای استفاده بیشتر از گوشههای داغ اعتماد کنید. یک مثال خوب BetterTouchTool است که به شما امکان می دهد تقریباً هر میانبری را به یک گوشه داغ اختصاص دهید.
هنگامی که برنامه را دانلود کردید و به آن اجازه دسترسی به بلوتوث را دادید، پنجره ای مانند تصویر زیر ظاهر می شود. پس از راه اندازی آن برای اولین بار، منوی کشویی را که در آن نوار لمسی نوشته شده است، گسترش دهید و Automation & Named & Other Triggers را انتخاب کنید. سپس، با کلیک کردن روی نماد مثبت (+) اولین ماشه «سایر» خود را اضافه کنید. اکنون به یک پنجره جدید هدایت خواهید شد.
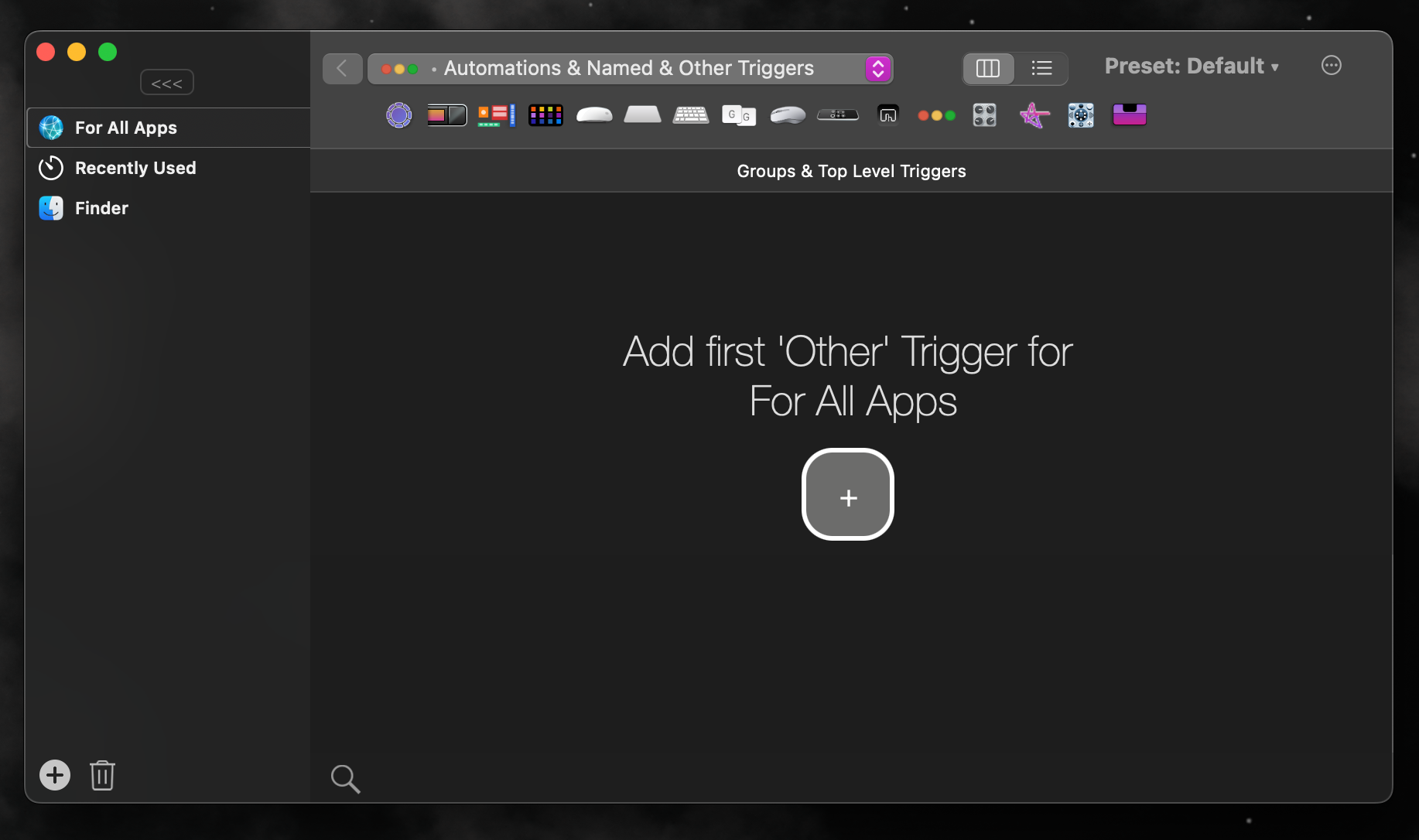
در نوار کناری سمت راست، منوی کشویی Select Trigger را اگر به طور خودکار باز نشد، باز کنید و روی Screen Corners/Edges کلیک کنید. اگر عملکردی مشابه گوشه های داغ را هدف قرار می دهید، فقط گزینه های Move Mouse to Bottom Lift Corner، Move Mouse to Top Right Corner، Move Mouse to Bottom Left Corner و Move Mouse to Bottom Right Corner مرتبط هستند، بنابراین به سادگی انتخاب کنید. یکی
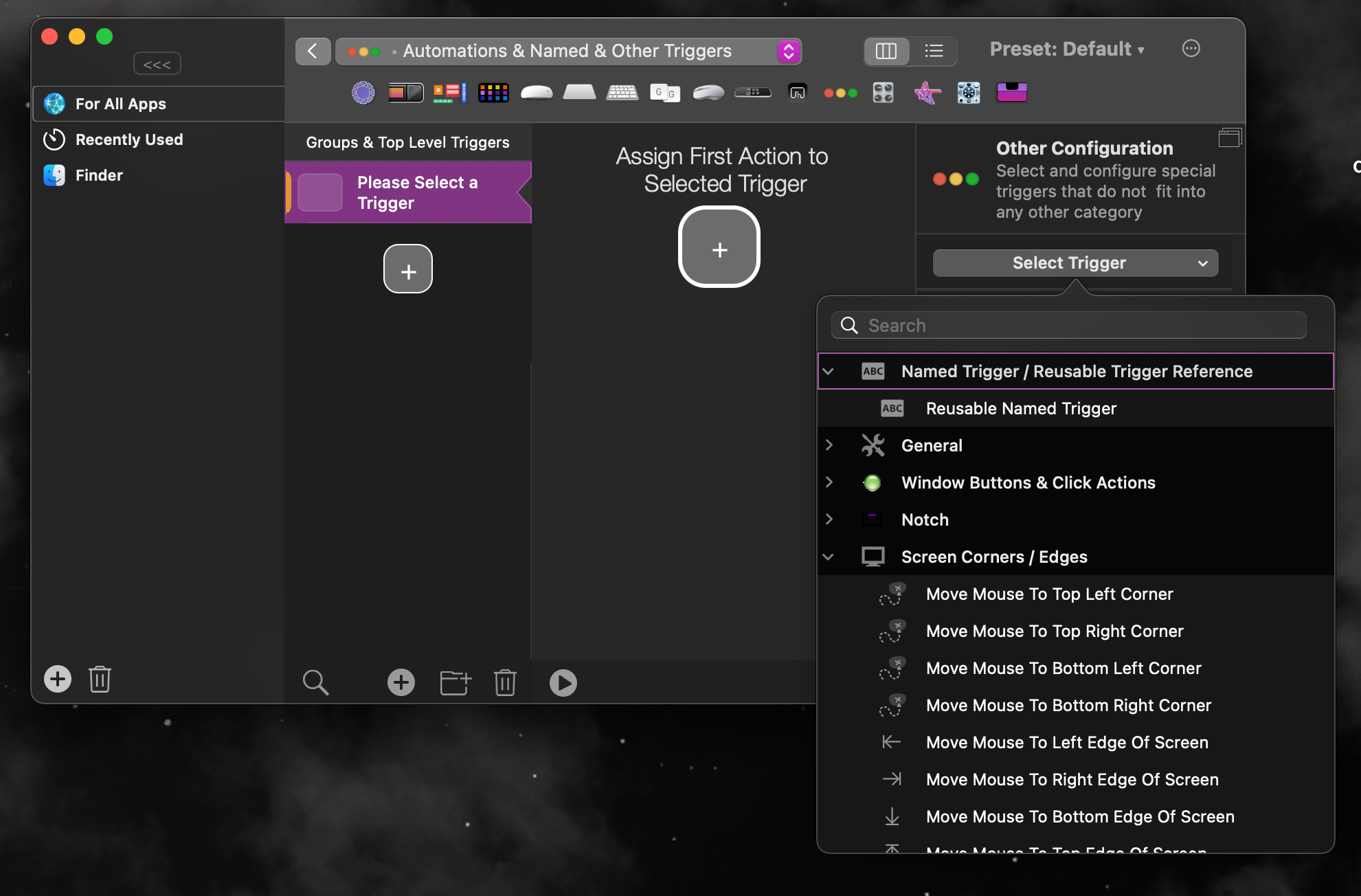
روی نماد مثبت (+) کلیک کنید تا یک اقدام به محرک انتخابی خود اختصاص دهید، منوی کشویی No Action را گسترش دهید و یک اقدام را انتخاب کنید. مفیدترین اقدامات را تحت عملکرد macOS خواهید دید، مانند روشن و خاموش کردن حالت مزاحم نشوید، جابهجایی بین حالتهای تاریک و روشن، فراخوانی سریع سیری و موارد دیگر.
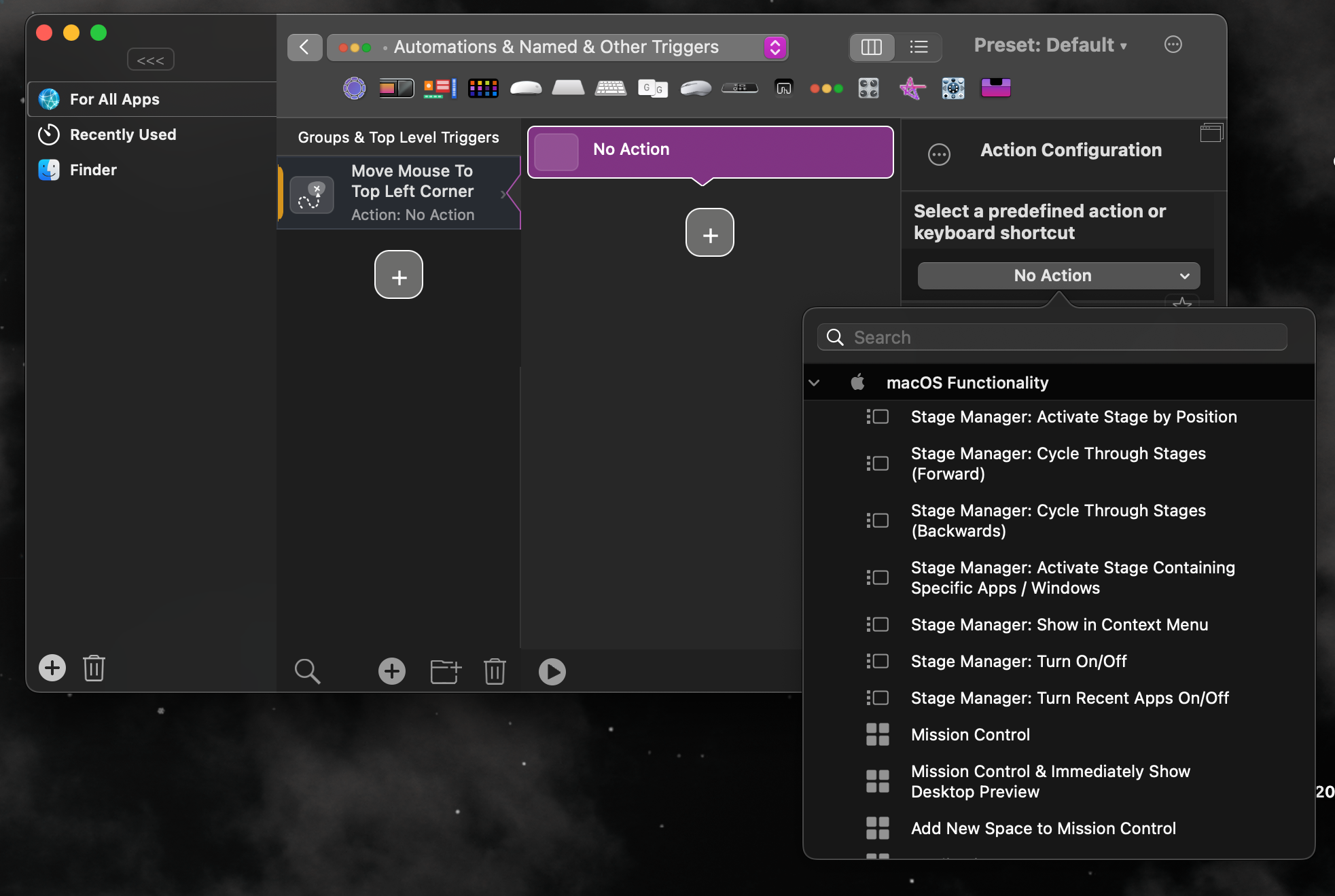
بهترین قسمت؟ همچنین میتوانید میانبری را که با استفاده از برنامه Shortcuts در مک خود ایجاد کردهاید، اختصاص دهید و امکانات را بیپایان کنید.
متأسفانه، در حالی که BetterTouchTool یک آزمایش رایگان چهل روزه ارائه می دهد، برای ادامه استفاده از آن باید مجوز خریداری کنید. این دو مجوز را ارائه می دهد: استاندارد برای 12 دلار و Lifetime برای 24 دلار. هر چند فکر می کنم سرمایه گذاری ارزشمندی است!
یکی دیگر از ابزارهای شخص ثالث که واقعاً نحوه استفاده از گوشه های داغ در مک را تغییر می دهد Slidepad است. اگر با قابلیت Slide Over در آیپدها آشنا هستید، از استفاده از آن لذت خواهید برد. شما می توانید فوراً به برنامه های کاربردی خود مانند Slack، Notion، YouTube، WhatsApp و Gmail دسترسی داشته باشید یا حتی فقط با کشیدن مکان نما به لبه سمت راست صفحه، چیزی را در Google جستجو کنید.
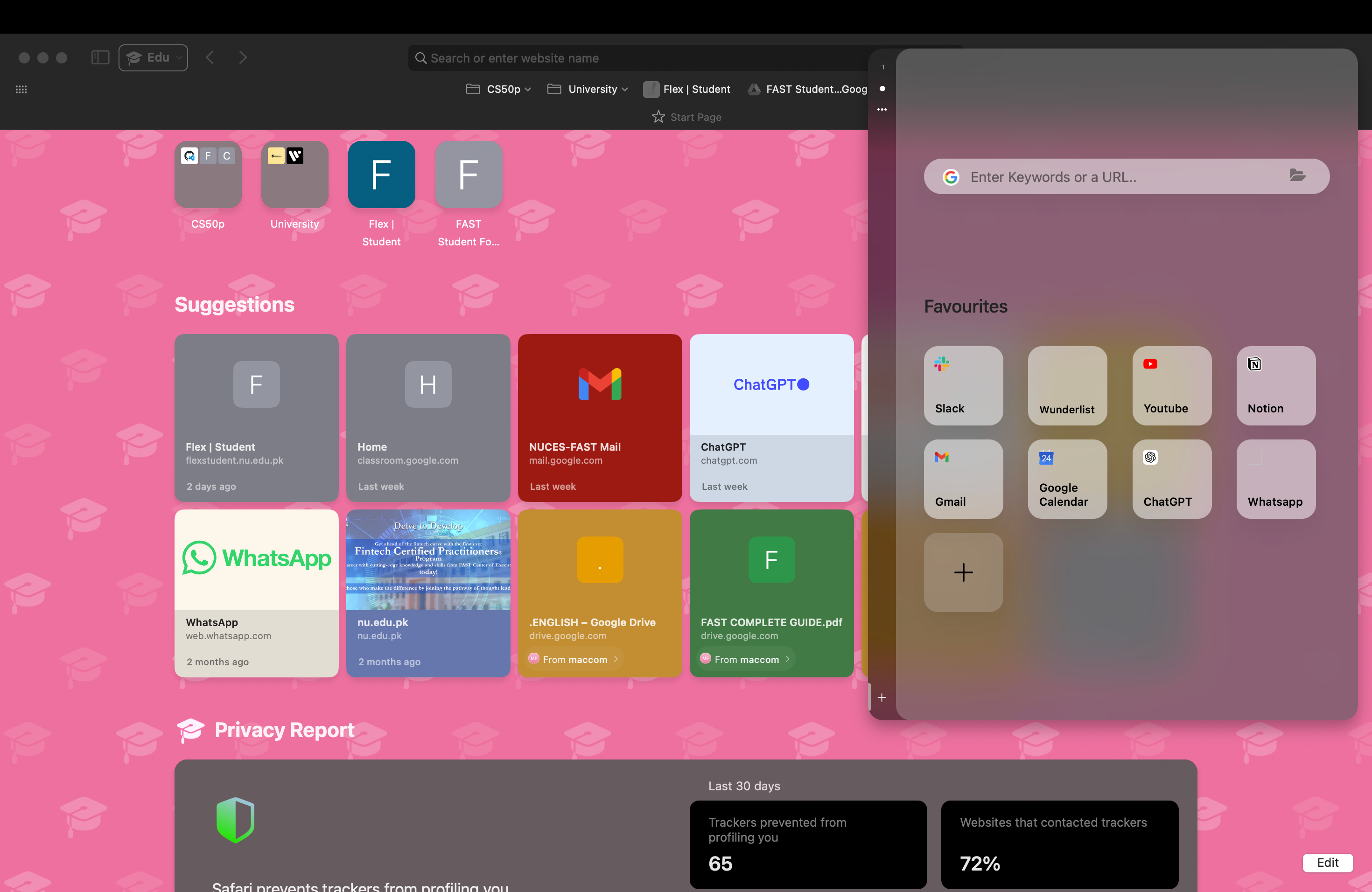
مانند BetterTouchTool، Slidepad یک دوره آزمایشی رایگان سی روزه را ارائه می دهد که پس از آن برای ادامه استفاده از آن باید مجوزی به قیمت 13.99 دلار خریداری کنید.
در مجموع، گوشه های داغ آنقدر مفید بوده اند که نمی توانم تصور کنم اکنون از آنها استفاده نکنم. تنظیم آنها به طور غیرقابل انکاری به شما کمک می کند تا اقدامات را به سرعت در مک خود انجام دهید. در حالی که گوشه های داغ به طور چشمگیری به شما در صرفه جویی در زمان کمک نمی کند، به یاد داشته باشید که هر ثانیه اضافه می شود، و باید هر زمان که ممکن است آن را ذخیره کنید.
