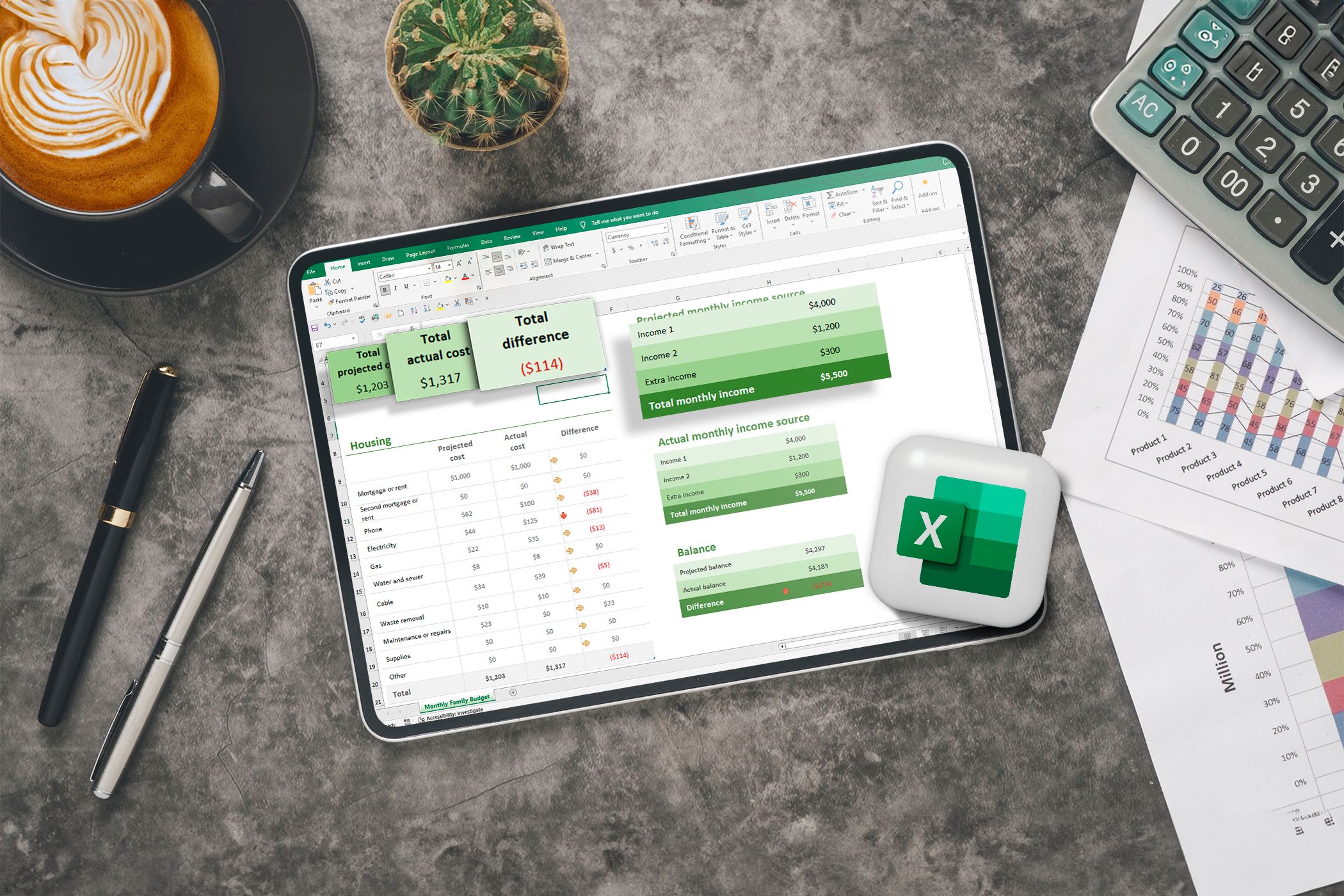اکسل ابزار قدرتمندی برای مدیریت داده ها است، اما صفحات گسترده خام اغلب کسل کننده و طاقت فرسا به نظر می رسند. خوشبختانه، چند ترفند قالببندی ساده میتواند دادههای شما را کاملاً متحول کند، و از نظر بصری جذابتر و تفسیر آنها آسانتر شود.
اکسل ابزار قدرتمندی برای مدیریت داده ها است، اما صفحات گسترده خام اغلب کسل کننده و طاقت فرسا به نظر می رسند. خوشبختانه، چند ترفند قالببندی ساده میتواند دادههای شما را کاملاً متحول کند، و از نظر بصری جذابتر و تفسیر آنها آسانتر شود.
1 خطوط شبکه اکسل را مخفی کنید
مایکروسافت اکسل به طور پیش فرض یک سری خطوط ضعیف بین سلول ها، یعنی خطوط شبکه ای را نمایش می دهد. در حالی که خطوط شبکه میتوانند به شما در جهتیابی صفحهگسترده کمک کنند، میتوانند دادههای شما را به هم ریخته و کمتر ارائه دهند. می توانید خطوط شبکه را پنهان کنید تا ظاهری تمیز و صیقلی داشته باشید.
برای این کار کافیست به تب View بروید و در قسمت Show group تیک کادر Gridlines را بردارید. دادههای شما بلافاصله تمیزتر به نظر میرسند و نمودارها، جداول و سلولهای قالببندی شده را برجسته میکنند. در صورت نیاز، می توانید حاشیه هایی را به سلول ها یا محدوده های خاص اضافه کنید تا داده های مهم را برجسته کنید.
2 یک سربرگ بزرگ برای عنوان صفحه گسترده ایجاد کنید
من همچنین دوست دارم یک هدر بزرگ و پررنگ در بالای صفحه گسترده برای عنوان ایجاد کنم. این هدر چندین سلول را در بر می گیرد و هدف صفحه گسترده را در چند کلمه توضیح می دهد.
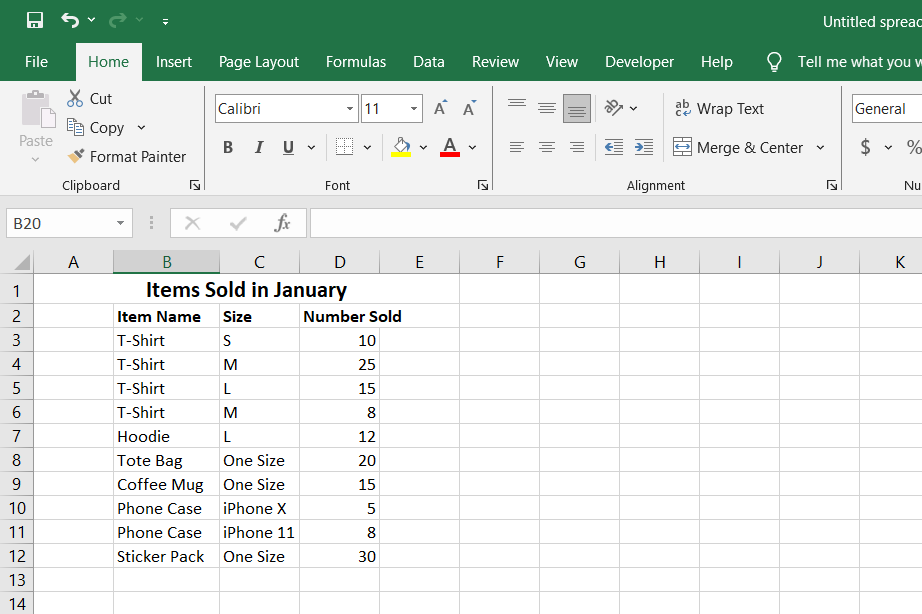
برای ایجاد چنین هدر، به بالای صفحه گسترده اکسل بروید و یک ردیف خالی را وارد کنید (راست کلیک کنید، سپس Insert و Entire Row را انتخاب کنید) اگر از قبل محتوایی در ردیف بالا دارید. در مرحله بعد، A1 را انتخاب کنید و عنوان صفحه گسترده را تایپ کنید، سپس محدوده سلول هایی را انتخاب کنید که حاوی عنوان صفحه گسترده باشد. در نهایت، به تب Home بروید، روی Merge & Center کلیک کنید، و تمام سلول های انتخاب شده با عنوان شما در مرکز ترکیب می شوند.
برای برجسته کردن عنوان بیشتر، اندازه فونت را افزایش دهید، از قالب بندی پررنگ استفاده کنید (
Ctrl + B
و رنگ متمایز را انتخاب کنید که مکمل داده های شما باشد.
3 داده های خود را به صورت جدول قالب بندی کنید
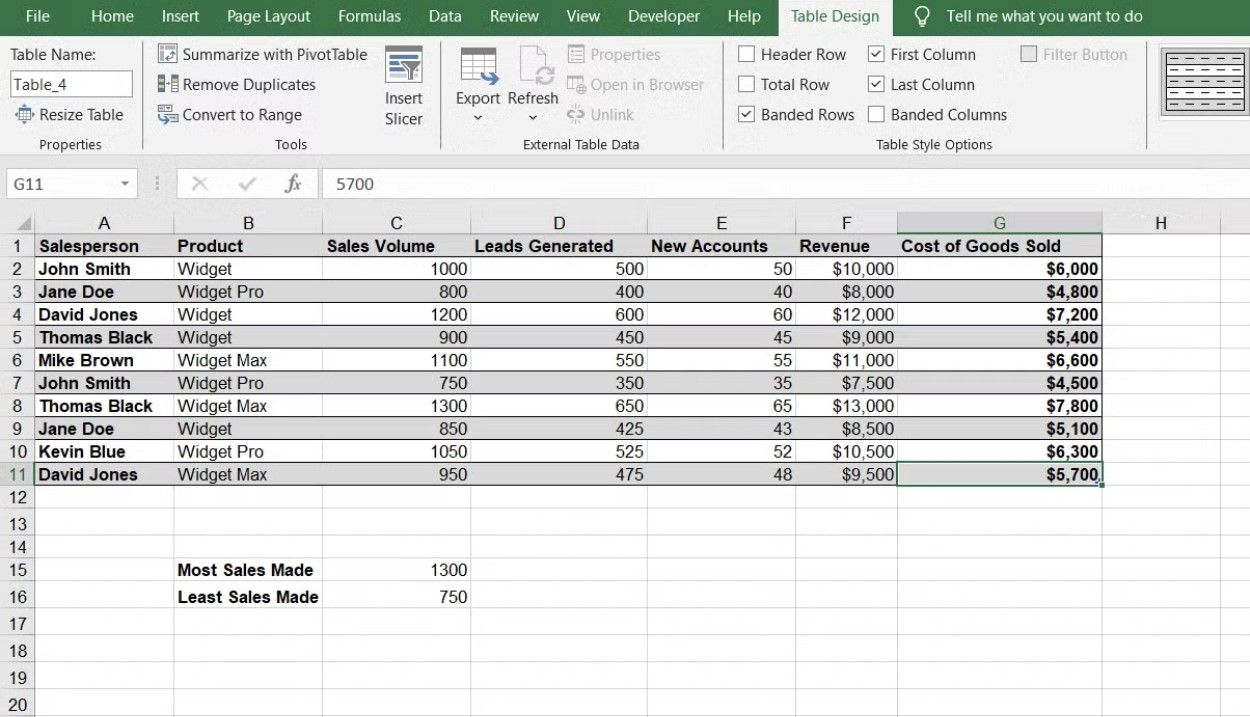
من دوست دارم مجموعه داده های بزرگ را در اکسل به صورت جداول قالب بندی کنم. جداول اکسل کمتر دست و پا گیر به نظر می رسند و مدیریت آنها راحت تر است. اگرچه شکلدهی جدول میتواند عمومی به نظر برسد، اما یک ترفند مفید است که میتوان از آن برای ارتقاء سطح برشهای ارائه دادههای اکسل استفاده کرد.
برای قالب بندی داده های خود به عنوان جدول در اکسل، محدوده سلول های مورد نظر خود را انتخاب کنید، به تب Home بروید، از قسمت Styles گزینه Format as Table را انتخاب کنید و از بین گزینه های روشن، متوسط و تاریک، Table Style را انتخاب کنید.
اگر از گزینههای پیشفرض معذب هستید، میتوانید با رفتن به New Table Style و سفارشی کردن رنگها، حاشیهها و فونتها برای مطابقت با ترجیحات خود، یک سبک جدید ایجاد کنید.
4 بین داده ها و سرفصل ها فاصله بگذارید
برای ایجاد تفاوت، قالب بندی نباید پیچیده باشد. این می تواند به سادگی ایجاد فضای خالی بین مجموعه داده های شما و عناوین ردیف و ستون صفحه گسترده باشد. وقتی دادههای شما دقیقاً در برابر سرفصلها جمع میشوند، ممکن است در یک نگاه به هم ریخته و تفسیر آن سختتر به نظر برسد.
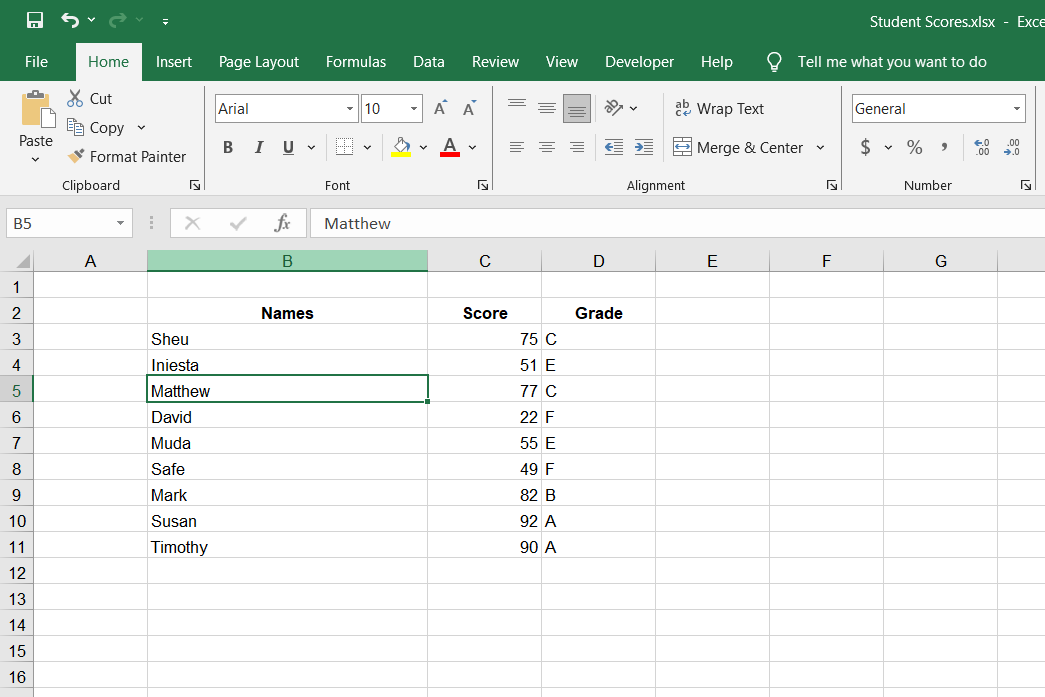
برای ایجاد این جداسازی بصری، می توانید یک سطر و ستون خالی قبل از شروع داده های خود وارد کنید. این می تواند به ویژه در هنگام ارائه مجموعه داده های بزرگ مفید باشد، زیرا از چگالی بیش از حد اطلاعات جلوگیری می کند.
5 متن را در سلول های خود پیچیده نگه دارید
هنگام برخورد با داده هایی که حاوی برچسب ها یا توضیحات طولانی هستند، می توانید از بسته بندی متن برای حفظ پهنای ستون استفاده کنید و خواندن متن را آسان تر کنید. به طور پیش فرض، اکسل به متن اجازه می دهد تا به ستون های خالی مجاور سرریز شود یا اگر ستون بعدی حاوی داده باشد، کاراکترها را کوتاه می کند.
میتوانید با انتخاب سلول یا گروهی از سلولهای دارای رشتههای متنی طولانی، بستهبندی متن را فعال کنید، سپس به برگه Home بروید و روی Wrap Text کلیک کنید. بسته بندی متن تضمین می کند که متن طولانی در سلول باقی می ماند و به طور خودکار روی خط بعدی بدون تغییر عرض ستون بسته می شود.
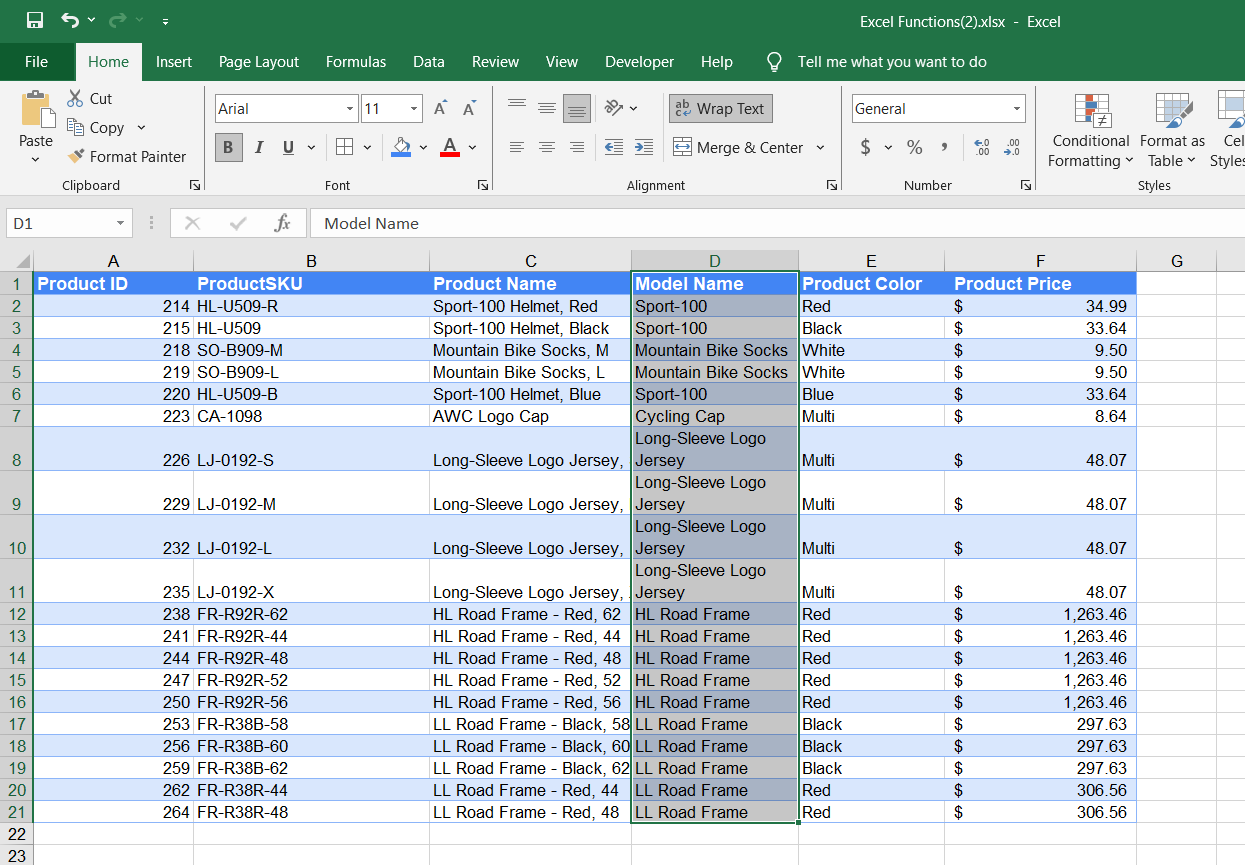
6 از کنتراست برای آسانتر کردن خواندن متن استفاده کنید
در نظر گرفتن اصول اولیه طراحی گرافیکی هنگام طراحی صفحه گسترده اکسل هرگز ضرری ندارد. کنتراست بین رنگ متن و رنگ پسزمینه، خواندن صفحهگسترده شما را آسانتر میکند.
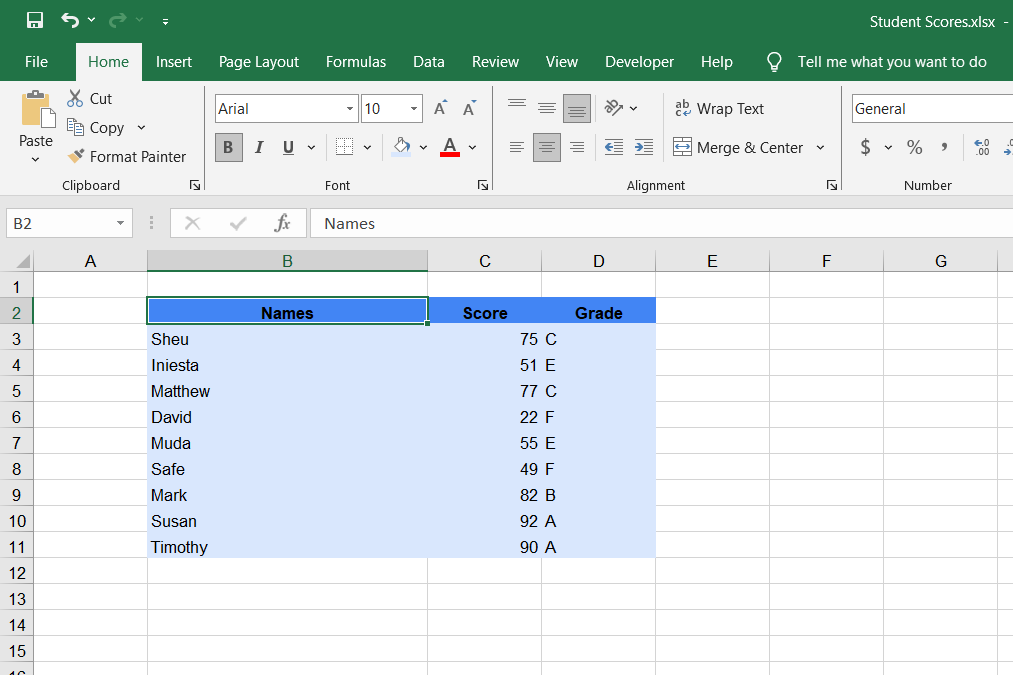
اکسل به طور پیش فرض از ترکیب کنتراست بالا برای متن و پس زمینه استفاده می کند. می توانید رنگ متن را با استفاده از گزینه Font Color تغییر دهید و رنگ پس زمینه دیگری را از منوی Fill Color انتخاب کنید. اکسل یک پیش نمایش متن را نشان می دهد و به شما می گوید که آیا ترکیب رنگ کنتراست بالا یا کم است. همچنین میتوانید کادر بالا را علامت بزنید تا فقط رنگهای با کنتراست بالا نشان داده شود.
7 از قالب بندی ویژه برای فرمول ها استفاده کنید
یکی دیگر از ترفندهای قالببندی که برای من مفید بود، استفاده از قالببندی خاص برای سلولهایی است که فرمول دارند. این امر تشخیص داده های معمولی، ورودی و نتایج محاسبه شده را در صفحات گسترده پیچیده آسان تر می کند.
برای قالببندی سلولهای فرمول، سلولهای حاوی فرمول را انتخاب کنید و با استفاده از رنگ پسزمینه منحصربهفرد از منوی Fill Color یا پررنگ (Ctrl+B) آنها را برجسته کنید.
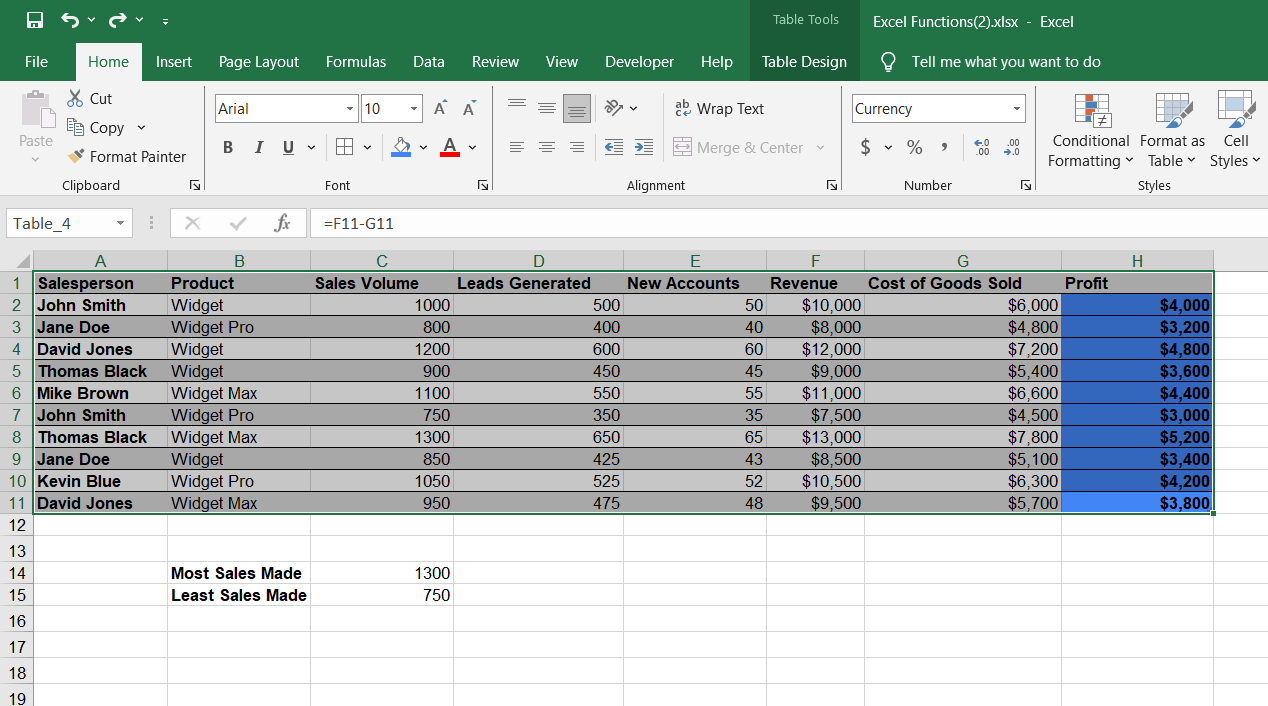
اکسل به شما این امکان را می دهد که با فشار دادن تمام سلول های فرمول را به طور خودکار مکان یابی کنید
Ctrl + G
، انتخاب
ویژه
، و انتخاب
فرمول ها
.
استفاده از این ترفند قالببندی به شما و سایرین کمک میکند تا سریعاً مکان محاسبات را شناسایی کنید و بررسی صفحهگسترده را برای خطاها آسانتر میکند. این ترفند به ویژه هنگام به اشتراک گذاری کتاب های کاری با همکاران یا مشتریان ارزشمند است.
8 هدرهای عمودی را اعمال کنید
هدرهای عمودی یک ترفند قالببندی کمتر شناخته شده برای سازماندهی دادههای صفحهگسترده در یک چیدمان کارآمدتر و فشردهتر هستند. این سرصفحهها میتوانند فضا را ذخیره کنند و صفحهگسترده شما را برای خواندن آسانتر کنند. می توانید عنوان ستون های خود را به متن عمودی تبدیل کنید یا عناوین ردیف ها را با جهت عمودی ایجاد کنید.
برای استفاده از هدرهای عمودی، سلول های حاوی سرصفحه های خود را انتخاب کنید، به تب Home بروید، روی نماد جهت گیری کلیک کنید و متن عمودی را انتخاب کنید. با این حال، متن عمودی فاصله ای را به حروف اضافه می کند، که ممکن است متن را فراتر از مرزهای سلول سوق دهد. میتوانید با رفتن به تب Home، انتخاب Format و AutoFit Row Height این مشکل را اصلاح کنید. به جای متن عمودی، همچنین می توانید هر یک از گزینه های Angle یا Rotate را در منوی جهت گیری انتخاب کنید.
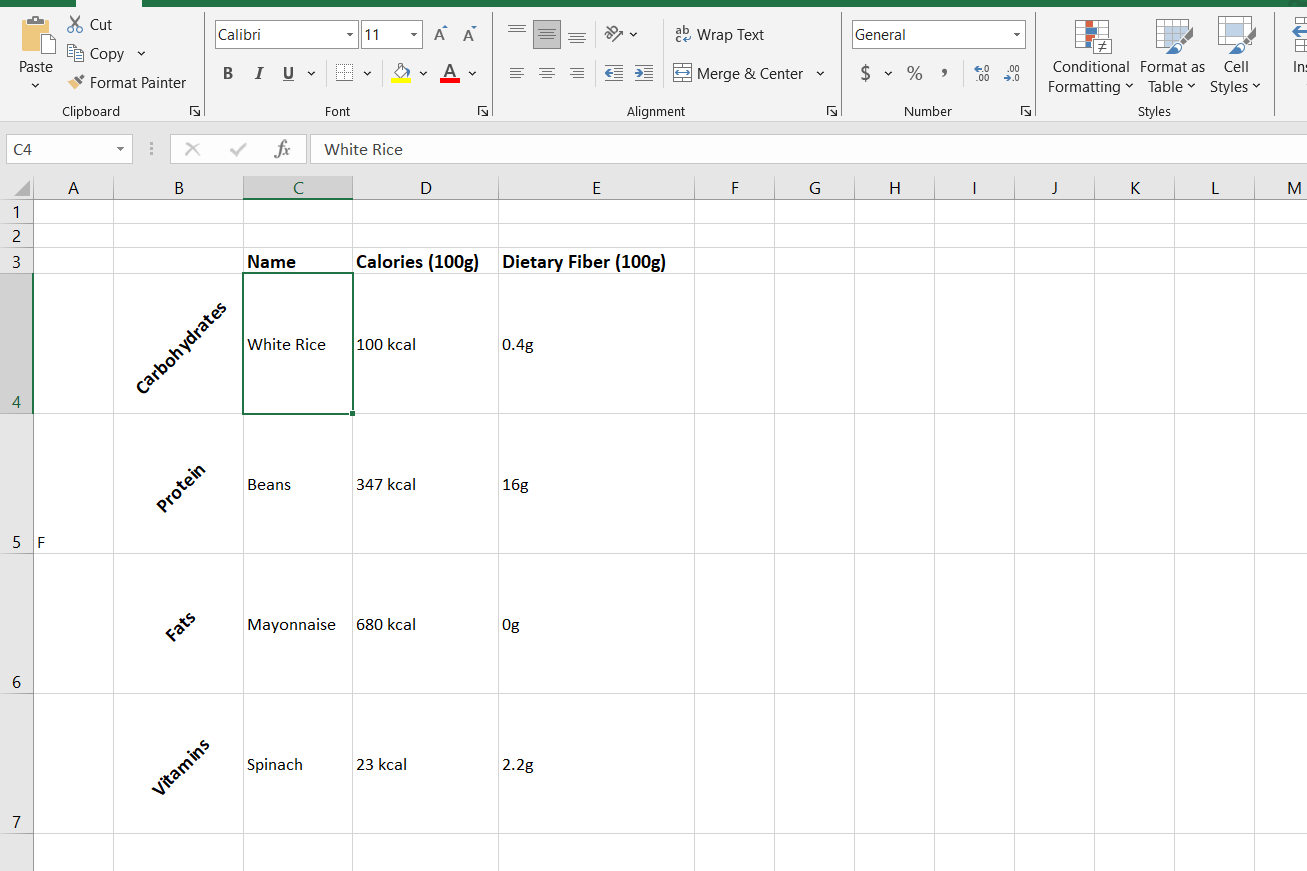
این ترفند مخصوصاً برای جداول با ستونهای باریک و زمانی که سعی میکنید همه چیز را بدون بستهبندی متن در یک صفحه قرار دهید، خوب عمل میکند.
9 از Format Painter استفاده کنید
هنگامی که نیاز به استفاده مجدد از قالب بندی یکسان – رنگ، سبک قلم یا اندازه فونت – در سلول های مختلف دارید، Format Painter بسیار مفید است. این یکی از آن ویژگی های بسیار آسان برای استفاده است که باعث صرفه جویی در وقت شما در Microsoft Excel می شود.
Format Painter در اصل کپی و چسباندن برای قالب بندی است. می توانید آن را در زیر تب Home در بخش Clipboard پیدا کنید. متنی را با قالببندی که باید کپی شود انتخاب کنید، روی Format Painter کلیک کنید و سلول، گروه سلولها یا سطر/ستون را برای اعمال قالببندی انتخاب کنید. انجام شد!
همچنین می توانید از میانبرها استفاده کنید
جایگزین
+
Ctrl
+
سی
و
جایگزین
+
Ctrl
+
V
برای کپی و چسباندن قالب بندی
قالببندی تفاوت بین یک صفحهگسترده ساده و بیسابقه و صفحهگسترده پررنگ، واضح و حرفهای را ایجاد میکند. در حالی که زیبایی شناسی مهم است، وضوح ارتباط دلیل اصلی این است که چرا باید مراقب قالب بندی صفحه گسترده اکسل خود باشید.