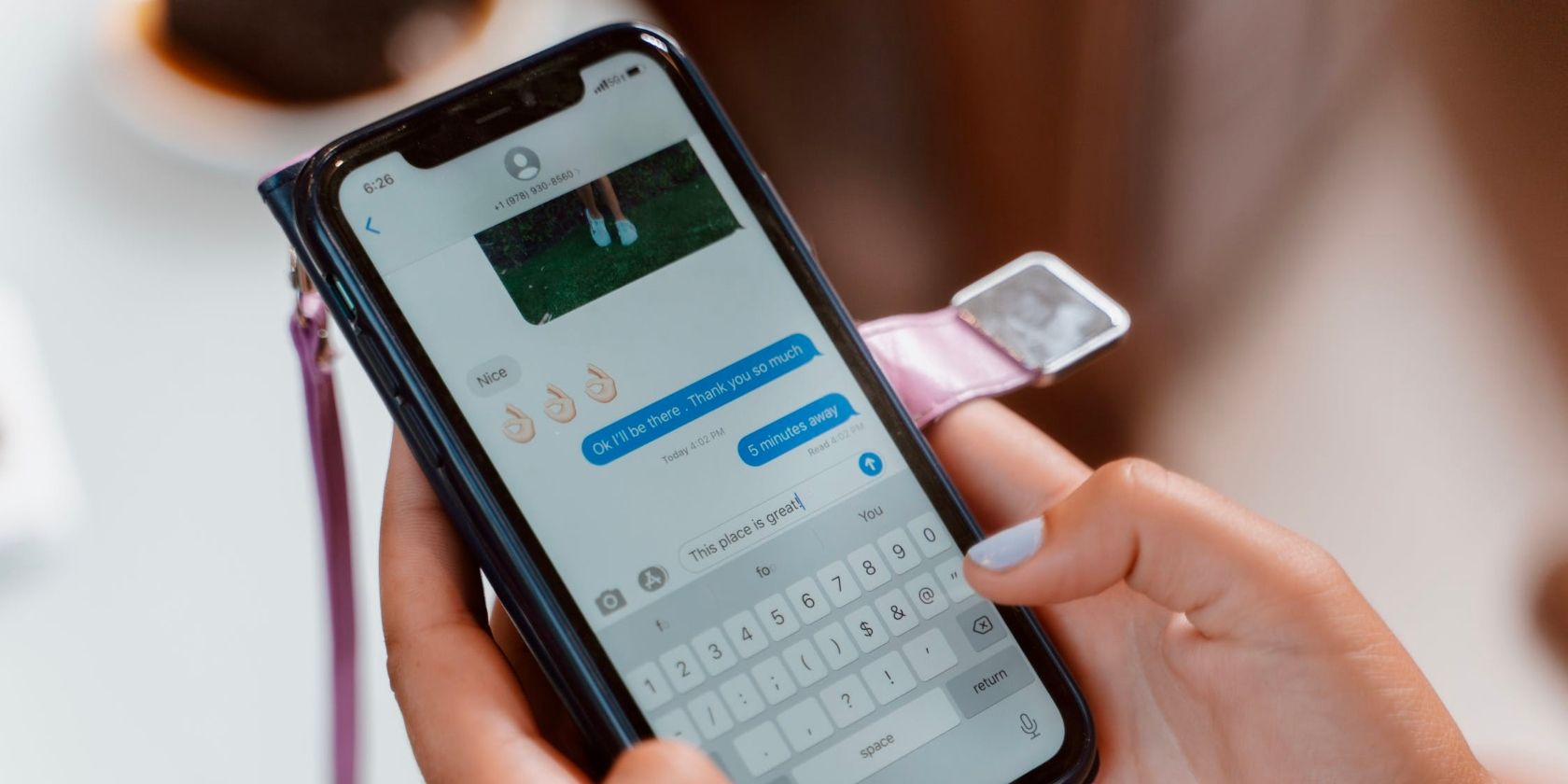اگر سرعت تایپ شما از زمانی که شروع به استفاده از آیفون کرده اید کند بوده است، نکات ارزشمندی برای شما داریم.
تایپ کردن در تلفن کاملاً شبیه تایپ کردن در رایانه نیست. برای یک چیز، صفحه کلید گوشی بسیار کوچکتر است. سپس، این واقعیت وجود دارد که باید بین حروف و اعداد/نمادهای تلفن جابجا شوید.
این موارد میتوانند سرعت تایپ شما را در تلفنها کند کنند، اما خبر خوب این است که میتوانید بر محدودیتهای صفحه کلید تلفن خود غلبه کنید و متن را سریعتر از قبل منتشر کنید. اگر از کاربران آیفون هستید، خوش شانس هستید زیرا ما چند نکته را برای کمک به شما در تایپ سریعتر در آیفون خود فهرست کرده ایم.
1. جایگزینی متن را در آغوش بگیرید
Text Replacement به شما امکان می دهد مدت زمانی را که صرف تایپ کلمات یا عبارات طولانی می کنید کوتاه کنید. با جایگزین کردن میانبرها با عبارات کار می کند. برای مثال، اگر ttyl را تایپ کنید، آیفون شما بهطور خودکار بعداً با Talk to you جایگزین میکند.
برای استفاده از جایگزینی متن در آیفون:
- به Settings > General > Keyboard > Text Replacement بروید.
- روی نماد مثبت (+) در گوشه سمت راست بالا ضربه بزنید.
- عبارتی مانند Call me back later، در کنار عبارت تایپ کنید.
- میانبر مورد نظر خود را در کنار Shortcut وارد کنید.
- روی ذخیره ضربه بزنید.
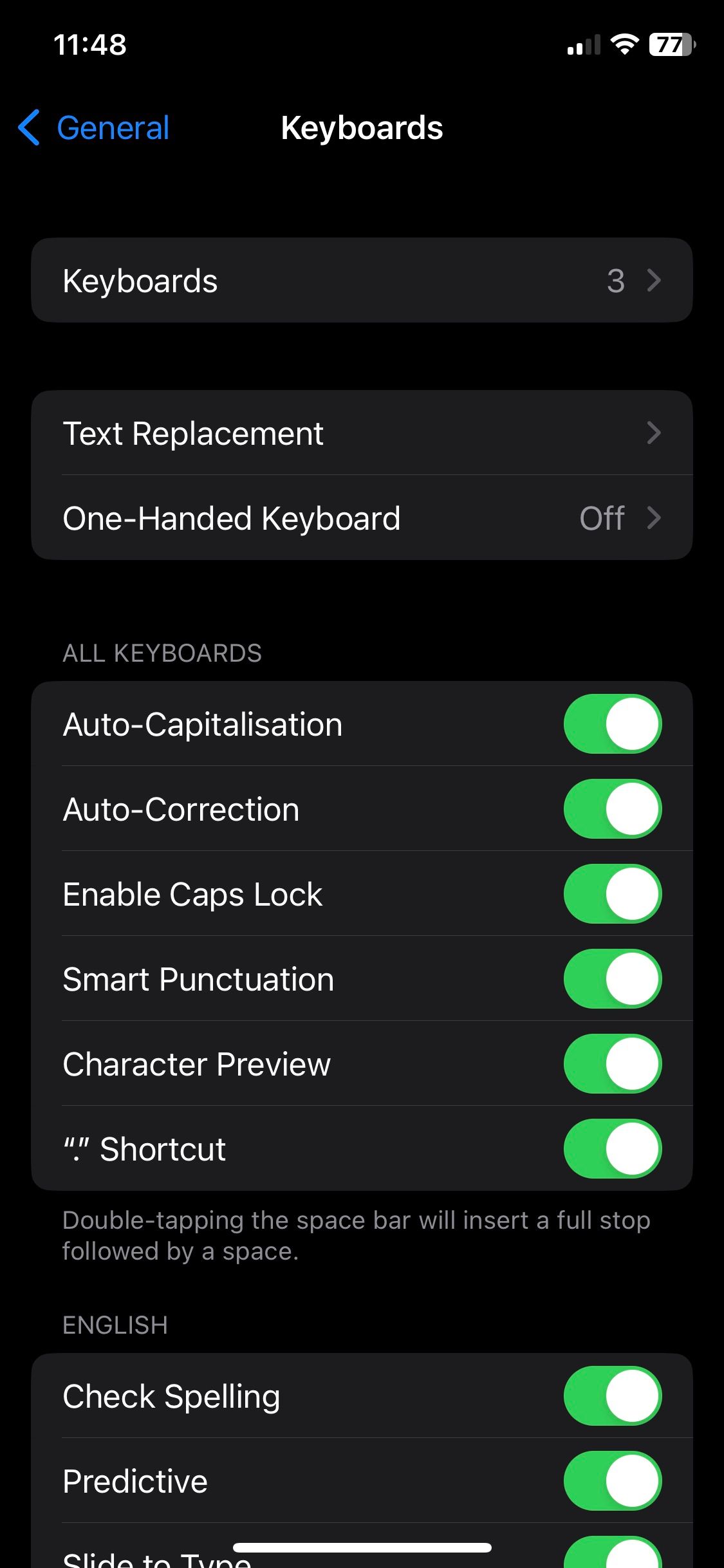
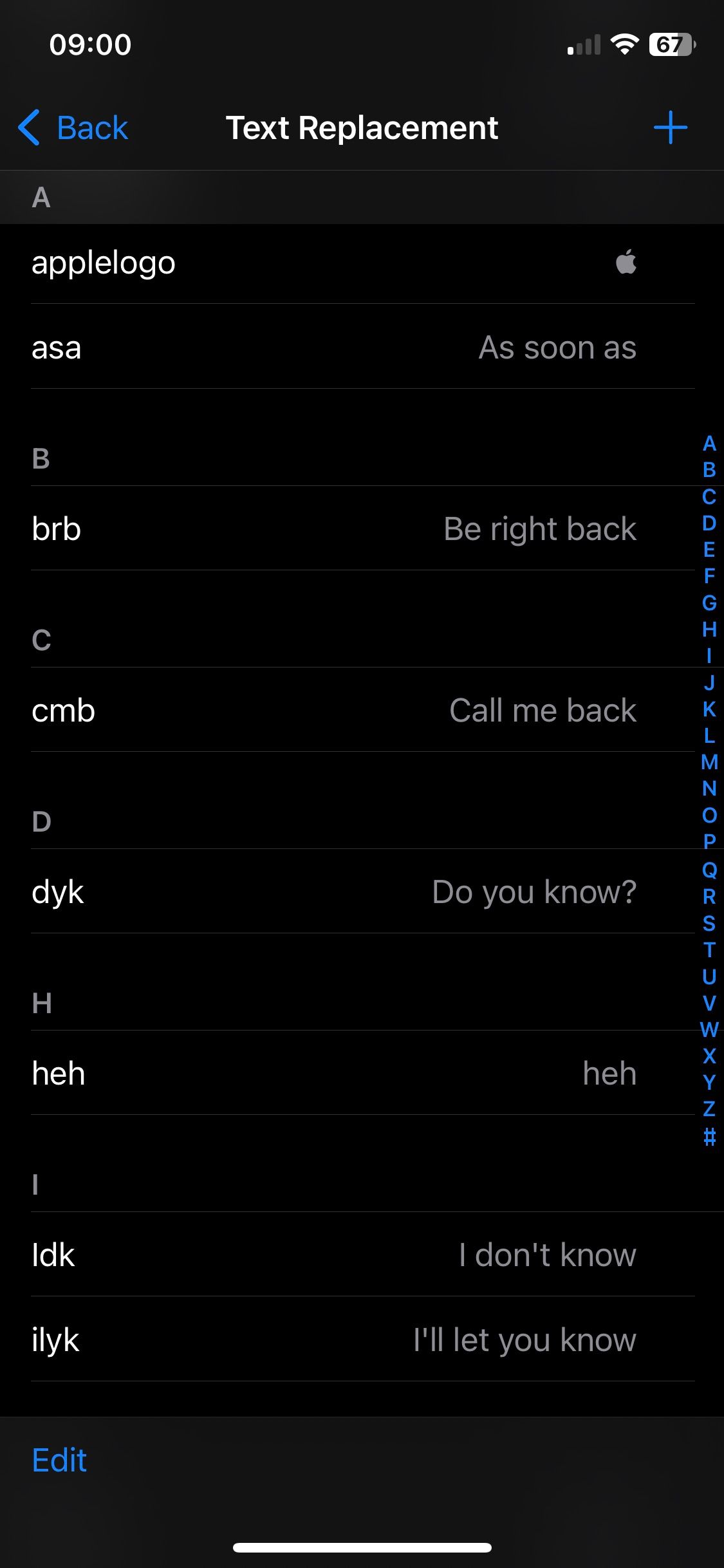
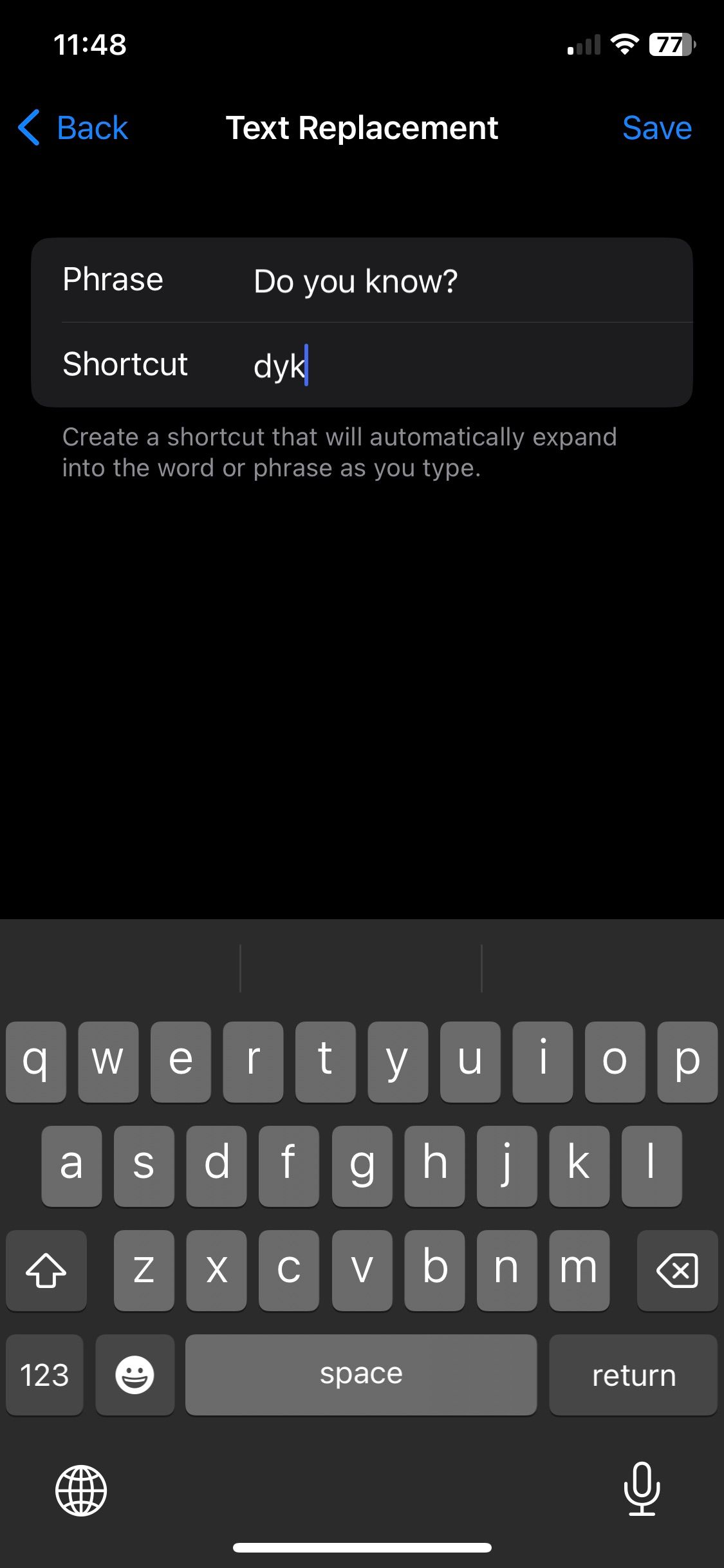
پس از انجام این کار، هنگامی که میانبر خود را تایپ می کنید و روی نوار Space ضربه می زنید، عبارت شما جایگزین میانبر می شود. علاوه بر کلمات و عبارات، می توانید از جایگزینی متن برای درج شماره تلفن، آدرس ایمیل و موارد دیگر استفاده کنید. حتی می توانید از آن برای درج لوگوی اپل در دستگاه خود استفاده کنید.
2. قدرت صفحه کلید یک دست را باز کنید
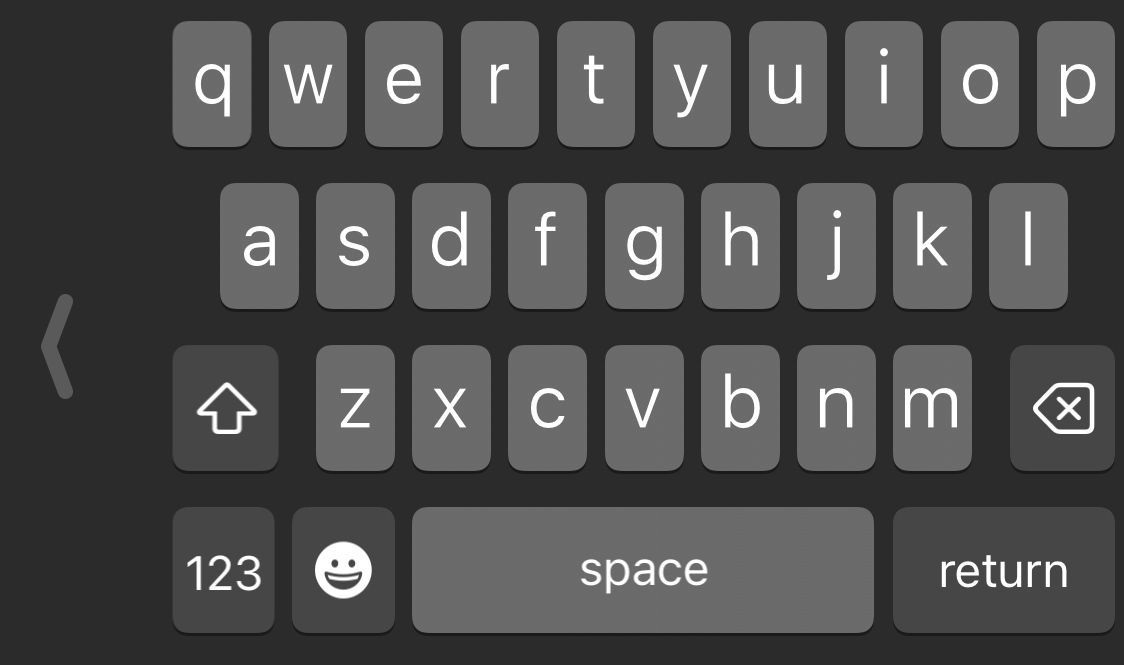
تایپ با هر دو دست همیشه ممکن یا راحت نیست، مانند زمانی که میخواهید چند کار انجام دهید. تصور کنید سعی می کنید با یک دست در آیفون خود تایپ کنید و با دست دیگر غذا بخورید. به نظر می رسد یک مبارزه است، اینطور نیست؟
خوشبختانه، به لطف پشتیبانی از صفحه کلید یک دست، می توانید به سرعت و به راحتی با یک دست روی آیفون خود تایپ کنید. برای فعال کردن آن، روی دکمه کره در گوشه سمت چپ پایین صفحهکلید ضربه بزنید و نگه دارید، سپس بسته به ترجیحتان، طرحبندی صفحهکلید راست یا چپ را انتخاب کنید. ابتدا مطمئن شوید که صفحه کلید شما روی صفحه کلید پیش فرض آیفون شما تنظیم شده است.
هنگامی که ویژگی صفحه کلید یک دست را فعال کردید، می توانید از انگشت شست خود برای دسترسی آسان به تمام کلیدهای صفحه کلید خود استفاده کنید.
3. از جادوی QuickPath استفاده کنید
QuickPath نام فانتزی اپل برای ویژگی Slide-to-type در آیفون ها و آیپدهایش است. این یک راه سریعتر برای وارد کردن متن نسبت به تایپ معمولی است.
با QuickPath، مجبور نیستید انگشتان خود را روی صفحه آیفون خود حرکت دهید و حروف را یکی پس از دیگری ضربه بزنید. در عوض، میتوانید انگشت خود را برای تایپ کلمات به اطراف بکشید. به سادگی از یک حرف به حرف بعدی بلغزانید تا یک کلمه را املا کنید، سپس انگشت خود را بردارید.
برای استفاده از QuickPath در آیفون خود، به Settings > General > Keyboard بروید. سپس به پایین اسکرول کنید و Slide to Type را تغییر دهید.
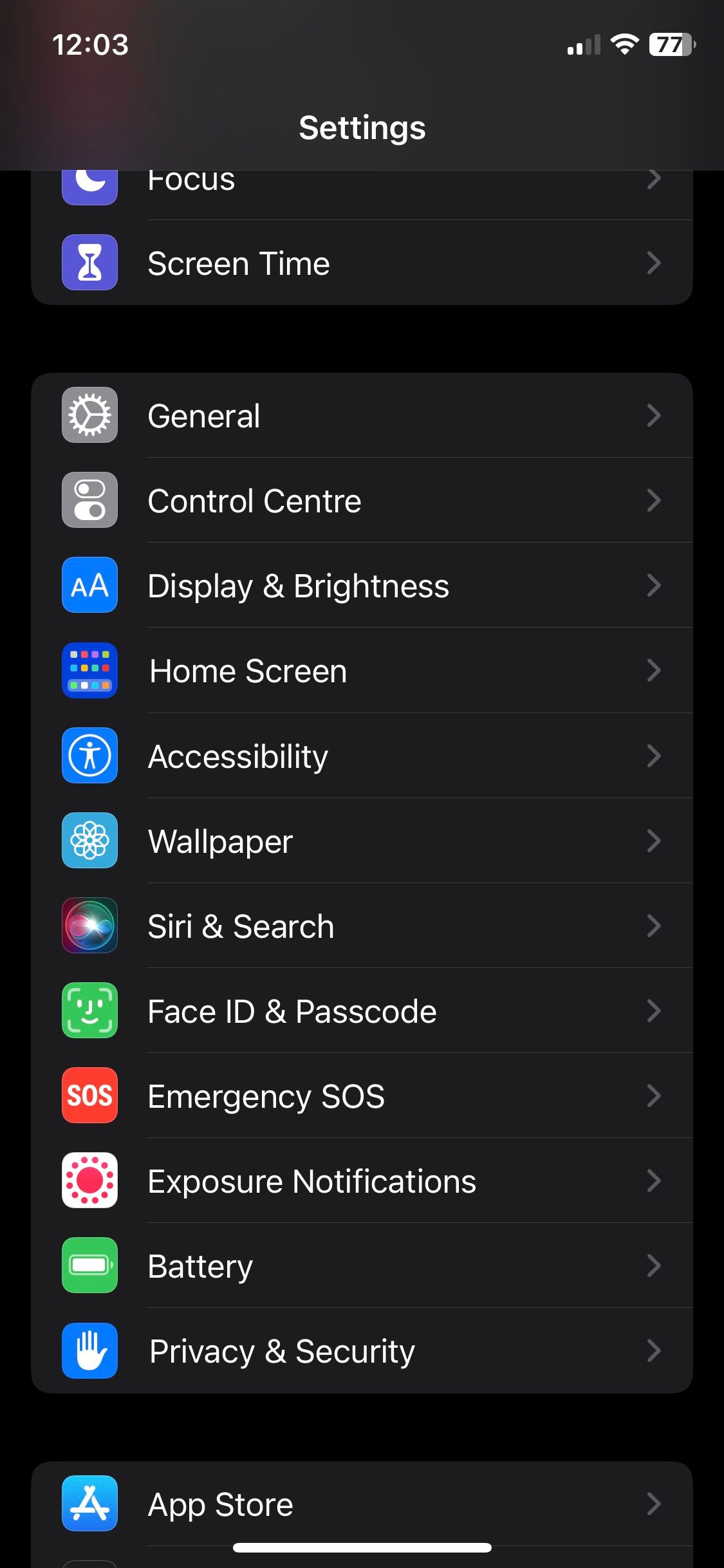

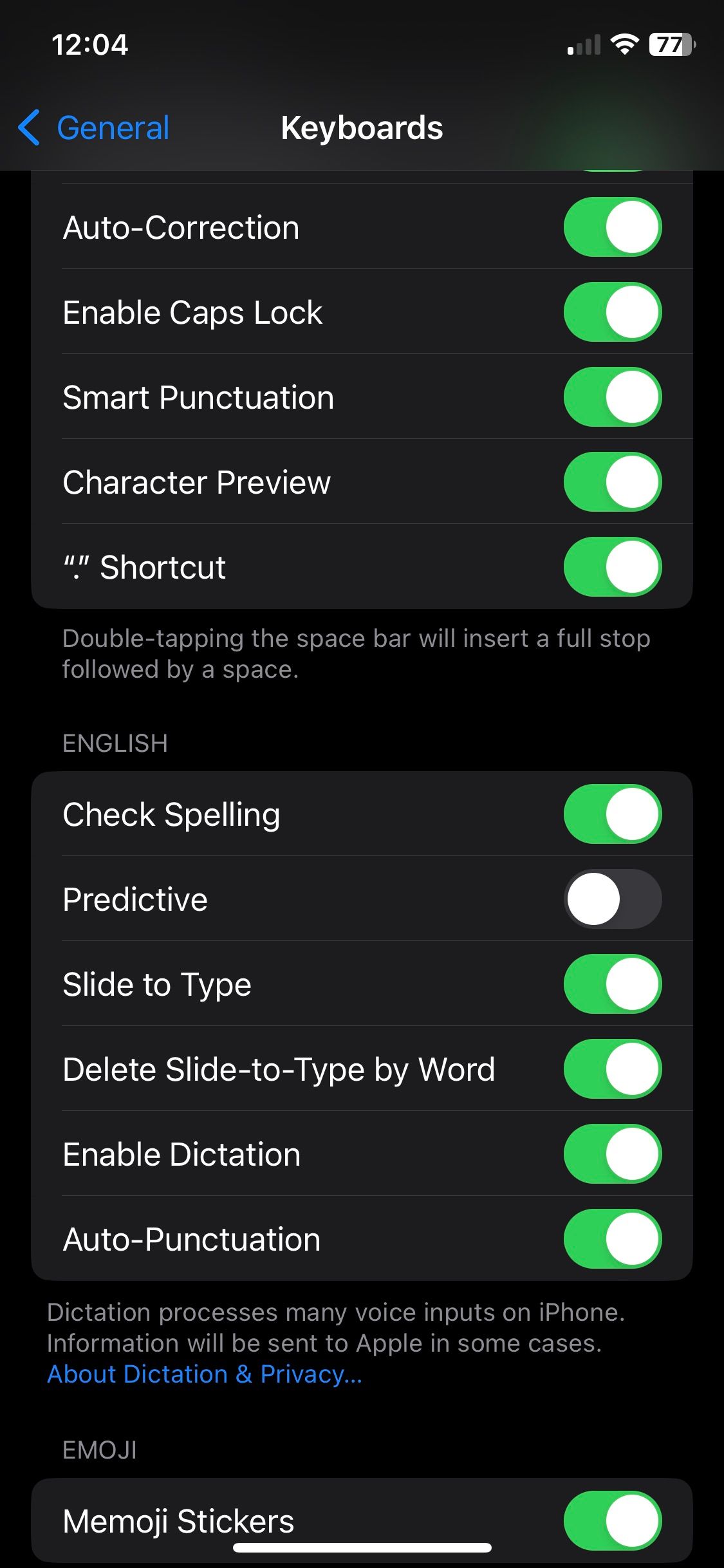
QuickPath معمولاً کلمات را نسبتاً دقیق وارد می کند، اما اگر اینطور نیست، به سادگی روی کلید backspace ضربه بزنید، انگشت خود را بکشید یا ضربه بزنید تا کلمه را دوباره تایپ کنید. معمولاً در تلاش دوم درست می شود.
4. مکان نما را با فاصله حرکت دهید
یک چیز آزاردهنده در مورد تایپ کردن در آیفون این است که شما نمی توانید مکان نما خود را به سادگی با ضربه زدن به جایی حرکت دهید. این می تواند تلاش برای بازگشت به عقب و تصحیح یا جایگزینی کلمات را دردسرساز کند، به خصوص اگر بهترین راه را برای انجام آن ندانید.
اگر میخواهید مکاننمای خود را در یک جمله یا بلوک متن در آیفون خود قرار دهید، نوار Space خود را به یک صفحه لمسی تبدیل کنید. به طور خاص، روی نوار Space ضربه بزنید و نگه دارید تا خالی شود، سپس مکان نما را به اطراف حرکت دهید.
هنگام استفاده از نوار Space به عنوان صفحه نمایش، مطمئن شوید که مکان نما را با سرعت مناسبی به اطراف حرکت می دهید تا متنی را که می خواهید ویرایش کنید از دست ندهید.
5. روی پیش بینی متن (QuickType) ضربه بزنید
قابلیت پیشبینی متن اپل، QuickType، میتواند با نشان دادن سه پیشنهاد در حین تایپ، زمان تایپ شما را در آیفون کاهش دهد. اگر یکی از پیشنهادات با کلمه ای که می خواهید تایپ کنید مطابقت دارد، برای درج آن ضربه بزنید.
برای فعال کردن QuickType در آیفون خود، به Settings > General > Keyboard بروید. سپس به پایین اسکرول کنید و گزینه Predictive را تغییر دهید.
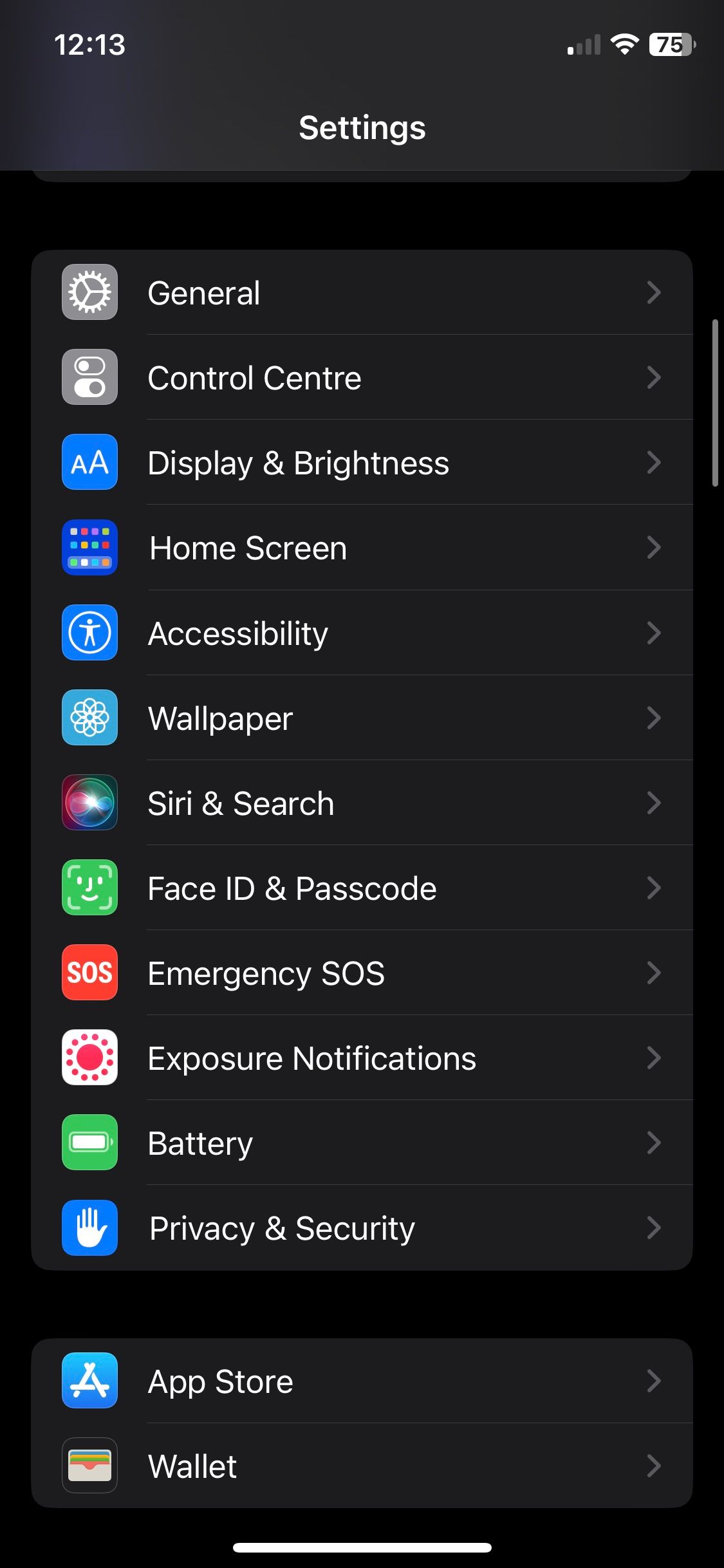

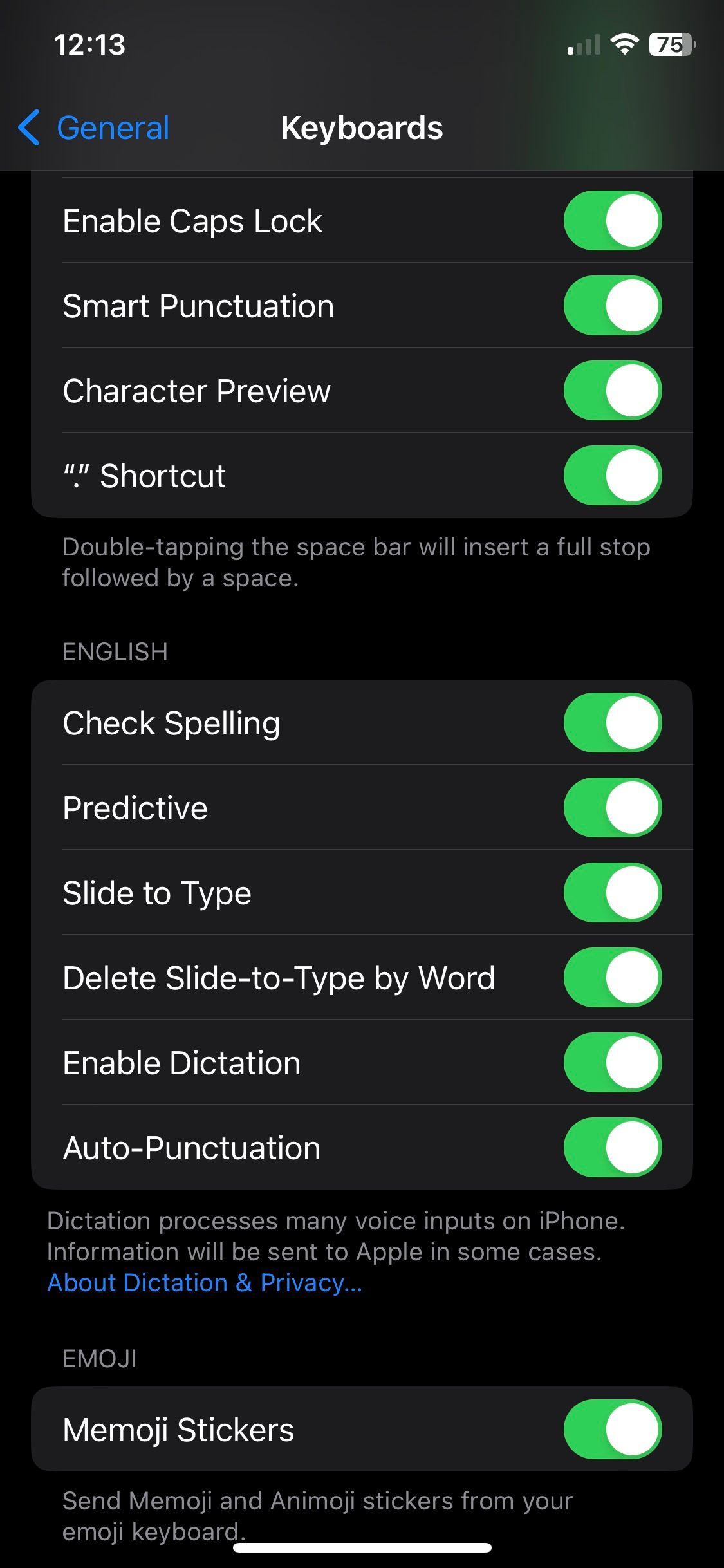
6. به جای تایپ دیکته کنید
دیکته راهی بسیار سریعتر از تایپ کردن برای وارد کردن متن است. بنابراین، به جای ضربه زدن روی کلیدهای صفحه کلید، چرا با دیکته کردن به آیفون خود از تجربه تایپ بدون هندز لذت نبرید؟
آیفون شما دارای یک ابزار دیکته داخلی است که می توانید از آن برای وارد کردن متن استفاده کنید. برای فعال کردن آن، به Settings > General > Keyboard بروید. سپس به پایین اسکرول کنید و گزینه Enable Dictation را تغییر دهید.
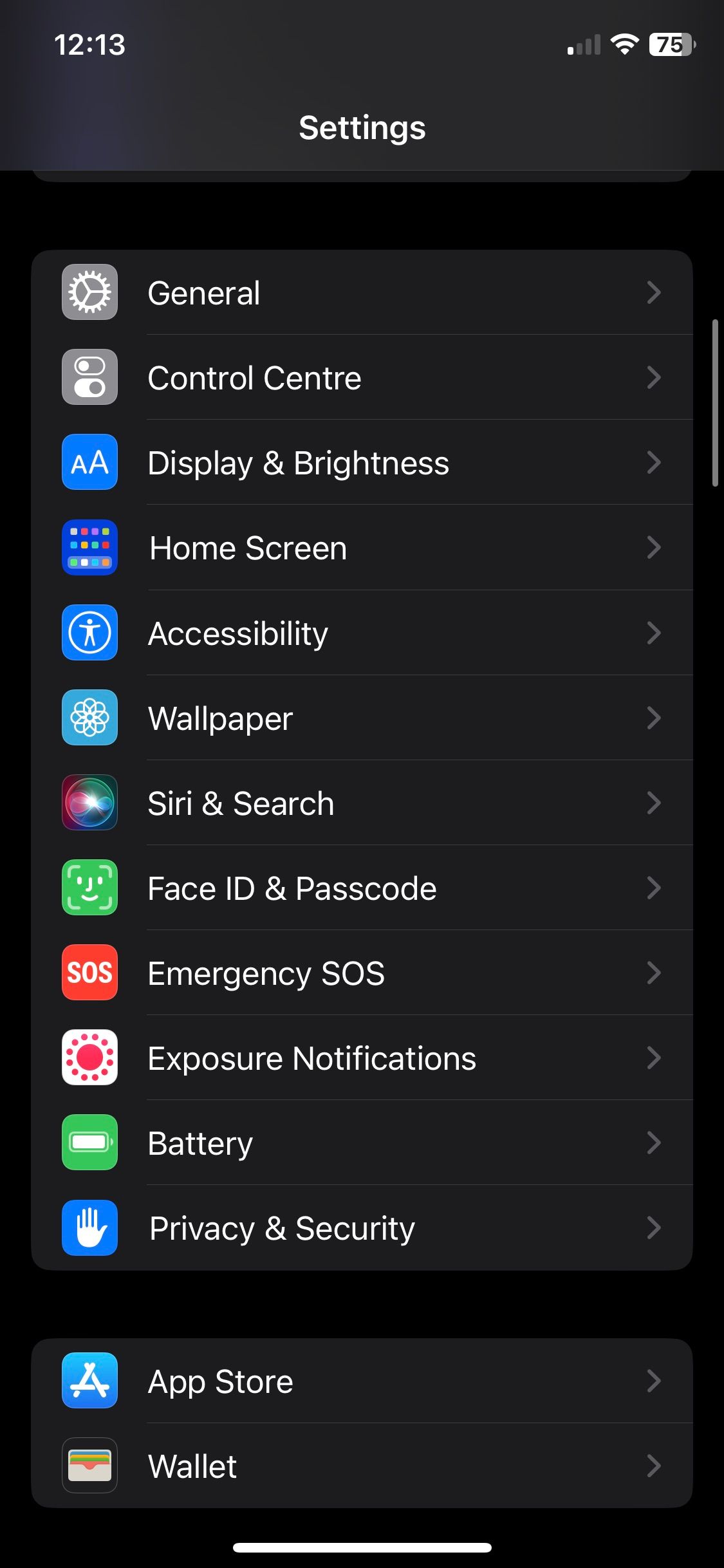
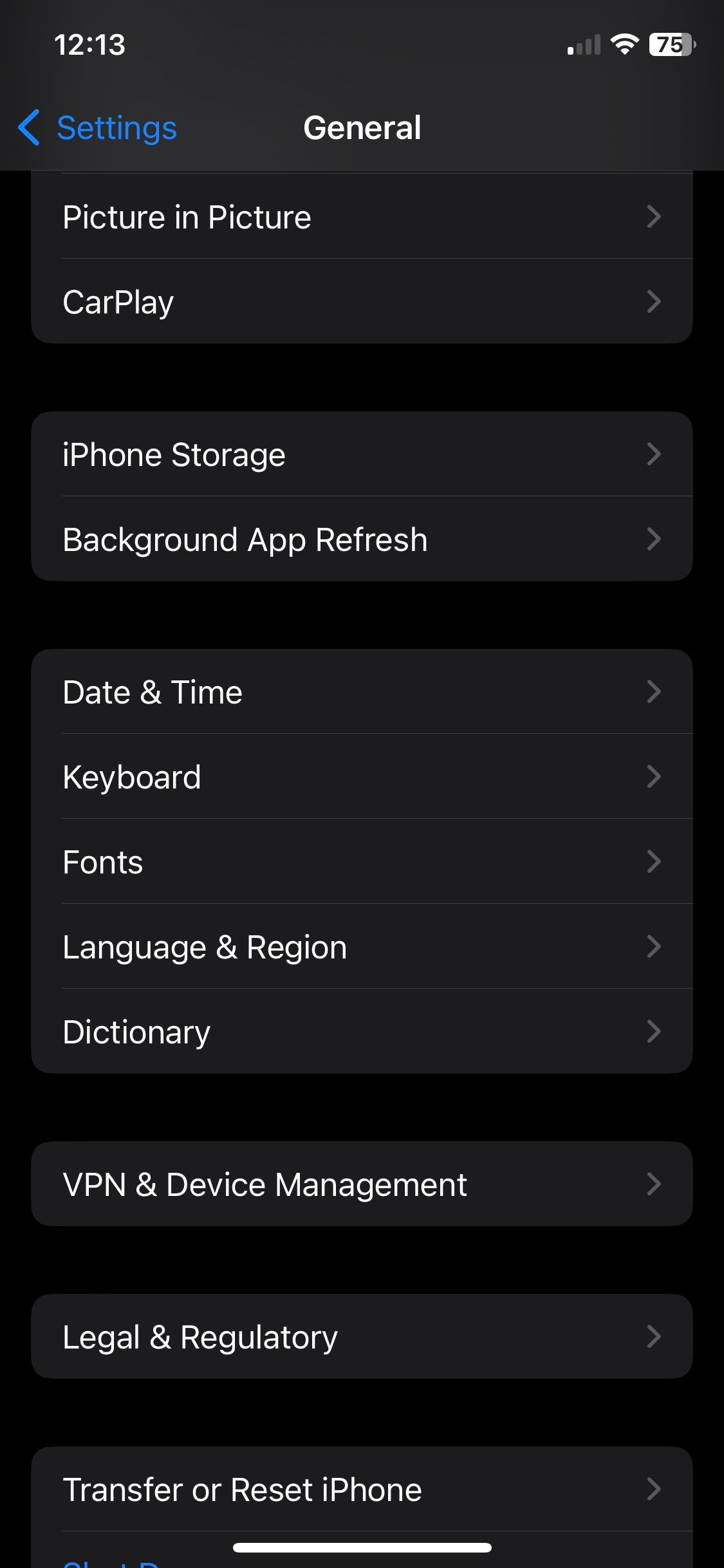
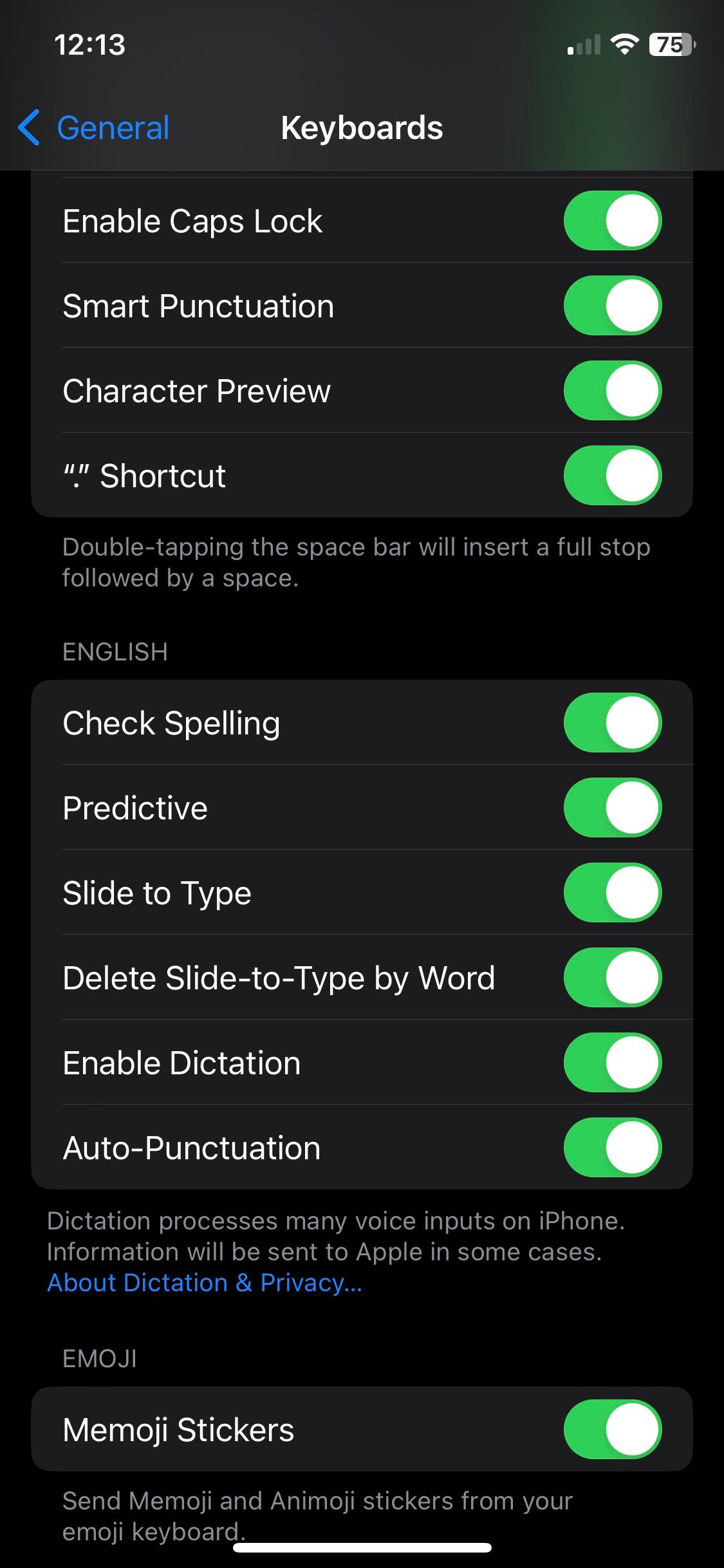
پس از فعال کردن دیکته، می توانید بدون اتصال به اینترنت از آن استفاده کنید. تنها کاری که باید انجام دهید این است که روی دکمه میکروفون در گوشه سمت راست پایین صفحه کلید آیفون خود ضربه بزنید، سپس آنچه را که می خواهید تایپ کنید بگویید. شما می توانید بدون توقف هر چقدر که می خواهید دیکته کنید.
وقتی دیکته را تمام کردید، دوباره روی دکمه میکروفون ضربه بزنید. یا اگر به مدت 30 ثانیه صحبت نکنید، خود به خود متوقف می شود.
دیکته ممکن است در زبان، کشور یا منطقه شما در دسترس نباشد. در این صورت، می توانید یک برنامه دیکته شخص ثالث را برای آیفون خود انتخاب کنید که قابلیت سفارشی سازی بهتر و ویژگی های بیشتری را ارائه می دهد.
7. یک صفحه کلید متفاوت را امتحان کنید
اگر صفحهکلید اصلی آیفون آن را قطع نمیکند، میتوانید یک برنامه صفحهکلید آیفون شخص ثالث را امتحان کنید. خبر خوب این است که میتوانید از بین آنها چندین انتخاب کنید، با درجات مختلف سفارشیسازی و ویژگیهایی مانند زبانهای پشتیبانیشده، فایلهای GIF، سبکهای فونت و موارد دیگر.
با تغییر صفحه کلید خود به صفحهکلیدی که مناسب شما باشد، میتوانید کارایی تایپ خود را در آیفون به میزان قابل توجهی بهبود بخشید. برای شروع سریع، راهنمای ما را در مورد استفاده از صفحه کلید شخص ثالث در آیفون خود بررسی کنید.
سریعتر در آیفون خود تایپ کنید
لازم نیست تایپ با آیفون تجربه ای آهسته و گهگاه خسته کننده باشد. اگر می خواهید در آیفون خود سریعتر تایپ کنید، می توانید با چند نکته این کار را انجام دهید. با استفاده از ویژگیهایی مانند جایگزینی متن، مسیر سریع، دیکته و غیره میتوانید به سرعت متن را در ایمیل، رسانههای اجتماعی و برنامههای پیامرسانی خود تایپ کنید.
و اگر هنوز راضی نیستید، می توانید یک صفحه کلید آیفون شخص ثالث را امتحان کنید و آن را سفارشی کنید تا سرعت و کارایی تایپ خود را افزایش دهید. بنابراین، همه آنها را بررسی کنید و ببینید چه چیزی برای شما بهتر است.