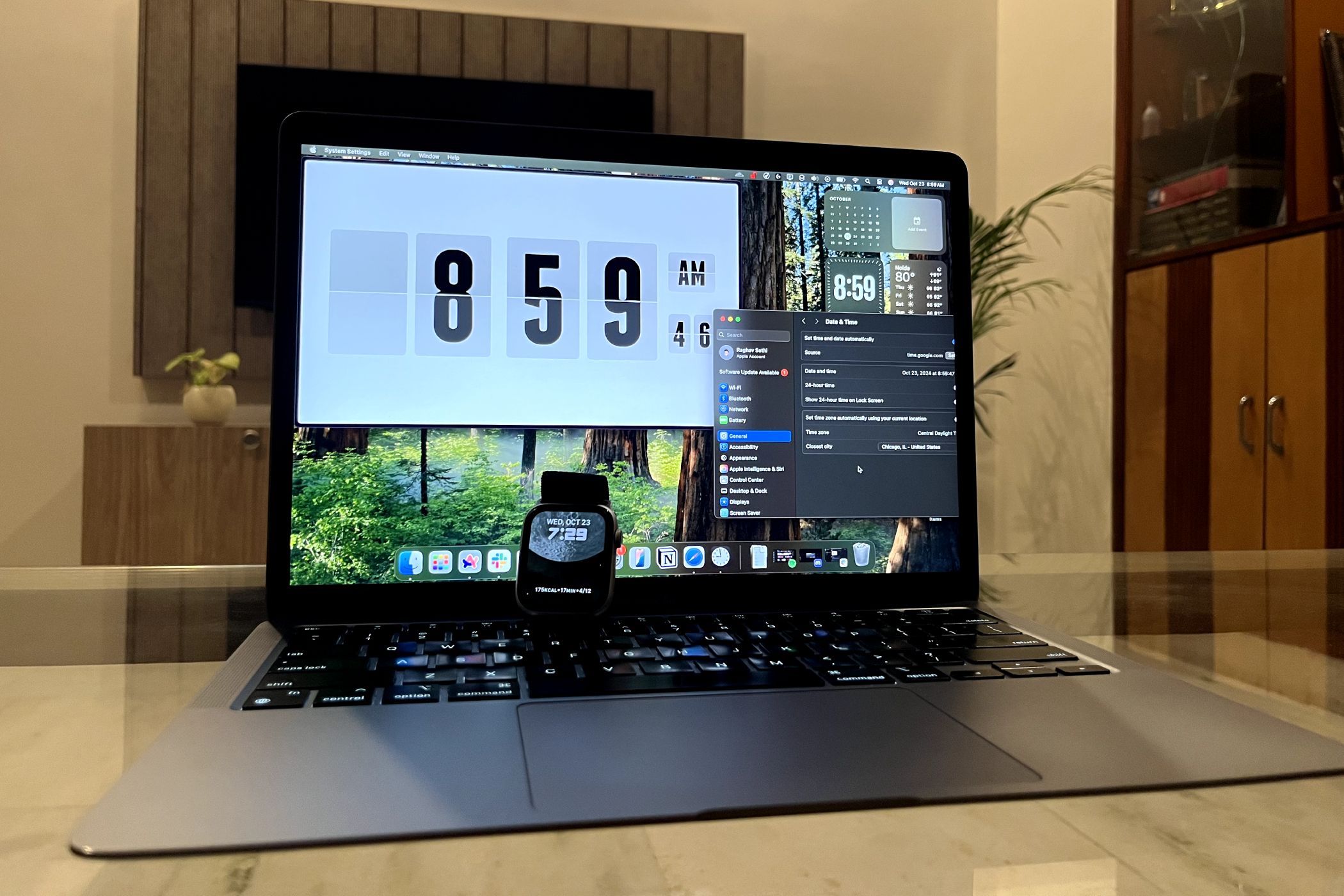اکثر دستگاهها با شروع یا پایان ساعت تابستانی، ساعت خود را بهطور خودکار تنظیم میکنند. با این حال، برای مک من، با تنظیم چند تنظیمات مطمئن میشوم که همه چیز بهخوبی اجرا میشود تا همیشه به موقع بهروزرسانی شود، چه ساعتها را به جلو یا عقب ببریم.
اکثر دستگاهها با شروع یا پایان ساعت تابستانی، ساعت خود را بهطور خودکار تنظیم میکنند. با این حال، برای مک من، با تنظیم چند تنظیمات مطمئن میشوم که همه چیز بهخوبی اجرا میشود تا همیشه به موقع بهروزرسانی شود، چه ساعتها را به جلو یا عقب ببریم.
تاریخ و زمان خودکار را در تنظیمات سیستم فعال کنید
اولین قدم برای اطمینان از اینکه Mac شما به طور خودکار برای ساعت تابستانی تنظیم می شود، اطمینان از اینکه macOS می تواند به طور خودکار تاریخ و زمان را تغییر دهد، که بسته به شروع یا پایان DST ساعت را تنظیم می کند. این مراحل را دنبال کنید:
- روی لوگوی اپل در نوار منو کلیک کنید و تنظیمات سیستم را انتخاب کنید.
- در نوار کناری، روی General کلیک کنید و تاریخ و زمان را انتخاب کنید.
- گزینه Set time and date automatically را فعال کنید و پس از درخواست رمز عبور مک خود را وارد کنید.
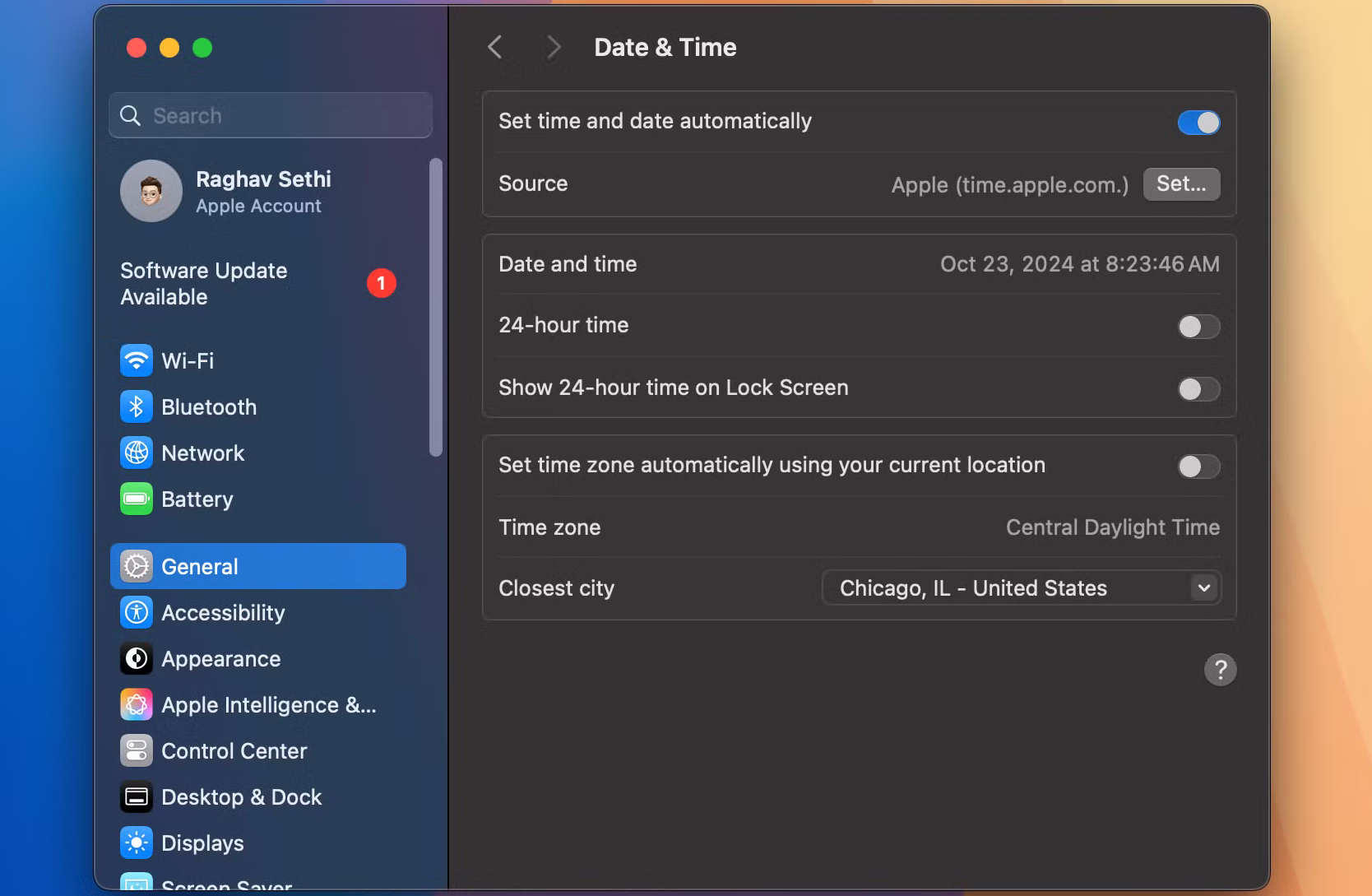
اگر مک شما همچنان زمان نادرست را نشان میدهد، ممکن است مشکلی در سرور ساعت اپل وجود داشته باشد. در این صورت، میتوانید منبعی را که مک خود برای تنظیم زمان استفاده میکند، تغییر دهید. برای انجام این کار، روی تنظیم در کنار منبع کلیک کنید و time.google.com را به عنوان جایگزین وارد کنید.
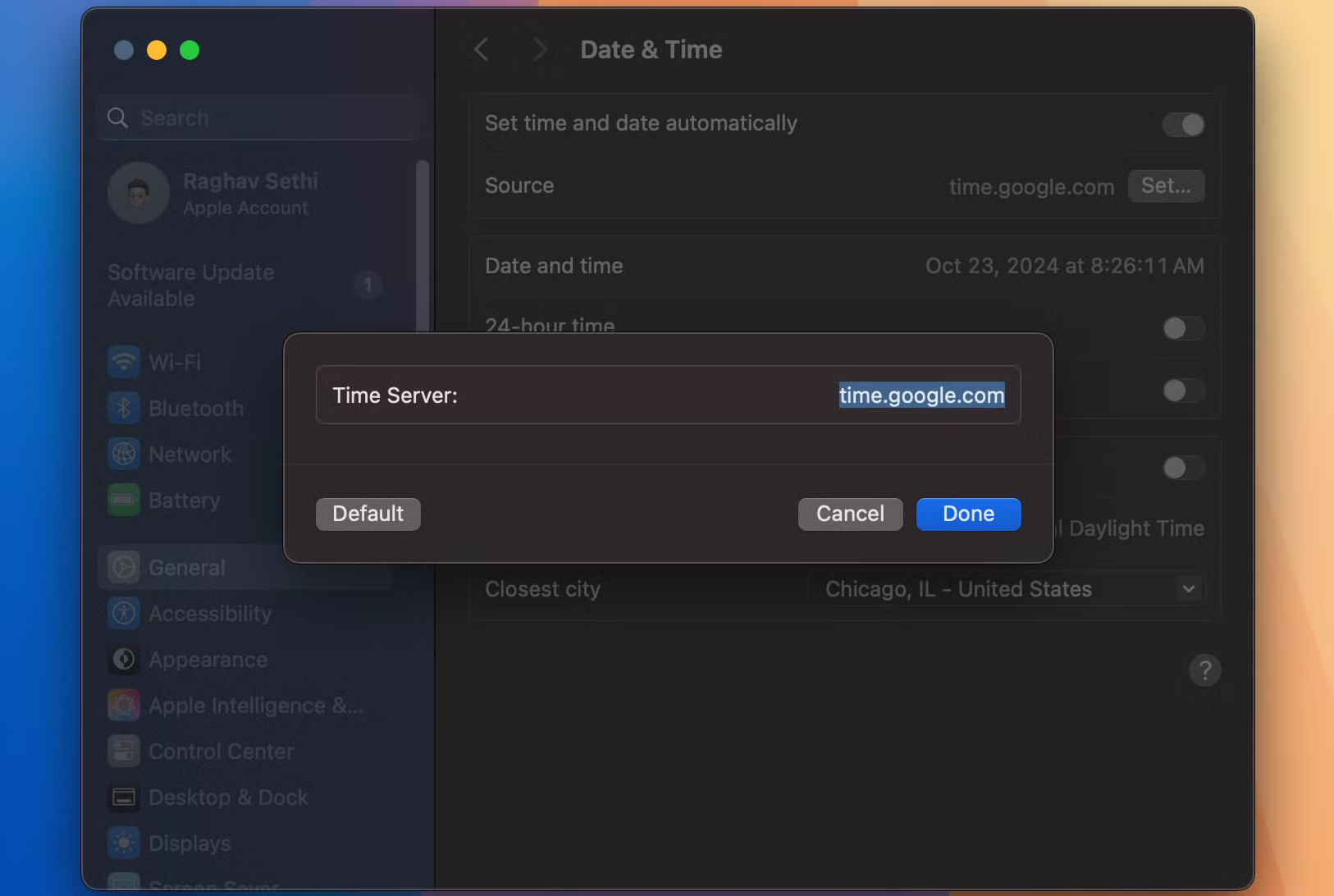
خدمات موقعیت مکانی را برای تنظیم خودکار منطقه زمانی فعال کنید
مک شما همچنین باید بداند که در کدام منطقه زمانی هستید تا تغییرات ساعت تابستانی را به درستی مدیریت کند. میتوانید از خدمات موقعیت مکانی برای تنظیم خودکار منطقه زمانی خود استفاده کنید، که مخصوصاً اگر اغلب در مناطق زمانی مختلف سفر میکنید یا کار میکنید، مفید است.
- تنظیمات سیستم را در Mac خود باز کنید و به General > Date & Time بروید.
- با استفاده از موقعیت مکانی فعلی خود، تنظیم منطقه زمانی را به طور خودکار روشن کنید.
اگر پیامی دریافت کردید که در آن اجازه دسترسی به موقعیت مکانی خود را میخواهید، میتوانید با دنبال کردن این مراحل به آن اجازه دهید:
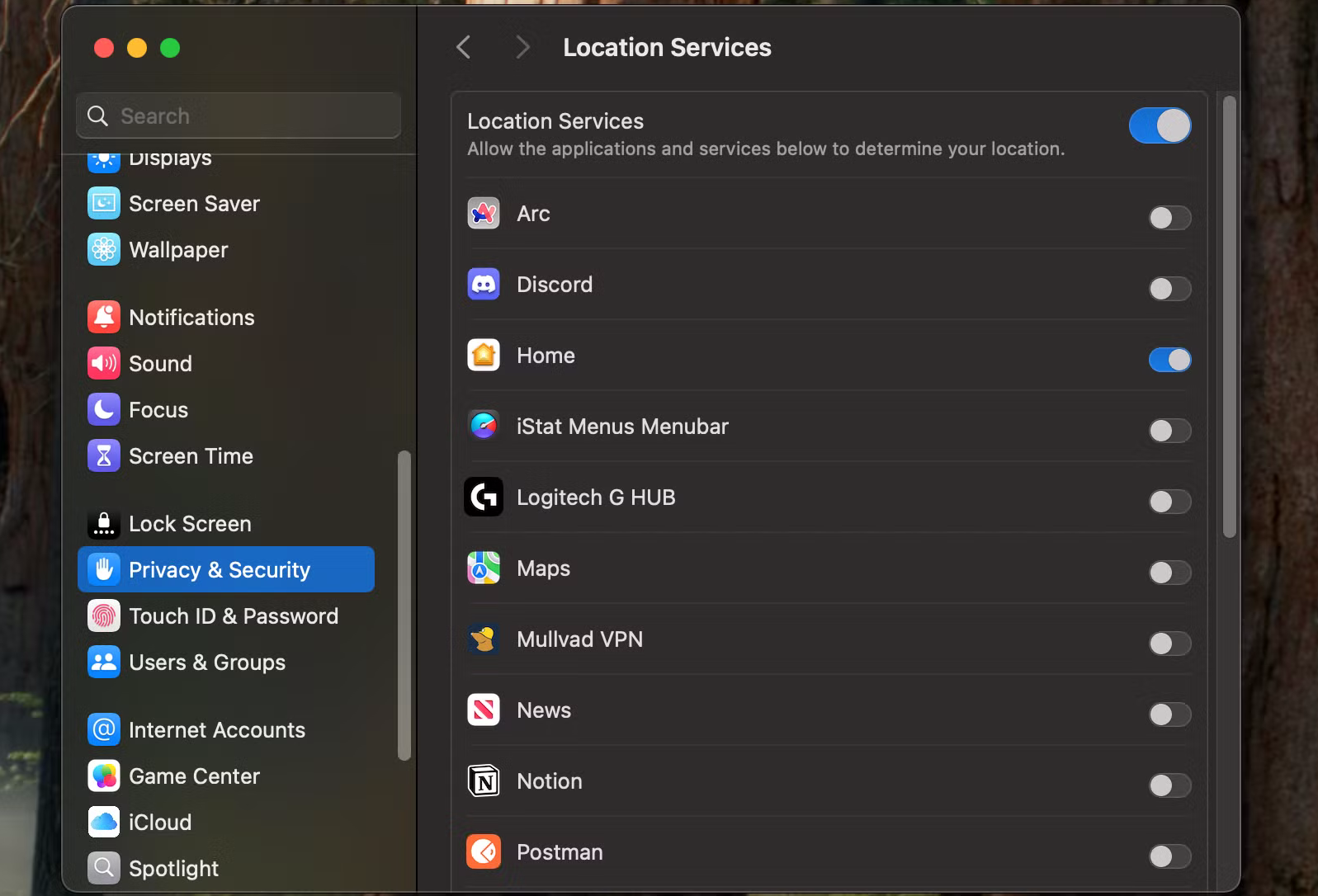
- به تنظیمات سیستم > حریم خصوصی و امنیت بروید و مطمئن شوید که خدمات موقعیت مکانی را فعال کرده اید.
- به پایین بروید و Details را در کنار System Services انتخاب کنید.
- تنظیم منطقه زمانی را تغییر دهید.
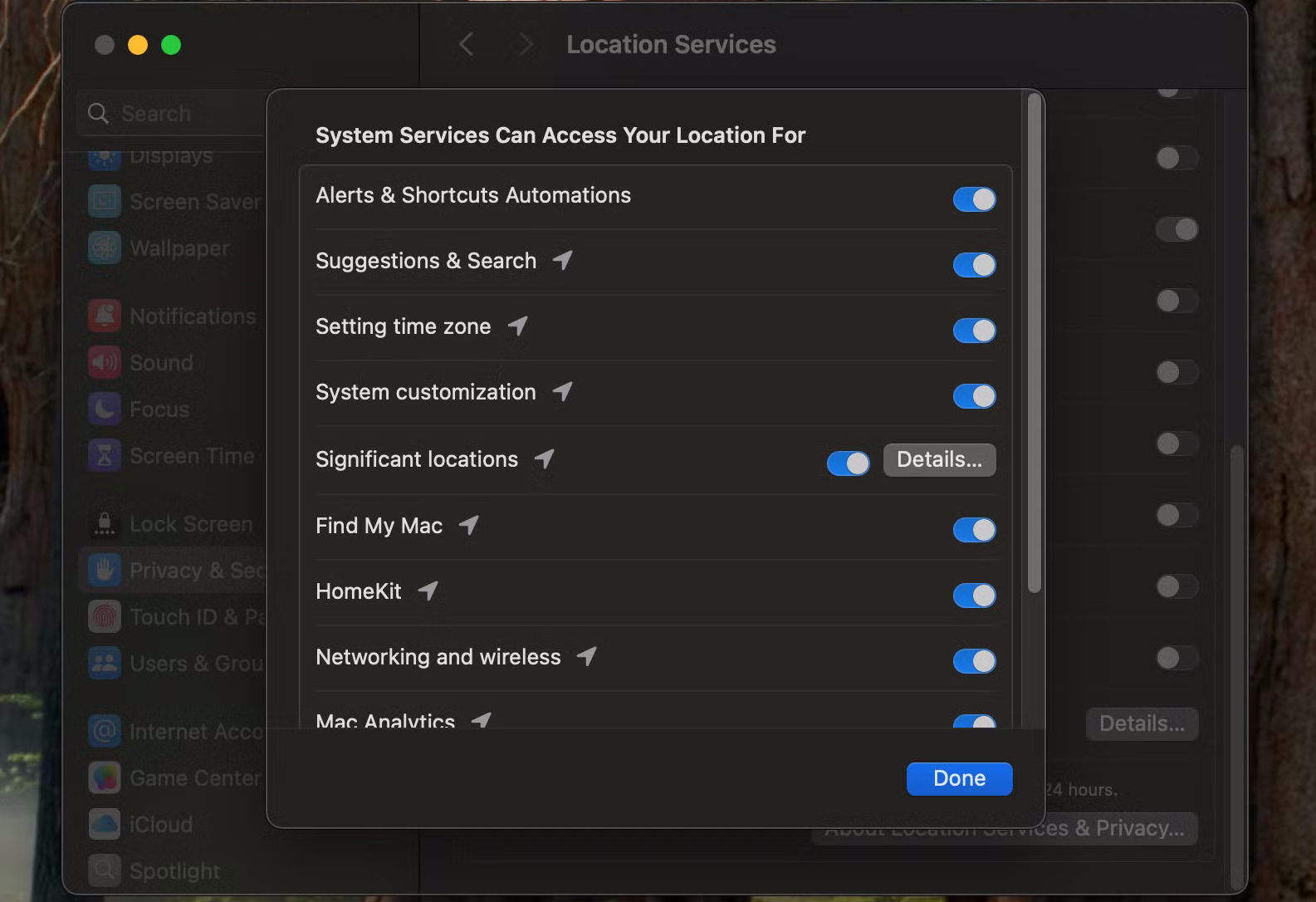
پس از انجام این کار، در تنظیمات سیستم به تاریخ و زمان برگردید و دوباره با استفاده از موقعیت مکانی فعلی خود، تنظیم منطقه زمانی را به طور خودکار تغییر دهید. اکنون مک شما باید نزدیکترین شهر را نمایش دهد و زمان را به صورت خودکار تنظیم کند.
به یاد داشته باشید که مک خود را در حوالی تغییرات DST به اینترنت متصل نگه دارید، زیرا برای همگام سازی با سرور زمانی که از آن استفاده می کنید، به دسترسی به شبکه نیاز دارد.
به این ترتیب، هنگامی که در 5 نوامبر از خواب بیدار می شوید، خواهید دید که ساعت سیستم به طور خودکار یک ساعت به عقب برگشته است و به شما امکان می دهد از آن ساعت خواب اضافی بدون نگرانی در مورد ساعت دستگاه خود لذت ببرید. اگر رایانه شما هنوز DST را تنظیم نمی کند، چندین راه دیگر برای تنظیم تاریخ و زمان صحیح در Mac وجود دارد.