به عنوان یک کاربر قدیمی مک، سرانجام Spotlight، ویژگی جستجوی داخلی سیستم را با Alfred جایگزین کردم. بعد از مدتی استفاده از آن، متوجه شدم که آلفرد به من اجازه می دهد کارهای بیشتری انجام دهم، مانند کنترل تنظیمات سیستم، پخش موسیقی، و نوشتن ایمیل.
به عنوان یک کاربر قدیمی مک، سرانجام Spotlight، ویژگی جستجوی داخلی سیستم را با Alfred جایگزین کردم. بعد از مدتی استفاده از آن، متوجه شدم که آلفرد به من اجازه می دهد کارهای بیشتری انجام دهم، مانند کنترل تنظیمات سیستم، پخش موسیقی، و نوشتن ایمیل.
1 به سرعت تنظیمات سیستم را کنترل کنید
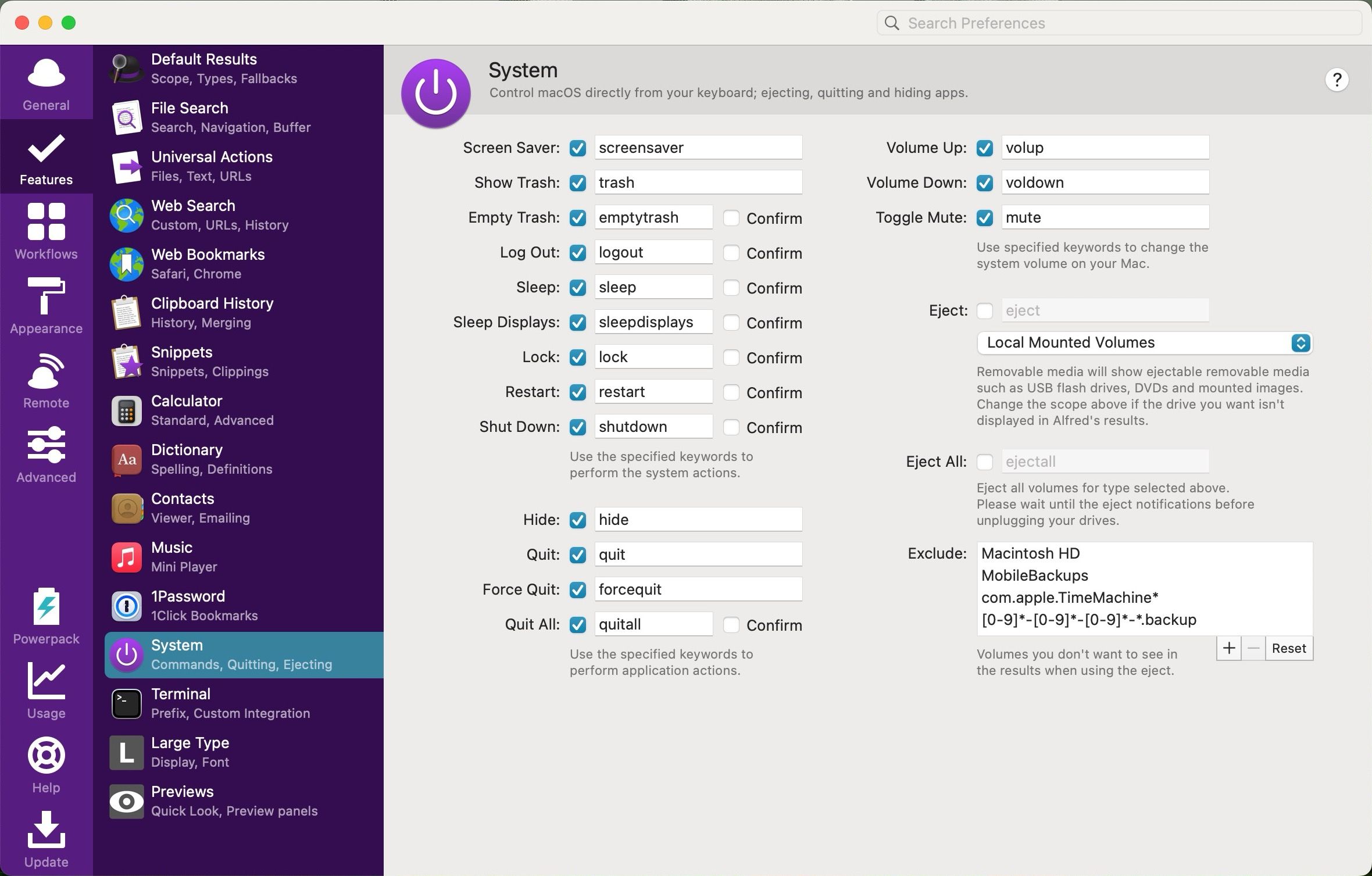
یکی از بهترین بخشهای آلفرد این است که چگونه به سرعت به من اجازه میدهد تنظیمات سیستم مک را کنترل کنم. وقتی میخواهم مک خود را به حالت Sleep بگذارم، آلفرد را بالا میآورم و «sleep» را تایپ میکنم. به همین ترتیب، تایپ کردن «خروج از همه برنامهها» همه برنامههای باز را میبندد. پس از این، برای خاموش کردن مک مینی، عبارت “shut down” را تایپ می کنم.
آلفرد به من اجازه میدهد تقریباً تمام تنظیمات سیستم مک را کنترل کنم، از جمله سطح صدا، خارج کردن ولومهای نصبشده محلی، پنهان کردن برنامههای باز و تخلیه زبالهها.
هنگامی که شروع به استفاده مکرر از این دستورات کنترل سیستم می کنید، آلفرد پس از تایپ کاراکترهای اولیه، به طور خودکار آنها را پیشنهاد می کند و این روند را بیشتر تسریع می کند. اگر Alfred نیست، می توانید Spotlight را با Raycast در مک خود جایگزین کنید زیرا ویژگی های مشابهی را ارائه می دهد.
2 می تواند به عنوان مدیر کلیپ بورد عمل کند
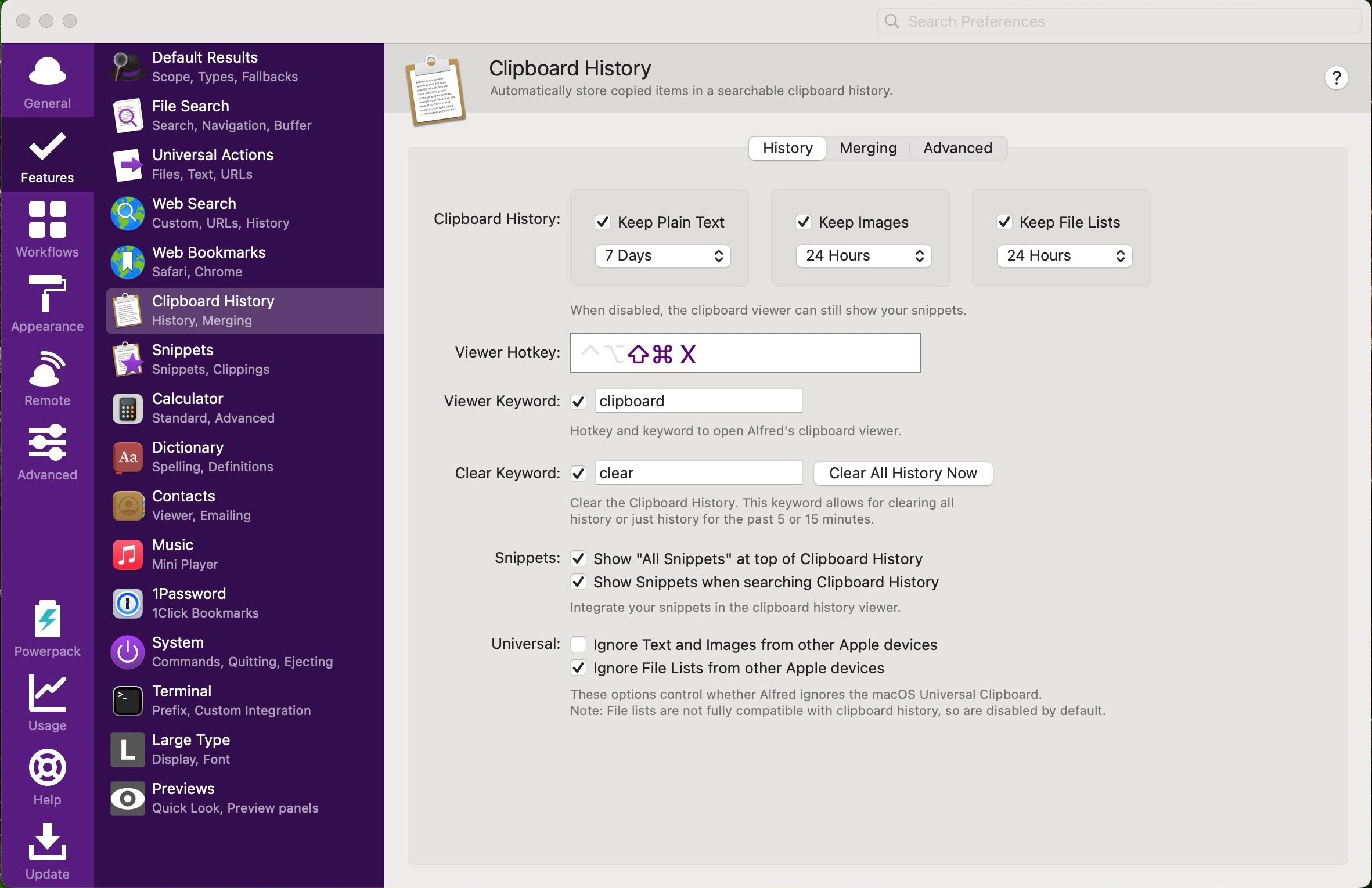
آلفرد چیزی بیش از یک جایگزین Spotlight است. همچنین میتواند بهعنوان مدیر کلیپبورد عمل کند و مواردی را که چند روز کپی کردهاید، از جمله متن و تصاویر، در کلیپبورد خود برای دسترسی سریع ذخیره کند. هر چند این فقط یک مدیر کلیپ بورد اولیه نیست. این یک هوشمند است.
میتوانید مدیر کلیپبورد آلفرد را طوری تنظیم کنید که متن و تصاویر سایر دستگاههای اپل را نادیده بگیرد. اگر چندین مک متصل به یک حساب اپل دارید، این کار مفید است. حتی بهتر از آن، یک گزینه مفید برای اضافه کردن مورد انتخاب شده بریدهدان با متن قبلاً کپیشده وجود دارد.
به دلایل ایمنی، آلفرد میتواند ذخیره محتوای کپیشده از برخی برنامهها، مانند مدیر رمز عبور شما را نادیده بگیرد.
3 من می توانم به سرعت دستورات ترمینال را اجرا کنم
من از ترمینال زیاد در مک استفاده نمی کنم. با این حال، در صورت نیاز، من مستقیماً دستورات شل را از طریق آلفرد اجرا می کنم. تنها کاری که باید انجام دهم این است که پیشوند “>” را به دستور اضافه کنم.
اگر از برنامه دیگری به عنوان رابط خط فرمان خود استفاده می کنید، می توانید به تنظیمات ترجیحی آلفرد بروید و به آن تغییر دهید. همچنین می توانید AppleScript های سفارشی را برای اقدامات ترمینال در برنامه های خط فرمان ایجاد کنید.
اگرچه ممکن است مهم به نظر نرسد، ادغام ترمینال آلفرد می تواند در درازمدت باعث صرفه جویی در ساعات بی شماری شود، اگر فردی هستید که اغلب از آن استفاده می کنید.
4 به راحتی از طریق صندوق 1Password من جستجو کنید
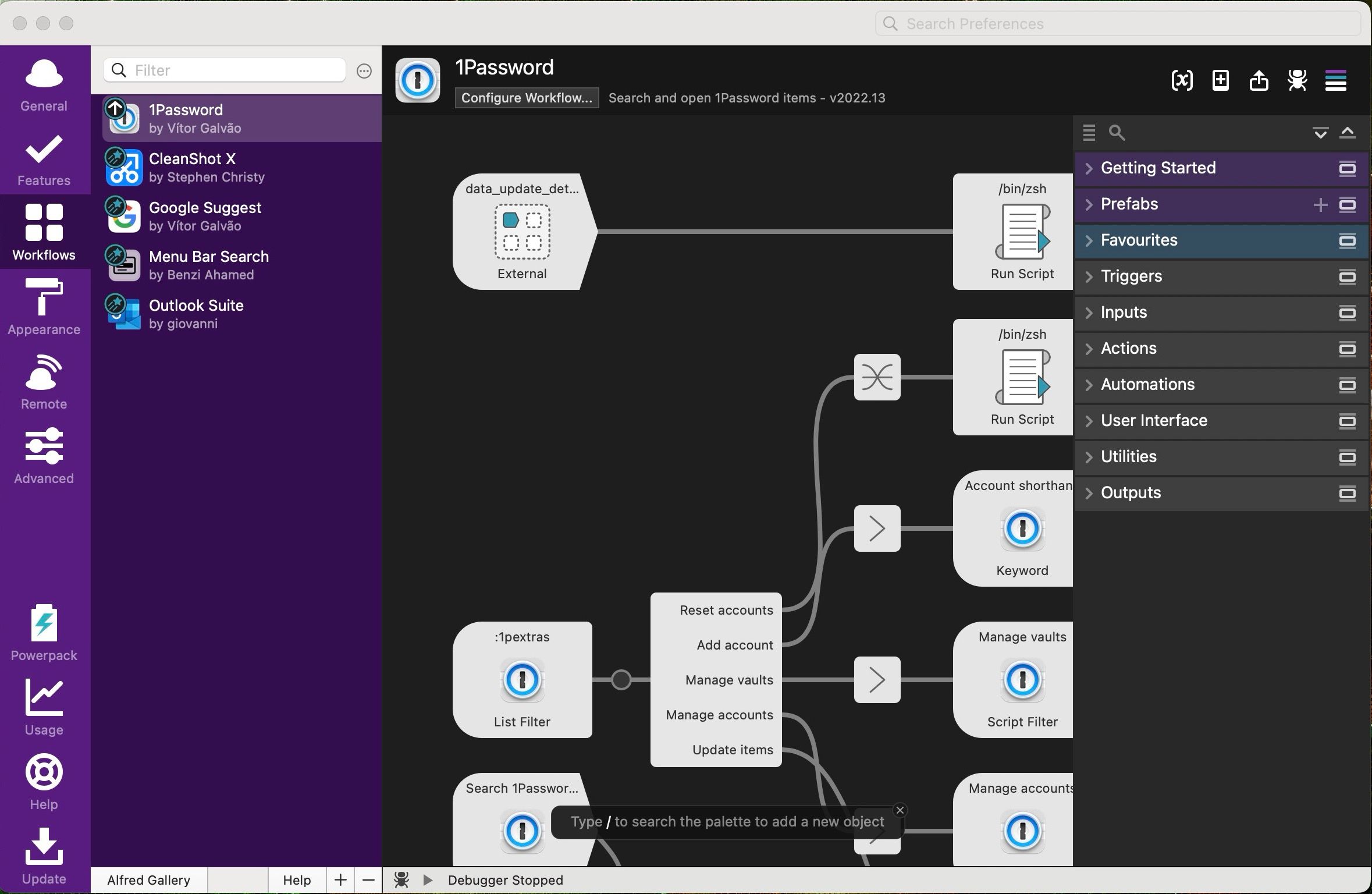
با یک گردش کار شخص اول، میتوانید 1Password – یکی از بهترین مدیران رمز عبور برای گروههای خانواده – را با Alfred ادغام کنید. این به شما امکان میدهد مستقیماً رمزهای عبور و جزئیات ورود را در خزانه 1Password خود از طریق آلفرد جستجو کنید. به عنوان یک کاربر سنگین 1Password، این ادغام را بسیار مفید می دانم و تقریباً هر روز چند دقیقه برای من صرفه جویی می کند.
تنظیمات برگزیده آلفرد را بیاورید و سپس روی 1Password از تب Features کلیک کنید. از آنجا، دستورالعملها را برای نصب گردش کار 1Password Alfred دنبال کنید.
پس از این، می توانید با استفاده از Alfred با تایپ “1p” و سپس عبارت جستجو، در صندوق 1Password خود را جستجو کنید. اولین باری که این کار را انجام می دهید، باید وارد حساب کاربری 1Password خود شوید که نیاز به دانلود 1Password برای CLI دارد.
5 از جستجوی هوشمندتر و برتر فایل لذت ببرید
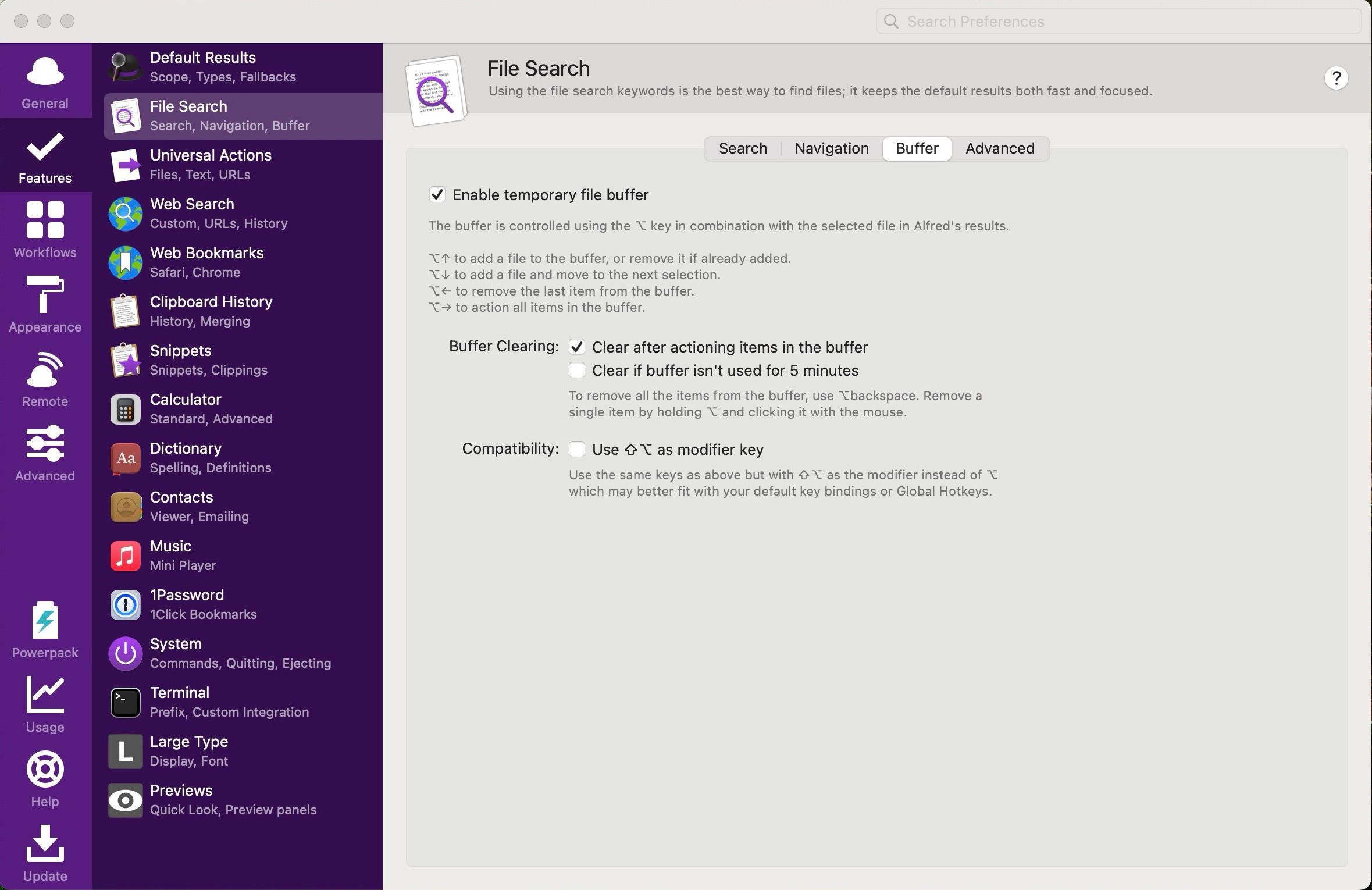
به عنوان یک جایگزین Spotlight، میتوانید از Alfred برای جستجوی فایلها و پوشهها در Mac خود استفاده کنید. عملکرد جستجوی آن بسیار قدرتمندتر و هوشمندتر از Spotlight است و به شما امکان می دهد مستقیماً تغییرات را انجام دهید.
به عنوان مثال، هنگامی که فایل مناسب را از طریق آلفرد پیدا می کنید، فلش سمت راست را فشار دهید تا پانل اکشن ظاهر شود. این شامل بسیاری از گزینه های مفید است، مانند کپی کردن، انتقال فایل به پوشه دیگر، حذف آن، باز کردن مسیر فایل در یک پنجره Finder جدید و موارد دیگر. برای پیش نمایش یک فایل بدون باز کردن آن، فقط کلید Shift را فشار دهید.
یکی دیگر از گزینه های مفید، افزودن فایل ها به یک بافر است که به شما امکان می دهد اقدامات انبوه روی آنها انجام دهید. با فشار دادن کلیدهای Option و جهت بالا با هم می توانید فایلی را از بافر Alfred اضافه یا حذف کنید.
اگر فایلی را که میخواهید باز کنید را میشناسید، “open” و سپس نام فایل را تایپ کنید و Return (یا Enter) را فشار دهید. آلفرد فایل را مستقیما باز می کند. اگر این کافی نیست، آلفرد همچنین می تواند محتویات یک فایل را جستجو کند. برای این کار از کلمه کلیدی “in” و به دنبال آن عبارت جستجو استفاده کنید.
6 مستقیماً جستجوی گوگل یا بینگ را انجام دهید
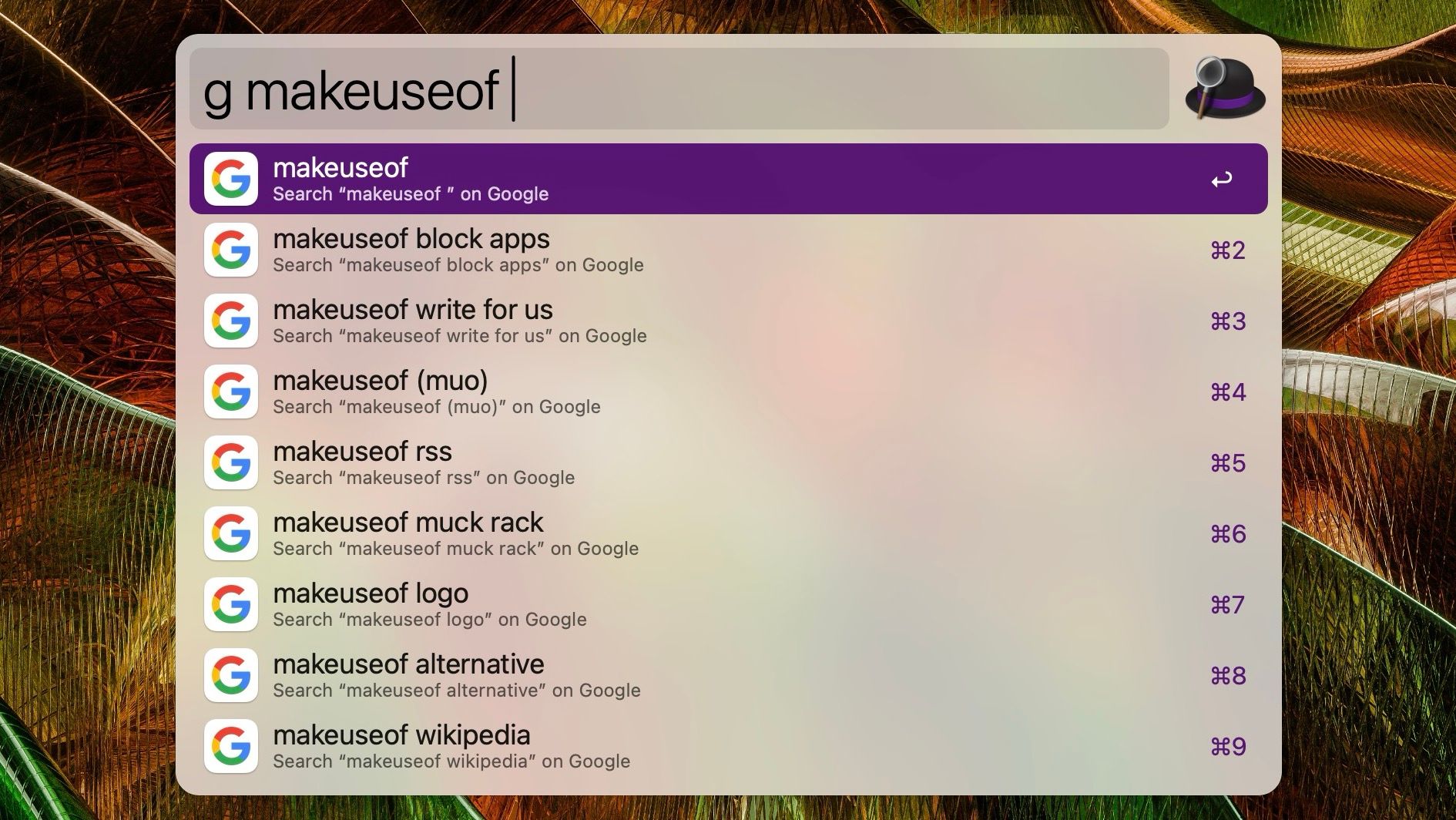
آلفرد می تواند تجربه مرور شما را نیز افزایش دهد. هنگامی که می خواهید یک جستجوی سریع در گوگل انجام دهید، آلفرد را بیاورید و عبارت “Google” را تایپ کنید و عبارت جستجوی خود را دنبال کنید. Return را فشار دهید و صفحه نتیجه جستجوی Google در مرورگر دلخواه شما باز می شود.
به طور مشابه، «Drive» را تایپ کنید و سپس عبارت جستجوی خود را برای جستجوی فایلها در Google Drive خود تایپ کنید. آلفرد تقریباً در تمام سرویسهای محبوب از جمله X، Apple Maps، Bing، Amazon و Google Maps از جستجو پشتیبانی میکند.
حتی گزینه ای برای افزودن یک جستجوی سفارشی وجود دارد که به شما امکان می دهد URL وب سایتی را که اغلب در آن جستجو می کنید اضافه کنید.
اگر هنوز مایل نیستید از ویژگی جستجوی داخلی مک خود چشم پوشی کنید، برخی از نکات Spotlight را برای جستجوی کارآمدتر در macOS بررسی کنید.
7 ادغام با برنامه های شخص ثالث
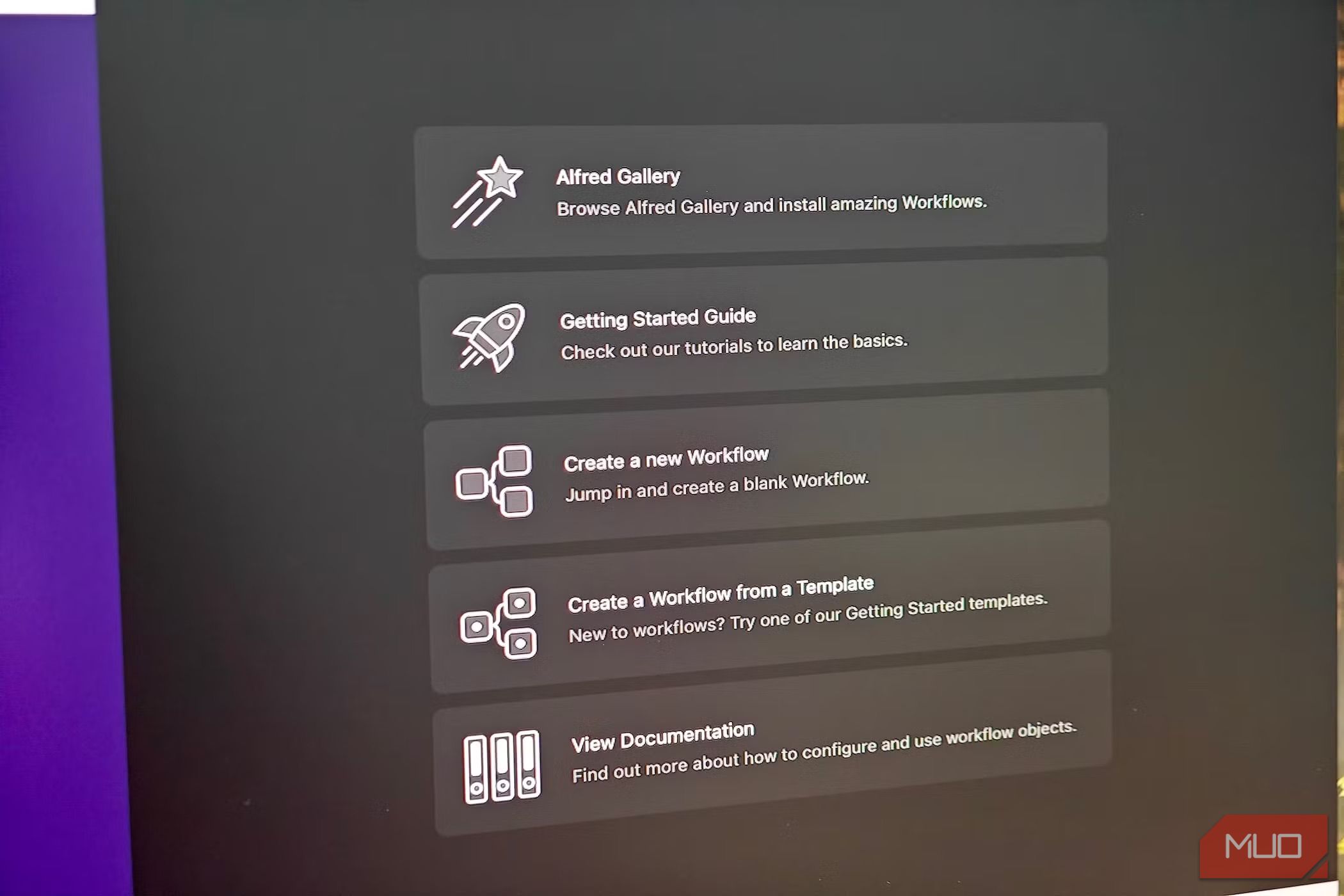
میتوانید قابلیتهای آلفرد را با ادغام برنامههای شخص ثالث با استفاده از Workflows افزایش دهید. این به آلفرد اجازه میدهد با برنامهها و سرویسهای دیگری مانند Spotify یا ChatGPT صحبت کند و به کارهای روزمره شما سرعت ببخشد. به عنوان مثال، گردش کار Share with AirDrop امکان اشتراک گذاری فایل ها، متن و URL ها را مستقیماً از طریق AirDrop مستقیماً از Alfred فراهم می کند.
به همین ترتیب، میتوانید یک گردش کار مبدل واحد را برای تبدیل سریع بین واحدهای اندازهگیری مختلف به آلفرد اضافه کنید. یک گردش کار Outlook وجود دارد که به شما امکان میدهد ایمیلها را پیشنویس کنید یا صندوق ورودی Outlook خود را مستقیماً از آلفرد جستجو کنید. میتوانید گردشهای کاری سفارشی خود را ایجاد کنید یا محبوبترینها را در گالری آلفرد مرور کنید.
8 می تواند به عنوان یک بسط دهنده متن قدرتمند عمل کند
گسترش متن یک راه عالی برای تایپ سریعتر در مک است. در حالی که macOS یک ویژگی بسط متن داخلی را ارائه می دهد، پیاده سازی آلفرد بسیار قدرتمندتر است. شما می توانید یک کلمه کلیدی را به یک قطعه اختصاص دهید و آلفرد زمانی که آن را در یک فیلد متنی وارد می کنید به طور خودکار آن را گسترش می دهد.
شما می توانید قطعه های غنی با قالب بندی و رنگ های مختلف ایجاد کنید. همچنین میتوانند مکاننماهای پویا برای تاریخ، زمان و محتوای کلیپبورد داشته باشند. نیازی نیست که زحمت به خاطر سپردن تمام قطعههای خود را به زحمت بیاندازید، زیرا میتوانید هر زمان که لازم بود مستقیماً از طریق مدیر کلیپبورد آلفرد آنها را مشاهده کنید.
بهترین بخش در مورد آلفرد این است که علیرغم داشتن ویژگی های بسیار، استفاده از آن رایگان است. بسیاری از ویژگیهای پیشرفته شما را ملزم به خرید پاورپک میکنند، اما نسخه رایگان آن برای استفاده اولیه کافی است.
اگر در آلفرد فروخته شده اید و تصمیم دارید آن را با Spotlight در مک خود جایگزین کنید، مطمئن شوید که میانبر صفحه کلید Command + Spacebar را به آن اختصاص دهید. به طور پیش فرض، این ترکیب کلید به Spotlight نگاشت می شود. پس از آن، وقت خود را صرف کنید و تنظیمات آلفرد را مطابق با نیاز خود تنظیم کنید. این به برنامه امکان می دهد واقعاً بدرخشد و به افزایش جریان کار شما کمک کند.
