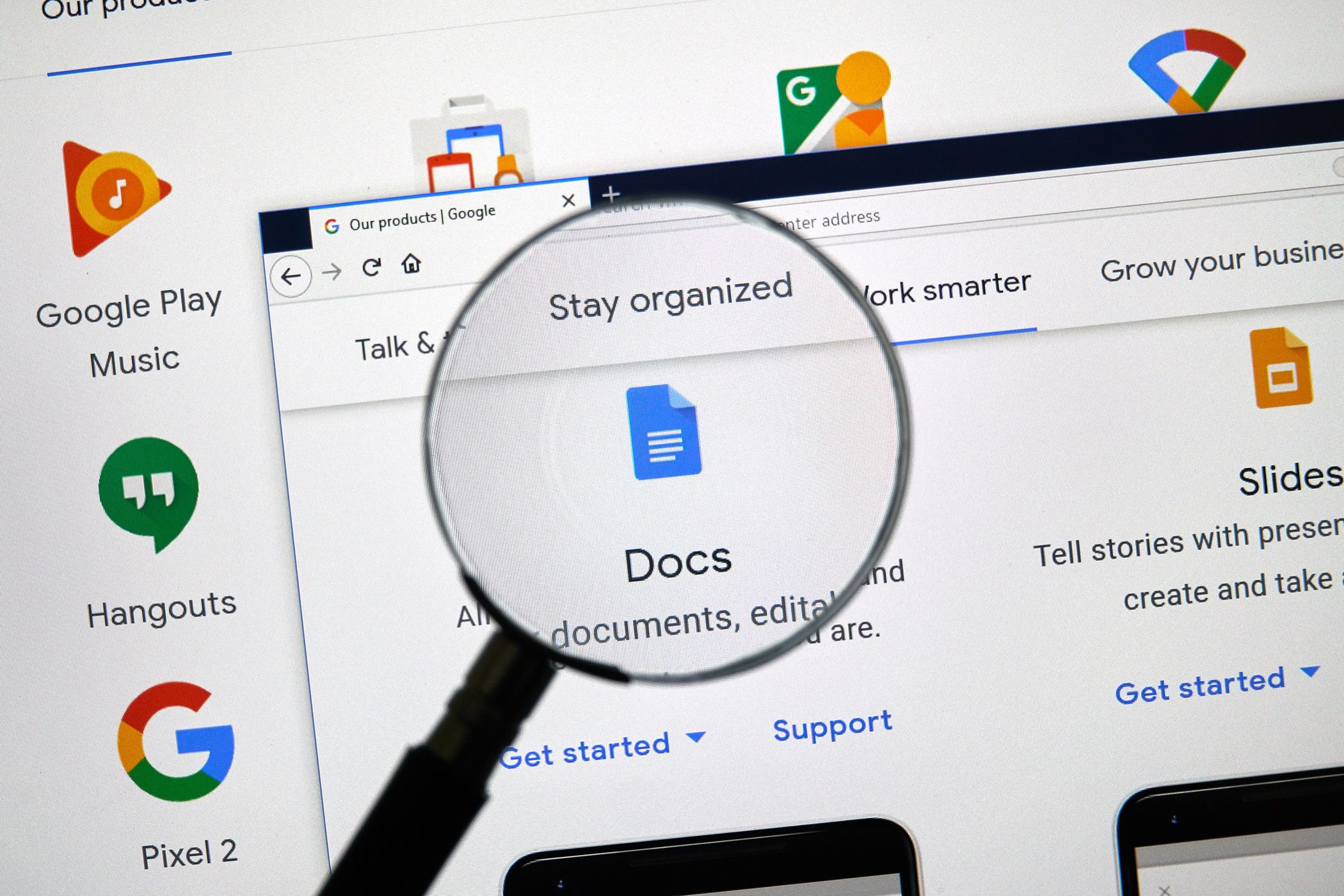هنگامی که با اسناد Word طولانی یا پیچیده سروکار دارید، یافتن اطلاعات خاص می تواند به یک چالش واقعی تبدیل شود. ایندکس ها راه حلی زیبا را ارائه می دهند و محتوای گسترده را به بخش هایی که به راحتی قابل پیمایش هستند تبدیل می کنند.
خلاصه عناوین
- ایندکس ها در ورد چیست؟
- نحوه ایجاد ایندکس در Word
- اصلاح و سفارشی کردن فهرست
- روش های نمایه سازی پیشرفته
- عیب یابی مشکلات رایج شاخص
نکات کلیدی
- ایندکس ها سازماندهی اسناد را بهبود می بخشد، قابلیت جستجو را بهبود می بخشد و به خوانندگان اجازه می دهد موضوعات خاص را با عمق بیشتری بررسی کنند.
- ایجاد ایندکس در Word شامل علامت گذاری ورودی ها، تولید نمایه و شخصی سازی ظاهر آن است.
- روشهای نمایهسازی پیشرفته مانند ورودیهای فرعی، ارجاعات متقابل و محدودههای صفحه، نمایهها را برای خوانندهپسندتر و آموزندهتر میکنند.
هنگامی که با اسناد Word طولانی یا پیچیده سروکار دارید، یافتن اطلاعات خاص می تواند به یک چالش واقعی تبدیل شود. ایندکس ها راه حلی زیبا را ارائه می دهند و محتوای گسترده را به بخش هایی که به راحتی قابل پیمایش هستند تبدیل می کنند.
ایندکس ها در ورد چیست؟
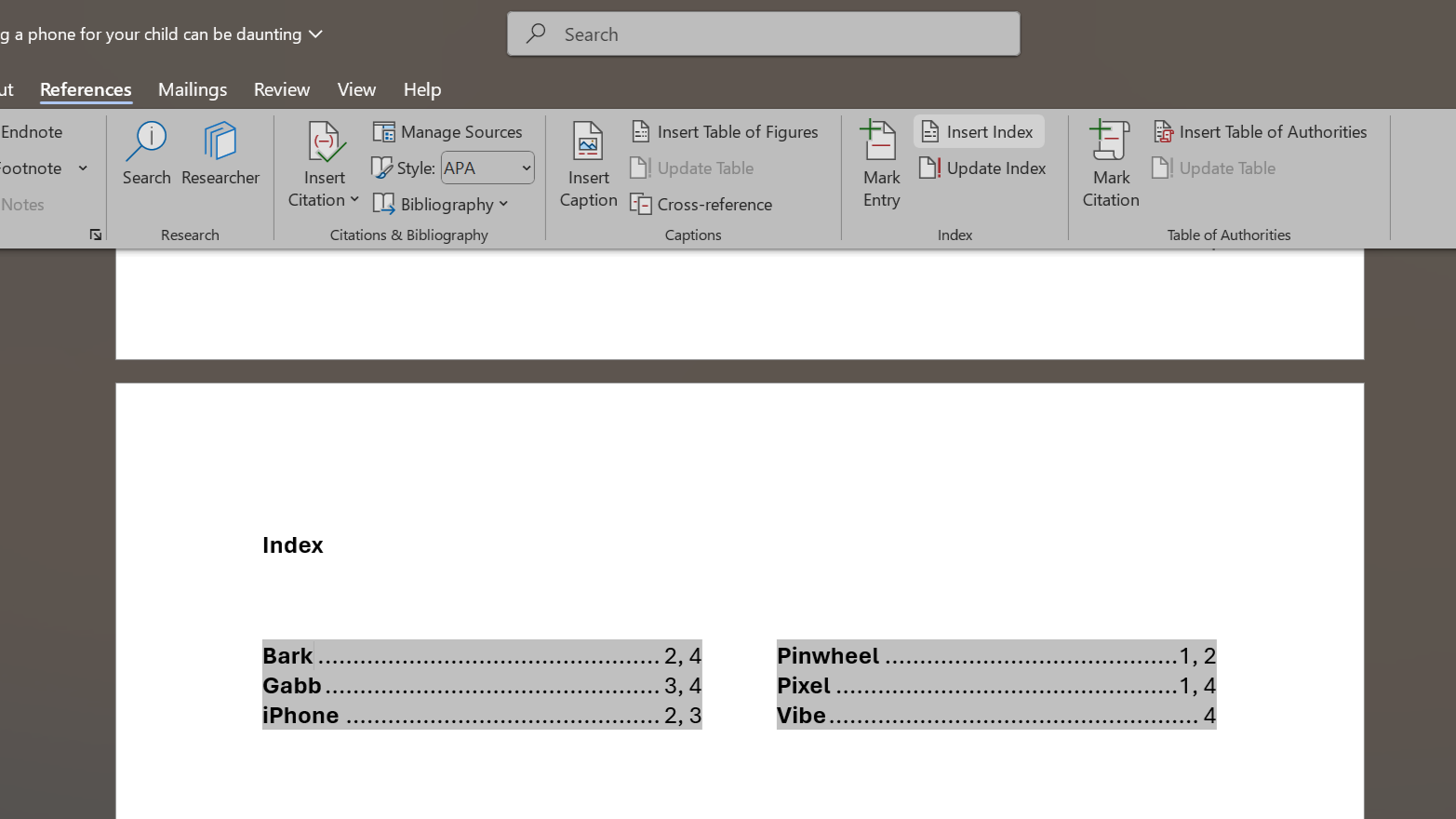
ایندکس فهرستی است حروف الفبا از اصطلاحات و موضوعات کلیدی در سند Word به همراه شماره صفحه مربوط به آنها. ایندکس ها قابلیت جستجو را بهبود می بخشد و خوانندگان را راحت تر می توانند آنچه را که می خواهند پیدا کنند.
انتشارات آکادمیک و حرفهای بسیار به نمایهها تکیه میکنند زیرا رویکردی ثابت برای ارجاع دادهها ارائه میدهند. این نه تنها به سند اعتبار می بخشد، بلکه به خوانندگان امکان می دهد موضوعات خاص را با عمق بیشتری بررسی کنند.
اگر شما یک نویسنده یا محقق هستید، یک نمایه می تواند به شما کمک کند تا بینش هایی را در مورد فراوانی اصطلاحات خاص، پیوند ایده ها و جریان کلی اطلاعات ارائه شده در کار خود به دست آورید.
هر زمان که محتوایی را اضافه یا تغییر میدهید، میتوانید بهطور خودکار فهرستها را بهروزرسانی کنید تا ارتباط در سراسر سند حفظ شود.
نحوه ایجاد ایندکس در Word
ایجاد ایندکس در Word یک فرآیند ساده است. ابتدا باید ورودی هایی را که می خواهید در فهرست خود قرار دهید علامت گذاری کنید. سپس، می توانید شاخص را بر اساس آن ورودی های علامت گذاری شده ایجاد کنید. بیایید آن را مرحله به مرحله تجزیه کنیم.
علامت گذاری ورودی های فهرست
برای شروع، باید کلمات یا عباراتی را که می خواهید در فهرست خود قرار دهید علامت گذاری کنید. این به Word میگوید که کدام عبارات مهم هستند و کجا در سند شما قرار دارند.
در اینجا نحوه علامت گذاری ورودی های فهرست خود آورده شده است.
- متنی را که می خواهید به عنوان ورودی فهرست استفاده کنید انتخاب کنید.
- به تب References رفته و روی Mark Entry کلیک کنید.
- در صورت نیاز، میتوانید ورودی اصلی و متن فرعی را در کادر محاورهای Mark Index Entry تنظیم کنید.
- برای علامتگذاری ورودی انتخابشده، روی علامتگذاری کلیک کنید، یا روی علامتگذاری همه کلیک کنید تا همه تکرارهای متن انتخابشده در سراسر سند علامتگذاری شود.
- این فرآیند را برای تمام عباراتی که می خواهید در فهرست خود بگنجانید، تکرار کنید.
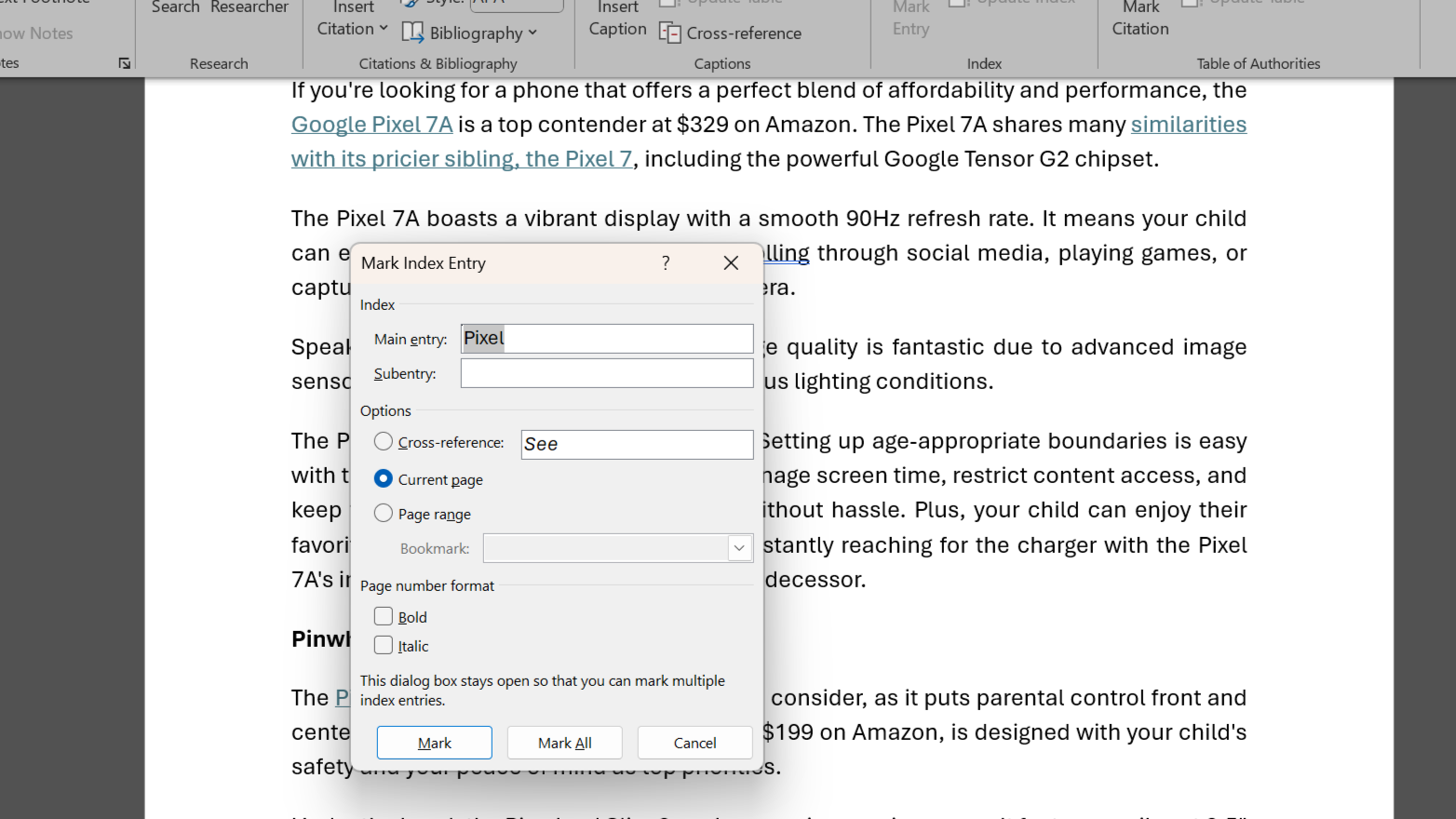
ایجاد شاخص
هنگامی که تمام ورودی های فهرست خود را علامت گذاری کردید، نوبت به تولید خود ایندکس می رسد. Word به طور خودکار ورودی های علامت گذاری شده شما را جمع آوری می کند و یک فهرست حرفه ای با شماره صفحه ایجاد می کند.
برای درج ایندکس مراحل زیر را دنبال کنید.
- مکان نما را در جایی که می خواهید نمایه در سند شما نمایش داده شود، قرار دهید.
- به تب References رفته و Insert Index را کلیک کنید.
- در کادر محاورهای Index، میتوانید ظاهر نمایه خود را مانند تعداد ستونها، قالب شماره صفحه و رهبر برگهها سفارشی کنید.
- برای تولید ایندکس روی OK کلیک کنید.
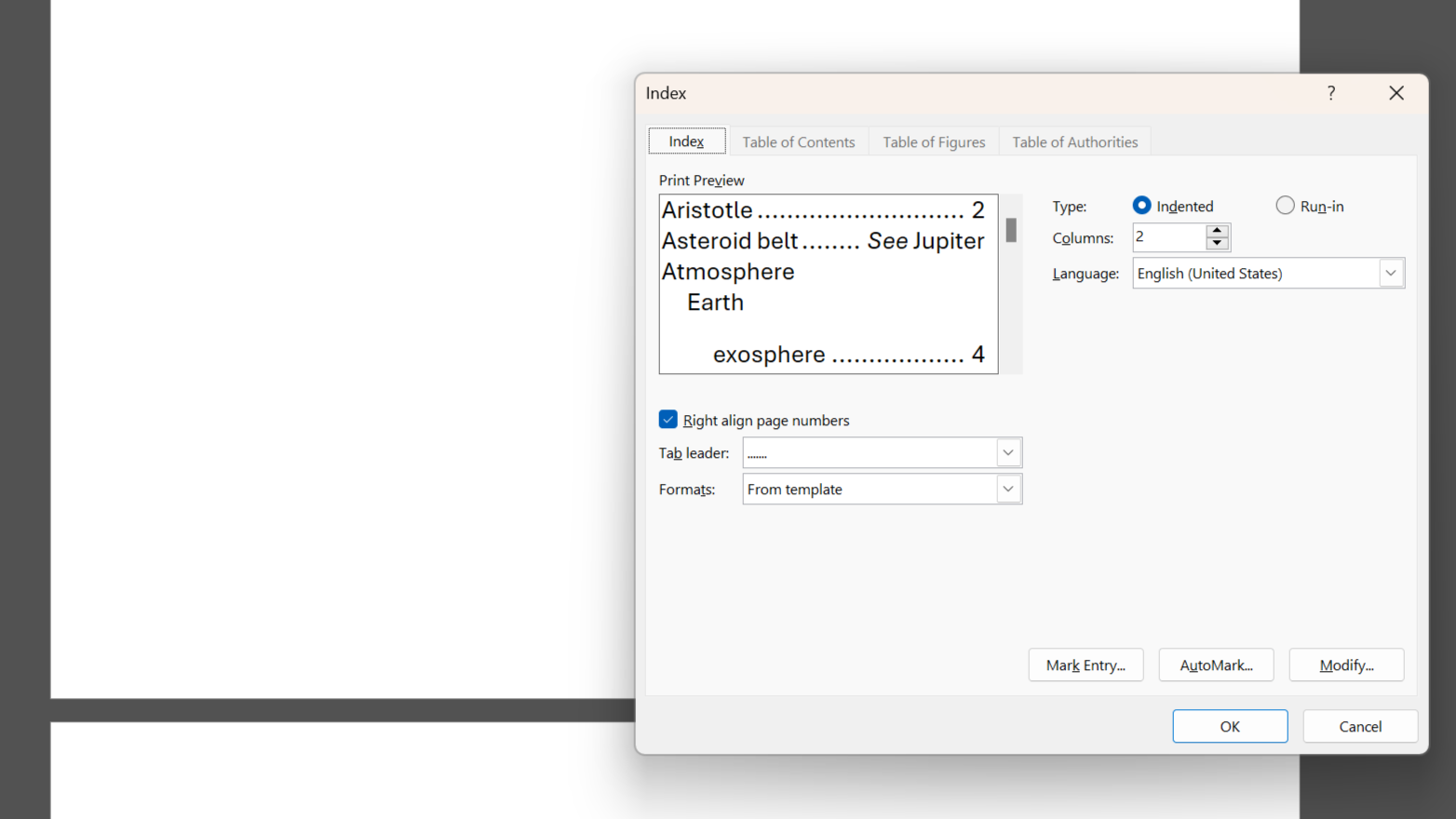
همانطور که به کار بر روی سند خود ادامه می دهید، می توانید به راحتی نمایه را به روز کنید تا هرگونه تغییر را منعکس کند. مطمئن شوید که شماره صفحات را به سند Word خود اضافه کرده اید، زیرا نمایه ها برای هدایت خوانندگان به نقطه مناسب به آنها متکی هستند.
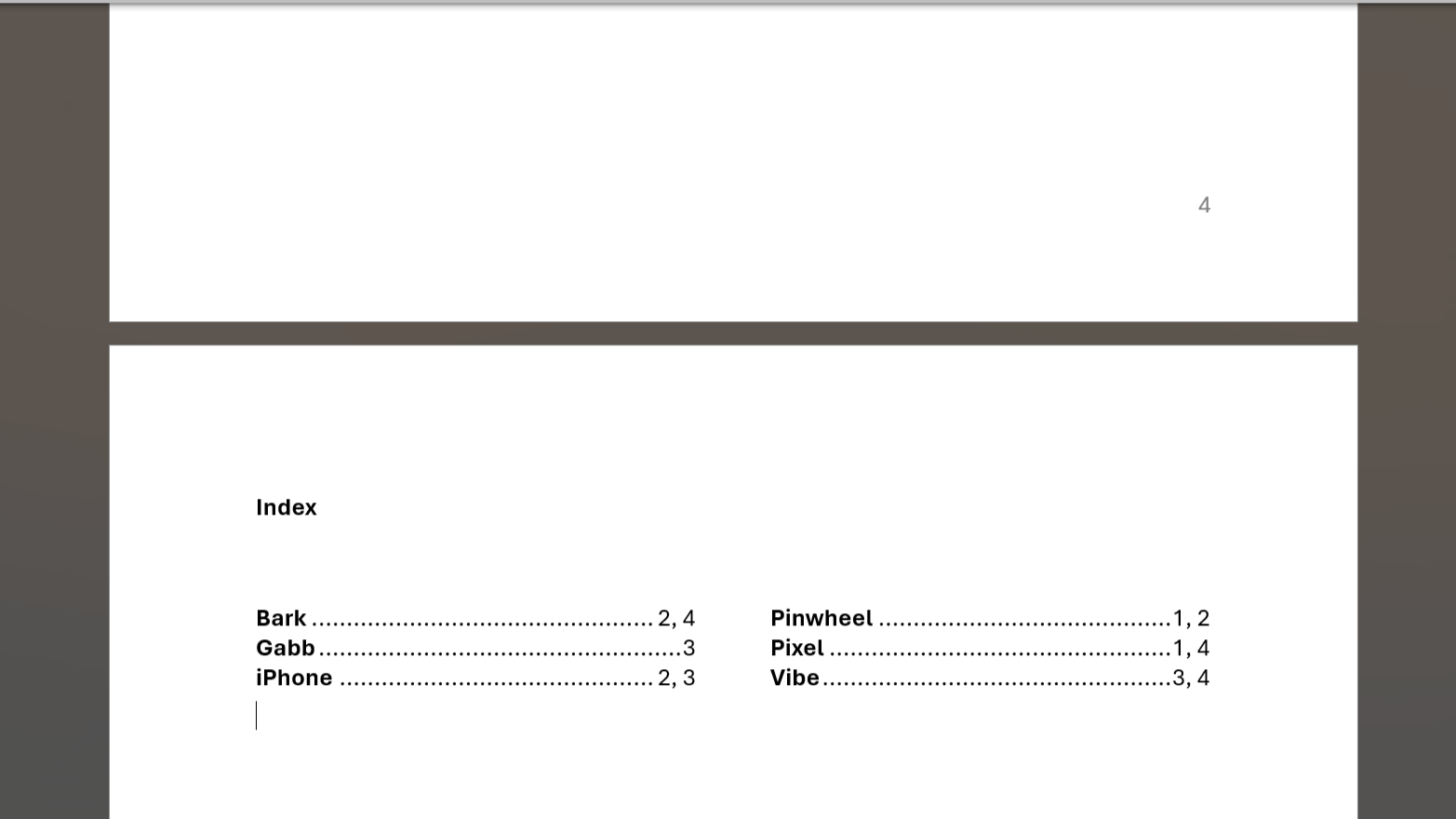
همانطور که در حال کشف ورودی ها هستید، در نظر بگیرید که چگونه می خواهید آنها را در فهرست سازماندهی کنید. گروه بندی عبارات مرتبط با هم و استفاده از زیرمجموعه ها می تواند نمایه شما را بصری تر کند.
اصلاح و سفارشی کردن فهرست
اکنون که نمایه را ایجاد کرده اید، ممکن است بخواهید آن را طوری تغییر دهید که با نیازهای شما مطابقت داشته باشد یا با سبک سند شما مطابقت داشته باشد. Word چندین گزینه برای سفارشی کردن ظاهر و قالب بندی نمایه ارائه می دهد.
اصلاح ورودی های فهرست
اگر پس از ایجاد نمایه نیاز به ایجاد تغییراتی در ورودی های فهرست خود دارید، Word شما را تحت پوشش قرار داده است. پس از ایجاد نمایه، می توانید با دنبال کردن مراحل ساده، ورودی های جدید را تغییر دهید، حذف کنید یا حتی اضافه کنید.
- اگر فیلدهای XE مخفی هستند، به تب Home بروید و دکمه Show/Hide را در قسمت پاراگراف انتخاب کنید تا قابل مشاهده باشند.
- فیلد XE مربوط به ورودی مورد نظر برای اصلاح، مانند {XE”Pixel”} را پیدا کنید.
- برای ایجاد تغییرات در ورودی فهرست، متن را در داخل علامت نقل قول ویرایش کنید.
- هنگامی که اصلاح ورودی را به پایان رساندید، فهرست را انتخاب کنید و F9 را فشار دهید تا آن را بازخوانی کنید، یا به References بروید و Update Index را انتخاب کنید.
فیلد XE (Index Entry) یک کد مخفی است که یک کلمه یا عبارت خاص را برای درج در فهرست سند مشخص می کند. این شامل متنی است که باید نمایه شود و به تولید نمایه به صورت خودکار کمک می کند.
سفارشی کردن ظاهر شاخص
اکنون که ورودیهای فهرست شما در سطح بالایی قرار دارند، وقت آن است که نمایه خود را به بهترین شکل نشان دهید. Word گزینه های قالب بندی مختلفی را برای کمک به شما در دستیابی به طراحی عالی ارائه می دهد. در اینجا نحوه سفارشی کردن فهرست خود آورده شده است:
- روی فهرست کلیک کنید تا برجسته شود.
- به تب References رفته و Insert Index را کلیک کنید.
- در کادر محاورهای Index، میتوانید تعداد ستونها، نوع، قالب و تراز فهرست را سفارشی کنید.
- سبکها و قالبهای مختلف را آزمایش کنید تا یکی را بیابید که به بهترین شکل طراحی کلی سند شما را تکمیل میکند.
- روی OK کلیک کنید و نمایه قبلی را با نمایه جدید سفارشی شده خود جایگزین کنید.
نمایه ای که به خوبی طراحی شده است جذابیت بصری می بخشد و سند شما را صیقلی تر می کند، بنابراین برای سفارشی کردن آن کمی زمان بگذارید.
روش های نمایه سازی پیشرفته
Word دارای ویژگی های قدرتمندی است که می تواند ایندکس شما را برای خواننده راحت تر کند. یک ترفند استفاده از زیرمجموعه ها برای تجزیه موضوعات پیچیده است.
فرض کنید در مورد گوشی های هوشمند می نویسید. میتوانید یک ورودی اصلی برای «Pixel» و ورودیهای فرعی برای «Tensor»، «عمر باتری» و غیره داشته باشید. این کار خوانندگان را راحتتر میکند تا دقیقاً آنچه را که میخواهند پیدا کنند.
ارجاعات متقابل یکی دیگر از ابزارهای مفید است. اگر اصطلاحات مرتبطی دارید که در فهرست خود پراکنده شده اند، می توانید آنها را به هم پیوند دهید. به عنوان مثال، میتوانید از «تلفنهای همراه» به «تلفنهای هوشمند» و بالعکس ارجاعهای «see also» داشته باشید. این به خوانندگان کمک می کند تا اطلاعات مرتبطی را که ممکن است از دست داده باشند کشف کنند.
اگر موضوعی دارید که چندین صفحه را در بر می گیرد، می توانید یک ورودی فهرستی ایجاد کنید که کل محدوده را پوشش دهد. این کار فهرست شما را مختصر نگه می دارد و در عین حال خوانندگان را به تمام موارد مهم راهنمایی می کند.
یک سند به خوبی سازماندهی شده به طور مداوم قالب بندی می شود. بنابراین، بهتر است مقداری را وارد کنید
سرفصل ها، زیرعنوان ها و سبک ها
برای منظم نگه داشتن کارها و پیگیری آسان.
عیب یابی مشکلات رایج شاخص
ممکن است گهگاه با مشکلاتی مواجه شوید. خوشبختانه، اکثر مشکلات نمایه سازی را می توان با چند مرحله عیب یابی ساده حل کرد.
یکی از مشکلات رایج، گم شدن یا نادرست بودن شماره صفحه است. اگر متوجه شدید که ورودیهای فهرست شما به صفحات صحیح پیوند داده نمیشوند، فهرست را بهروزرسانی کنید. به سادگی روی هر نقطه از فهرست کلیک کنید و Update Index را انتخاب کنید. این کار شماره صفحات را تازه می کند و اطمینان حاصل می کند که همه چیز به جایی می رسد که باید باشد.
مشکل دیگری که ممکن است با آن مواجه شوید ورودی های تکراری است. این ممکن است اتفاق بیفتد اگر به طور تصادفی متن دقیق را چندین بار علامت گذاری کنید. برای رفع این مشکل، باید فیلدهای اضافی XE را پیدا کرده و حذف کنید:
- به تب Home بروید و روی دکمه Show/Hide کلیک کنید تا فیلدهای XE ظاهر شوند.
- ورودی های تکراری را در سند خود پیدا کنید.
- قسمت های اضافی XE را برای ورودی های تکراری حذف کنید.
- فهرست خود را به روز کنید تا تغییرات را منعکس کند.
اگر در قالب بندی صحیح فهرست خود با مشکل مواجه هستید، استایل های خود را دوباره بررسی کنید. مطمئن شوید که از سبکهای سرفصل داخلی به طور مداوم در سراسر سند خود استفاده میکنید.
ایجاد ایندکس در Word ممکن است در ابتدا دلهره آور به نظر برسد، اما با کمی تمرین می تواند به ماهیت دوم تبدیل شود. اگر میخواهید سند شما برای خوانندگان قابل دسترسیتر باشد، علاوه بر ایجاد فهرست، باید فهرستی از مطالب را نیز در Word وارد کنید.