در نهایت میتوانید بدون نیاز به استفاده از برنامههای شخص ثالث، از بین طرحبندیهای چند پنجره در macOS انتخاب کنید. اما ویندوز 11 هنوز این کار را بهتر انجام می دهد.
خلاصه عناوین
- ویندوز طرحبندیهای بیشتری را برای انتخاب ارائه میدهد
- ویندوز با انتخابگر پاپ آپ خود انتخاب طرح بندی خود را آسان تر می کند
- پنجره هایی را با فشار دادن کلید کمتر در ویندوز ببندید
در نهایت میتوانید بدون نیاز به استفاده از برنامههای شخص ثالث، از بین طرحبندیهای چند پنجره در macOS انتخاب کنید. اما ویندوز 11 هنوز این کار را بهتر انجام می دهد.
1 ویندوز طرح بندی های بیشتری را برای انتخاب ارائه می دهد
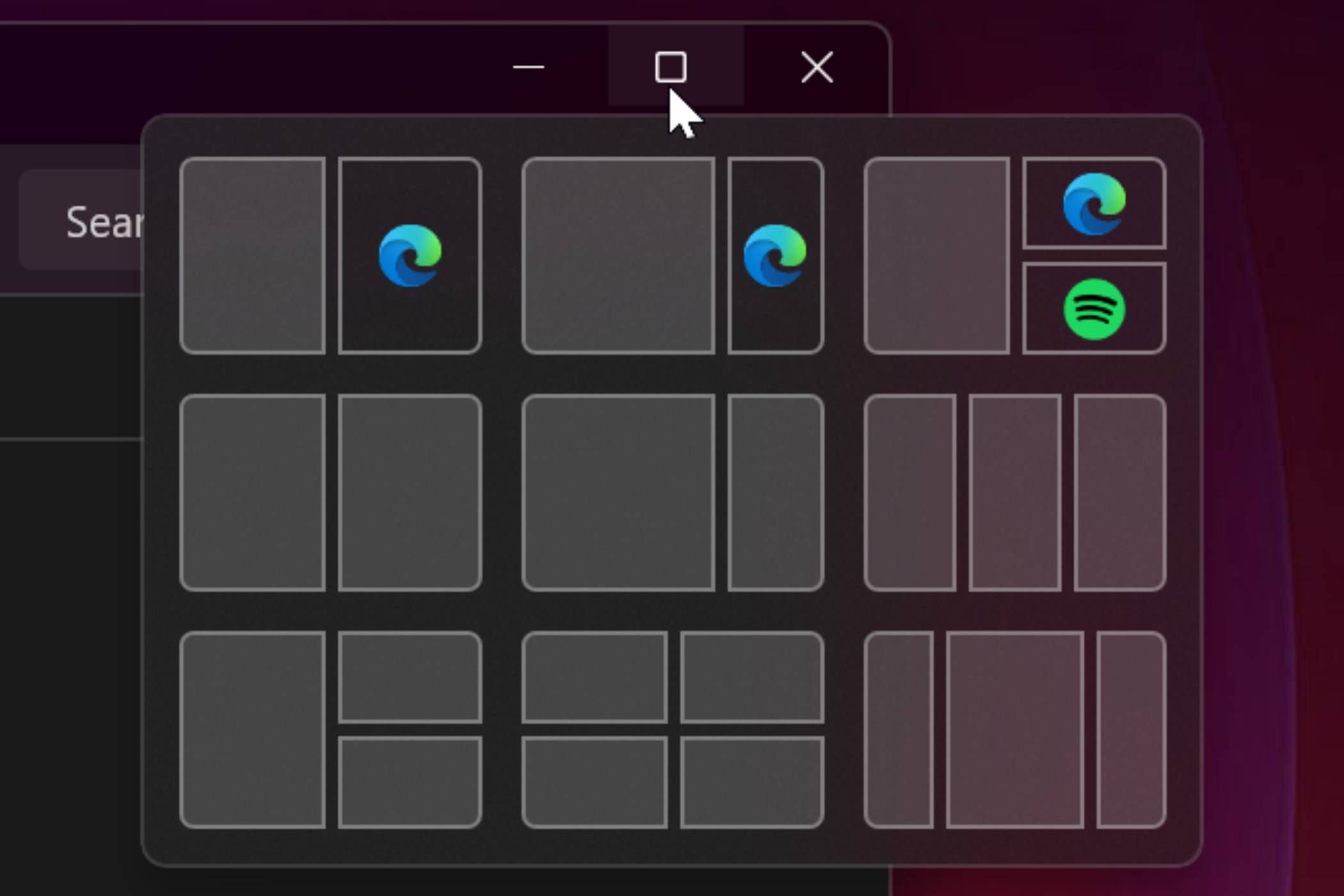
Window Tiling در macOS یک تغییر دهنده بازی است. شکی در آن نیست با این حال، یکی از کارهایی که اپل انجام نداده است این است که راههای زیادی را در اختیار شما قرار میدهد تا ویندوز خود را در موقعیتهای مختلف قرار دهید.
macOS به شما این امکان را می دهد که پنجره ها را کنار هم قرار دهید، آنها را روی هم قرار دهید و یکی را در هر گوشه قرار دهید – در مجموع چهار عدد. همچنین می توانید یک پنجره عمودی را در کنار دو پنجره کوچکتر تنظیم کنید و سه پنجره را همزمان روی صفحه نمایش دهید.
ویندوز همه آن گزینه ها را به همراه چند گزینه دیگر در اختیار شما می گذارد. شما می توانید سه پنجره را در کنار هم در ستون های مساوی تنظیم کنید یا دو پنجره بگیرید و کاری کنید که یکی 75 درصد از صفحه را اشغال کند در حالی که دیگری فقط 25 درصد را اشغال کند.
همچنین گزینه ای برای قرار دادن یک ستون کوچکتر در دو طرف یک پنجره مرکزی بزرگتر وجود دارد که در حین کار بر روی پروژه های سنگین تحقیقاتی مفید بوده است. با این حال، تعداد گزینه های شما می تواند بر اساس اندازه و وضوح صفحه نمایش شما تغییر کند.
جایی که ویندوز واقعاً میدرخشد، توانایی آن در ایجاد طرحبندیهای Snap ویندوز با استفاده از Fancy Zones است. این ویژگی در PowerToys یافت میشود، مجموعهای از ابزارهای رایگان که مایکروسافت به همه کاربران ویندوز ارائه میکند.
2 ویندوز با انتخابگر بازشو انتخاب طرح بندی خود را آسان تر می کند
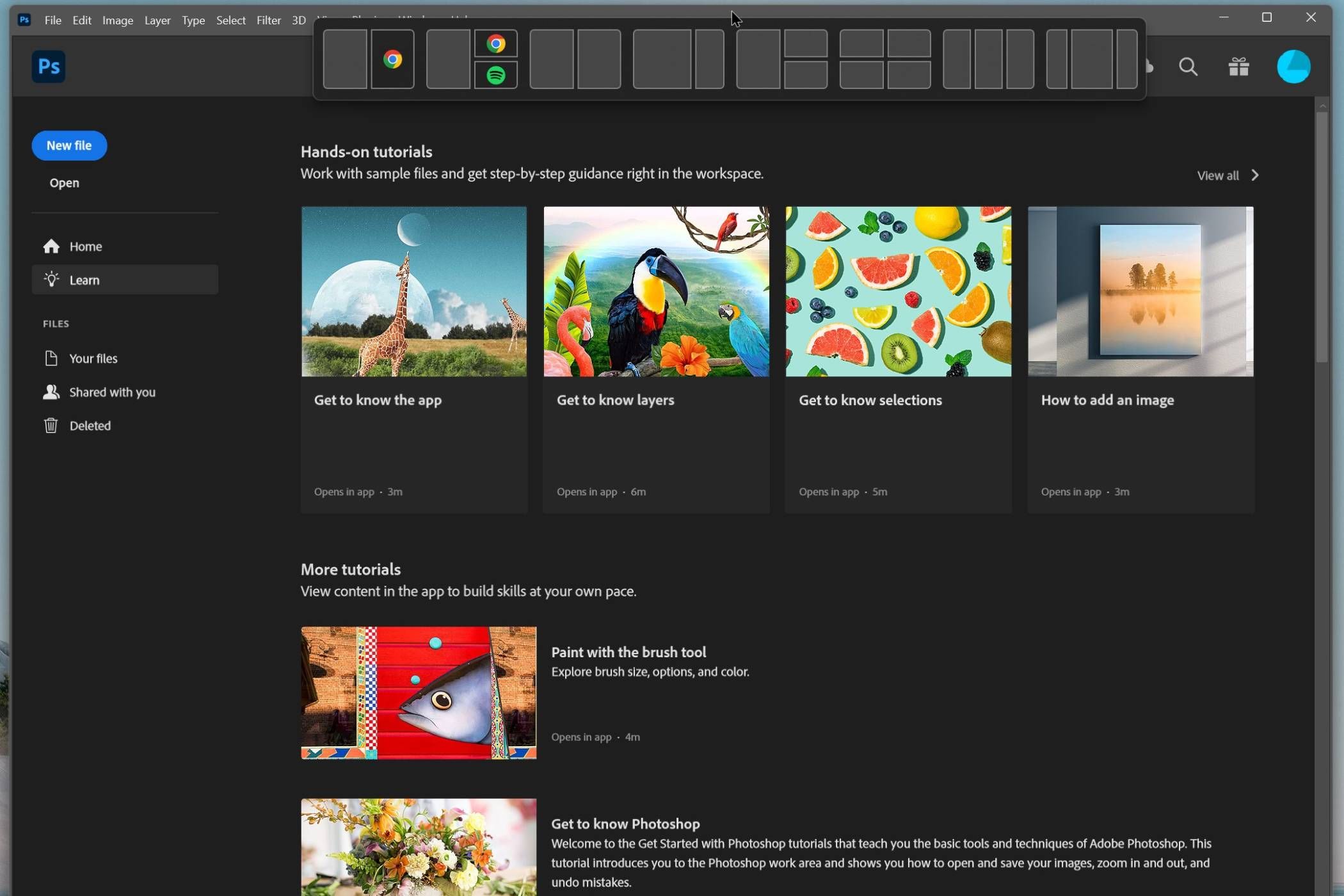
مکان دیگری که Windows Snap Layouts نسبت به Window Tiling در macOS برتری دارد، انتخابگر بازشو آن است. هر دو ویندوز و macOS یک پنجره بازشو ارائه میکنند که وقتی روی دکمه حداکثر کردن یک پنجره قرار میگیرید ظاهر میشود. در حالی که مفید است، ظاهر شدن پنجره نیز ممکن است یک لحظه طول بکشد.
با این حال، ویندوز یک پنجره بازشو بسیار سریعتر دارد که می توانید از آن بهره ببرید. هر زمان که پنجره ای را به مرکز بالای صفحه خود بکشید، این یکی ظاهر می شود. این به شما امکان می دهد پنجره را در هر یک از پیکربندی هایی که Windows Snap Layouts برای عکس گرفتن سریعتر ارائه می دهد رها کنید، و این همان روشی است که من از Snap Layouts بیشتر استفاده می کنم.
این باید به طور پیش فرض روشن شود. اگر به نحوی آن را غیرفعال کرده اید، در اینجا نحوه فعال کردن مجدد آن آمده است:
برای یافتن گزینه های Snap windows، تنظیمات > سیستم > چند وظیفه را باز کنید. برای مشاهده تمام گزینه های مختلف، فلش رو به پایین را فشار دهید. وقتی پنجرهای را به بالای صفحه میکشم، روی کادر تأیید کنار نمایش طرحبندیهای فوری کلیک کنید.
3 پنجره ها را با فشار دادن کلید کمتر در ویندوز ببندید
یکی دیگر از راه های مفید برای استفاده از Windows Snap Layouts و Window Tiling از طریق میانبرهای صفحه کلید است. استفاده از اینها در ویندوز نیز آسانتر است، زیرا برای جابجایی پنجرهها نیازی به فشار دادن دکمههای زیادی ندارید.
در macOS شما باید با سه کلید مختلف تعامل داشته باشید تا پنجرهها را به موقعیتهای مختلف snapping منتقل کنید: Fn + Control + یک کلید پیکان. در ویندوز 11 فقط باید کلید Windows و سپس یک کلید جهت دار را فشار دهید.
میانبرهای صفحه کلید موقعیتهای کوتاهتری را ارائه میکنند، اما اگر میخواهید سریع پنجرهها را کنار هم قرار دهید، گزینهای عالی هستند.
خوشحالم که اپل بالاخره Window Tiling را به macOS آورد و دیگر مجبور نیستم یک برنامه شخص ثالث را برای استفاده از این ویژگی عالی نصب کنم. با این حال، ویندوز همچنان عملکردهای بیشتری را ارائه می دهد، به خصوص زمانی که شما طرح بندی های سفارشی شده ای را که می توانید با Fancy Zones ایجاد کنید، در نظر بگیرید. امیدوارم اپل با طرحبندیها و سفارشیسازیهای بیشتر به گسترش Window Tiling در macOS ادامه دهد. تا آن زمان، ویندوز رای من را می گیرد.
