آیا به دنبال ارتقا رم لپ تاپ خود هستید؟ قبل از گیر کردن، باید ملاحظاتی را در نظر بگیرید، مانند مقدار رم مورد نیاز، نوع رم برای خرید و ظرفیت رم لپ تاپ شما.
خلاصه عناوین
- چه مقدار رم نیاز دارید؟
- به چه نوع رم نیاز دارید؟
- نحوه نصب ماژول های رم
- عیب یابی مشکلات رایج نصب رم
آیا به دنبال ارتقا رم لپ تاپ خود هستید؟ قبل از گیر کردن، باید ملاحظاتی را در نظر بگیرید، مانند مقدار رم مورد نیاز، نوع رم برای خرید و ظرفیت رم لپ تاپ شما.
چه مقدار رم نیاز دارید؟
اگر احساس می کنید که رایانه شما در حال کند شدن است، افزودن رم بیشتر راهی مقرون به صرفه برای افزایش عملکرد رایانه و اجرای برنامه های مدرن تر است. مقدار کل رم مورد نیاز شما به سه چیز بستگی دارد: مقدار رمی که در حال حاضر دارید، حداکثر رمی که لپ تاپ شما پشتیبانی می کند و مقدار رم اضافی که نیاز دارید. بیایید با بررسی میزان RAM شروع کنیم.

در حال حاضر چقدر رم دارید؟
برای بررسی ویندوز 11، کلید Windows + S را نگه دارید و System را جستجو کنید. برای کاربران ویندوز 10، روی Start > Settings > System > About کلیک کنید. با این کار پنجره About باز می شود که مشخصات دستگاه شما را نشان می دهد.
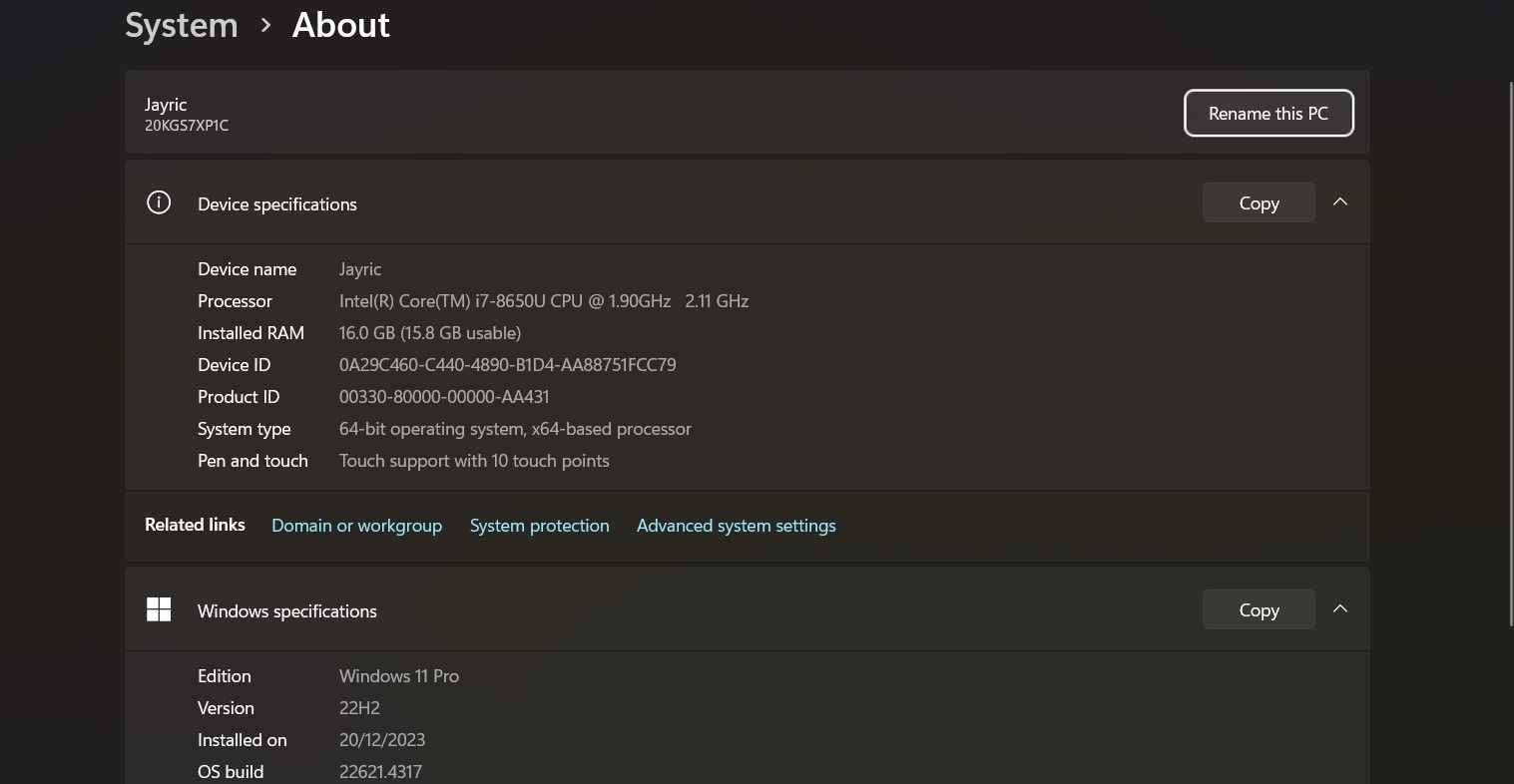
لپ تاپ شما چقدر رم پشتیبانی می کند؟
ساده ترین راه برای فهمیدن اینکه لپ تاپ شما چقدر رم پشتیبانی می کند، بررسی دفترچه راهنمای آن یا جستجوی آنلاین برای حداکثر ظرفیت رم پشتیبانی شده آن است. راه دیگر برای یافتن حداکثر ظرفیت رم لپ تاپ استفاده از خط فرمان است.
Windows Key + R را فشار دهید، “cmd” را جستجو کنید، سپس Enter را بزنید یا روی دسکتاپ خود کلیک چپ کرده و Open in Terminal را انتخاب کنید. پس از باز شدن خط فرمان، این دستور را در ترمینال کپی و پیست کرده و Enter را بزنید.
wmic memphysical دریافت MaxCapacity، MemoryDevices
این دستور حداکثر ظرفیت رم لپ تاپ شما را بر حسب کیلوبایت و تعداد اسلات های رم به شما می دهد.
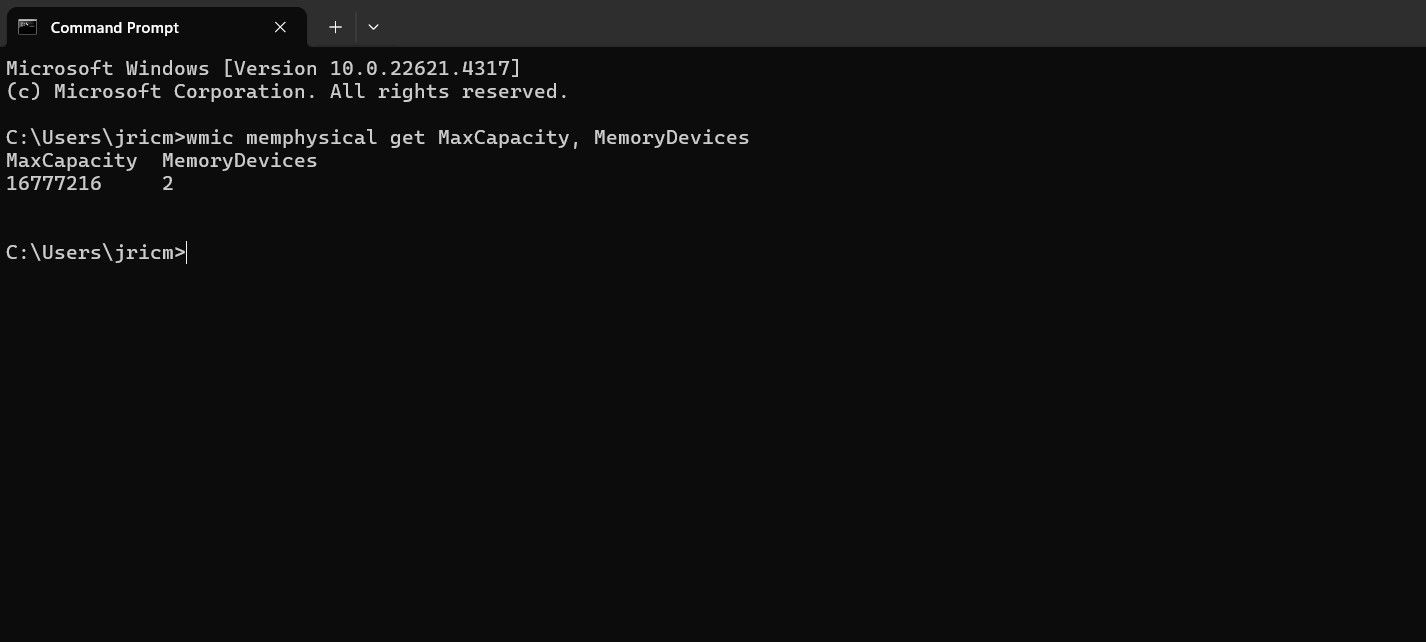
در این مثال، این لپتاپ از حداکثر 16 گیگابایت رم در حداکثر 2 اسلات رم پشتیبانی میکند.
چه مقدار رم اضافی نیاز دارید؟
راه های زیادی برای تعیین میزان رم اضافی مورد نیاز شما وجود دارد. اولین مورد این است که مانیتور عملکرد ویندوز را بررسی کنید.
- به Start بروید، “perform” را در قسمت جستجو تایپ کنید
- نمایشگر عملکرد را باز کنید
- در بخش Monitoring Tools، روی Performance Monitor کلیک کنید
- سپس روی نماد سبز + کلیک کنید تا متغیر دیگری اضافه شود
- فایل صفحهبندی را از لیست و روی Add> کلیک کنید
- روی OK کلیک کنید و تماشا کنید
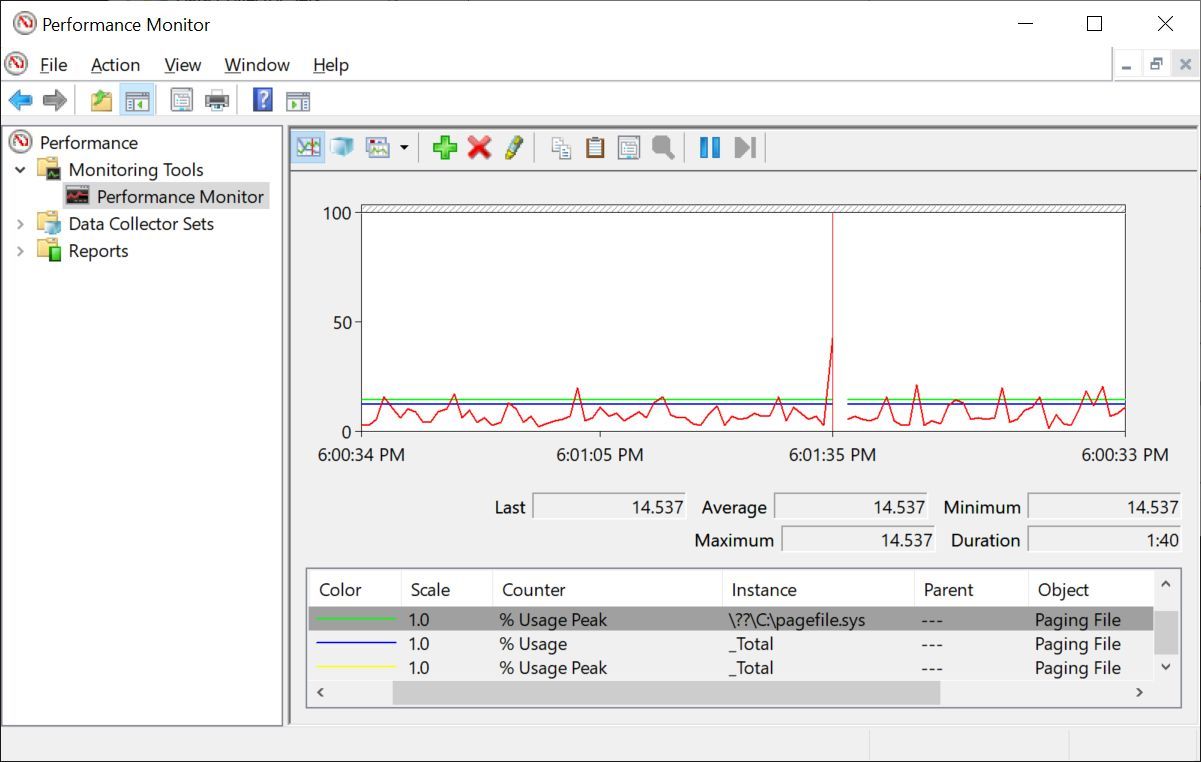
این به شما ایده می دهد که واقعا به چه مقدار رم نیاز دارید.
به طور کلی، 4 گیگابایت برای اجرای رایانه، مرور وب و ویرایش متن کافی است. با این حال، حداقل 8 گیگابایت رم برای کارهای معمولی مرور وب، 16 گیگابایت برای اکثر بازی ها و 32 گیگابایت + برای کارهای سنگین تر مانند ویرایش ویدیو، CAD (طراحی به کمک رایانه) و مجازی سازی را توصیه می کنم.
به چه نوع رم نیاز دارید؟
قبل از ارتقاء حافظه خود، باید بفهمید که کدام نوع رم با لپ تاپ شما سازگار است. قبل از خرید رم برای لپتاپ سه چیز وجود دارد که باید در نظر بگیرید: فرم فاکتور، تولید DDR و سرعت رم.
فاکتور فرم

لپ تاپ ها و کامپیوترهای رومیزی به فاکتورهای رم متفاوتی نیاز دارند. مادربردهای رومیزی دارای اسلاتهای رم هستند که از DIMM (ماژول حافظه درون خطی دوگانه) استفاده میکنند، در حالی که لپتاپها از رم SO-DIMM (ماژول حافظه درون خطی کوچک طرحریزی دوگانه) استفاده میکنند. رم SO-DIMM کوچکتر از رم DIMM مورد استفاده در کامپیوترهای رومیزی است. از آنجایی که در حال ارتقاء رم لپ تاپ خود هستید، باید به دنبال یک ماژول رم SO-DIMM باشید.
نسل رم DDR
در مرحله بعد، باید بدانید لپ تاپ شما از چه نوع نسل DDR استفاده می کند. بهترین راه برای دانستن این است که پنل پشتی لپ تاپ را باز کنید و بررسی کنید که چه نوع رم از قبل نصب شده است.

در این مثال، ماژول RAM بالا از DDR3 همانطور که روی برچسب نشان داده شده است استفاده می کند.
سرعت رم
اکنون که می دانید به چه فرم فاکتور و تولید DDR نیاز دارید، اجازه دهید سرعت/عملکرد RAM را مورد بحث قرار دهیم.
معیارهای عملکرد RAM در طول سال ها تغییر کرده است. DDR3 عملکرد RAM را با استفاده از سرعت انتقال (MB/s) یا فرکانس (MHz) نشان میدهد، در حالی که DDR4 و DDR5 از فرکانس (MHz) یا نرخ داده (MT/s) استفاده میکنند.
اگر لپتاپ شما از DDR3 استفاده میکند، برچسبهای اوج سرعت انتقال (MB/s) ممکن است شما را گیج کنند زیرا بسیاری از رمهای DDR3 SO-DIMM از فرکانس (MHz) به عنوان معیار عملکرد خود استفاده میکنند. در اینجا جدولی وجود دارد تا بتوانید رم DDR3 لپ تاپ خود را با رم هایی که در فروشگاه ها به فروش می رسد مقایسه کنید:
سرعت های انتقال
مگاهرتز
PC3-8500
1066 مگاهرتز
PC3-10600
1333 مگاهرتز
PC3-12800
1600 مگاهرتز
PC3-14900
1866 مگاهرتز
PC3-17000
2133 مگاهرتز
سرعت رم در رم های DDR4 و DDR5 در درجه اول با استفاده از مگاهرتز (MHz) اندازه گیری می شود. با این حال، گاهی اوقات مواردی را خواهید دید که از Megatransfer در ثانیه (MT/s) استفاده می کنند. اگر استیک های رم را مقایسه کنید، جایی که یکی از مگاهرتز استفاده می کند در حالی که دیگری از MT/s استفاده می کند، فرض کنید که هر دو مقدار یکسان هستند. بنابراین، یک رم 3200 مگاهرتز همان سرعت 3200 MT/s و یک رم 2400 MT / s همان سرعت یک رم 2400 مگاهرتز خواهد بود. اگرچه این از نظر فنی اشتباه است، اما به دلیل سردرگمی در بازاریابی رم DDR، سازندگان همچنان در حالی که از اعداد MT/s استفاده می کنند، RAM خود را بر حسب مگاهرتز برچسب گذاری می کنند.
به طور کلی، شما می خواهید که رم شما عملکردی مشابه عملکرد حافظه های رم نصب شده روی لپ تاپ شما داشته باشد. رم با سرعت بالاتر همچنان کار می کند، اما فقط با سرعت هایی کار می کند که لپ تاپ شما پشتیبانی می کند. اگر لپ تاپ شما فقط می تواند ماژول های رم را با فرکانس 1600 مگاهرتز اجرا کند، نصب ماژول 1866 مگاهرتز همچنان کار می کند اما فقط با فرکانس 1600 مگاهرتز کار می کند.
علاوه بر این، استفاده از ماژولهای رم با رتبهبندیهای عملکرد متفاوت نیز کار خواهد کرد، اما هر دو با عملکرد ماژول رم با عملکرد کندتر کار خواهند کرد. بنابراین، اگر دو حافظه رم DDR4 را نصب کنید، یکی با فرکانس 2400 مگاهرتز و دیگری با فرکانس 3200 مگاهرتز، همچنان کار می کند، اما هر دو ماژول تنها با حداکثر 2400 مگاهرتز کار می کنند.
نحوه نصب ماژول های رم
مهم: قبل از اینکه لپتاپ خود را لمس کنید، آن را از برق بکشید، آن را خاموش کنید، باتری را خارج کنید (در صورت امکان) و خودتان را زمین کنید.
تبادل اکثر ماژول های رم بسیار آسان است. ممکن است یک دریچه دسترسی به رم در پشت لپ تاپ خود پیدا کنید. در غیر این صورت، بررسی کنید که آیا میتوانید قاب پشتی یا صفحهکلید را بردارید تا RAM نمایان شود. اگر نمیتوانید رمهای رم را در جایی ببینید، به دفترچه راهنما یا وبسایت سازنده مراجعه کنید.
مرحله 1: رم را در معرض دید قرار دهید
دریچه پلاستیکی قابل جابجایی را که محفظه RAM را می پوشاند، پیدا کنید. اگر دو محفظه دارید، محفظه بزرگتر احتمالا هارد دیسک را نگه می دارد. پیچ ها را باز کنید و پوشش را بردارید. این باید یک یا دو اسلات RAM را در معرض دید قرار دهد که یکی یا هر دو را می توان پر کرد.

مرحله 2: ماژول/های رم را آزاد کنید
برای آزاد کردن یک ماژول رم، گیره ها را از سمت چپ و راست آن به طرفین بکشید. هنگامی که گیره آزاد شد، ماژول ظاهر می شود و شما فقط می توانید آن را خارج کنید.

مرحله 3: ماژول/های رم جدید خود را وارد کنید
برای قرار دادن یک ماژول رم جدید، آن را با زاویه 45 درجه به داخل شیار بلغزانید، مطمئن شوید که واقعاً در شکاف قرار دارد و سپس آن را به سمت پایین فشار دهید.

میدانید که وقتی بریدگیهای کوچک در طرف ماژول RAM با برآمدگیهای کوچک گیرهها هماهنگ میشوند، ماژولها را به درستی وارد کردهاید.

مرحله 4: لپ تاپ خود را دوباره جمع کنید
و بس! درپوش را دوباره قرار دهید، پیچ را محکم کنید و کامپیوتر خود را بوت کنید.
عیب یابی مشکلات رایج نصب رم
پس از نصب رم جدید، اکثر لپ تاپ ها به طور خودکار آن را تشخیص می دهند. با این حال، گاهی اوقات همه چیز به همین راحتی پیش نمی رود و ممکن است چند مشکل ظاهر شود. در اینجا نحوه عیب یابی مشکلات رایج نصب RAM برای راه اندازی و راه اندازی بهینه لپ تاپ شما آورده شده است.
لپ تاپ پس از نصب بوت نمی شود
اگر لپ تاپ شما پس از نصب رم جدید بوت نمی شود، ممکن است به چند دلیل باشد:
- قرار دادن مجدد ماژول RAM: گاهی اوقات ممکن است ماژول به درستی قرار نگیرد. محفظه RAM را دوباره باز کنید، ماژول را بردارید و دوباره آن را با دقت نصب کنید و مطمئن شوید که به طور کامل در شکاف قرار گرفته است.
- هر ماژول را جداگانه تست کنید: اگر چندین حافظه رم نصب می کنید، سعی کنید هر بار فقط با یک استیک بوت کنید. این به تشخیص اینکه یکی از ماژول ها معیوب یا آسیب دیده است کمک می کند.
لپ تاپ بوت می شود اما رم جدید را نمی شناسد
اگر لپ تاپ شما روشن می شود اما رم ارتقا یافته را نشان نمی دهد، موارد زیر را بررسی کنید:
- تأیید در BIOS: لپ تاپ را مجددا راه اندازی کنید و با فشار دادن کلید تعیین شده (اغلب F2، Delete یا Esc) به BIOS/UEFI دسترسی پیدا کنید. قسمت حافظه را بررسی کنید تا ببینید رم جدید شناسایی شده است یا خیر.
- اطمینان حاصل کنید که اسلات های رم آسیبی ندارند: هر شکاف رم را بررسی کنید تا مطمئن شوید که آسیب فیزیکی وجود ندارد. اگر یک اسلات معیوب باشد، لپ تاپ ممکن است RAM نصب شده در آن اسلات را تشخیص ندهد.
ارتقاء رم لپ تاپ شما آسان است و می تواند عملکرد سیستم شما را افزایش دهد. از آنجایی که اکثر کاربران قبل از اینکه پردازنده به ظرفیت برسد، رم را به حداکثر میرسانند، ارتقای حافظه معمولاً هوشمندانهتر و به همان اندازه بهروزرسانی سختافزار دیگر یا تهیه یک رایانه جدید مؤثر است. علاوه بر این، بسیار ارزانتر است و لازم نیست نگران انتقال دادههای خود باشید.
