اگر از مک به ویندوز جابجا شوید، چند ویژگی جالب مانند Spotlight، Preview و AirDrop را از دست خواهید داد. خوشبختانه، میتوانید از این برنامهها برای آوردن ویژگیهای محبوب macOS به رایانه شخصی ویندوزی خود استفاده کنید.
خلاصه عناوین
- جستجو مانند Spotlight با استفاده از PowerToys Run
- پیشنمایش سریع محتوای فایل با PowerToys Peek
- به اشتراک گذاری فایل ها فورا مانند AirDrop با Snapdrop
- با استفاده از Phone Link از رایانه شخصی پیام ارسال کنید و تماس برقرار کنید
- میانبرهای اسکرین شات macOS را با ShareX دریافت کنید
- WinDynamicDesktop به شما والپیپرهای پویا مک می دهد
اگر از مک به ویندوز جابجا شوید، چند ویژگی جالب مانند Spotlight، Preview و AirDrop را از دست خواهید داد. خوشبختانه، میتوانید از این برنامهها برای آوردن ویژگیهای محبوب macOS به رایانه شخصی ویندوزی خود استفاده کنید.
1 مانند Spotlight با استفاده از PowerToys Run جستجو کنید
Spotlight در macOS میتواند به شما در یافتن فایلها، باز کردن تنظیمات و حتی انجام محاسبات سریع کمک کند. جستجوی ویندوز به صورت پیشفرض از انجام برخی از این موارد کوتاهی میکند. با این حال، می توانید با استفاده از PowerToys Run در ویندوز با عملکرد مشابه جستجو کنید.
برای تنظیم آن، Microsoft PowerToys را از فروشگاه مایکروسافت دانلود و نصب کنید. در مرحله بعد، برنامه را اجرا کنید و تب Dashboard را باز کنید. در اینجا، گزینه PowerToys Run را پیدا کرده و آن را تغییر دهید تا آن را روشن کنید.
روی PowerToys Run کلیک کنید تا تنظیمات اضافی را مشاهده کنید که به شما امکان می دهد میانبر را فعال کنید و قابلیت های اضافی را تغییر دهید، مانند توانایی انجام محاسبات، پیمایش پوشه ها، باز کردن ترمینال ویندوز و غیره.
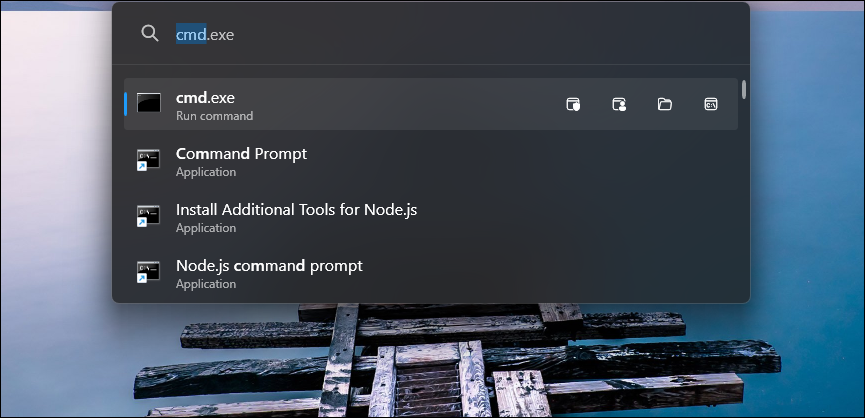
Alt + Spacebar را فشار دهید تا Run اجرا شود. اکنون می توانید برنامه ها، پوشه ها و فایل ها را جستجو کنید. همچنین گزینههای بیشتری برای راهاندازی برنامهها بهعنوان سرپرست، کاربر دیگری یا باز کردن مکان فایل دریافت خواهید کرد.
مانند Spotlight، میتوانید از Run برای انجام یک محاسبه سریع، اجرای یک فرمان سیستم یا جستجوی تنظیمات سیستم استفاده کنید.
می توانید جستجوهای خود را با شناسه ها یا کلمات کلیدی اصلاح کنید. به عنوان مثال، اگر $audio را تایپ کنید، فقط تنظیمات صدا را نشان می دهد. اگر نماد < را تایپ کنید، می توانید مستقیماً از نوار جستجو در پنجره های باز برنامه بچرخید.
دانلود: PowerToys (رایگان)
2 پیشنمایش سریع محتوای فایل با PowerToys Peek
MacOS دارای یک ویژگی ظاهر سریع عالی است که به کاربران اجازه میدهد تا پیشنمایش محتوای فایلها (مانند فایلهای PDF، تصاویر، فایلهای صوتی یا ویدیویی) را بدون باز کردن آنها در یک برنامه مرتبط، پیشنمایش کنند. Windows Explorer همچنین دارای یک صفحه پیش نمایش است، اما پشتیبانی از فرمت محدودی دارد.
در حالی که می توانید به یک برنامه محبوب شخص ثالث مانند Quick Look for Windows مراجعه کنید، جایگزین بهتر PowerToys’ Peek است. این امکان را به شما می دهد تا به سرعت پیش نمایش فایل ها را در File Explorer مشاهده کنید و از اکثر فرمت های فایل از جمله تصاویر، فیلم ها و اسناد متنی پشتیبانی می کند. حتی می توانید متن اسناد را مستقیماً از پنجره پیش نمایش کپی کنید.
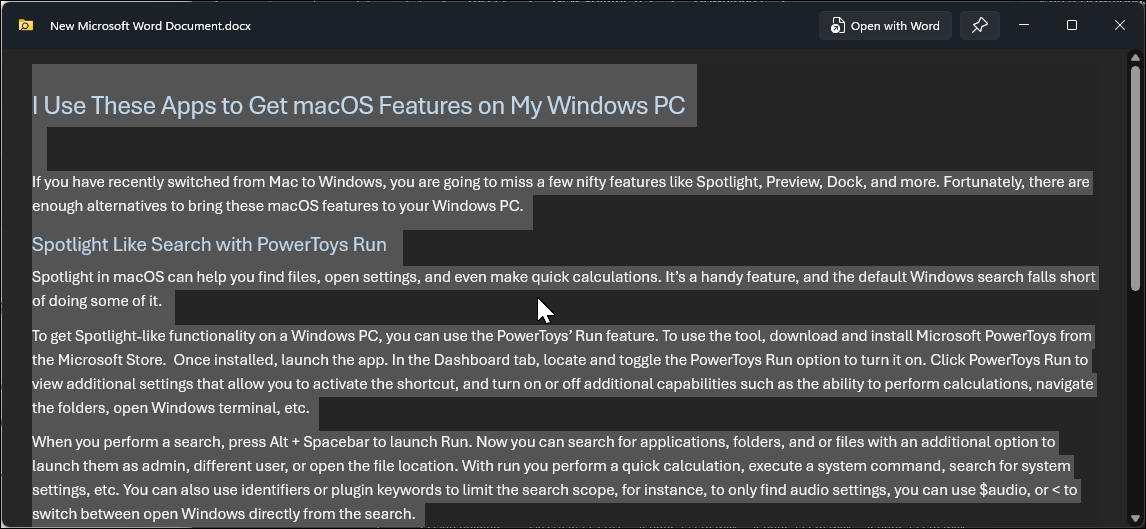
برای استفاده از Peek، PowerToys را راه اندازی کنید، برگه Peek را در قسمت سمت چپ باز کنید، سپس کلید Enable Peek را تغییر دهید تا روشن شود.
اکنون می توانید هر موردی را در File Explorer انتخاب کنید و Ctrl + Spacebar را فشار دهید تا یک پیش نمایش سریع باز شود. همچنین میتوانید از کلیدهای جهتنمای راست یا چپ برای مرور سایر فایلهای موجود در همان پوشه استفاده کنید.
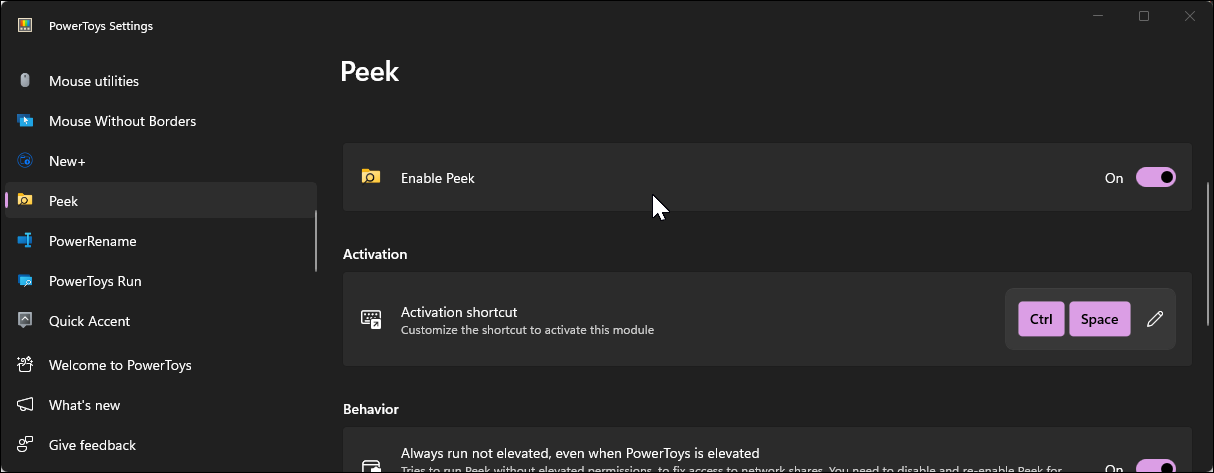
دانلود: PowerToys (رایگان)
3 فایل ها را فوراً مانند AirDrop با Snapdrop به اشتراک بگذارید
Airdrop به شما امکان می دهد فایل ها را فوراً بین دستگاه های اپل انتقال دهید. در حالی که ویندوز با برنامه Phone Link خود از اشتراک گذاری فوری فایل پشتیبانی می کند، قبل از شروع اشتراک گذاری باید هر دستگاه را راه اندازی کنید.
Snapdrop این فرآیند را ساده می کند. این یک برنامه وب است که به شما امکان می دهد فایل ها را بین دستگاه های موجود در همان شبکه به اشتراک بگذارید. علاوه بر این، حتی میتوانید پیامهای متنی سریع را به دستگاههای متصل به شبکه محلی ارسال کنید.
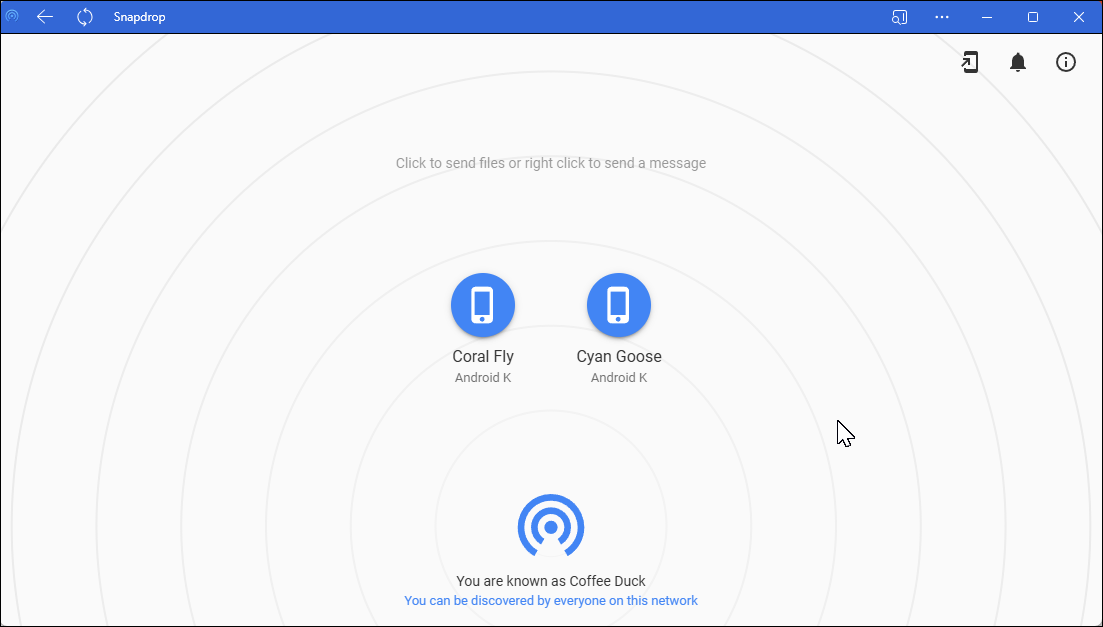
برای به اشتراک گذاشتن یک فایل از رایانه خود به دستگاه دیگر، مطمئن شوید که هر دو دستگاه در یک شبکه Wi-Fi هستند. سپس، در رایانه شخصی خود و همچنین در رایانه لوحی یا تلفن هوشمند خود به Snapdrop.net بروید تا مطمئن شوید که هر دو قابل شناسایی هستند.
در مرحله بعد، روی نام دستگاه دوم خود کلیک کنید، فایل هایی را که می خواهید ارسال کنید انتخاب کنید و روی Open کلیک کنید. در دستگاه دوم خود، روی ذخیره ضربه بزنید تا فایل دانلود شود.
میتوانید Snapdrop را بهعنوان یک برنامه وب نصب کنید و برای دسترسی آسانتر، آن را به نوار وظیفه پین کنید. برای انجام این کار، روی Install Snapdrop (نماد موبایل) در گوشه سمت چپ بالا کلیک کنید، Install را انتخاب کنید و منتظر بمانید تا نصب کامل شود. اکنون می توانید Snapdrop را از جستجوی ویندوز به عنوان یک برنامه مستقل باز کنید.
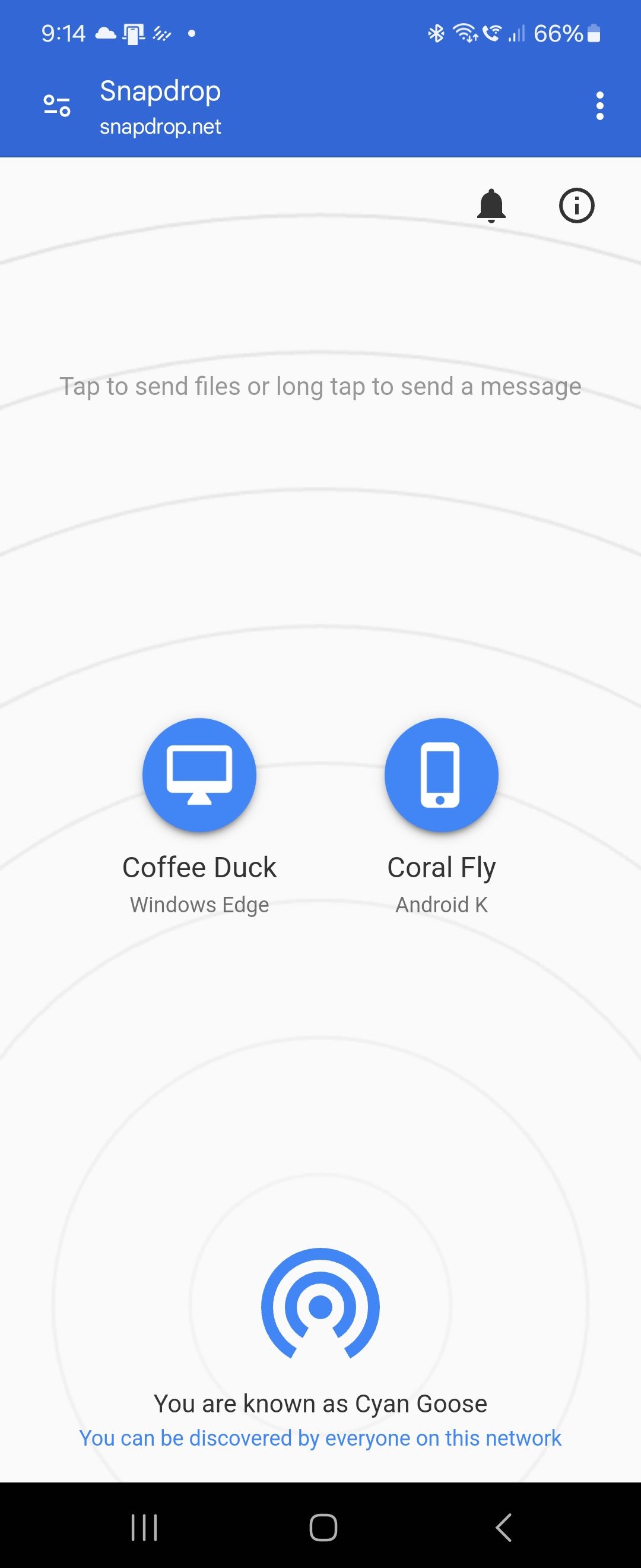
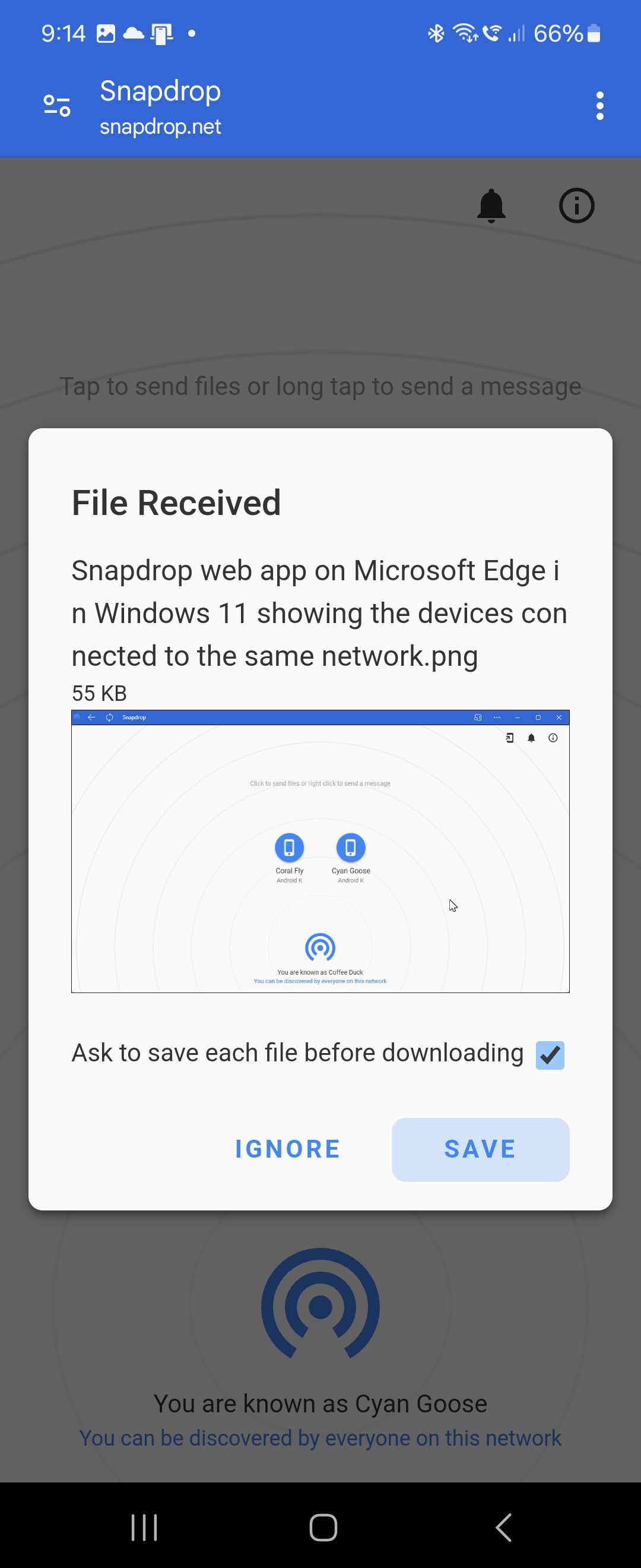
در حالی که Snapdrop برای به اشتراک گذاری فایل بین دستگاهی به خوبی کار می کند، برای کار کردن به اتصال اینترنت نیاز دارد. کسانی که یک برنامه بومی را ترجیح می دهند می توانند از LocalSend برای ارسال فایل بین دستگاه ها بدون اتصال به اینترنت استفاده کنند.
4 با استفاده از پیوند تلفن از رایانه شخصی پیام ارسال کنید و تماس برقرار کنید
می توانید به راحتی از مک خود پیامک ارسال کرده و تماس بگیرید. Windows عملکردهای مشابهی را با برنامه Phone Link خود ارائه می دهد که به شما امکان می دهد اعلان ها را مدیریت کنید، پیام های متنی را با پاسخ های پیشنهادی هوش مصنوعی ارسال و دریافت کنید و حتی تماس برقرار کنید.
برای شروع، ابتدا باید Phone Link را روی رایانه ویندوزی و تلفن هوشمند خود تنظیم کنید. این یک فرآیند سریع است، بنابراین به سادگی راهنمای پیوند را دنبال کنید تا تنظیمات را تکمیل کنید.
Phone Link از قبل روی رایانه ویندوز شما نصب شده است، اما باید آن را از Play Store در اندروید و App Store در iOS دانلود کنید.
پس از تکمیل تنظیمات، Phone Link را اجرا کنید و برگه تماس ها را باز کنید. سپس روی Get Started کلیک کنید. یک پاپ آپ باید در گوشی هوشمند شما ظاهر شود. برای فعال کردن مجوزهای تماس، Allow را انتخاب کنید.
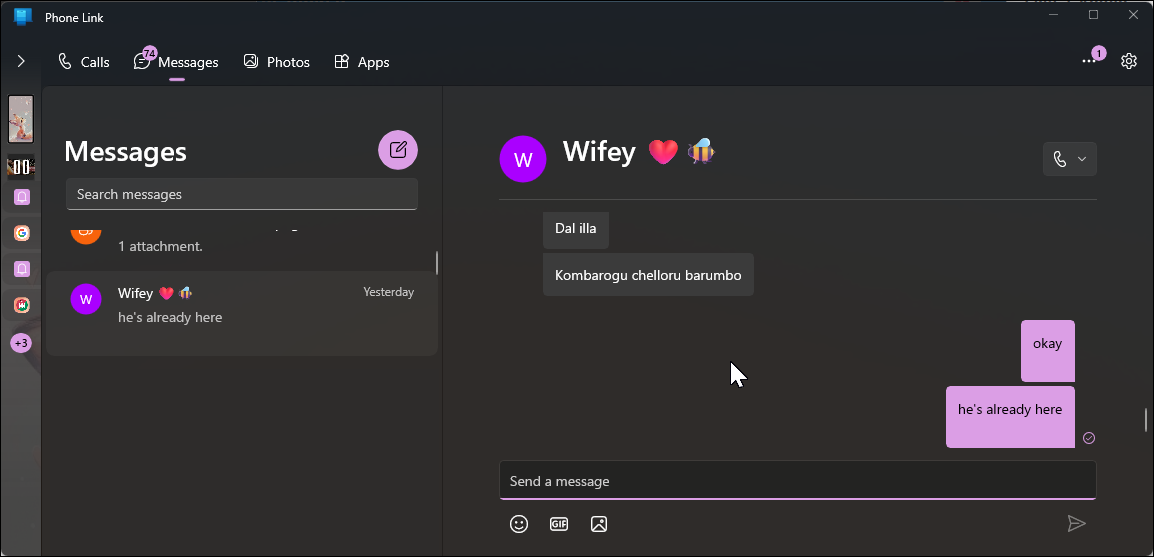
همین! اکنون می توانید تماس بگیرید و به پیام های متنی یکپارچه از رایانه ویندوزی خود پاسخ دهید.
دانلود: لینک ویندوز اندروید | iOS
5 میانبرهای اسکرین شات macOS را با ShareX دریافت کنید
شما می توانید از ابزار Snipping در ویندوز برای ضبط صفحه نمایش و گرفتن اسکرین شات استفاده کنید. با این حال، فاقد میانبرهای صفحه کلید اضافی ارائه شده توسط macOS برای ابزار ضبط صفحه نمایش است.
به عنوان مثال، در مک، میتوانید از Shift + Command + 3 برای گرفتن تمام صفحه، Shift + Command + 4 برای گرفتن بخشی از صفحه، یا Shift + Command + 4 + Spacebar برای گرفتن یک پنجره یا منوی خاص استفاده کنید.
ShareX یک ابزار اسکرین شات منبع باز و با ویژگی های غنی است که به شما امکان می دهد عملکردهای اسکرین شات مانند مک را در ویندوز دریافت کنید. من دوست دارم که ShareX به شما امکان می دهد میانبرهای سفارشی را برای گرفتن مناطق، کل صفحه، پنجره های فعال و موارد دیگر اختصاص دهید.
برای ایجاد یک میانبر سفارشی، ShareX را اجرا کنید و روی تنظیمات کلید میانبر در صفحه سمت چپ کلیک کنید. افزودن را انتخاب کنید و عملکردی را که میخواهید اختصاص دهید (مانند گرفتن یک منطقه، تمام صفحه یا پنجره فعال) انتخاب کنید. با فشار دادن کلیدهایی که می خواهید استفاده کنید، میانبر صفحه کلید تنظیم کنید.
همچنین می توانید میانبرهای موجود را ویرایش، حذف یا کپی کنید تا گردش کار خود را برای برنامه های مختلف سفارشی کنید.
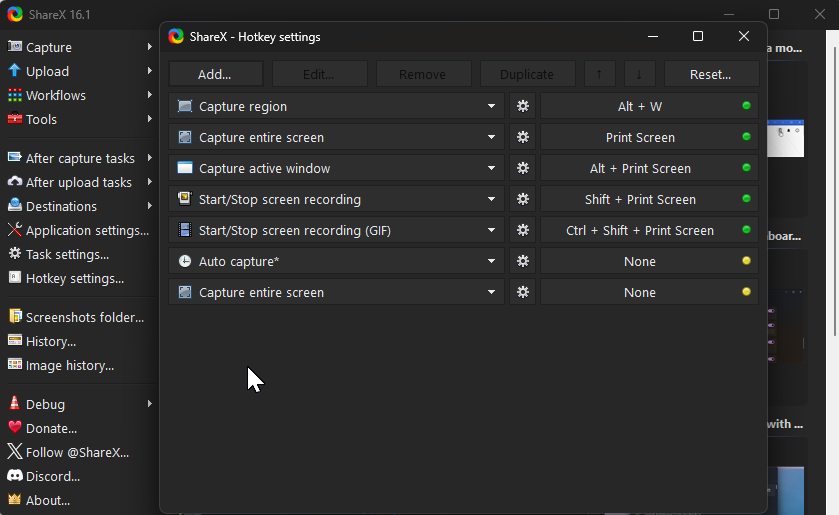
دانلود: ShareX (رایگان)
6 WinDynamicDesktop به شما والپیپرهای پویا مک می دهد
macOS تصاویر پس زمینه جالبی دارد که بسته به زمان روز تغییر می کنند. در حالی که Windows Spotlight میتواند بهطور خودکار تصویر پسزمینه و صفحه قفل را هر روز تغییر دهد، اما فاقد انتقال یکپارچه در طول روز است که مک ارائه میکند.
WinDynamicWallppers یک برنامه شخص ثالث است که ویژگی Dynamic Desktop را به ویندوز می آورد. از موقعیت مکانی شما برای تعیین زمان استفاده می کند و بر اساس آن تصویر زمینه دسکتاپ شما را تغییر می دهد.
میتوانید موضوعی از مجموعه موجود از تصاویر پس زمینه پویا وارد شده از نسخههای مختلف macOS، از جمله Mojave، Catalina، Big Sur، Monterey، Ventura و Sonoma تنظیم کنید.
پس از انتخاب موضوع، روی دانلود کلیک کنید تا فایل ها در درایو محلی شما ذخیره شوند. سپس روی Apply کلیک کنید تا آن را به عنوان پس زمینه دسکتاپ خود تنظیم کنید. علاوه بر این، می توانید تم های بیشتری را به صورت آنلاین دریافت کنید یا یک تم سفارشی را از یک فایل وارد کنید.
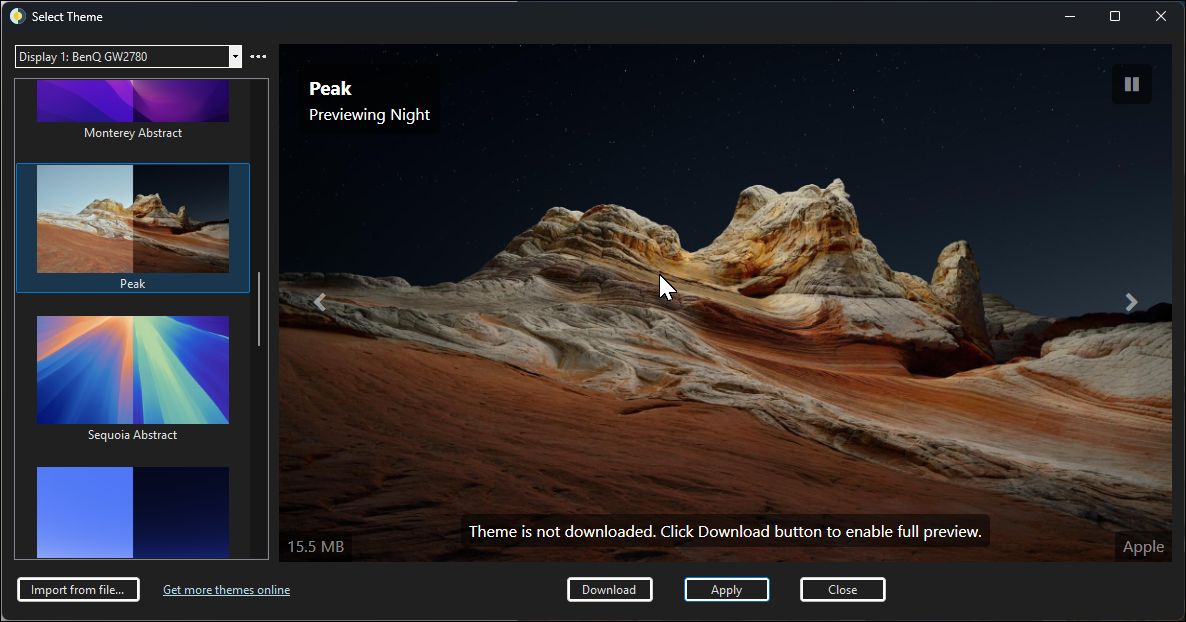
دانلود: WinDynamicDesktop
macOS دارای برخی از ویژگی های مفید است که تجربه محاسباتی را بهتر می کند. در حالی که امیدواریم ویژگیهای کیفیت زندگی بیشتری از macOS برای دریافت یکپارچهسازی رسمی سیستمعامل ویندوز داشته باشیم، برنامههای شخص ثالث و PowerToys مایکروسافت میتوانند در حال حاضر به ارائه برخی از این ویژگیها به دستگاه ویندوز شما کمک کنند.
