کلیپ بورد ویندوز شما ابزار قدرتمندی است که می تواند خیلی بیشتر از کپی و پیست کردن انجام دهد. از پین کردن آیتمهای مکرر گرفته تا همگامسازی آنها در بین دستگاهها، در اینجا چهار نکته شگفتانگیز وجود دارد که به شما کمک میکند بیشترین استفاده را از کلیپ بورد ویندوز ببرید.
خلاصه عناوین
- چسباندن موارد کلیپ بورد بدون قالب بندی متن
- پین کردن موارد پرکاربرد کلیپ بورد
- همگام سازی تاریخچه کلیپ بورد در میان دستگاه ها
- موارد غیر ضروری کلیپ بورد را مرتباً پاک کنید
کلیپ بورد ویندوز شما ابزار قدرتمندی است که می تواند خیلی بیشتر از کپی و پیست کردن انجام دهد. از پین کردن آیتمهای مکرر گرفته تا همگامسازی آنها در بین دستگاهها، در اینجا چهار نکته شگفتانگیز وجود دارد که به شما کمک میکند بیشترین استفاده را از کلیپ بورد ویندوز ببرید.
1 موارد کلیپ بورد را بدون قالب بندی متن جایگذاری کنید
هنگامی که متن را در کلیپ بورد کپی می کنید، ویندوز قالب بندی اصلی خود را حفظ می کند. این می تواند در برخی موارد مفید باشد. با این حال، گاهی اوقات ممکن است ظاهر سند شما را مختل کند و برای حذف قالب بندی ناخواسته نیاز به تلاش بیشتری داشته باشد.
خوشبختانه، کلیپ بورد ویندوز گزینه ای برای چسباندن متن بدون قالب بندی اصلی ارائه می دهد.
برای انجام این کار، اگر قبلاً این کار را نکرده اید، ابتدا باید تاریخچه کلیپ بورد را فعال کنید. سپس، کلیپ بورد را با فشار دادن Win + V باز کنید. متنی را که می خواهید بدون قالب بندی جایگذاری کنید، پیدا کنید.
اکنون روی نماد منوی سه نقطه در کنار آیتم کلیک کرده و نماد چسباندن به عنوان متن را انتخاب کنید.
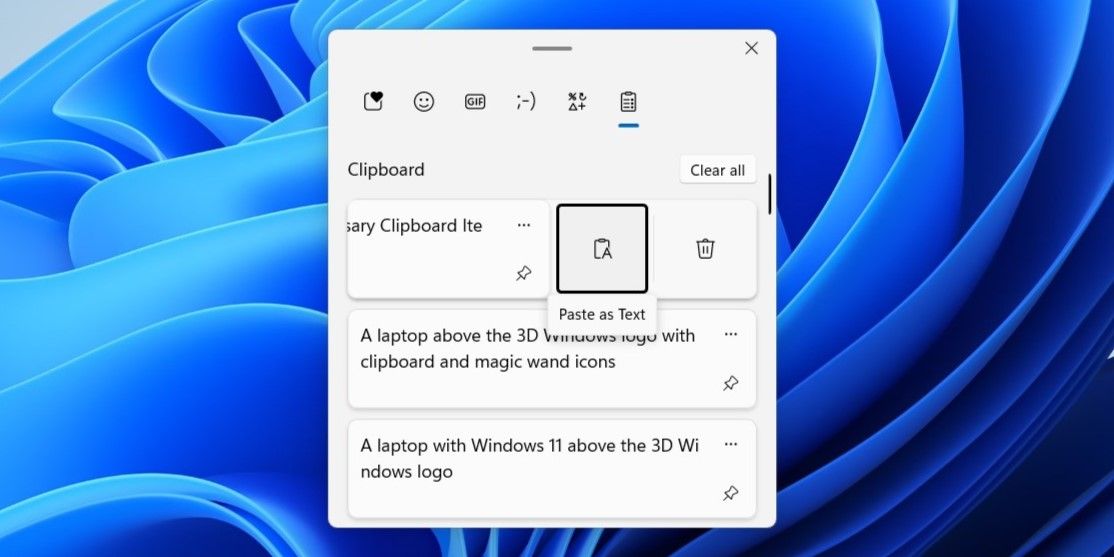
این گزینه به ویژه زمانی مفید است که اطلاعات را از چندین منبع جمع آوری می کنید. شما می توانید از آن برای ادغام متن کپی شده به صورت یکپارچه در یادداشت ها یا گزارش های خود بدون ایجاد ظاهری از هم گسیخته استفاده کنید.
2 پین موارد پرکاربرد کلیپ بورد
یکی از بهترین ویژگیهای کلیپ بورد ویندوز، امکان پین کردن آیتمهای کپی شده است تا بهطور نامحدود در دسترس باشند. این به ویژه برای تکه های متن، URL ها یا تصاویری که اغلب به آنها ارجاع می دهید مفید است.
به عنوان مثال، اگر اغلب آدرس ایمیل، یک پاراگراف خاص، یا یک تصویر مهم را در اسناد یا فرمها قرار میدهید، پین کردن این موارد میتواند شما را از دردسر جستجوی مکرر آنها یا کپی کردن مجدد آنها در هر بار نجات دهد.
استفاده از این ویژگی ساده است. ابتدا مورد را در کلیپ بورد ویندوز کپی کنید. سپس Win + V را فشار دهید تا تاریخچه کلیپ بورد باز شود و روی نماد پین در گوشه سمت راست پایین آن ورودی کلیک کنید.
پس از پین کردن، مورد قابل دسترسی باقی می ماند، حتی اگر تاریخچه کلیپ بورد را پاک کنید یا رایانه شخصی خود را مجددا راه اندازی کنید.
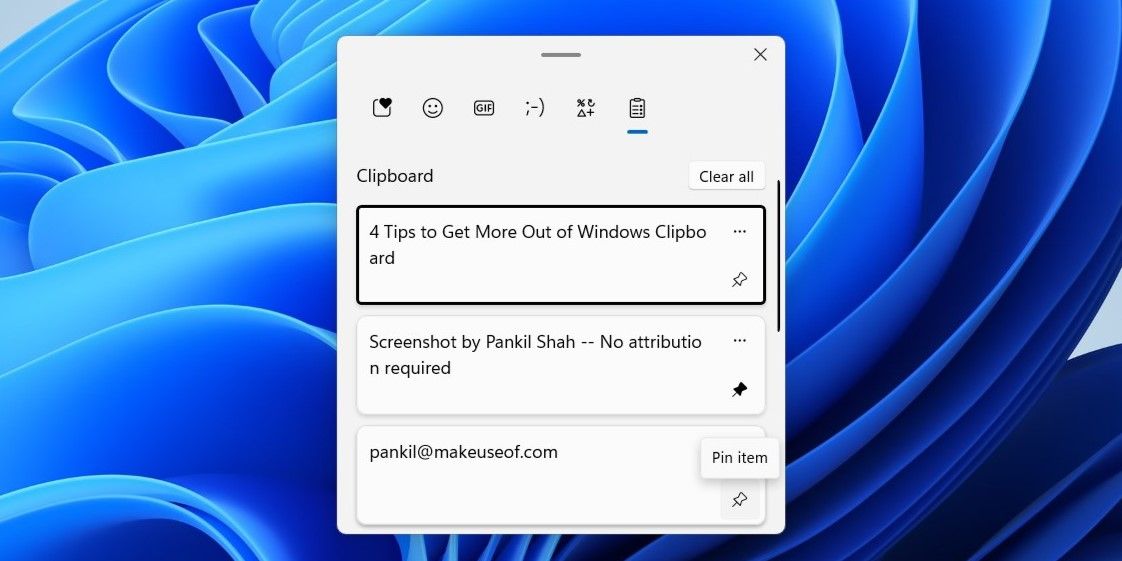
3 همگام سازی تاریخچه کلیپ بورد در میان دستگاه ها
ویندوز 10 و 11 یک ویژگی همگامسازی کلیپبورد را ارائه میکنند که به شما امکان میدهد متن کپی شده خود را بهطور یکپارچه در چندین دستگاه به اشتراک بگذارید. میتوانید کلیپبورد خود را با رایانههای رومیزی، لپتاپ، و تلفنهای اندرویدی خود همگامسازی کنید، به شرطی که با همان حساب مایکروسافت وارد شده باشند.
این به شما امکان میدهد متن، تصاویر و سایر محتواها را در یک دستگاه کپی کرده و در دستگاه دیگر جایگذاری کنید و نیازی به ایمیل کردن یادداشتها برای خودتان یا تایپ مجدد اطلاعات در چندین دستگاه را از بین ببرید.
برای فعال کردن همگامسازی کلیپبورد در ویندوز، تنظیمات > سیستم > کلیپبورد را باز کنید و تاریخچه کلیپبورد را در بین دستگاهها روشن کنید.
بهطور پیشفرض، ویندوز همه مواردی را که کپی میکنید همگامسازی میکند و به شما امکان میدهد در همه دستگاههای متصل خود به آن دسترسی داشته باشید. با این حال، اگر ترجیح میدهید کنترل بیشتری بر موارد به اشتراک گذاشته شده داشته باشید، میتوانید آن را طوری تنظیم کنید که فقط موارد خاصی را به صورت دستی همگامسازی کند.
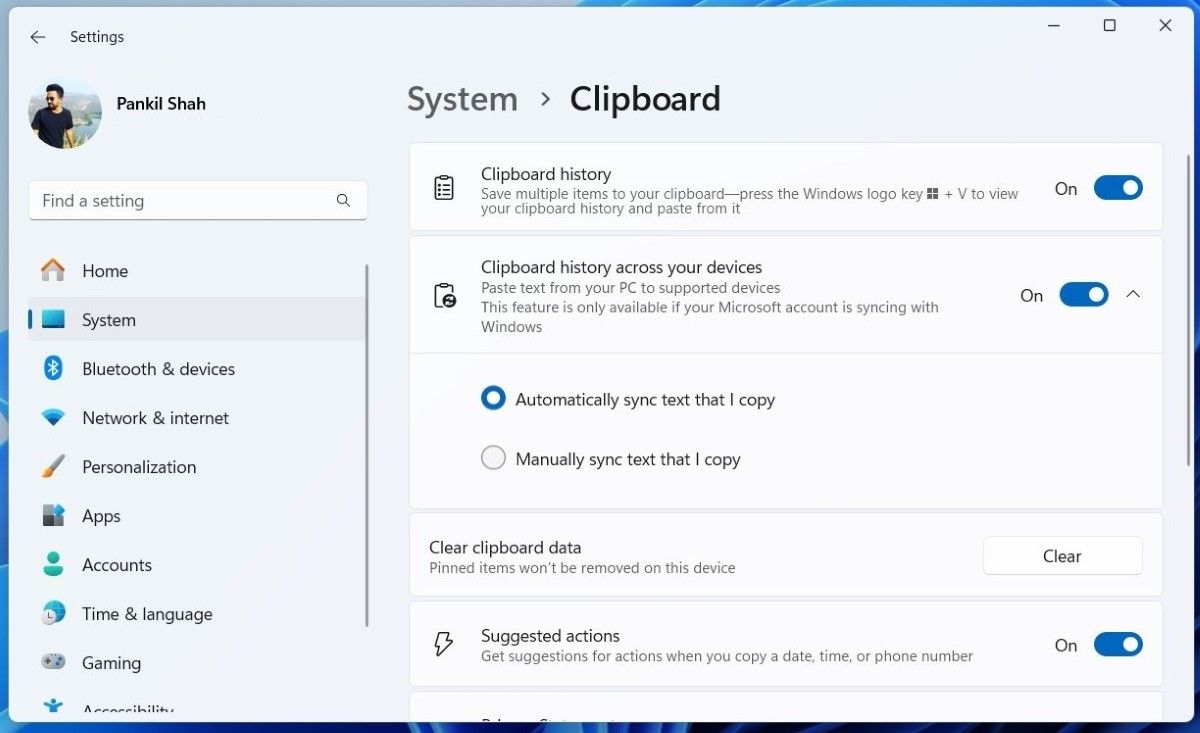
به طور مشابه، شما باید این ویژگی را در سایر دستگاه های ویندوز فعال کنید. اگر می خواهید تاریخچه کلیپ بورد رایانه شخصی خود را با تلفن اندرویدی خود همگام کنید، باید صفحه کلید Microsoft SwiftKey AI را روی آن دانلود کنید و ویژگی همگام سازی کلیپ بورد را از منوی تنظیمات آن فعال کنید.
4 موارد غیر ضروری کلیپ بورد را مرتباً پاک کنید
علاوه بر موارد پین شده، کلیپ بورد ویندوز می تواند حداکثر 25 مورد را همزمان در دستگاه شما ذخیره کند. این ممکن است زیاد به نظر نرسد، اما می تواند به سرعت کلیپ بورد شما را به هم ریخته و شما را مجبور کند که چندین بار پیمایش کنید تا موارد کپی شده مورد نیاز خود را پیدا کنید. حذف موارد غیرضروری از تاریخچه کلیپبورد به مدیریت آن کمک میکند و تضمین میکند که در صورت نیاز همیشه جایی برای موارد مهم وجود دارد.
با کلیک کردن روی منوی سه نقطه در کنار ورودی در تاریخچه کلیپ بورد و انتخاب نماد سطل زباله، می توانید موارد جداگانه را حذف کنید. همچنین، میتوانید از دکمه Clear All برای پاک کردن فوری کل تاریخچه کلیپبورد استفاده کنید. این روی موارد پین شده شما تأثیری نخواهد داشت، بنابراین محتوای ضروری شما ذخیره میشود.
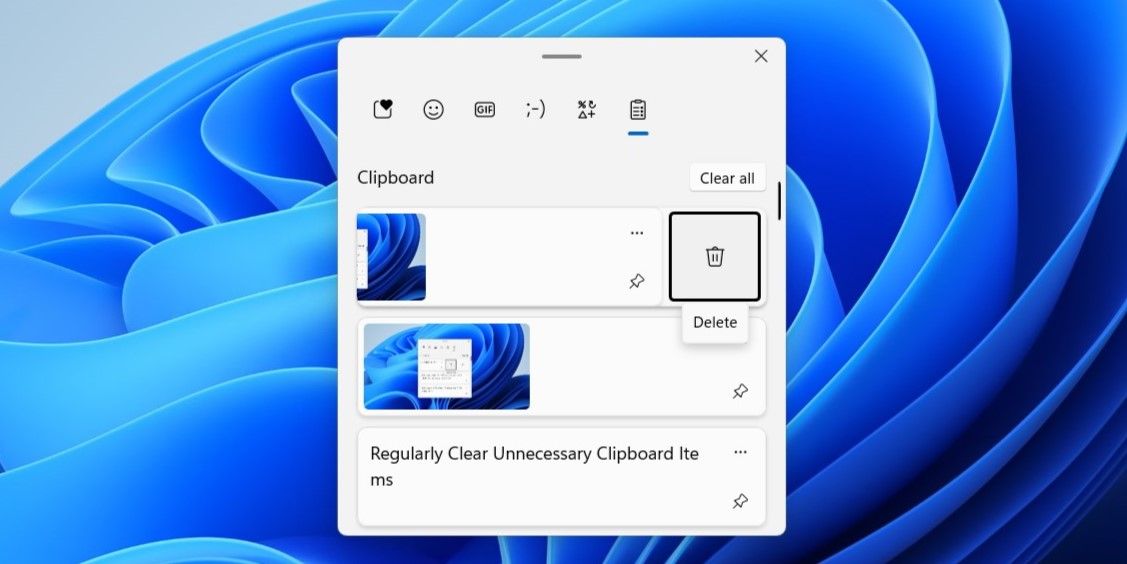
کلیپ بورد ویندوز ابزاری فوق العاده برای افزایش بهره وری است. این چیزی است که همه می توانند از آن بهره ببرند، چه دانشجو باشید، چه حرفه ای، یا فقط سعی می کنید سازماندهی شده باشید. با استفاده از این نکات، می توانید تجربه کلیپ بورد خود را ارتقا دهید، در زمان صرفه جویی کنید و گردش کار خود را ساده کنید. پس ادامه دهید، از این ویژگی ها نهایت استفاده را ببرید و روش کار با ویندوز را متحول کنید.
