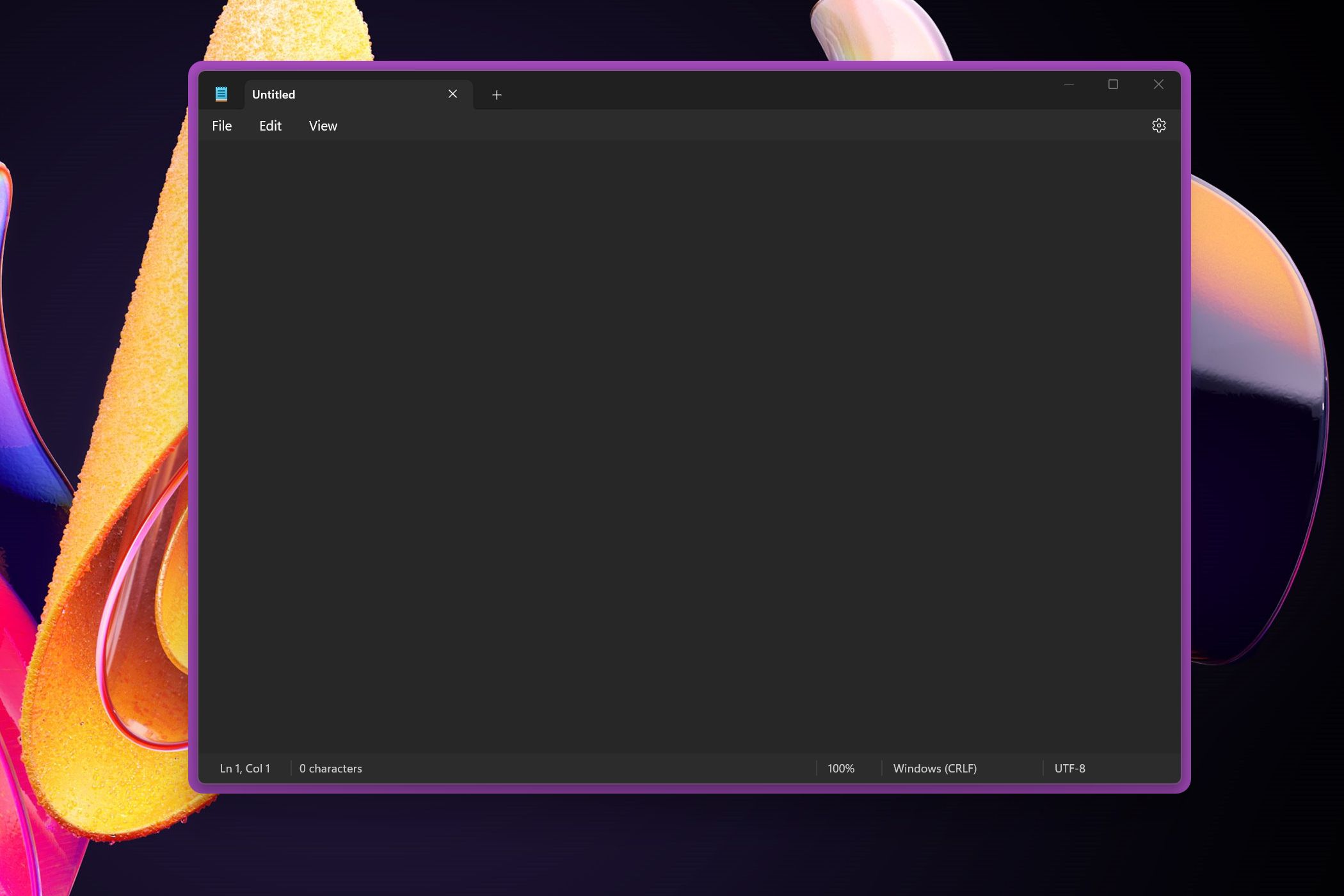قبلاً مجبور بودید تلفن اندرویدی خود را مستقیماً به رایانه شخصی خود وصل کنید تا فایل های تلفن همراه خود را مدیریت کنید. با یکی از جدیدترین ویژگی های مایکروسافت، اکنون می توانید تلفن اندرویدی خود را به صورت بی سیم متصل کرده و فایل ها را مدیریت کنید.
قبلاً مجبور بودید تلفن اندرویدی خود را مستقیماً به رایانه شخصی خود وصل کنید تا فایل های تلفن همراه خود را مدیریت کنید. با یکی از جدیدترین ویژگی های مایکروسافت، اکنون می توانید تلفن اندرویدی خود را به صورت بی سیم متصل کرده و فایل ها را مدیریت کنید.
نحوه مشاهده فضای ذخیره سازی تلفن همراه در فایل اکسپلورر
مایکروسافت به طور پیوسته ویژگی های جدیدی را اضافه می کند که می توانید با دستگاه تلفن همراه خود استفاده کنید. از قبل می توانید از تلفن خود به عنوان وب کم استفاده کنید و اسکرین شات های تلفن را در رایانه شخصی ویندوز خود ویرایش کنید.
اکنون، با گزینه جدید «نمایش دستگاه های تلفن همراه در فایل اکسپلورر»، می توانید به صورت بی سیم حافظه گوشی خود را مشاهده کنید و حتی فایل ها را مانند درایو USB/دیسک جابه جا کنید.
برای استفاده از ویژگی جدید، به یک گوشی اندرویدی با اندروید نسخه 11 یا بالاتر، برنامه Link to Windows نصب شده و ویندوز 11 نسخه 24H2 یا 23H2 روی رایانه شخصی خود نیاز دارید. همچنین به رایانه شخصی و تلفن متصل به یک شبکه Wi-Fi نیاز دارید.
برای شروع، برنامه Link to Windows را در گوشی اندروید خود از فروشگاه Play نصب کنید. در مرحله بعد، با همان حساب مایکروسافتی که در رایانه شخصی خود استفاده می کنید، وارد شوید و همه مجوزهایی را که برنامه برای تکمیل تنظیمات تلفن همراه درخواست می کند، اعطا کنید.
در رایانه شخصی خود، برنامه تنظیمات را باز کنید و به بلوتوث و دستگاهها > دستگاههای تلفن همراه > مدیریت دستگاهها بروید.
روی Sign in کلیک کنید و اکانت مایکروسافتی را که در تلفن اندرویدی خود وارد آن شده اید انتخاب کنید. پس از ورود به سیستم، باید گزینه “نمایش دستگاه های تلفن همراه در فایل اکسپلورر” را در صفحه مدیریت دستگاه های تلفن همراه مشاهده کنید. آن را روشن کنید.
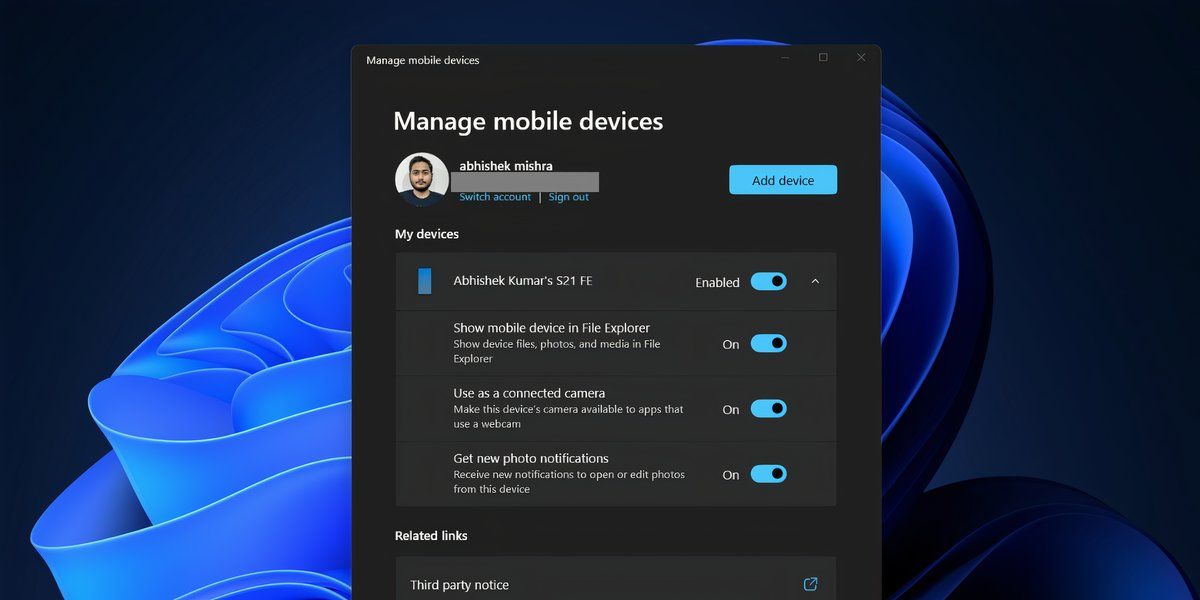
با تکمیل تنظیمات، File Explorer را باز کنید و نام تلفن Android خود را در بالای فهرست This PC پیدا کنید. برای دسترسی به پوشه ذخیره سازی گوشی روی آن کلیک کنید.
همچنین میتوانید با استفاده از نماد تلفن در نوار آدرس، اتصال، وضعیت همگامسازی و فضای ذخیرهسازی موجود را بررسی کنید. اگر تلفن شما قطع باشد، آفلاین نشان داده می شود.
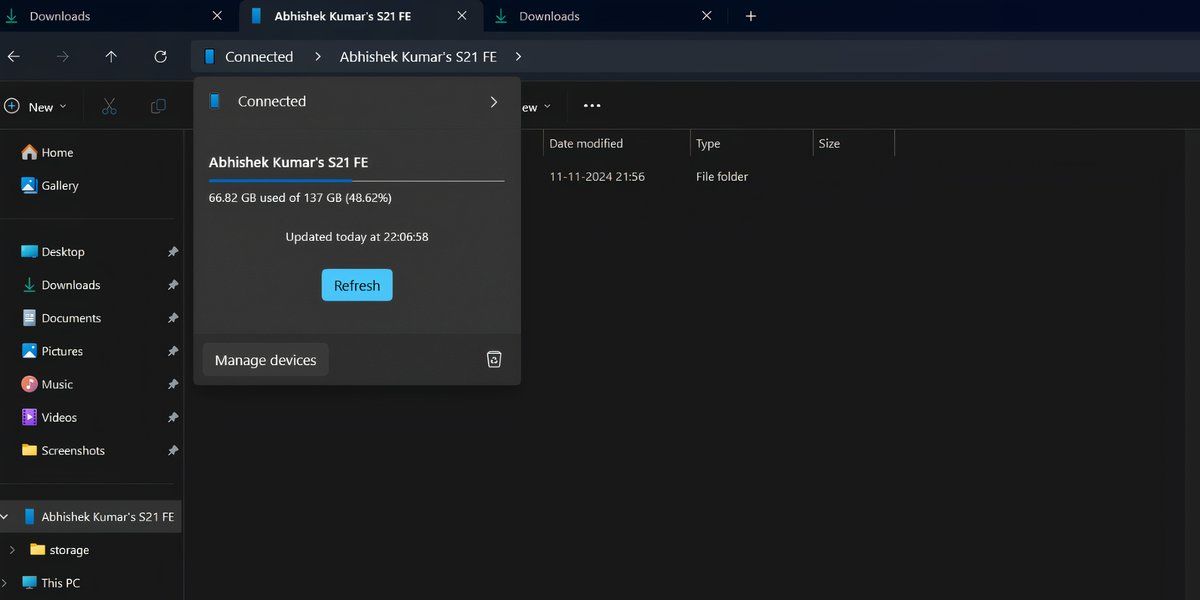
آیا این روش ارزش استفاده دارد؟
پیش نمایش اسناد و تصاویر به طور مستقیم از حافظه گوشی بسیار مفید است. با این حال، شما نمی توانید چندین فایل را در یک دنباله مشاهده کنید. به طور کلی، این ویژگی برای کپی کردن فایلهای کوچک، عکسها و اسناد کافی است، اما مشاهده بسیاری از فایلها را بهطور متوالی دشوارتر از آنچه لازم است میکند.
با این حال، استفاده از آن را به عنوان ابزار اصلی برای انتقال فایل های بزرگ توصیه نمی کنم. من سعی کردم یک نمونه فایل ویدیویی 200 مگابایتی را جابجا کنم و کپی کردن آن با سرعت متوسط کمتر از 1 مگابیت بر ثانیه برای همیشه طول کشید. تلفن و رایانه شخصی من هر دو از Wi-Fi 6 پشتیبانی می کنند و به یک روتر Wi-Fi 300 Mbps متصل هستند. بنابراین، من از سرعت کم انتقال کاملا شگفت زده شدم.
من همچنین سعی کردم برخی از فایل ها را حذف کنم، و به سادگی آنها را به پوشه Recycle Bin در Phone Storage منتقل کردم. با این حال، می توانید یک فایل را برای همیشه از سطل بازیافت حذف کنید.
سرعت انتقال فایل حتی با توجه به استانداردهای بی سیم چیزهای زیادی را به جا می گذارد. توصیه می کنم از این ویژگی به عنوان یک ابزار دسترسی سریع برای انتقال اسناد بین رایانه شخصی و تلفن یا بررسی سریع وضعیت ذخیره سازی تلفن خود استفاده کنید. با این حال، اگر نیاز به انتقال فایلهای بزرگتر دارید، مطمئناً میخواهید از طریق کابل USB به رایانه شخصی خود متصل شوید.