مجرمان سایبری معمولاً از فایل های مخرب EXE برای انتشار بدافزارها، باج افزارها یا جاسوس افزارها استفاده می کنند. به همین دلیل است که باید بتوانید فایلهای بالقوه مضر را شناسایی کرده و از آنها اجتناب کنید تا دستگاه خود را از عفونت محافظت کنید. اگر شک دارید که فایلی ناامن است، چندین راه برای بررسی آن قبل از استفاده وجود دارد.
خلاصه عناوین
- نام فایل، پسوند، اندازه و منبع را بررسی کنید
- فایل را از طریق نرم افزار آنتی ویروس اجرا کنید
- فایل را با استفاده از VirusTotal آنالیز کنید
- امضای دیجیتال را بررسی کنید
- مطمئن شوید که Windows SmartScreen Protection روشن است
مجرمان سایبری معمولاً از فایل های مخرب EXE برای انتشار بدافزارها، باج افزارها یا جاسوس افزارها استفاده می کنند. به همین دلیل است که باید بتوانید فایلهای بالقوه مضر را شناسایی کرده و از آنها اجتناب کنید تا دستگاه خود را از عفونت محافظت کنید. اگر شک دارید که فایلی ناامن است، چندین راه برای بررسی آن قبل از استفاده وجود دارد.
1 نام فایل، پسوند، اندازه و منبع را بررسی کنید
بررسی ویژگیهای کلیدی یک فایل میتواند به شما در شناسایی فایلهای بالقوه مخرب EXE کمک کند. با بررسی نام و پسوند فایل شروع کنید. اگر فایل یک نام عمومی مانند “install.exe” یا “update.exe” به جای نام مورد انتظار دارد یا اگر از پسوندهای دوگانه استفاده می کند (مثلاً “file.pdf.exe”)، می تواند یک پرچم قرمز باشد.
اندازه فایل نیز می تواند یک شاخص باشد. فایل هایی که به طور غیرعادی کوچک یا بیش از حد بزرگ هستند در مقایسه با اندازه معمولی برنامه مورد انتظار ممکن است مخرب باشند. برای کاهش خطر ابتلا، همیشه فایلها را از منابع رسمی دانلود کنید و از فایلهای اجرایی دریافتی از طریق ایمیلهای ناخواسته یا پیوندهای رسانههای اجتماعی اجتناب کنید.
2 فایل را از طریق نرم افزار آنتی ویروس اجرا کنید
اگر سعی می کنید یک فایل EXE را باز یا دانلود کنید و نرم افزار آنتی ویروس شما اخطاری صادر کرد، آن را جدی بگیرید. به جای دانلود فوری آن، یک اسکن مخصوص فایل را با استفاده از Microsoft Defender اجرا کنید. اگر از نرم افزار آنتی ویروس شخص ثالث استفاده می کنید، روی فایل کلیک راست کرده و گزینه اسکن آن را با برنامه نصب شده خود انتخاب کنید.
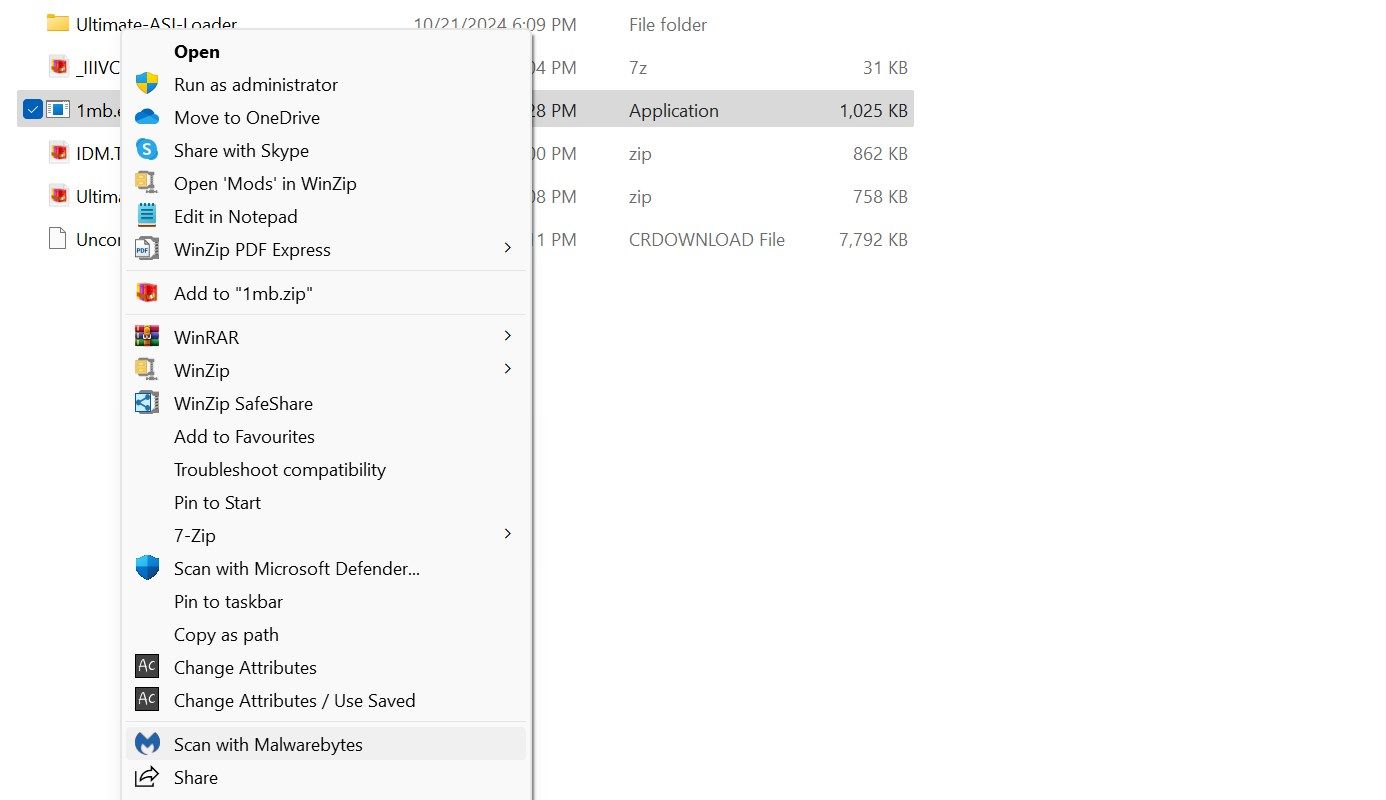
اگر اسکن فایل را مشکوک یا مخرب اعلام کرد، برای محافظت از سیستم خود فورا آن را حذف کنید. هرگز یک فایل مشکوک را “فقط برای دیدن” ایمن بودن آن اجرا نکنید. این می تواند منجر به سرقت داده ها، بدافزارها و سایر مشکلات امنیتی شود. همچنین، نرم افزار آنتی ویروس خود را فعال نگه دارید تا در صورت ورود فایل های مضر بالقوه به رایانه شما، هشدارهای فوری را دریافت کند.
در حالی که Windows Defender معمولاً تهدیدها را شناسایی می کند و به طور خودکار به شما هشدار می دهد، من ترجیح می دهم یک آنتی ویروس شخص ثالث را برای محافظت بیشتر روی سیستم خود نصب کنم.
3 فایل را با استفاده از VirusTotal آنالیز کنید
اگر می خواهید بررسی کنید که آیا یک فایل اجرایی بدون دانلود آن مخرب است، از VirusTotal استفاده کنید. این ابزار آنلاین فایل ها و URL ها را با استفاده از چندین موتور آنتی ویروس و پایگاه داده اسکن می کند تا گزارشی دقیق از تهدیدات احتمالی ارائه دهد. این می تواند حتی از دانلود یک فایل EXE مخرب بالقوه جلوگیری کند.
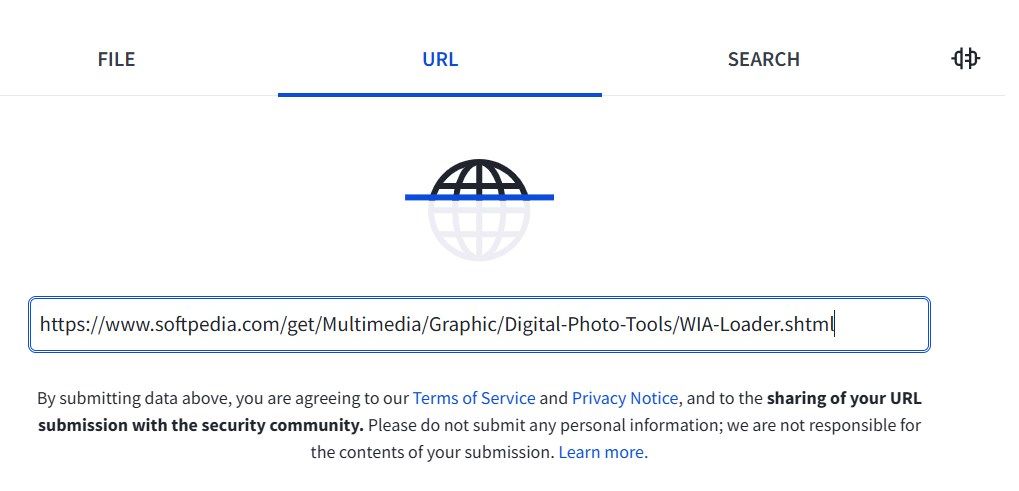
برای استفاده از این ابزار:
- به VirusTotal بروید.
- تب URL را انتخاب کنید، آدرس اینترنتی را که فایل در آن میزبانی شده است، قرار دهید و Enter را فشار دهید. سپس VirusTotal نتایج حاصل از چندین موتور آنتی ویروس را نمایش می دهد.
اگر تهدیدی را شناسایی کرد، از دانلود فایل خودداری کنید. اگر قبلاً آن را دانلود کردهاید، میتوانید فایل را مستقیماً در VirusTotal بارگذاری کنید تا عفونتها را اسکن کنید.
4 امضای دیجیتال را بررسی کنید
همچنین میتوانید با بررسی امضای دیجیتال فایل EXE، صحت آن را تأیید کنید. این در اصل یک “مهر تایید” از سوی ناشر نرم افزار است و تأیید می کند که فایل از زمان امضای آن تغییر نکرده است. اگر فایل فاقد امضای دیجیتالی است یا فهرستی از ناشر غیرمنتظره دارد، باید احتیاط کنید.
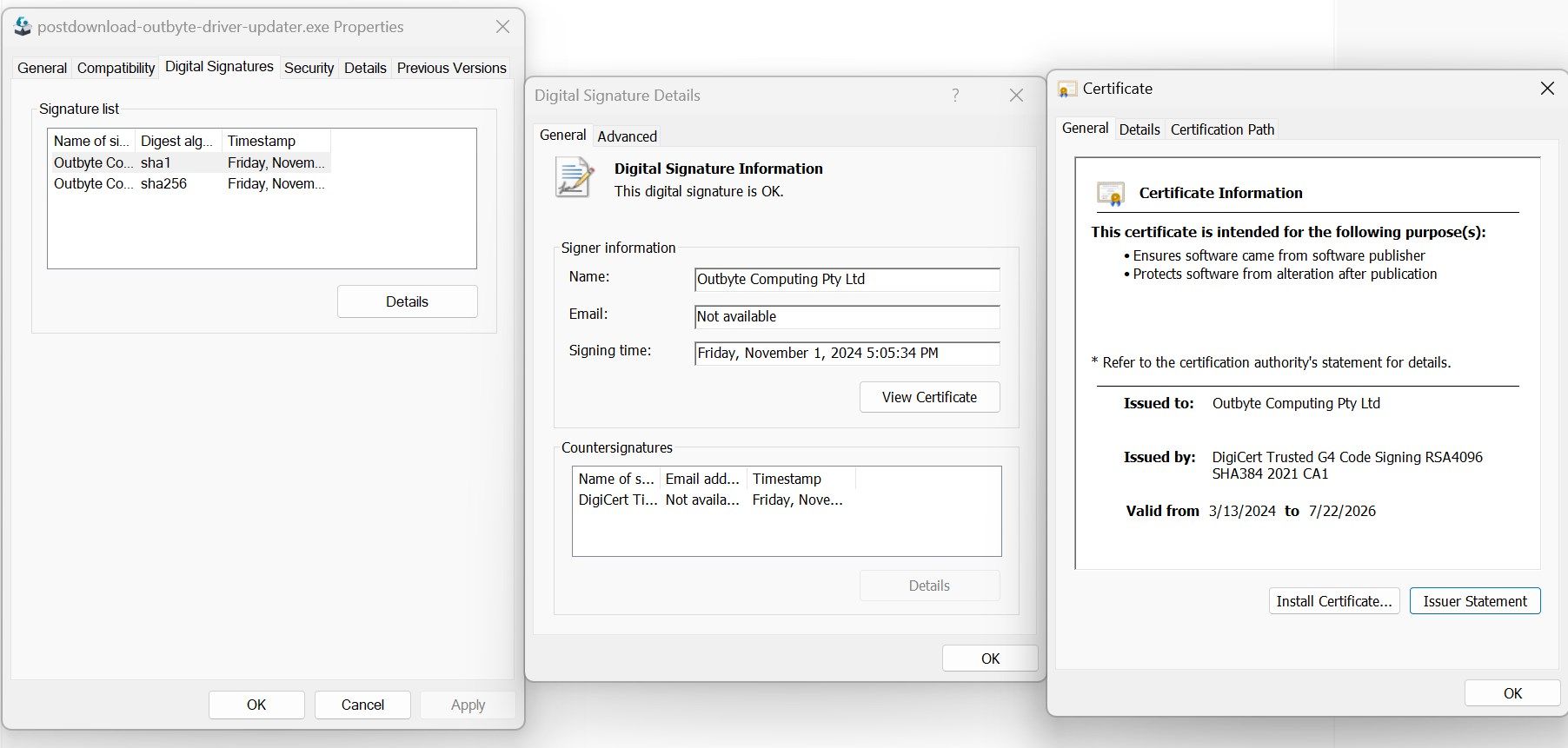
برای مشاهده امضای دیجیتال:
- روی فایل EXE کلیک راست کرده و Properties را انتخاب کنید.
- به تب امضاهای دیجیتال بروید. امضا را انتخاب کنید، روی Details کلیک کنید، سپس روی View Certificate کلیک کنید تا صادرکننده را بررسی کنید.
اگر ناشر مورد اعتمادی را نشان میدهد، به برگه مسیر صدور گواهینامه بروید تا تأیید کنید که «این گواهی درست است» نوشته شده است.
5 اطمینان حاصل کنید که محافظ صفحه نمایش هوشمند ویندوز روشن است
Windows SmartScreen یک ویژگی امنیتی یکپارچه است که فایلها و برنامهها را در برابر یک پایگاه داده تهدید بررسی میکند و به شما در مورد خطرات احتمالی هنگام برخورد با فایلها یا برنامههای مشکوک در رایانه هشدار میدهد. در حالی که این معمولاً به طور پیش فرض در ویندوز 10/11 فعال است، باید دوباره بررسی کنید که فیلترهای SmartScreen فعال هستند.
برای تأیید اینکه SmartScreen فعال است:
- روی دکمه Start کلیک راست کرده و Settings را باز کنید.
- سپس، به Privacy & Security > Windows Security > Apps & browser control بروید و روی Reputation-based protection settings کلیک کنید.
- اطمینان حاصل کنید که هر چهار فیلتر، به خصوص فیلتر برنامهها و فایلها را بررسی کنید.
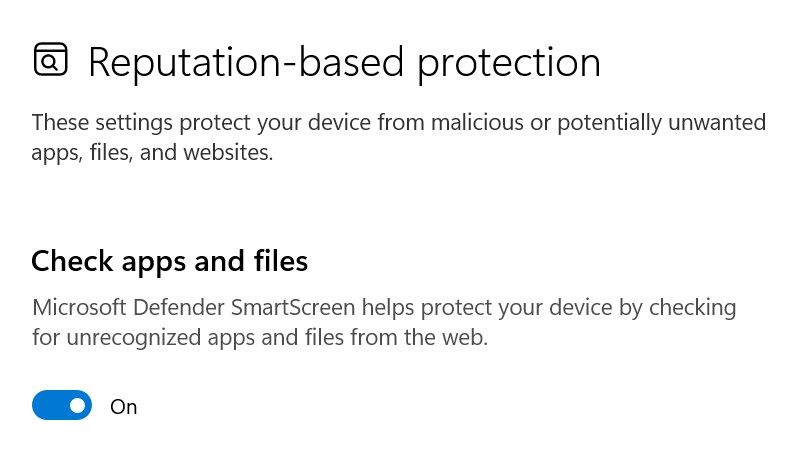
به این ترتیب می توانید یک فایل EXE مخرب را شناسایی کنید. اگر به منابع رسمی پایبند باشید و مراحل بالا را دنبال کنید، به راحتی می توانید فایل های مشکوک را شناسایی کرده و به حفظ امنیت رایانه خود کمک کنید.
