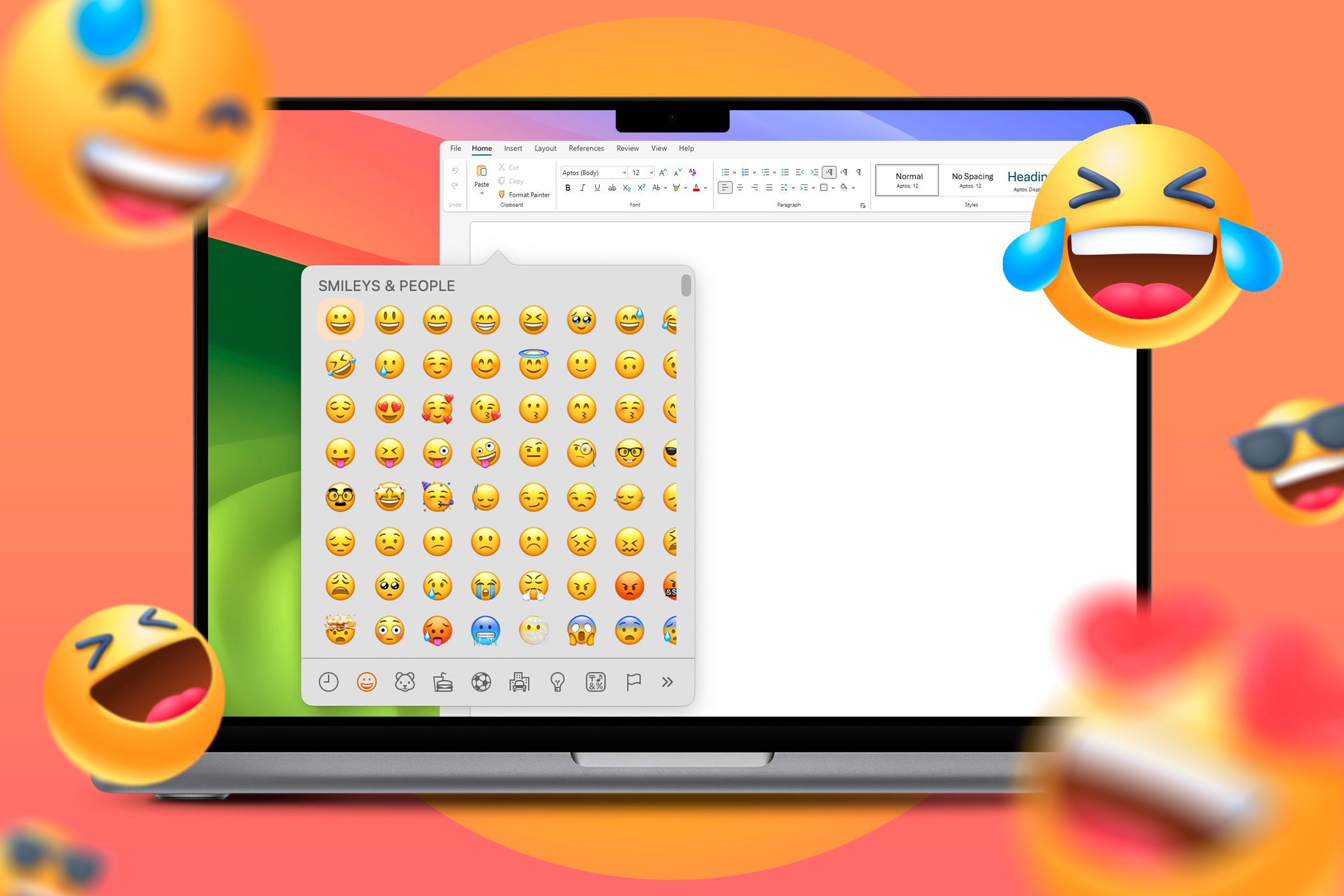انتخابگر ایموجی داخلی در مک شما، درج ایموجیها را هنگام ارسال پیامک، تایپ کردن یادداشتها یا پیشنویس پستهای رسانههای اجتماعی آسان میکند. اگر به طور منظم از آن استفاده می کنید، ممکن است بخواهید به سرعت آن را دور بزنید. در زیر، نکاتی را به اشتراک میگذارم که به من در تسلط بر انتخابگر شکلک در macOS کمک کرد.
خلاصه عناوین
- سریعترین راه برای باز کردن Emoji Picker
- نمایشگر کاراکتر را گسترش داده و جستجو کنید
- ایموجی ها و کاراکترهای پرکاربرد را پاک کنید
- غیرفعال کردن Smart Emoji Suggestions
انتخابگر ایموجی داخلی در مک شما، درج ایموجیها را هنگام ارسال پیامک، تایپ کردن یادداشتها یا پیشنویس پستهای رسانههای اجتماعی آسان میکند. اگر به طور منظم از آن استفاده می کنید، ممکن است بخواهید به سرعت آن را دور بزنید. در زیر، نکاتی را به اشتراک میگذارم که به من در تسلط بر انتخابگر شکلک در macOS کمک کرد.
1 سریعترین راه برای باز کردن Emoji Picker
مطمئناً، ممکن است بسیاری از شما با این روش آشنا باشید، اما اگر فردی هستید که از نوار منوی macOS (ویرایش > Emoji & Symbols) به انتخابگر شکلک دسترسی دارید، ممکن است بخواهید از میانبر صفحه کلید استفاده کنید.
تنها کاری که باید انجام دهید این است که کلید Fn/Globe را روی صفحه کلید فشار دهید. همچنین میتوانید با فشار دادن Fn + E یا Command + Control + Space، انتخابگر شکلک را در صورتی که کلید Globe را از تنظیمات صفحهکلید تغییر داده یا غیرفعال کردهاید، باز کنید.

2 نمایشگر کاراکتر را گسترش داده و جستجو کنید
بهطور پیشفرض، وقتی کلید Globe را فشار میدهید، انتخابگر ایموجی داخلی را در طرح اولیهاش خواهید دید. با این حال، می توانید آن را برای یک نمای دقیق گسترش دهید تا بتوانید شکلک ها، نمادها و کاراکترهای خاص را به راحتی جستجو و پیدا کنید.
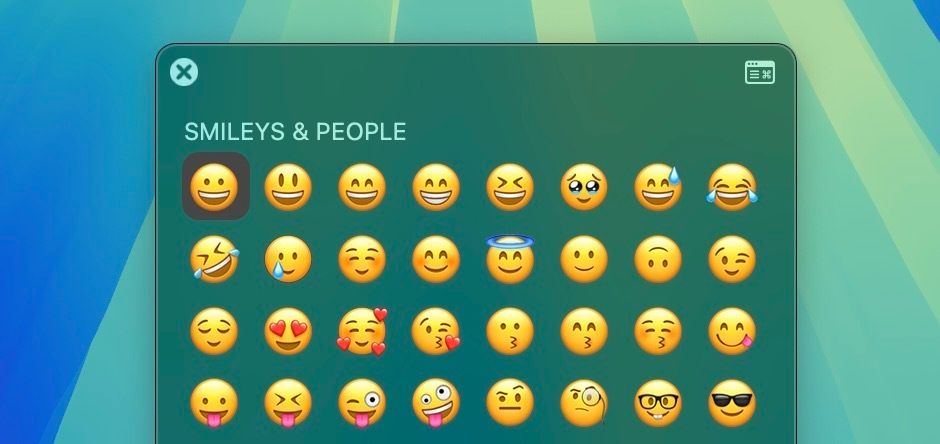
هنگامی که انتخابگر ایموجی را روی صفحه نمایش خود باز کردید، روی نماد پنجره در گوشه بالا سمت راست کلیک کنید. اکنون پنجره Character Viewer را با یک قسمت جستجو در گوشه سمت راست بالا مشاهده خواهید کرد.
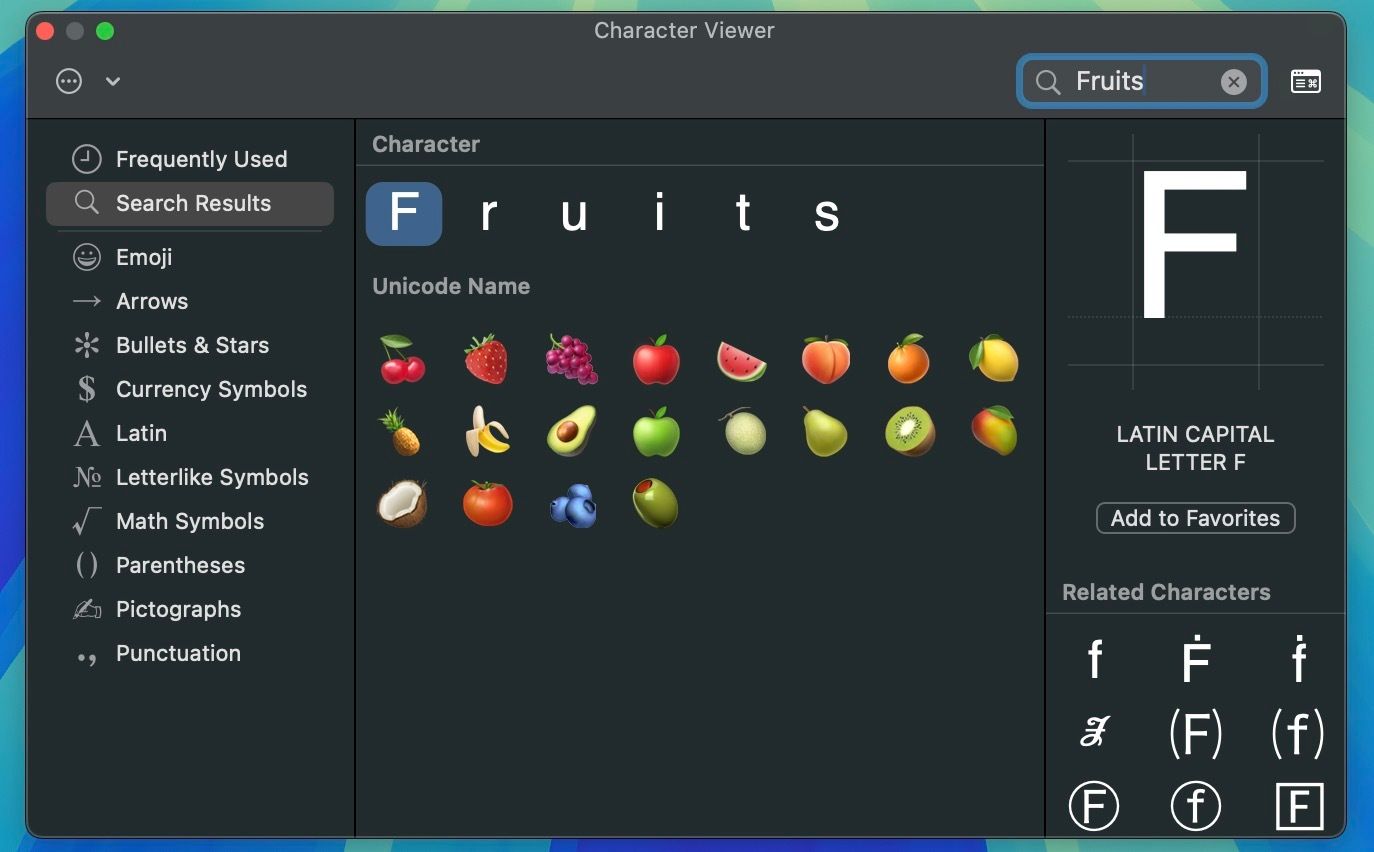
به سادگی می توانید نام شکلک یا کاراکتری را که می خواهید پیدا کنید تایپ کنید یا یکی از دسته بندی های مناسب را در نوار کناری سمت چپ انتخاب کنید.
3 ایموجی ها و کاراکترهای پرکاربرد را پاک کنید
از ایموجی هایی که اخیراً در طول مکالمات خود استفاده کرده اید، طرفدار نیستید؟ با دنبال کردن این دو مرحله ساده میتوانید نویسههای پرکاربرد را از Character Viewer حذف کنید:
- روی دکمه بیضی (…) در گوشه سمت چپ بالای پنجره Character Viewer کلیک کنید.
- از منوی کشویی پاک کردن نویسههای اغلب استفاده شده را انتخاب کنید.
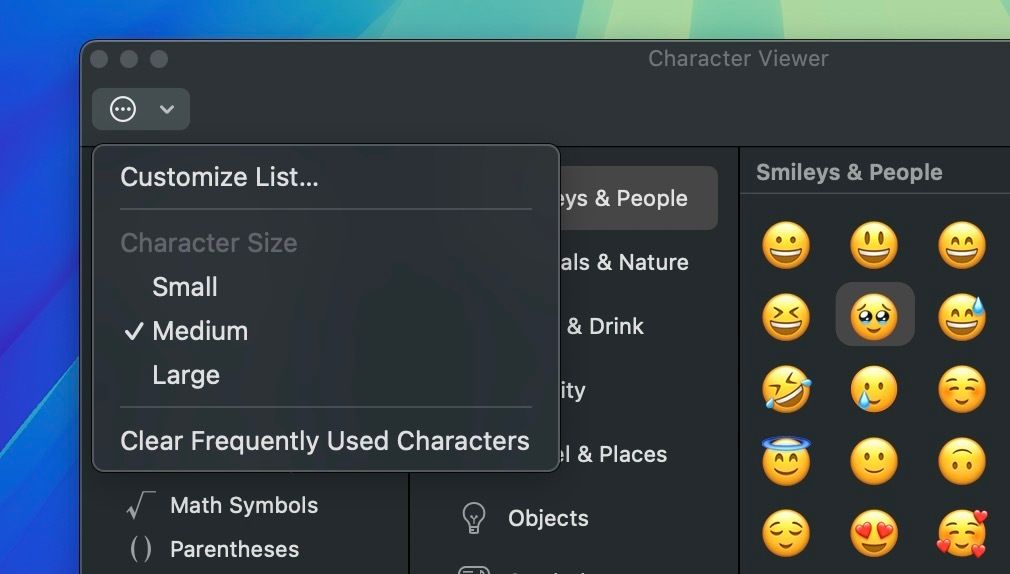
هنگامی که این کار را انجام دادید، دسته Frequently Used در نوار کناری سمت چپ بلافاصله ناپدید می شود. اکنون، میتوانید لیست جدید ایموجیهای پرکاربرد خود را از ابتدا بسازید.
4 پیشنهادات ایموجی هوشمند را غیرفعال کنید
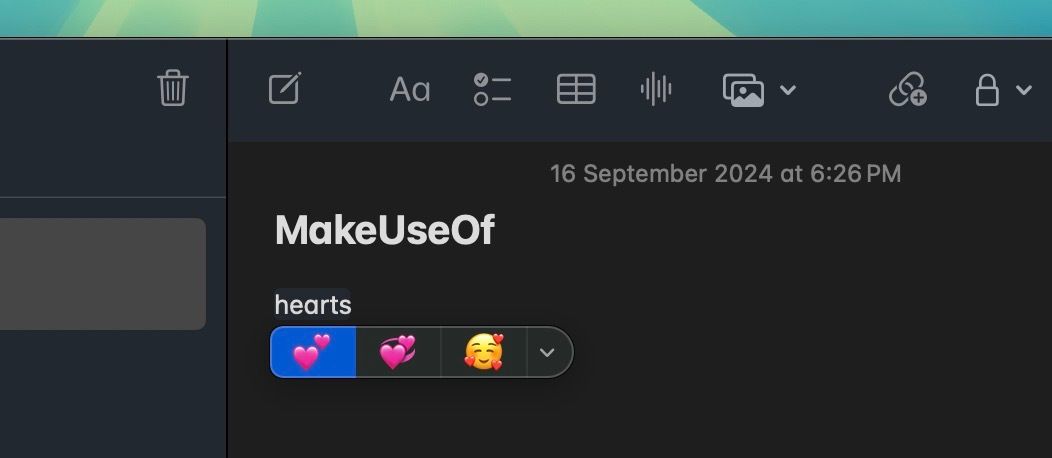
اگر مک شما از macOS Sonoma یا نسخههای جدیدتر استفاده میکند، هنگامی که در حال تایپ کردن، کلید Fn/Globe یا Command + Control + Space را فشار میدهید، انتخابگر شکلک نشان داده نمیشود. در عوض، macOS آخرین کلمه را اسکن می کند و حداکثر سه پیشنهاد شکلک را نشان می دهد. برای مثال، اگر «fruits» را تایپ کنید و کلید Globe را فشار دهید، فقط سه پیشنهاد مرتبط را مشاهده خواهید کرد.
بنابراین، اگر به گزینه های بیشتری نیاز دارید، چه؟ خوب، میتوانید دوباره کلید Fn/Globe را فشار دهید تا انتخابگر شکلک ظاهر شود، اما این کار چندان راحت نیست. خوشبختانه، پس از باز کردن ترمینال در مک، می توانید این پیشنهادات ایموجی هوشمند را با وارد کردن دستور زیر غیرفعال کنید:
sudo defaults write /Library/Preferences/FeatureFlags/Domain/UIKit.plist emoji_enhancements -dict-add Enabled -bool NO
اگر می خواهید این پیشنهادات را دوباره فعال کنید، می توانید این دستور را تایپ کرده و کلید Return را بزنید:
sudo defaults write /Library/Preferences/FeatureFlags/Domain/UIKit.plist emoji_enhancements -dict-add Enabled -bool YES
اکنون مک خود را مجددا راه اندازی کنید تا این تغییرات اعمال شود. از این پس، وقتی کلید Fn/Globe را در حین تایپ فشار دهید، macOS بهجای نمایش پیشنهادها، انتخابگر شکلک را نمایش میدهد.
امیدوارم تمام این نکاتی که در اینجا به اشتراک گذاشتم به شما کمک کند از انتخابگر ایموجی داخلی یا نمایشگر شخصیت در macOS بیشترین استفاده را ببرید. به یاد داشته باشید که این فقط برای درج ایموجی نیست، بلکه برای تایپ حروف برجسته، کاراکترهای خاص و نمادها در مک شما نیز کاربرد دارد.