مایکروسافت چندین برنامه و ابزار کاربردی برای افزایش بهره وری شما در ویندوز 11 ارائه می دهد، از جمله برنامه های Task Manager، Run، Edge و Office. با این حال، ممکن است یک مورد مهم را از دست بدهید: PowerToys. در اینجا، نحوه استفاده از آن را برای بهره وری بیشتر به اشتراک می گذارم.
خلاصه عناوین
- پاورتویز چیست؟
- طرح بندی های سفارشی را با FancyZones ایجاد کنید
- پین کردن ویندوز در بالای دیگران
- نقشهبرداری مجدد کلیدها و میانبرها با مدیر صفحه کلید
- کدهای رنگ را با انتخابگر رنگ بگیرید
- از Awake برای جلوگیری از خوابیدن رایانه خود استفاده کنید
- از PowerRename برای تغییر نام چندین فایل استفاده کنید
- از Image Resizer برای تغییر اندازه چندین عکس استفاده کنید
- با اجرای PowerToys به سرعت برنامه ها، فایل ها و پوشه ها را باز کنید
مایکروسافت چندین برنامه و ابزار کاربردی برای افزایش بهره وری شما در ویندوز 11 ارائه می دهد، از جمله برنامه های Task Manager، Run، Edge و Office. با این حال، ممکن است یک مورد مهم را از دست بدهید: PowerToys. در اینجا، نحوه استفاده از آن را برای بهره وری بیشتر به اشتراک می گذارم.
پاورتویز چیست؟
PowerToys مجموعه ای از ابزارهای رایگان است که بهره وری شما را افزایش می دهد و به شما امکان می دهد جنبه های خاصی از تجربه ویندوز را شخصی سازی کنید. در زمان نوشتن، این ابزار دارای 24 ابزار کاربردی است (این می تواند با به روز رسانی تغییر کند). ابزارهای بهرهوری که من استفاده میکنم به شما امکان میدهند طرحبندی پنجرههای سفارشی ایجاد کنید، کلیدهای صفحهکلید را مجدداً نقشهبرداری کنید، دستهای تغییر نام دهید و اندازه فایلها را تغییر دهید، فایلها و پوشهها را به سرعت باز کنید و موارد دیگر.
قبل از اینکه در مورد آنها صحبت کنیم، باید PowerToys را روی ویندوز نصب کنید. برای انجام این کار، به صفحه PowerToys Microsoft Store بروید و روی Install کلیک کنید.

همچنین می توانید فایل راه اندازی را از صفحه PowerToys GitHub دانلود و نصب کنید. پس از انجام این کار، میتوانید این نکات را دنبال کنید تا از Microsoft PowerToys بیشترین بهره را ببرید.
1. طرح بندی های سفارشی را با FancyZones ایجاد کنید
FancyZones به شما امکان می دهد طرح بندی پنجره های سفارشی ایجاد کنید که صفحه نمایش شما را به طور موثر سازماندهی می کند. این به ویژه برای من هنگام انجام چند کار مفید است – به عنوان مثال، در نظر گرفتن تحقیقاتم هنگام نوشتن مقاله.
برخی از ابزارها در PowerToys به طور پیش فرض فعال هستند، در حالی که برخی دیگر از شما می خواهند که آنها را به صورت دستی فعال کنید.
در PowerToys، FancyZones را از نوار کناری سمت چپ انتخاب کنید و روی Launch layout editor در سمت راست کلیک کنید. همچنین می توانید Win + Shift + ` را فشار دهید تا باز شود.
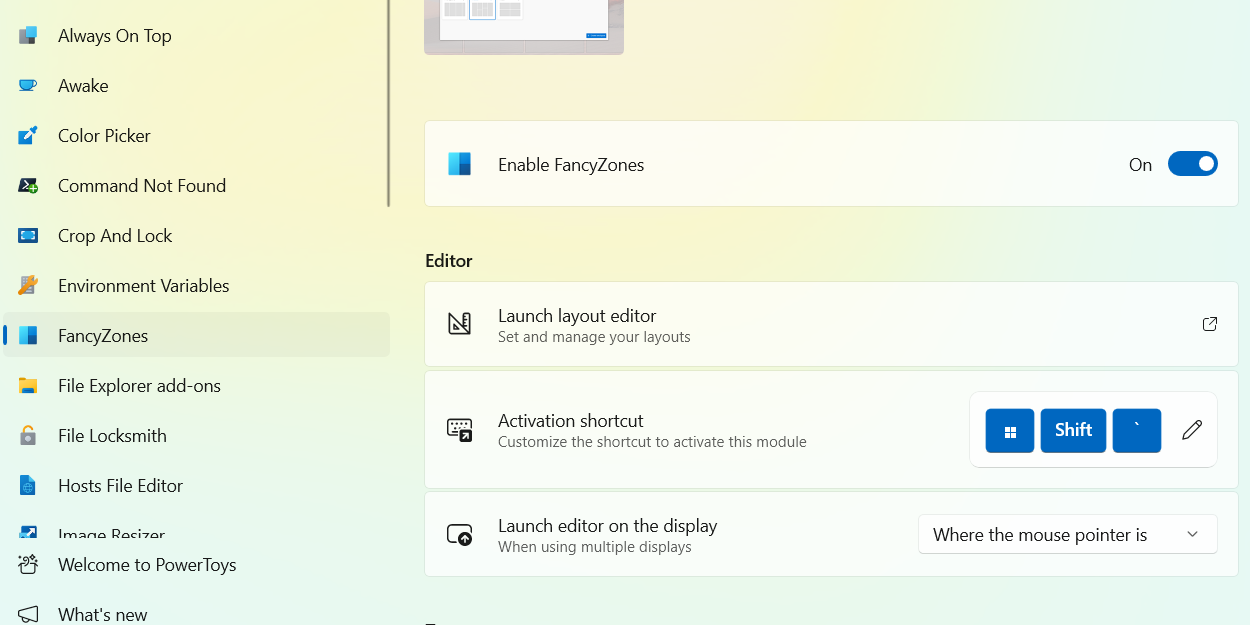
میتوانید یکی از قالبهای موجود در ویرایشگر طرحبندی را انتخاب کنید یا روی ایجاد طرحبندی جدید کلیک کنید تا طرحبندی خود را بسازید.
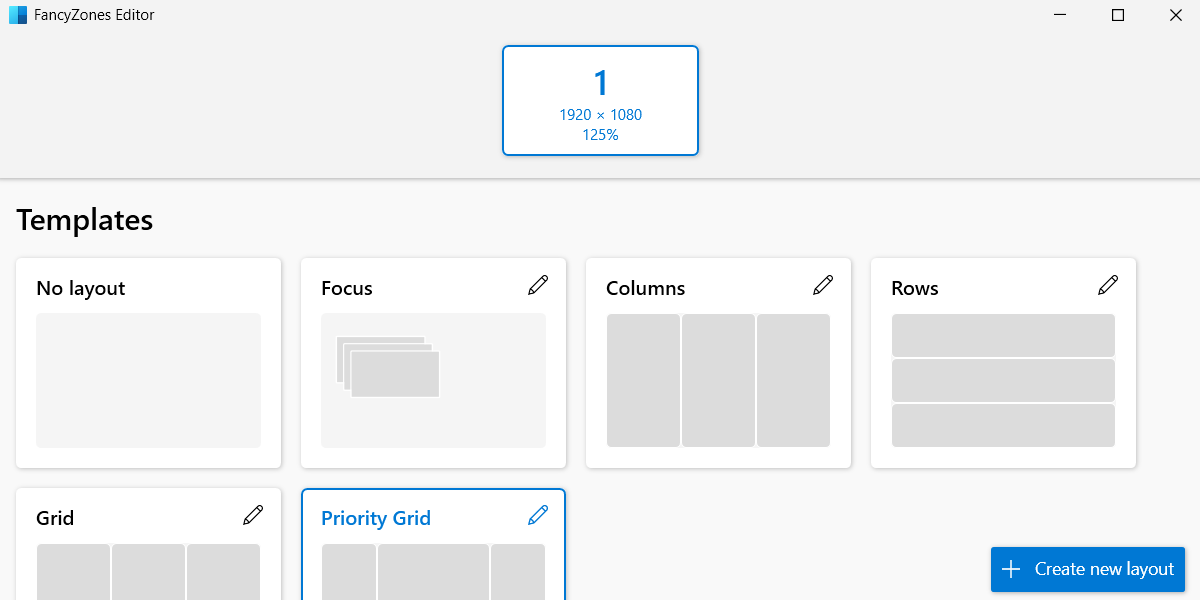
اگر میخواهید یک طرحبندی سفارشی ایجاد کنید، نامی برای آن بگذارید، انتخاب کنید که آیا میخواهید Grid یا Canvas باشد و سپس روی Create کلیک کنید.
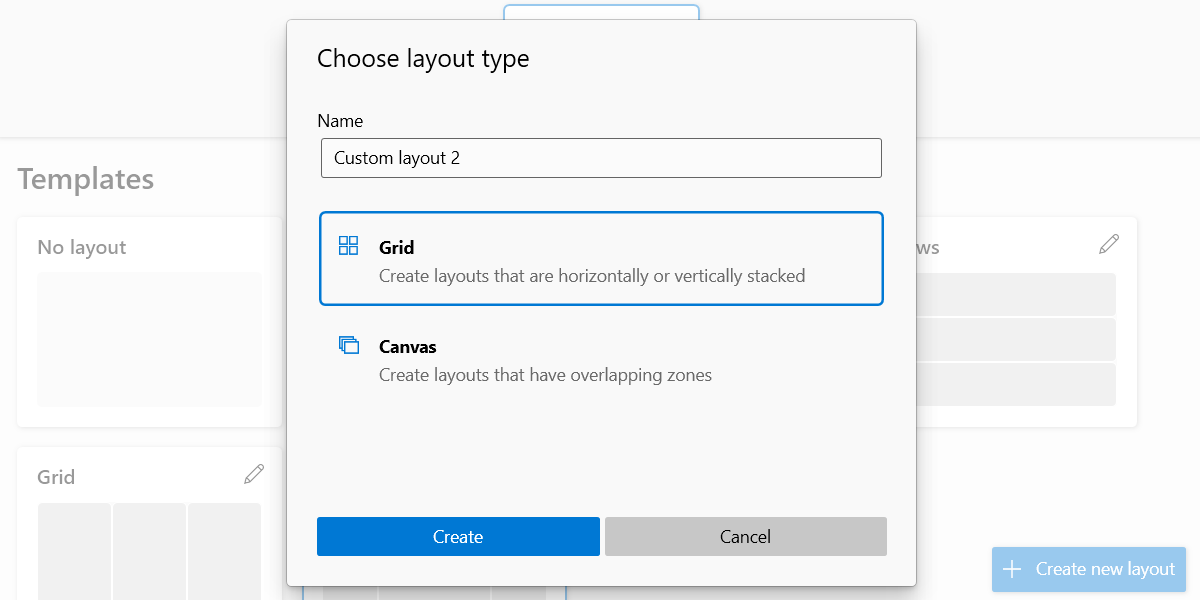
یک پنجره بازشو با دستورالعمل هایی در مورد جداسازی، تقسیم، ادغام و حذف مناطق خواهید دید. پس از ایجاد طرح، روی ذخیره کلیک کنید.
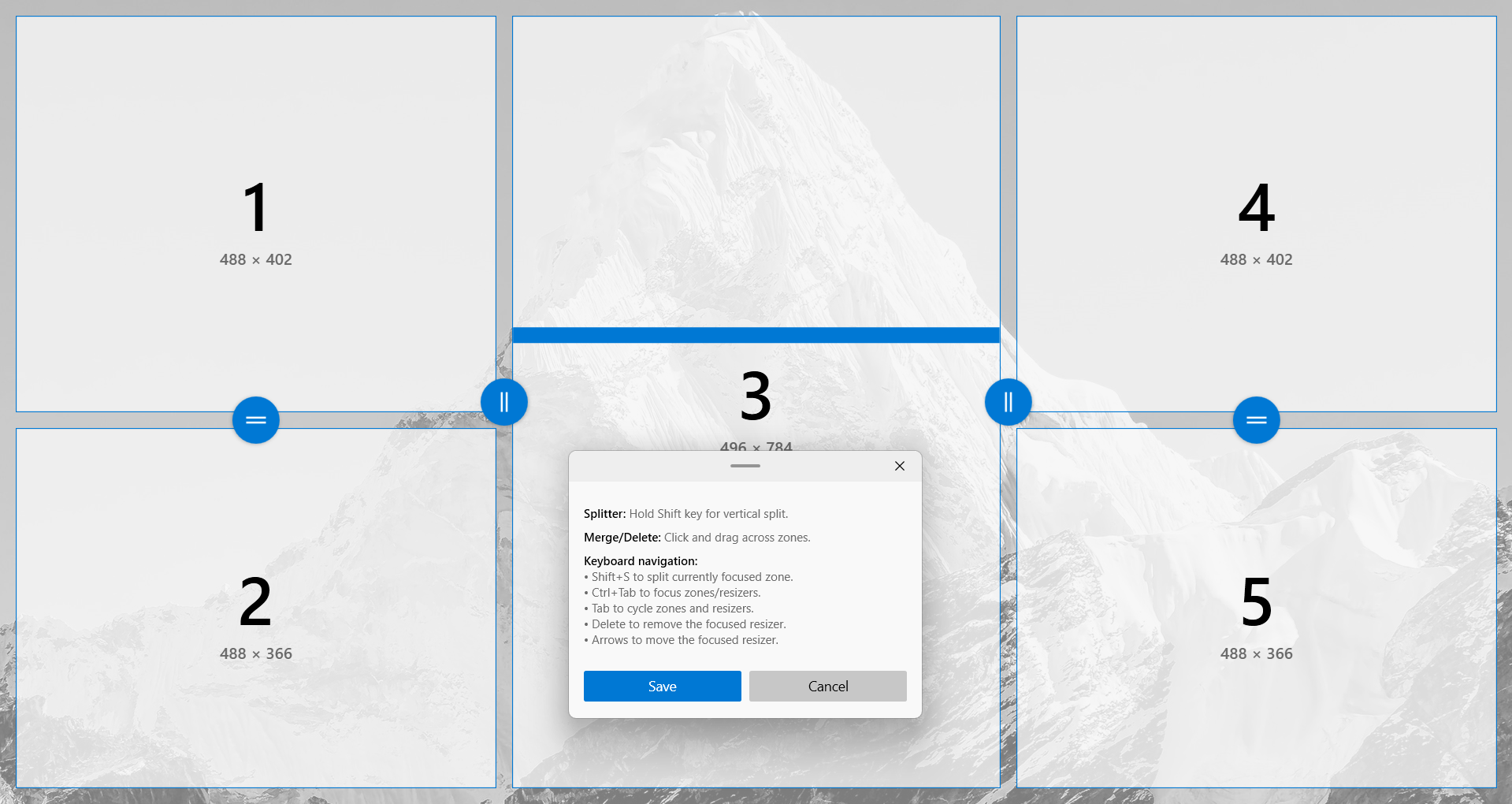
طرح بندی پس از ذخیره آن انتخاب می شود. برای استفاده از آن، Shift را نگه دارید و شروع به کشیدن پنجره های برنامه به مناطق کنید.
2. ویندوز را در بالای دیگران پین کنید
یکی دیگر از کارهایی که من دوست دارم در حین انجام چندوظیفه ای انجام دهم این است که اطمینان حاصل کنم که برنامه های مهم، حتی اگر پنجره ها را عوض کنم، با سنجاق کردن آنها بر روی سایرین، قابل مشاهده باشند. اینجاست که ابزار Always on Top در PowerToys مفید است.
برای فعال کردن Always on Top، یک پنجره را انتخاب کنید و Win + Ctrl + T را فشار دهید. این پنجره دارای یک حاشیه آبی ضخیم خواهد بود تا نشان دهد که روی پنجره های دیگر پین شده است.
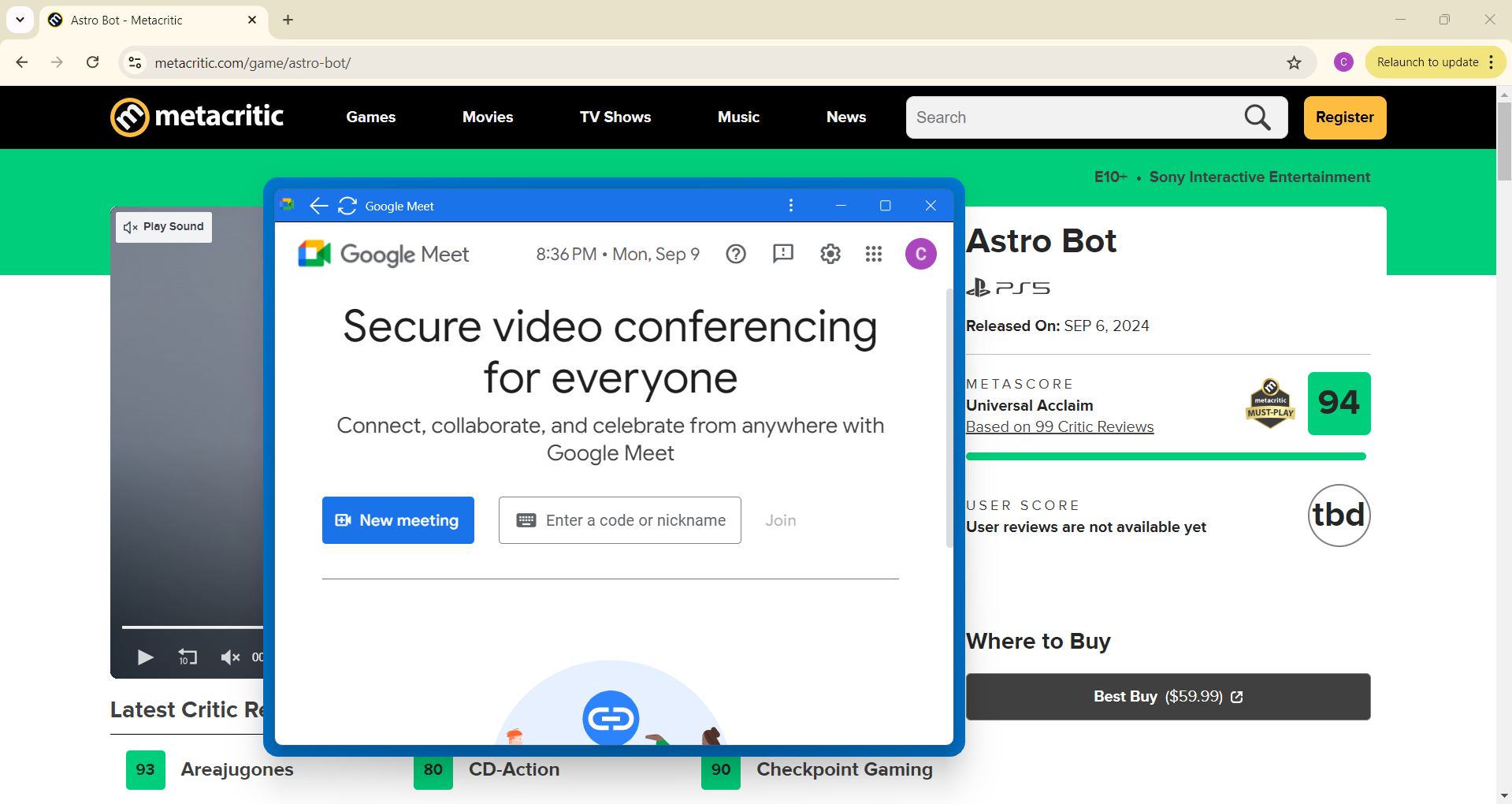
اکنون، وقتی به پنجرههای دیگر سوئیچ میکنید، آن پنجره در بالای آنها باقی میماند تا زمانی که با استفاده از همان میانبر یا با بستن آن، Always on Top را غیرفعال کنید.
3. کلیدها و میانبرها را با مدیر صفحه کلید دوباره نقشه برداری کنید
اگر نقشهبرداری صفحه کلید فعلی برای شما کار نمیکند، میتوانید به راحتی آن را با ابزار مدیریت صفحه کلید تغییر دهید. برای انجام این کار، Keyboard Manager را در نوار کناری سمت چپ انتخاب کنید و سپس روی Remap a Key در سمت راست کلیک کنید.
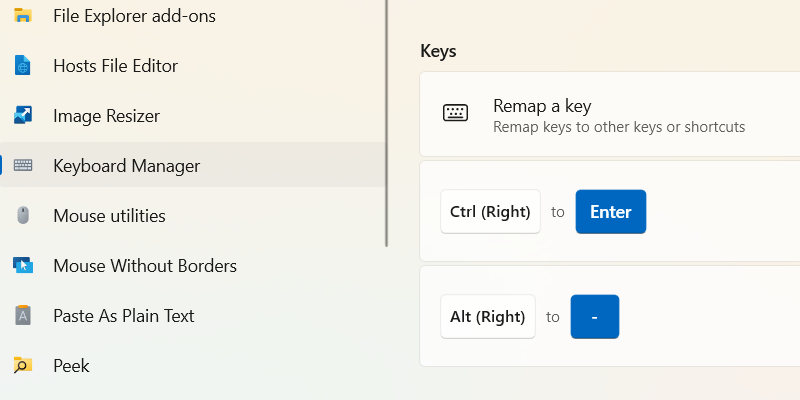
در پنجره Remap Keys، روی دکمه Add key remapping در پایین سمت چپ کلیک کنید.
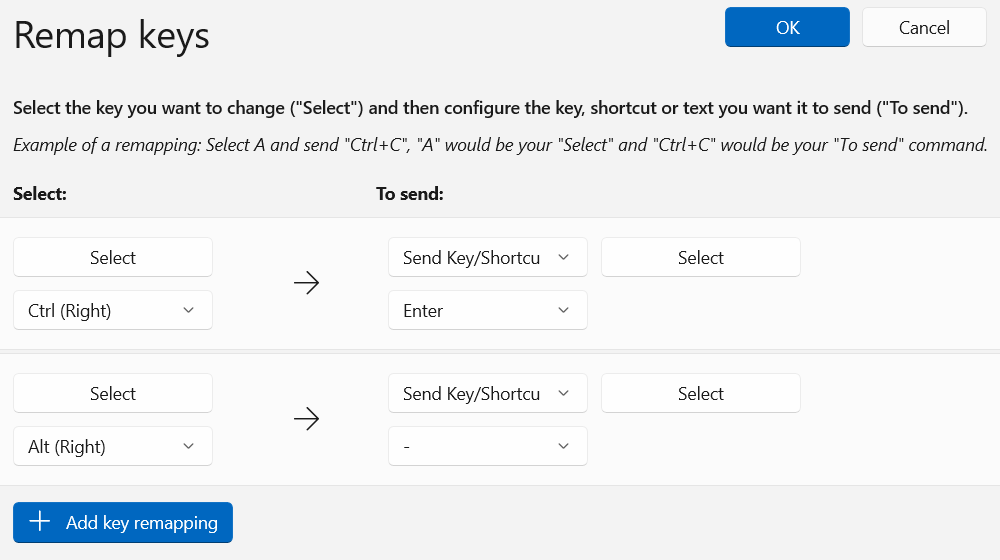
دو دکمه انتخاب را خواهید دید – یکی در سمت چپ و دیگری در سمت راست. با کلیک بر روی یکی از سمت چپ شروع کنید تا کلیدی را که می خواهید دوباره نقشه برداری کنید انتخاب کنید.
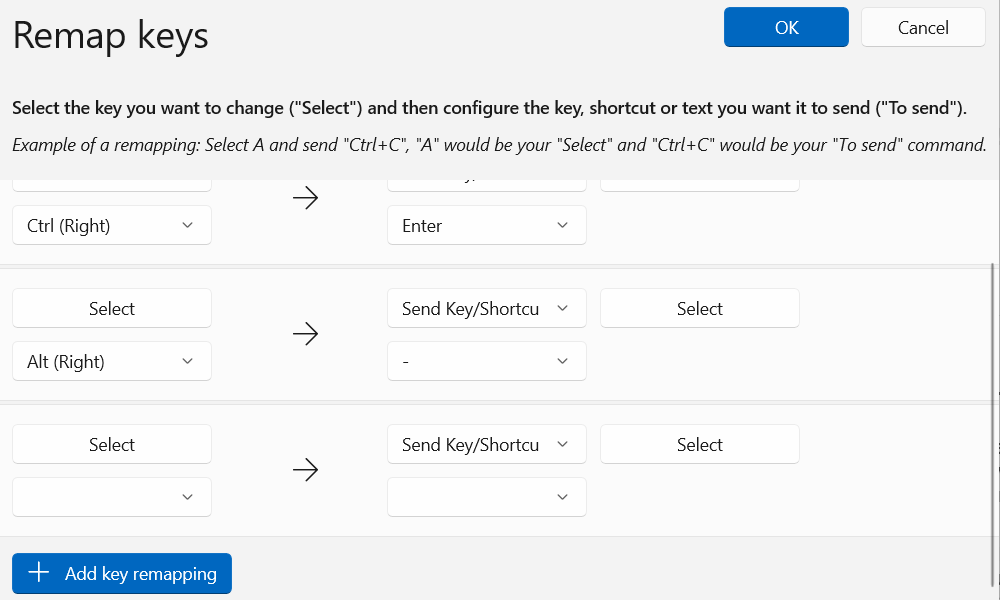
در مرحله بعد، کلیدی را که می خواهید دوباره نقشه برداری کنید فشار دهید و روی OK کلیک کنید تا قفل شود.
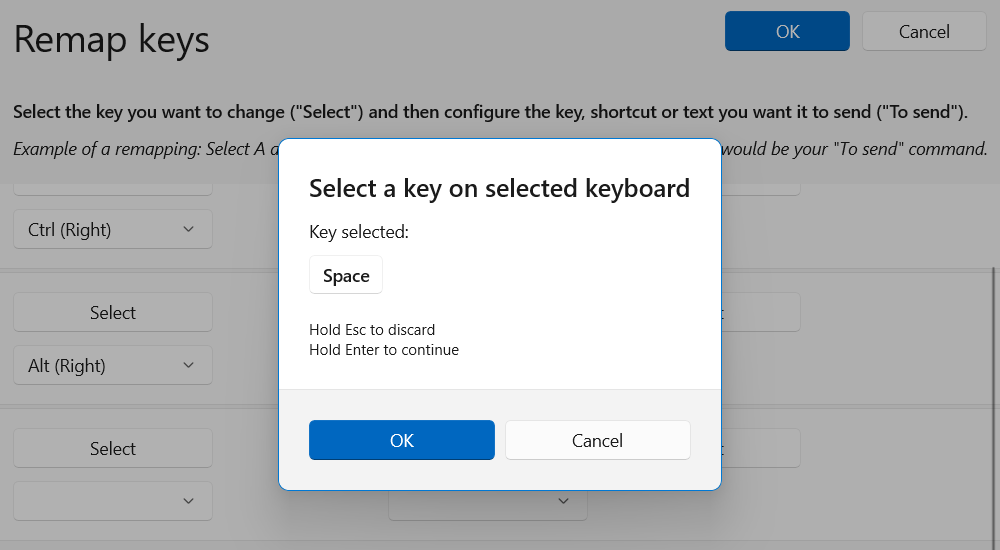
اکنون روی دکمه Select در سمت راست کلیک کنید و کلید یا میانبری را که می خواهید کلید دیگر را مجدداً به آن ترسیم کنید فشار دهید. سپس روی دکمه آبی OK در سمت راست بالای پنجره کلیک کنید.
4. کدهای رنگ را با انتخابگر رنگ بگیرید
وقتی در کریتا طراحی میکنم یا ماکاپهایی با کیفیت بالا در Figma میسازم، گاهی اوقات نیاز دارم رنگها را از تابلوی خلق و خوی دیجیتال خود کپی کنم تا از آنها در طراحیها یا طرحهایم استفاده کنم. من به راحتی می توانم این کار را با ابزار Color Picker در PowerToys انجام دهم.
برای باز کردن Color Picker، میتوانید Color Picker را از نوار کناری سمت چپ در Power Toys انتخاب کنید یا Win + Shift + C را روی صفحهکلید خود فشار دهید.
اکنون ماوس خود را روی رنگی که می خواهید انتخاب کنید قرار دهید. همانطور که انجام می دهید، کد هگز آن و شکل ظاهری آن را در نمونه رنگی خواهید دید. برای انتخاب رنگ کافیست روی آن کلیک کنید.

در ویرایشگر، جزئیات رنگی را که انتخاب کرده اید، مانند کد هگز، مقدار RGB و مقدار HSL خواهید دید. می توانید آنها را کپی کرده و در برنامه مورد نظر خود قرار دهید.
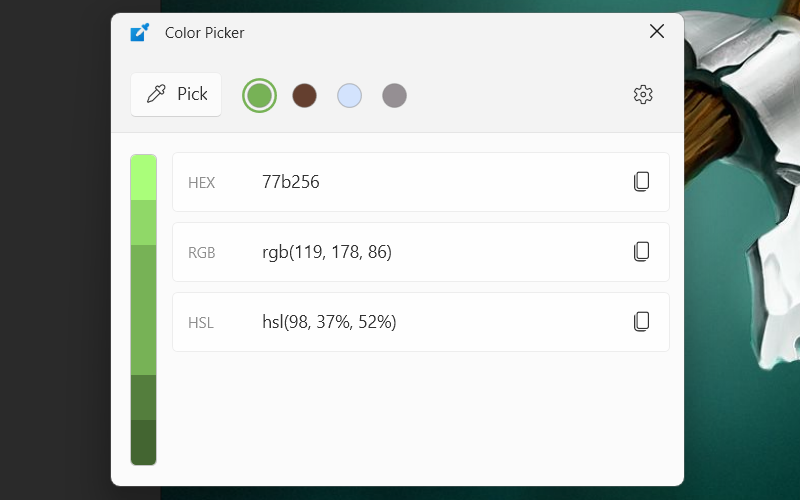
5. از Awake برای جلوگیری از خوابیدن رایانه خود استفاده کنید
اگر رایانه شما یک کار یا فرآیند طولانی را اجرا می کند، می توانید Awake را فعال کنید تا مطمئن شوید که نمی خوابد و آن را مختل نمی کند. این باعث میشود که تنظیمات پلن برق ویندوز خود را به هم نزنید تا رایانهتان برای مدت طولانیتری بیدار بماند.
برای فعال کردن آن، PowerToys را باز کنید، روی Awake در نوار کناری سمت چپ کلیک کنید و روی Enable Awake در سمت راست تغییر دهید. در بخش رفتار، روی منوی کشویی کنار Mode کلیک کنید و رفتار مورد نظر خود را انتخاب کنید.
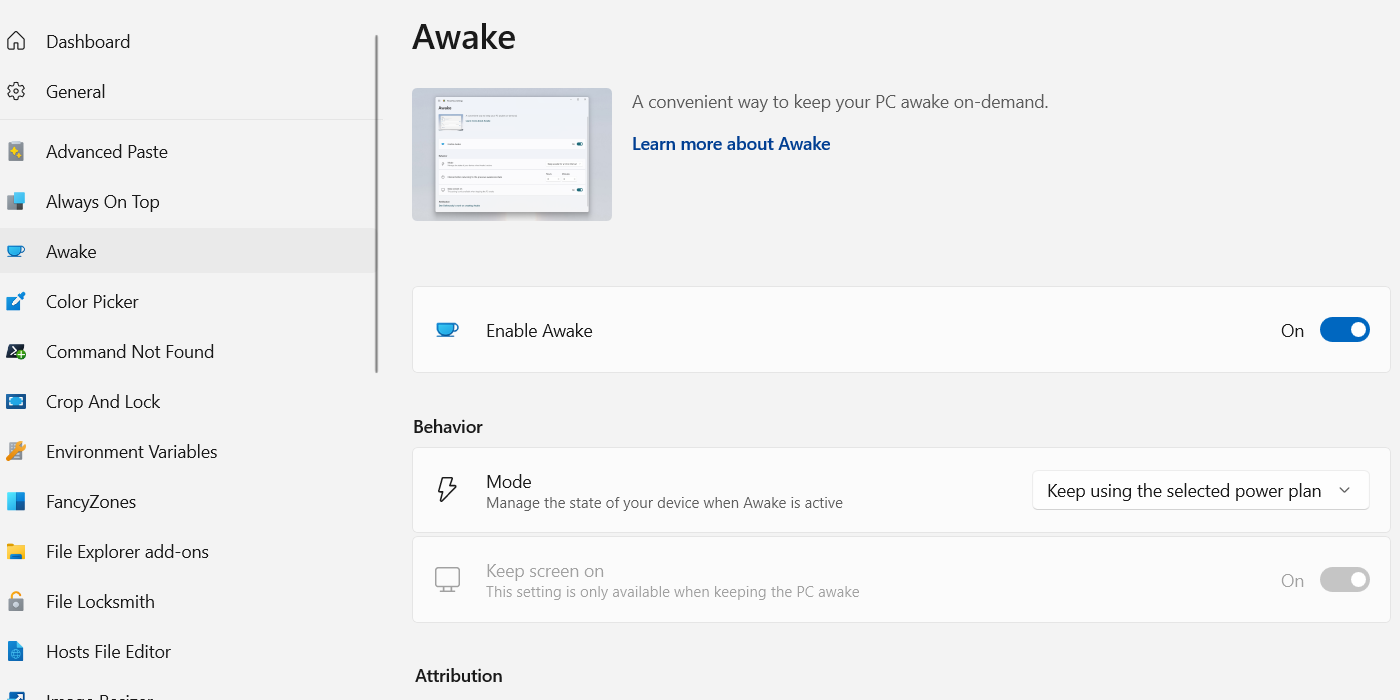
ادامه استفاده از طرح برق انتخابی، رایانه را بر اساس تنظیمات طرح برق فعلی بیدار نگه می دارد. بیدار ماندن برای مدت نامحدود به این معنی است که کامپیوتر شما تا زمانی که خودتان آن را به حالت Sleep قرار ندهید، نمیخوابد.
اگر گزینه Keep awake را برای یک بازه زمانی انتخاب کنید، باید ساعت ها و دقیقه هایی را که می خواهید رایانه بیدار بماند، تنظیم کنید. پس از آن، به رفتار طرح قدرت انتخاب شده باز می گردد.
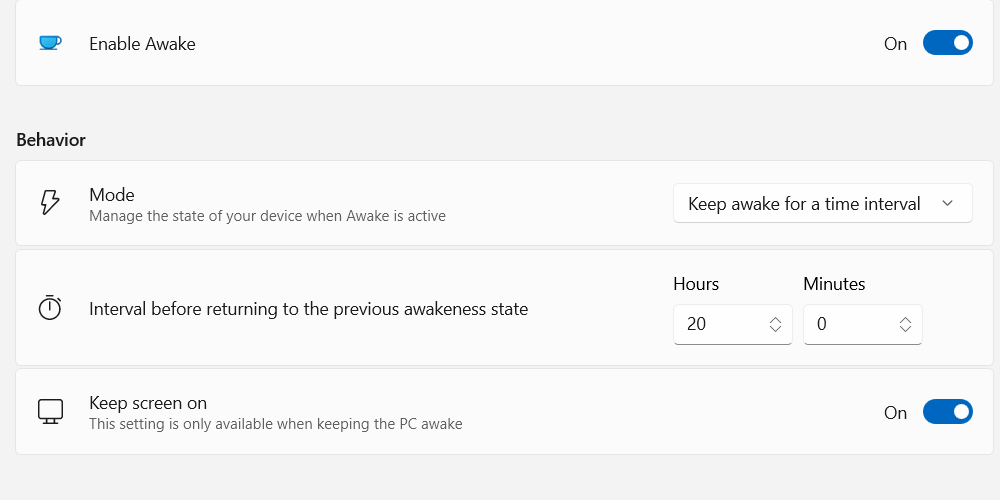
اگر گزینه Keep awake تا انقضا را انتخاب کنید، رایانه شخصی تا تاریخ و زمان (تاریخ پایان و زمان پایان) که تنظیم کرده اید، بیدار می ماند.
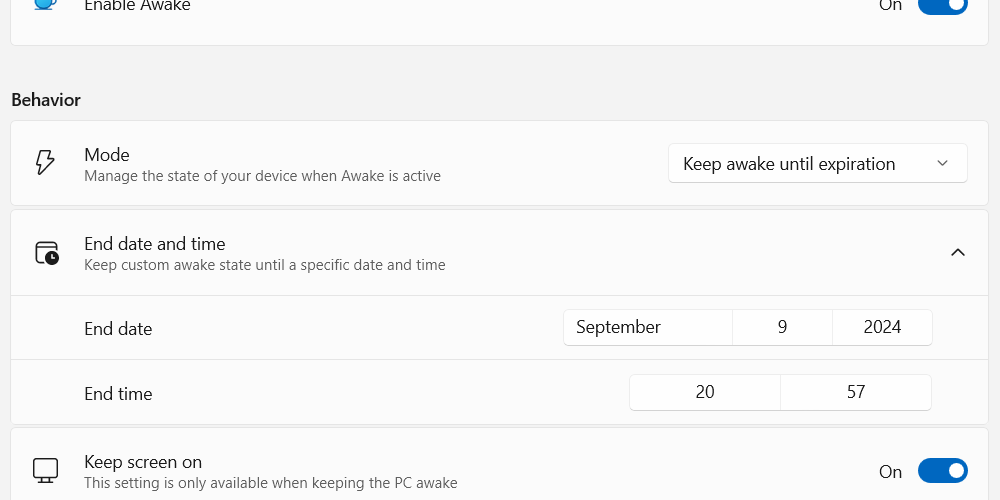
اگر نمیخواهید هنگامی که Awake فعال است، صفحه نمایش خاموش شود، مطمئن شوید که صفحه Keep را نیز روشن کنید.
6. از PowerRename برای تغییر نام چندین فایل استفاده کنید
برای تغییر نام دستهای فایلها در PowerToys، همه فایلها و پوشههایی را که میخواهید تغییر نام دهید، انتخاب کنید. سپس، روی آنها کلیک راست کرده، روی Show more options کلیک کنید و در منوی زمینه، Rename with PowerRename را انتخاب کنید.
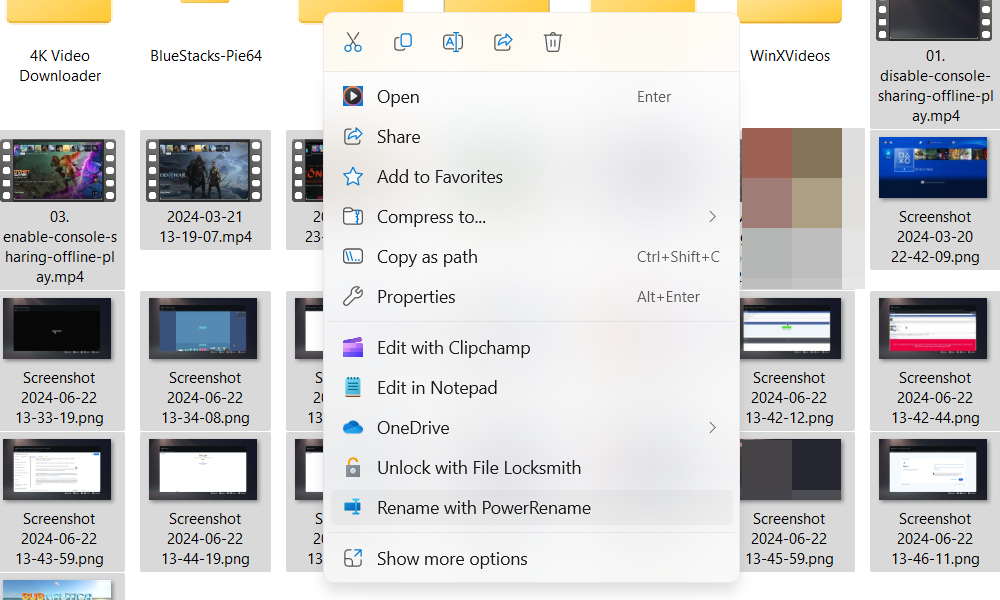
روی کادر جستجوی متن کلیک کنید و متنی را که میخواهید در فایلهای انتخابی پیدا کنید تایپ کنید (این مورد در پیشنمایش سمت راست برجسته میشود). سپس، روی جعبه متن جایگزین با کلیک کنید و آنچه را که می خواهید به عنوان متن جایگزین استفاده کنید، وارد کنید.
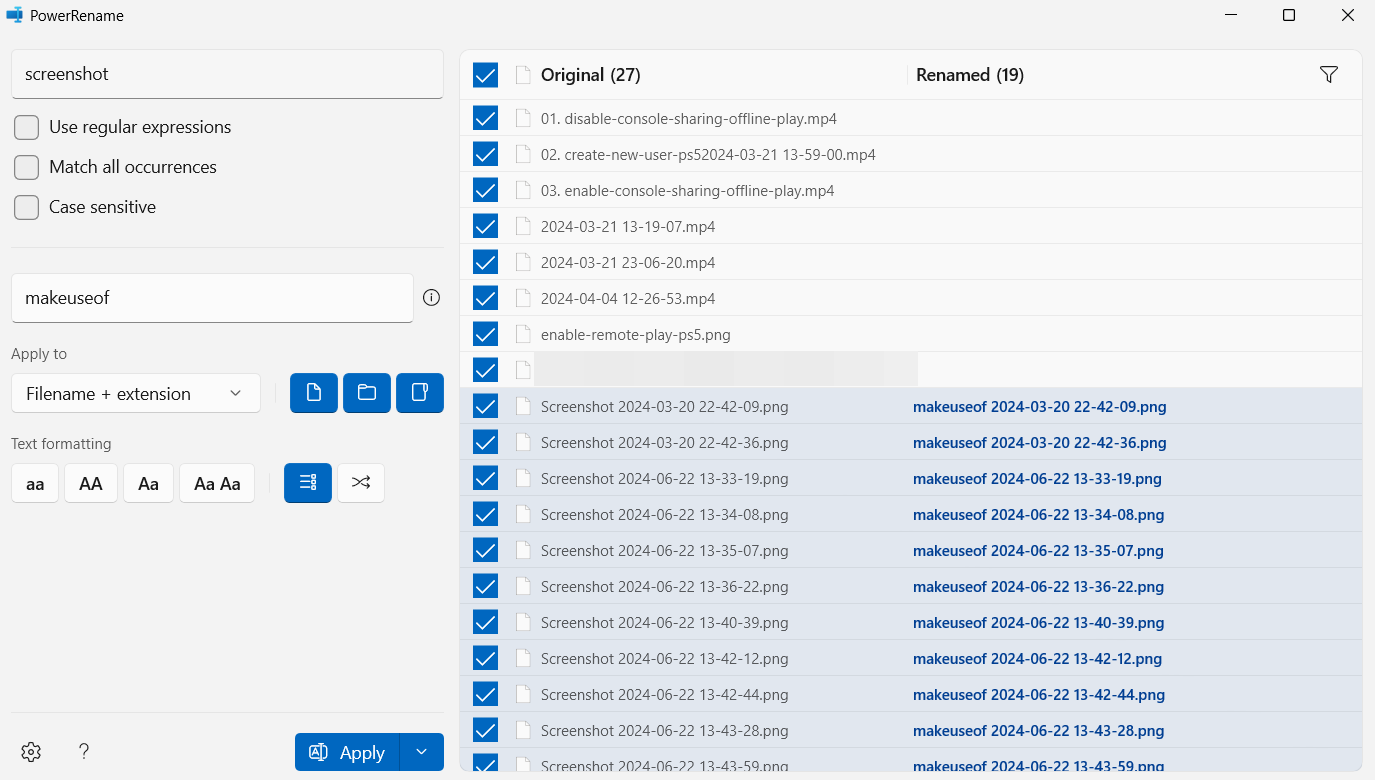
پس از آن، روی Apply در پایین صفحه سمت چپ کلیک کنید تا نام همه فایل ها به طور همزمان تغییر کند.
7. از Image Resizer برای تغییر اندازه چندین عکس استفاده کنید
برای تغییر اندازه دسته ای تصاویر، همه آنها را انتخاب کنید، راست کلیک کنید، Show more options را انتخاب کنید و روی Resize with Image Resizer در منوی زمینه کلیک کنید.
به طور پیش فرض، Image Resizer روی Custom تنظیم می شود. با این حال، میتوانید روی منوی کشویی در بالا کلیک کنید و آن را روی هر یک از اندازههای از پیش تعریفشده – کوچک، متوسط، بزرگ و تلفن تنظیم کنید.
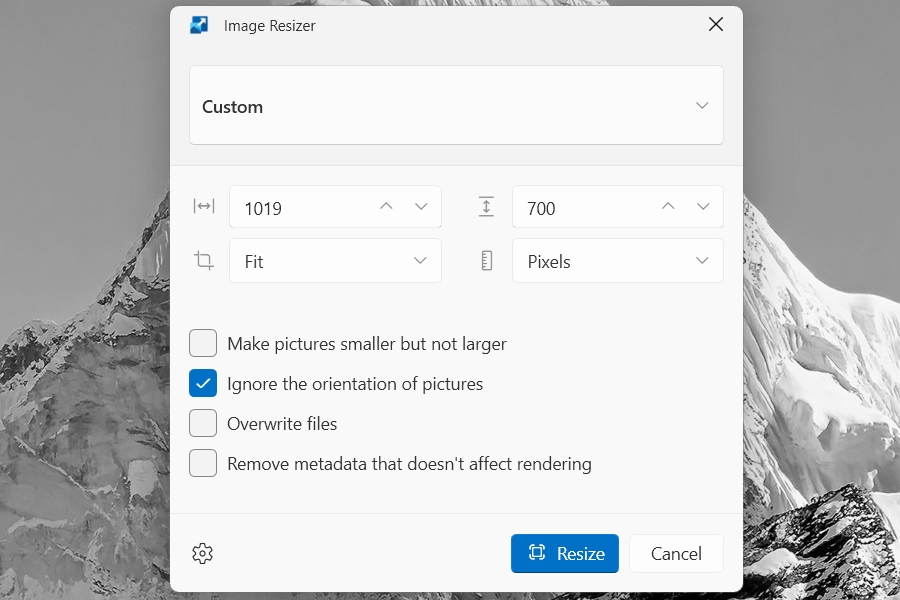
اگر Custom را انتخاب کنید، باید ابعاد (عرض و ارتفاع) را به صورت دستی وارد کنید. پس از آن، روی دکمه تغییر اندازه کلیک کنید تا اندازه همه تصاویر به طور همزمان تغییر کند.
8. به سرعت برنامه ها، فایل ها و پوشه ها را با PowerToys Run باز کنید
PowerToys دارای لانچر سریع مخصوص به خود به نام PowerToys Run است و می تواند به شما کمک کند برنامه ها، فایل ها و پوشه ها را به راحتی باز کنید.
برای باز کردن آن، PowerToys Run را در نوار کناری سمت چپ انتخاب کنید و در سمت راست گزینه Enable PowerToys Run را تغییر دهید.
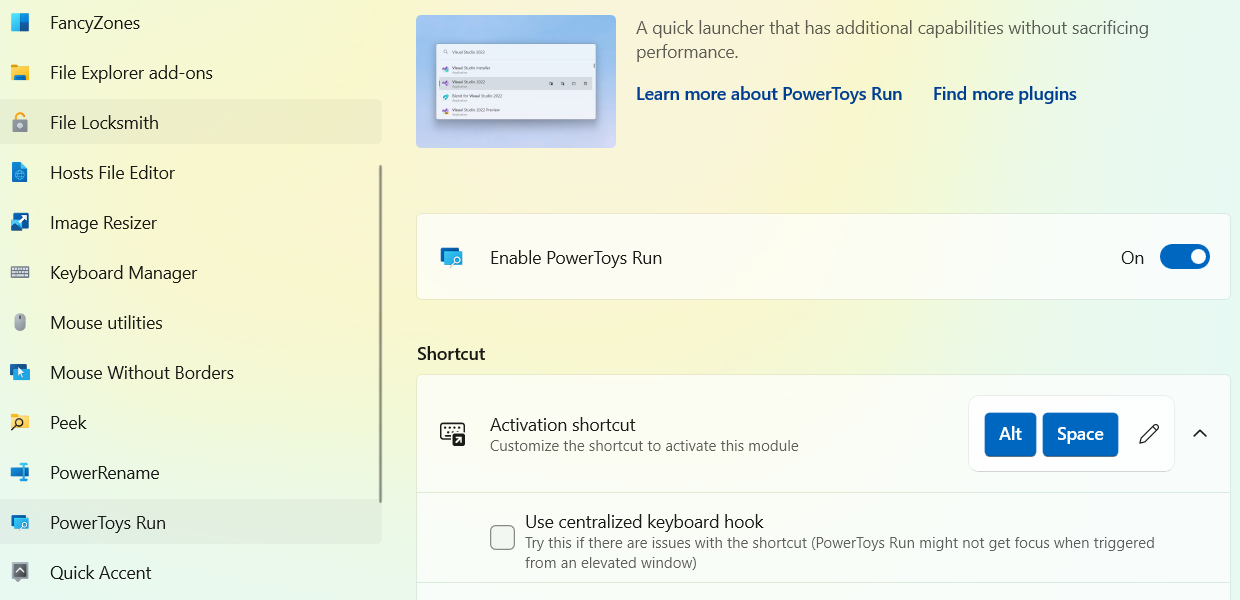
برای استفاده از PowerToys Run، Alt + Space را فشار دهید و نام برنامه، فایل یا پوشهای را که میخواهید باز کنید تایپ کنید. وقتی در نتایج ظاهر شد، برای دسترسی به آن، روی آن کلیک کنید.
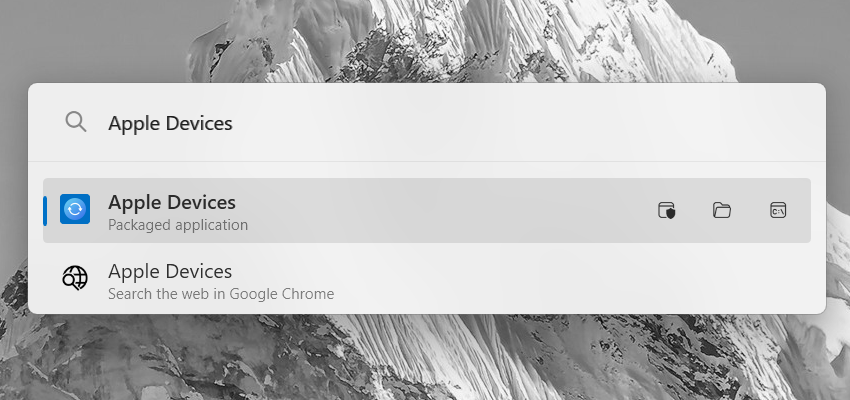
برای اطمینان از اینکه PowerToys Run نتایج سریعتر و کارآمدتری ارائه میدهد، فایلها و پوشههایی را که اغلب جستجو میکنید در ویندوز فهرستبندی کنید.
همچنین می توانید با استفاده از PowerToys Run با استفاده از کلمات کلیدی افزونه در وب جستجو کنید، محاسبات انجام دهید یا تنظیمات را باز کنید. فقط کلید را قبل از وارد کردن عبارت جستجوی خود وارد کنید.
به عنوان مثال، کلمه کلیدی برای انجام یک محاسبه، علامت تساوی (=) است. در اینجا مثالی از نحوه استفاده از آن آورده شده است:
=5 + (90/5) * 2
اگر آن را در PowerToys Run اجرا کنید، پاسخ 41 را دریافت خواهید کرد.
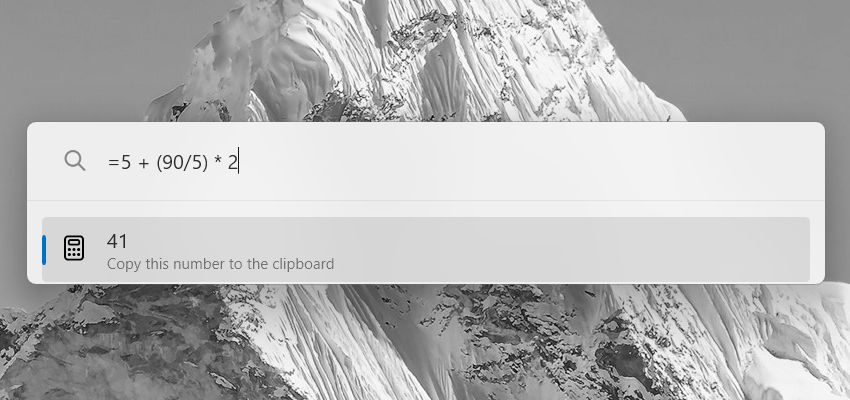
چندین کلمه کلیدی افزونه دیگر وجود دارد که می توانید استفاده کنید، و در اینجا رایج ترین آنها وجود دارد:
کلمه کلیدی
اقدام
!!
نمایش سابقه جستجو
فایل ها و پوشه ها را جستجو کنید.
$$
با استفاده از موتور جستجوی پیش فرض در وب جستجو کنید.
جستجوی برنامه ها
دستورات را اجرا کنید.
همه این ابزارها PowerToys را به ابزاری عالی تبدیل میکنند که میخواهید روی بهرهوری تمرکز کنید. همچنین به طور منظم به روز می شود و با هر تکرار اصلی ویژگی های جدید و بهتری دریافت می کند. ما نمیتوانیم همه چیز را پوشش دهیم، اما اگر وقت خود را برای کشف آن صرف کنید، متوجه خواهید شد که ابزارهای بیشتری برای نیازهای مختلف دارد.
