از صرف ساعت ها صرف ایجاد صفحات گسترده و وارد کردن داده ها با دست خسته شده اید؟ از شنیدن اینکه میتوانید از قابلیتهای تولیدی Gemini با Google Sheets برای خودکارسازی وظایف و بهبود تجربه کلی خود استفاده کنید، خوشحال خواهید شد.
خلاصه عناوین
- نحوه دسترسی به Gemini در Sheets
- 5 راه برای استفاده از Gemini برای افزایش بار گوگل شیت
نکات کلیدی
- Google One AI ممتاز به Gemini در برنامههای Workspace، از جمله Sheets، با 19.99 دلار در ماه دسترسی پیدا میکند، اما یک نسخه آزمایشی رایگان نیز ارائه میدهد.
- از Gemini در Sheets برای خودکارسازی کارهایی مانند انتقال داده برای مدیریت کارآمد صفحه گسترده استفاده کنید.
- Gemini میتواند به صادرات دادهها به کاربرگنگار، ایجاد الگوها، تولید فرمولها و دسترسی به اطلاعات از Gmail و Drive کمک کند.
از صرف ساعت ها صرف ایجاد صفحات گسترده و وارد کردن داده ها با دست خسته شده اید؟ از شنیدن اینکه میتوانید از قابلیتهای تولیدی Gemini با Google Sheets برای خودکارسازی وظایف و بهبود تجربه کلی خود استفاده کنید، خوشحال خواهید شد.
نحوه دسترسی به Gemini در Sheets
میتوانید مستقیماً از Gemini در برنامههای Workspace مانند Gmail، Docs، Drive و Sheets استفاده کنید. این ادغام به شما امکان میدهد از Gemini بهعنوان یک دستیار شخصی در کاربرگنگار برای خودکارسازی کارهای مختلف مانند ایجاد جداول استفاده کنید. همچنین میتواند نحوه استفاده از فرمولهای Sheets را به شما آموزش دهد و به شما در صرفهجویی در زمان برای کارهای ضروری دیگر کمک کند.
Gemini یک طرح رایگان دارد که به شما امکان می دهد با چت بات و همچنین برنامه های افزودنی فضای کاری Gemini در رابط آن تعامل داشته باشید. اما برای دسترسی به این ادغام در کاربرگنگار و سایر ابزارهای Workspace، باید به یک طرح برتر ارتقا دهید. خوشبختانه، میتوانید از طریق طرح Google One AI Premium، این ادغام را بهمدت یک ماه رایگان امتحان کنید.
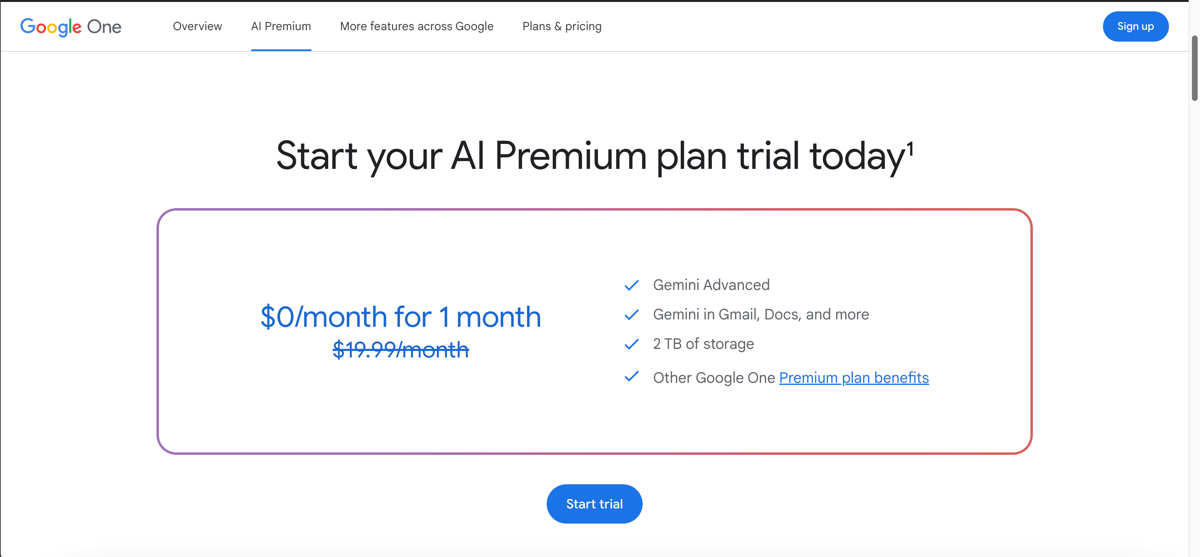
بنابراین، Google One چیست و چرا باید از آن استفاده کنید؟ این سرویس ممتاز به شما امکان دسترسی به چندین ویژگی، از جمله Gemini Advanced، برنامههای Gemini in Workspace (از جمله Sheets)، ۲ ترابایت فضای ذخیرهسازی ابری، ویژگیهای ویرایش Google Photos و غیره را میدهد.
Google One AI Premium ماهانه 19.99 دلار هزینه دارد، اما یک دوره آزمایشی رایگان یک ماهه را ارائه می دهد. این زمان کافی است تا با قابلیت های Gemini آشنا شوید و ادامه استفاده از نسخه پریمیوم را انتخاب کنید یا از نسخه رایگان استفاده کنید. به وبسایت طرح Google One AI Premium بروید و دستورالعملها را دنبال کنید تا در نسخه آزمایشی رایگان ثبتنام کنید تا به Gemini دسترسی داشته باشید.
5 راه برای استفاده از Gemini برای افزایش بار گوگل شیت
1. پاسخ های Gemini را به Sheets صادر کنید
اگر اغلب از Gemini برای بازیابی اطلاعات از منابع دیگر مانند Gmail یا سازماندهی داده ها در قالب جدول استفاده می کنید، می توانید از گزینه Export to Sheets در Gemini استفاده کنید. این پاسخهای Gemini را در قالب جدول به Sheets منتقل میکند که میتواند صرفهجویی زیادی در زمان داشته باشد. داشتن این دادهها در کاربرگنگار، ویرایش یا همکاری با دیگران را آسانتر میکند.
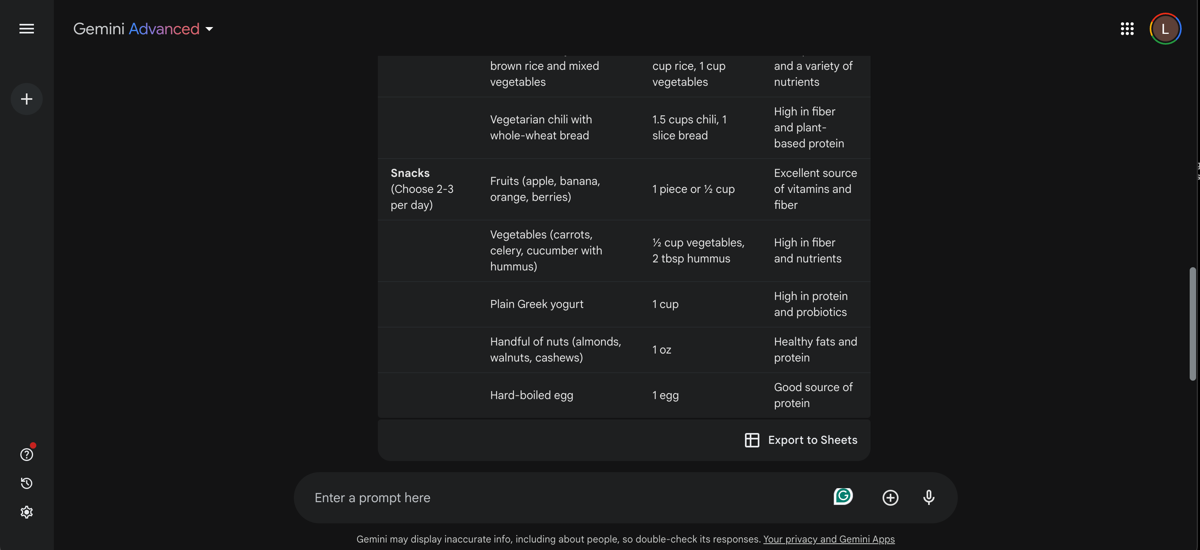
در اینجا نحوه صادر کردن پاسخهای Gemini به Sheets آمده است:
- مرورگر خود را راه اندازی کنید و به وب سایت Gemini بروید.
- مطمئن شوید که با استفاده از همان حساب Google که برای برنامههای Workspace استفاده میکنید وارد سیستم شوید.
- درخواست خود را در کادر متنی تایپ کنید. این می تواند هر چیزی از یک طرح بازاریابی گرفته تا تجزیه و تحلیل داده های فروش باشد. توجه داشته باشید که گزینه Export to Sheets فقط برای پاسخ ها در قالب جدول در دسترس خواهد بود. با این اوصاف، مطمئن شوید که جمینی را ترغیب می کنید تا پاسخ را در یک جدول ارائه دهد، به عنوان مثال یک برنامه غذایی برای یک مرد 50 ساله با وزن 220 پوند ایجاد کنید. این برنامه غذایی باید شامل طیف متنوعی از غذاهای سالم باشد تا مواد مغذی لازم برای سلامتی را فراهم کند. این اطلاعات را در یک جدول سازماندهی کنید.
- به انتهای جدول رفته و روی گزینه Export to Sheets کلیک کنید. چند ثانیه طول می کشد تا صفحه گسترده در Sheets ایجاد شود. روی Open Sheets در پنجره بازشو در گوشه سمت چپ پایین صفحه کلیک کنید تا Sheets راه اندازی شود.
- اکنون میتوانید دادهها را در کاربرگنگار ویرایش کنید.
یک برنامه غذایی برای یک مرد 50 ساله با وزن 220 پوند ایجاد کنید. این برنامه غذایی باید شامل طیف متنوعی از غذاهای سالم باشد تا مواد مغذی لازم برای سلامتی را فراهم کند. این اطلاعات را در یک جدول سازماندهی کنید.
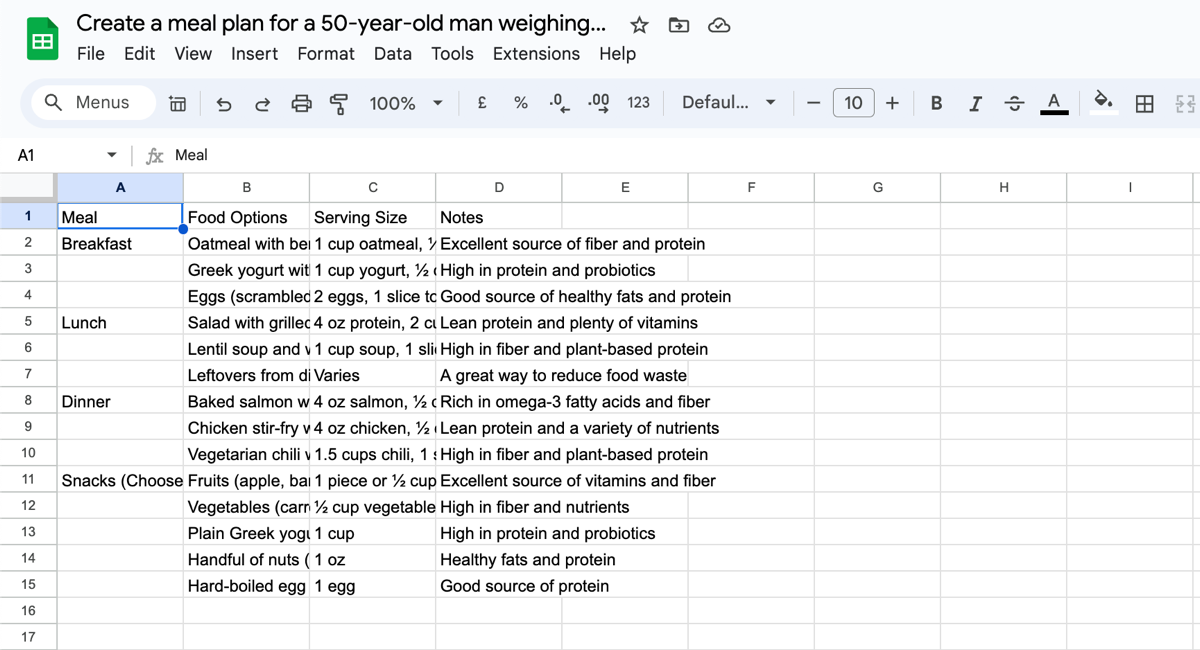
2. با “Help Me Organize” الگوهای سفارشی ایجاد کنید
یکی از آزاردهنده ترین مشکلات ایجاد صفحات گسترده، زمان و تلاش مورد نیاز برای قالب بندی صحیح داده های شما است. برای خودکار کردن این فرآیند، میتوانید از ویژگی Help me organize Gemini برای ایجاد الگوهای سفارشی بر اساس درخواستهای خود استفاده کنید. این یک نقطه شروع خوب به شما می دهد که سپس می توانید آن را مطابق میل خود سفارشی کنید.
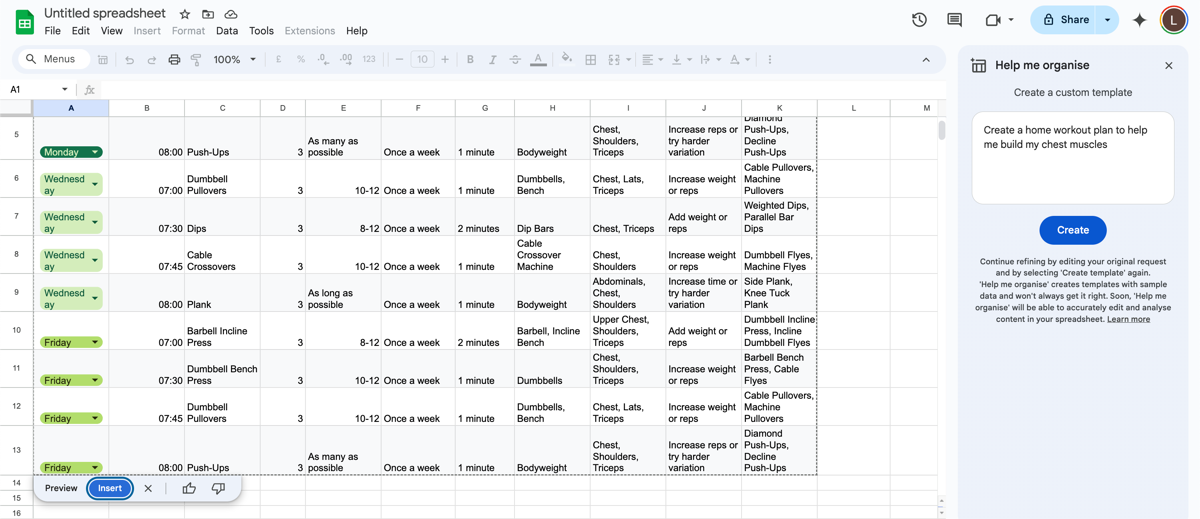
در اینجا نحوه استفاده از ویژگی کمک به سازماندهی Gemini در Sheets آورده شده است:
- در مرورگر خود به Google Sheets بروید و یک صفحه گسترده خالی باز کنید.
- روی نماد سازماندهی کمک به من که در گوشه سمت چپ بالای صفحه وجود دارد (در سمت راست گزینه جستجو) کلیک کنید. با این کار یک پانل کناری در سمت راست صفحهگسترده باز میشود، جایی که میتوانید درخواست خود را وارد کنید.
- درخواست خود را تایپ کنید و روی دکمه Create کلیک کنید. این می تواند یک لیست موجودی، یک ردیاب بودجه یا حتی یک برنامه تمرینی باشد، به عنوان مثال یک برنامه تمرینی در خانه ایجاد کنید تا به من کمک کند عضلات سینه ام را بسازم.
- Gemini یک الگو بر اساس درخواست شما، با ستونها و ردیفهای از پیش پر شده ایجاد میکند. برای استفاده از الگو، روی دکمه Insert در زیر صفحه گسترده کلیک کنید.
- اکنون می توانید قالب را مطابق میل خود ویرایش کنید.
یک برنامه تمرینی در خانه ایجاد کنید تا به من کمک کند ماهیچه های سینه ام را بسازم
همانطور که از این مثال می بینید، Gemini در Sheets زمانی می تواند مفید باشد که شما ایده ای از نوع صفحه گسترده ای که می خواهید ایجاد کنید، داشته باشید، اما برای شروع به کمک نیاز دارید. با این حال، هرچه جزئیات بیشتری در درخواست خود ارائه دهید، الگوی متناسب با نیازهای خاص شما بیشتر خواهد بود.
3. با استفاده از Gemini فرمول ها را در برگه ها ایجاد کنید
فرمولها در Google Sheets به شما کمک میکنند محاسبات را در صفحات گسترده خود انجام دهید. اما به جای اینکه خودتان آنها را بسازید، میتوانید از Gemini در Sheets برای تولید فرمولهای سفارشی بر اساس درخواستهایتان یا دادههای صفحهگستردهتان استفاده کنید.
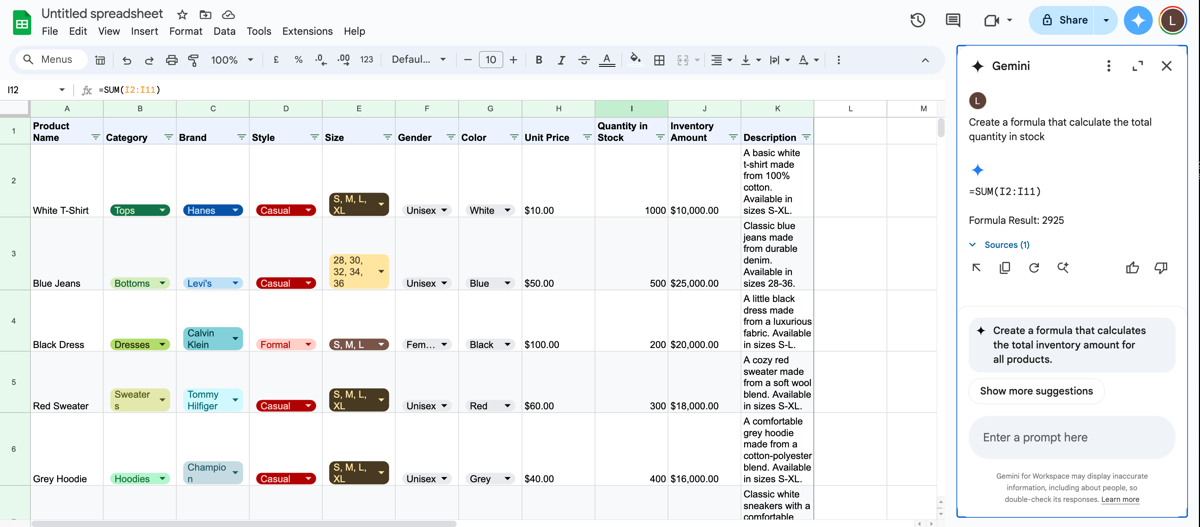
در اینجا نحوه استفاده از Gemini در Sheets برای تولید فرمول آمده است:
- صفحهگسترده ایجاد کنید یا از ویژگی «به من سازماندهی کن» برای ایجاد یک الگو استفاده کنید، بهعنوان مثال، فهرستی برای یک فروشگاه مد ایجاد کنید، شامل قیمتهای واحد
- روی نماد Ask Gemini در گوشه سمت راست بالای صفحه خود (در سمت چپ نماد نمایه خود) کلیک کنید.
- از Gemini بخواهید با تایپ درخواست شما در پانل کناری فرمول ایجاد کند، به عنوان مثال فرمولی برای محاسبه مقدار کل موجودی همه محصولات در جدول ایجاد کنید.
- یک سلول را انتخاب کنید و روی نماد Insert در زیر فرمول کلیک کنید تا آن را به صفحه گسترده خود اضافه کنید.
یک موجودی برای یک فروشگاه مد شامل قیمت واحد ایجاد کنید
فرمولی برای محاسبه مقدار کل موجودی همه محصولات در جدول ایجاد کنید.
4. از Gemini برای خلاصه کردن صفحات گسترده و ارائه راهنما استفاده کنید
اگر تا به حال برای درک یک صفحه گسترده پیچیده تلاش کرده اید، Gemini می تواند راه حل شما باشد. میتواند به خلاصه کردن اطلاعات مهم در صفحهگسترده کمک کند یا نحوه استفاده از ویژگیهای خاص در Google Sheets را به شما نشان دهد.
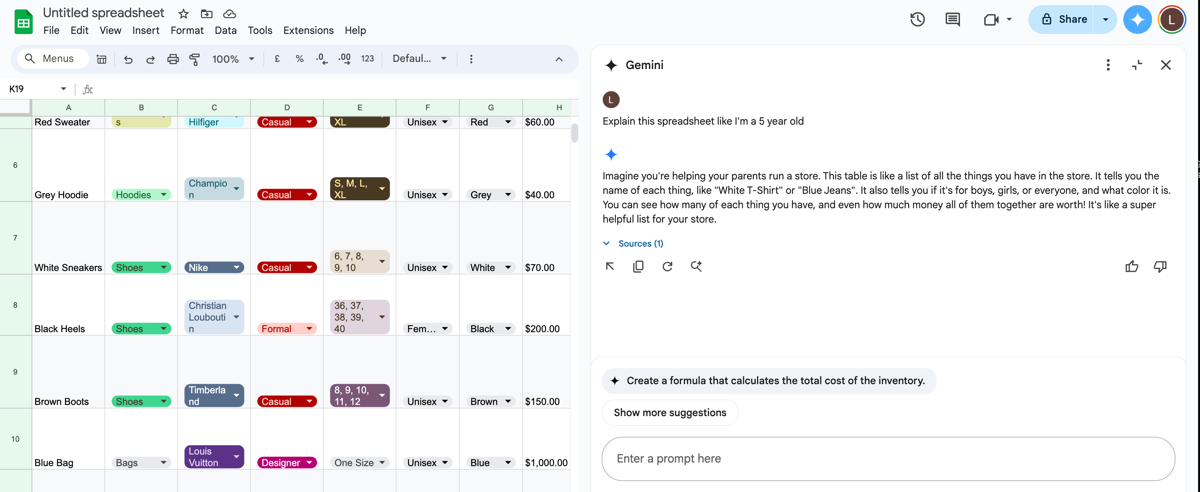
- تنها کاری که باید انجام دهید این است که روی نماد Ask Gemini کلیک کنید و درخواست خود را بنویسید، به عنوان مثال این صفحه گسترده را مانند من یک کودک 5 ساله توضیح دهید.
- اگر در مورد ویژگی خاصی در کاربرگنگار به کمک نیاز دارید، میتوانید سؤال خود را در کادر نوشتاری تایپ کنید، مثلاً چگونه میتوانم موارد تکراری را در این صفحهگسترده حذف کنم؟
مثل اینکه من یک بچه 5 ساله هستم این صفحه گسترده را توضیح دهید
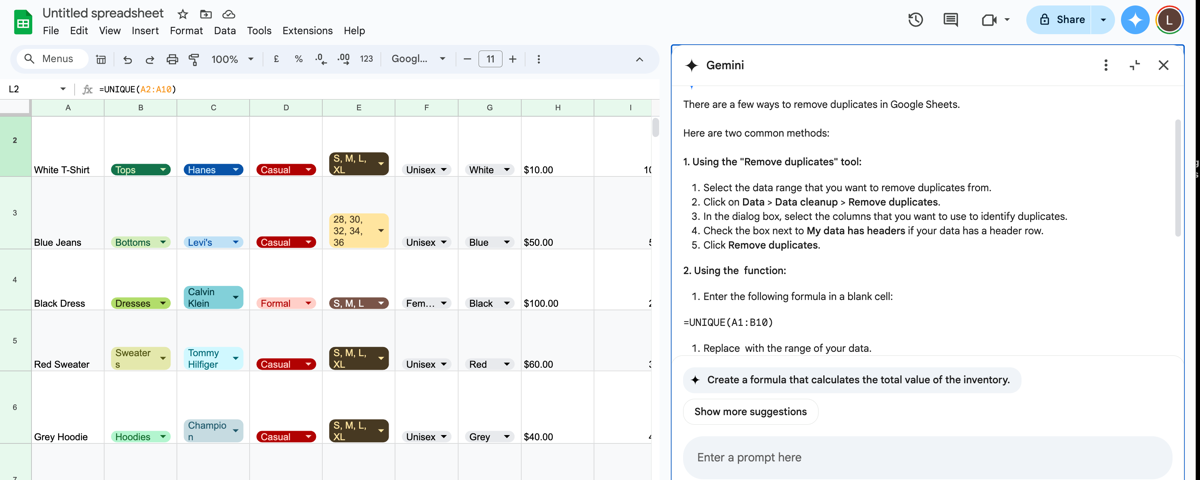
چگونه می توانم موارد تکراری را در این صفحه گسترده حذف کنم؟
5. دسترسی به اطلاعات از Gmail و Drive
اگر هنگام کار بر روی صفحهگسترده به اطلاعاتی از حساب Gmail یا Google Drive خود نیاز دارید، نیازی به جابجایی بین برنامههای مختلف ندارید. Gemini in Sheets به شما امکان میدهد به اطلاعات Gmail و Drive مستقیماً از پانل کناری دسترسی داشته باشید. هنگامی که در حین کار بر روی صفحه گسترده خود نیاز به ارجاع به ایمیل یا سند خاصی دارید، این می تواند مفید باشد.
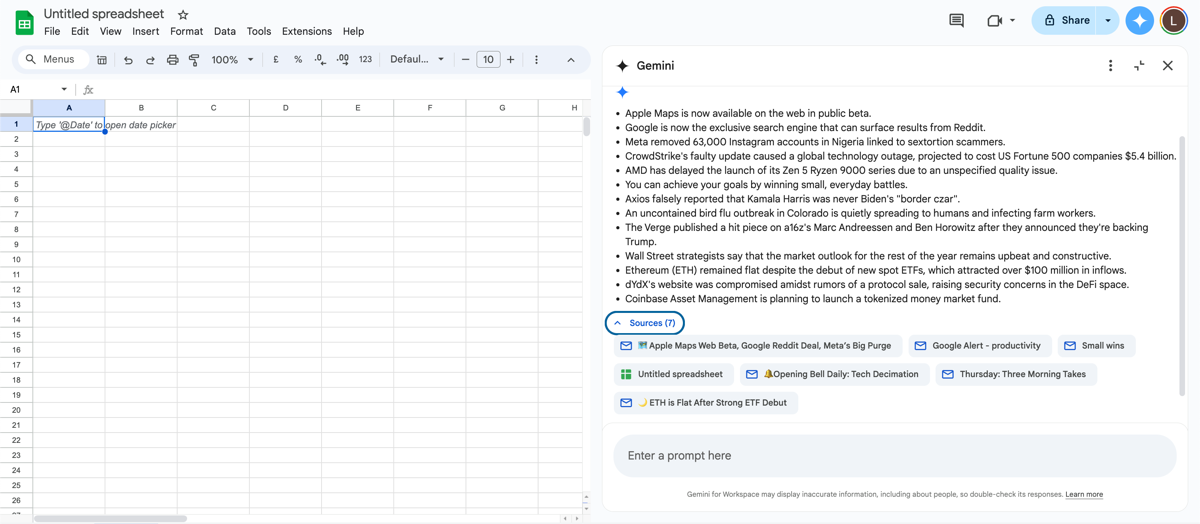
در اینجا نحوه استفاده از Gemini در Sheets برای دسترسی به Gmail یا Drive آورده شده است:
- یک صفحه گسترده باز کنید و روی نماد Ask Gemini کلیک کنید تا پانل کناری باز شود.
- درخواست خود را در کادر متنی تایپ کنید. در اینجا چند نمونه آورده شده است: خلاصه ای از تمام ایمیل هایی که این هفته دریافت کردم را به من بدهید. همه وظایف [Insert File Name] را در Drive فهرست کنید. نکات کلیدی را در یادداشت های جلسه [Insert File Name] در Drive خلاصه کنید.
- برای مشاهده ایمیلها یا اسناد مربوطه در Drive، روی منابع زیر پاسخ کلیک کنید.
- خلاصه ای از تمام ایمیل هایی که این هفته دریافت کردم به من بدهید.
- همه وظایف [Insert File Name] را در Drive فهرست کنید.
- نکات کلیدی را در یادداشت های جلسه [Insert File Name] در Drive خلاصه کنید.
توجه به این نکته مهم است که Gemini، مانند سایر ابزارهای هوش مصنوعی، ممکن است همیشه پاسخ های دقیقی ارائه نکند. شما همیشه باید اطلاعاتی را که ارائه می دهد بررسی کنید، به خصوص زمانی که با داده های حساس یا مهم سروکار دارید.
Gemini in Sheets ابزار مفیدی است که می تواند تجربه صفحه گسترده شما را کارآمدتر کند. آن را امتحان کنید و ببینید چگونه می تواند در پروژه بعدی به شما کمک کند!
