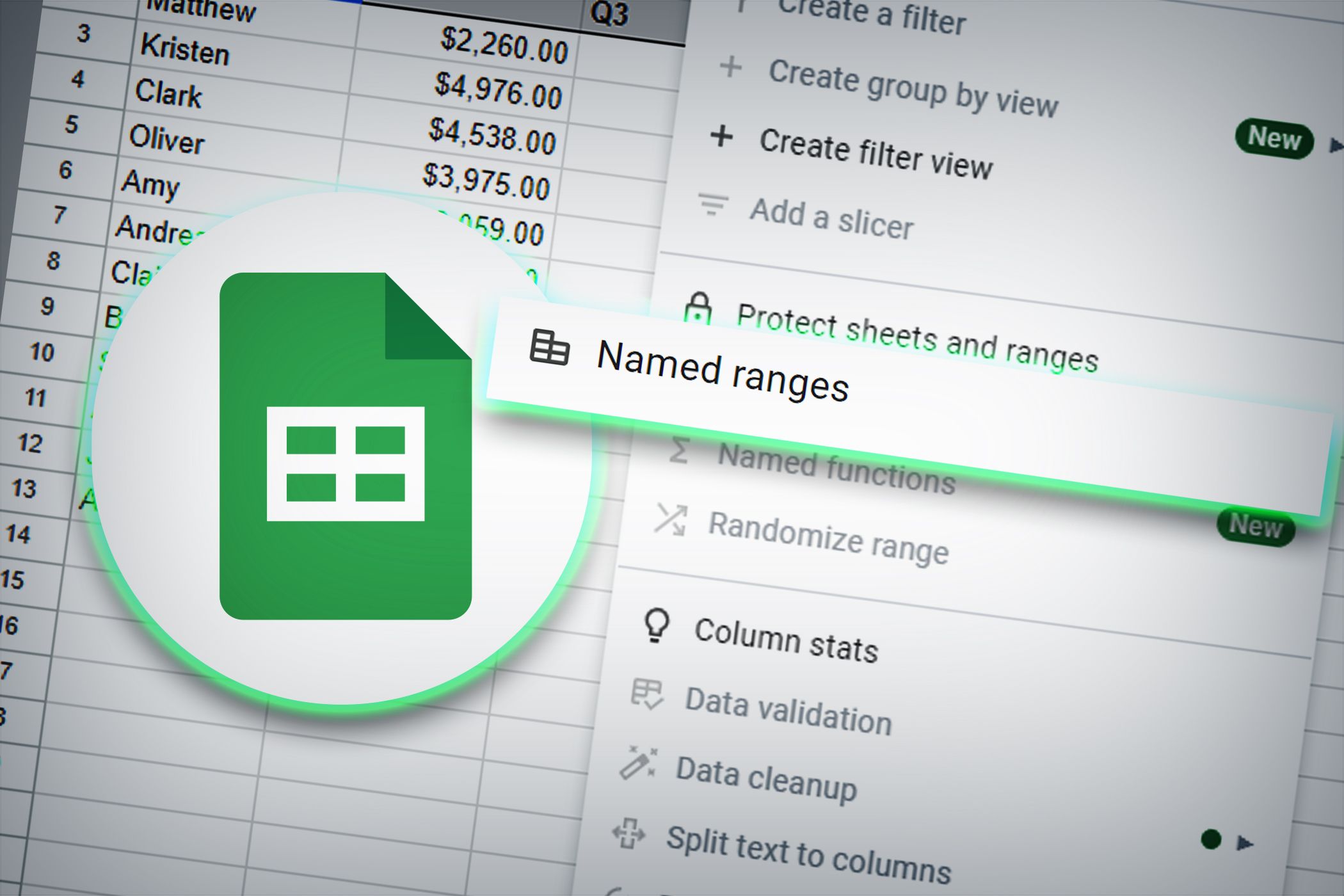محدوده های نامگذاری شده یکی از ویژگی های مشترک نرم افزار صفحه گسترده هستند. اما کاملاً ممکن است که شما حتی نام آنها را نشنیده باشید، با وجود مفید بودنشان. دریابید که چرا محدوده های نامگذاری شده بسیار راحت هستند و چگونه می توانید از آنها برای تمیز کردن صفحات گسترده خود استفاده کنید.
خلاصه عناوین
- محدوده های نامگذاری شده در صفحات گوگل چیست؟
- چگونه از یک محدوده نامگذاری شده استفاده می کنید؟
نکات کلیدی
- محدوده های نامگذاری شده مانند متغیرها عمل می کنند و در نتیجه فرمول های تمیزتری مانند SUM (پرداخت ها) ایجاد می شود.
- از محدوده های نامگذاری شده برای نگهداری استفاده کنید. یک بار نام را تغییر دهید تا همه فرمول هایی که از آن استفاده می کنند به روز شوند.
- ایجاد، استفاده، ویرایش و مشاهده محدودههای نامگذاری شده برای سادهسازی سازمان صفحهگستردهتان آسان است.
محدوده های نامگذاری شده یکی از ویژگی های مشترک نرم افزار صفحه گسترده هستند. اما کاملاً ممکن است که شما حتی نام آنها را نشنیده باشید، با وجود مفید بودنشان. دریابید که چرا محدوده های نامگذاری شده بسیار راحت هستند و چگونه می توانید از آنها برای تمیز کردن صفحات گسترده خود استفاده کنید.
محدوده های نامگذاری شده در صفحات گوگل چیست؟
محدوده نامگذاری شده کمی شبیه یک متغیر در برنامه نویسی است. به جای ارجاع به طیف وسیعی از سلولها مانند A1:A4، میتوانید با استفاده از نام دلخواه خود، مانند «پرداختها» به آنها مراجعه کنید. این ویژگی چندان شناخته شده نیست، اما در اکثر نرم افزارهای صفحه گسترده از جمله مایکروسافت اکسل وجود دارد.
محدوده های نامگذاری شده دارای چندین مزیت هستند. برای شروع، آنها می توانند به مستندسازی صفحه گسترده شما و ایجاد فرمول های تمیزتر مانند SUM (پرداخت ها) به جای SUM (A1:A4) کمک کنند. به محض مشاهده آن فرمول، مشخص است که چه کاری انجام می دهد، بدون اینکه نیازی به شکار جای دیگری در صفحه گسترده باشد.
همچنین می توانید از محدوده های نامگذاری شده برای نگهداری استفاده کنید. اگر از یک محدوده خاص بیش از یک بار استفاده می کنید، اشاره به نام آن باعث می شود بعداً تغییر دهید. به جای تغییر “A1:A4” در هر جایی که از آن استفاده می کنید، فقط محدوده “پرداخت ها” را از “A1:A4” تغییر دهید. سپس، هر فرمولی که به «پرداختها» اشاره دارد، بهروز خواهد بود.
چگونه از یک محدوده نامگذاری شده استفاده می کنید؟
شما باید با طیف وسیعی از داده ها شروع کنید، اما توجه داشته باشید که این می تواند شامل یک سلول باشد.
قوانین مختلفی در مورد اینکه کدام کاراکترها را می توانید در نام خود استفاده کنید وجود دارد. بدون علامت گذاری به حروف a-z بچسبید و هیچ مشکلی نخواهید داشت. اگر از نام نامعتبر استفاده می کنید، یک پیغام خطای مفید دریافت خواهید کرد: “نامی که به این محدوده داده شده نامعتبر است.”
یک محدوده با نام ایجاد کنید
- محدوده سلول هایی را که می خواهید نام گذاری کنید برجسته کنید.
- در بالا سمت چپ، باید یک کادر ورودی را ببینید که محدوده را نشان می دهد، به عنوان مثال. A1: A4.
- داخل این کادر کلیک کنید و نامی را که محدوده را توصیف می کند تایپ کنید.
- Enter را فشار دهید.
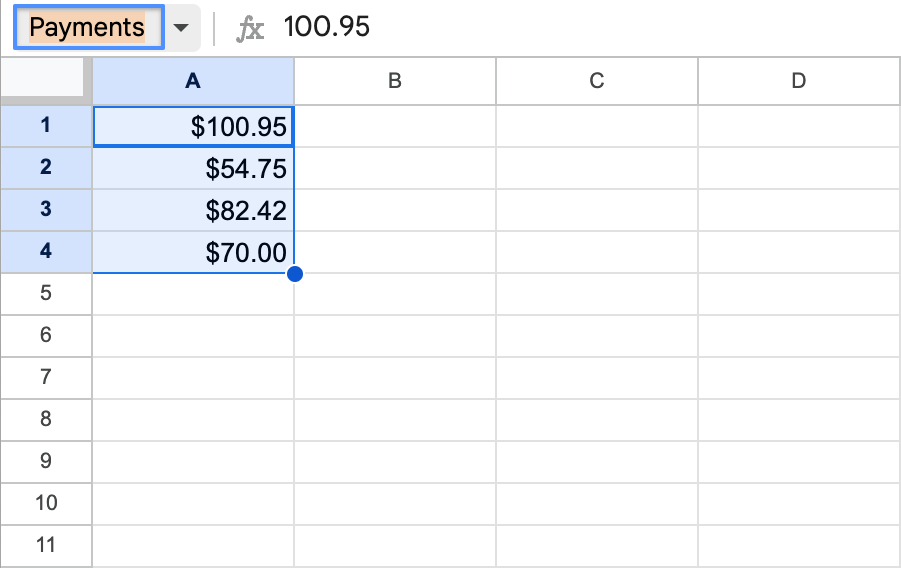
پس از تایپ نام، حتما فشار دهید
وارد کنید
. با کلیک کردن بر روی کادر، محدوده نامگذاری شده لغو میشود.
از یک محدوده نامگذاری شده در فرمول استفاده کنید
در یک فرمول، هر جا که ممکن است از یک محدوده استفاده کنید، اکنون می توانید نامی را که تعریف کرده اید به جای آن استفاده کنید.
- برای فعال کردن یک سلول جدید و خالی کلیک کنید.
- فرمولی را وارد کنید که بتواند روی یک محدوده عمل کند. گزینه های زیادی وجود دارد، به عنوان مثال: تابع LARGE که nامین مقدار بزرگ را پیدا می کند. تابع INDEX که داده ها را از یک محدوده استخراج می کند. تابع COUNTIF که سلول ها را بر اساس یک شرط شمارش می کند.
- به جای یک محدوده معمولی، از نامی که تعریف کرده اید استفاده کنید. به عنوان مثال، =SUM (پرداخت ها).
- تابع LARGE که nامین مقدار بزرگ را پیدا می کند.
- تابع INDEX که داده ها را از یک محدوده استخراج می کند.
- تابع COUNTIF که سلول ها را بر اساس یک شرط شمارش می کند.
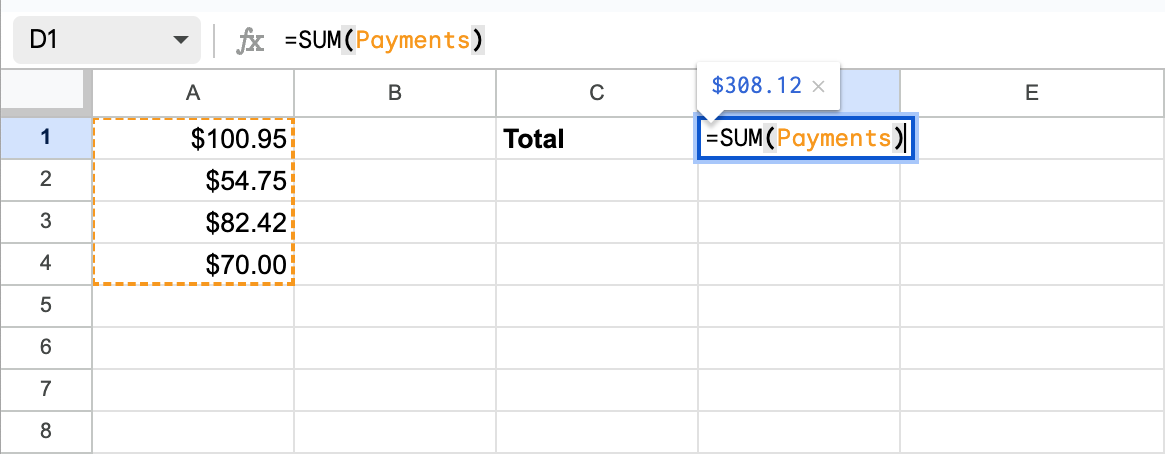
قبل از اینکه بخواهید از آن در فرمول استفاده کنید، مطمئن شوید که محدوده نامگذاری شده شما وجود دارد. در غیر این صورت، یک خطای «نام محدوده ناشناخته» را مشاهده خواهید کرد و ممکن است لازم باشد فرمول را پاک کنید و دوباره شروع کنید.
یک محدوده نامگذاری شده را ویرایش کنید
میتوانید نام یک محدوده را در هر زمانی تغییر دهید، حتی اگر قبلاً از آن استفاده میکنید. به سادگی محدوده را انتخاب کنید و مقدار را در کادر Name تغییر دهید. اگر نام محدودهای را تغییر دهید، Sheets بهطور خودکار فرمولهایی را که از آن استفاده میکنند، بهروزرسانی میکند.
مشاهده تمام محدوده های نامگذاری شده
برگهها نامی را نشان نمیدهند مگر اینکه محدوده دقیقی را انتخاب کرده باشید، بنابراین به راحتی میتوانید آنها را از دست بدهید. اگر به یک مرور کلی نیاز دارید، فقط این مراحل را دنبال کنید.
- منوی Data را باز کنید.
- روی Named ranges کلیک کنید. یک پانل جانبی خواهید دید که محدوده های فعلی شما را فهرست می کند.
- در پانل محدوده های نامگذاری شده، روی یک محدوده با نام کلیک کنید تا جزئیات آن را ببینید. برگهها سلولهای محدوده را برجسته میکنند.
- روی نماد مداد (ویرایش) کلیک کنید تا نام یک محدوده یا مجموعه سلول هایی که در آن قرار دارد را تغییر دهید.
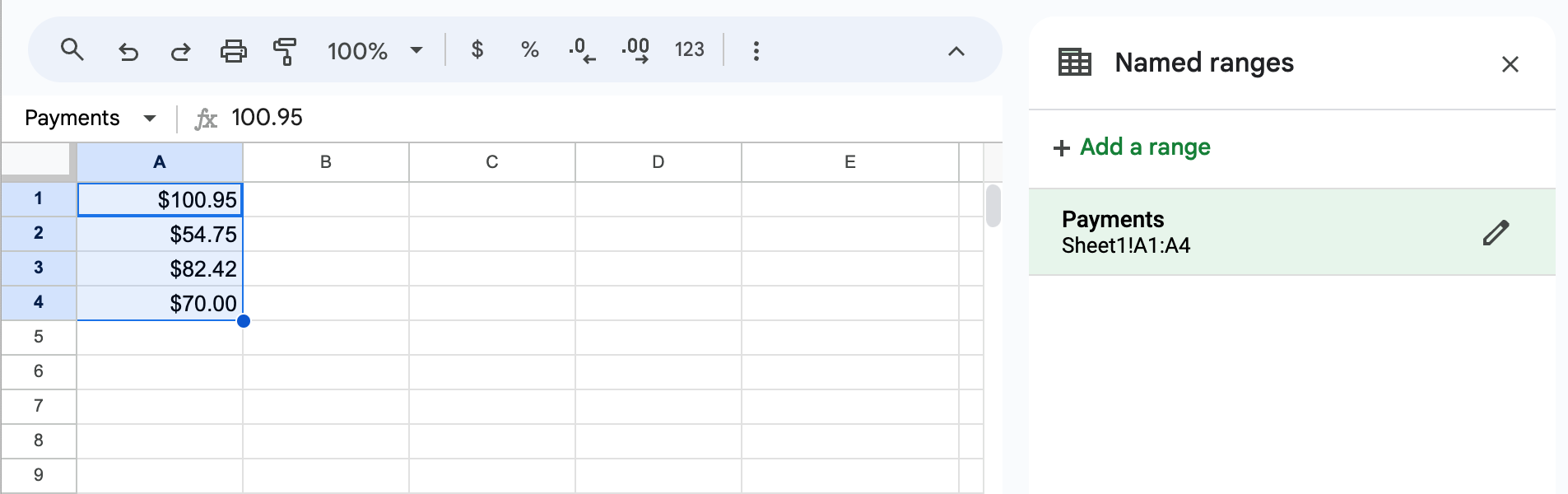
شما همچنین می توانید
یک محدوده اضافه کنید
یا با استفاده از
محدوده های نامگذاری شده
پانل.