باز کردن یک فایل VMDK با استفاده از VirtualBox و Workstation آنقدرها هم که بسیاری فکر می کنند ساده نیست. شما نمی توانید فقط روی فایل دوبار کلیک کنید و انتظار بارگیری آن را داشته باشید و همچنین نمی توانید مستقیماً با استفاده از هایپروایزر خود آن را بارگیری کنید.
باز کردن یک فایل VMDK با استفاده از VirtualBox و Workstation آنقدرها هم که بسیاری فکر می کنند ساده نیست. شما نمی توانید فقط روی فایل دوبار کلیک کنید و انتظار بارگیری آن را داشته باشید و همچنین نمی توانید مستقیماً با استفاده از هایپروایزر خود آن را بارگیری کنید.
برای باز کردن یک تصویر مجازی مانند VMDK، باید فایل را مانت کنید و سپس منابع سخت افزاری و تنظیمات را قبل از اینکه هایپروایزر شما بتواند ماشین مجازی را بارگیری کند، پیکربندی کنید.
آنقدرها هم که به نظر می رسد پیچیده نیست، و ما یک راهنمای گام به گام در مورد نحوه انجام این کار با استفاده از VirtualBox و VMware Workstation Player ایجاد کرده ایم.
نحوه باز کردن یک فایل VMDK در VirtualBox
VMDK یکی از پرکاربردترین فرمت های تصویر دیسک مجازی برای مجازی سازی است. پس از انتشار VMware Workstation 5.0، VMDK به صورت یک فرمت باز ساخته شد. این بدان معنی است که می توانید یک فایل VMDK را با استفاده از VirtualBox بدون مشکل سازگاری باز کنید.
برای ایجاد یک ماشین مجازی در حال کار با استفاده از یک فایل VMDK با استفاده از VirtualBox، ابتدا باید یک VM ایجاد کنیم، فایل تصویر VMDK را به عنوان یک هارد دیسک مجازی مونت کنیم و ماشین مجازی را طوری پیکربندی کنیم که از فایل نصب شده به عنوان درایو بوت استفاده کند. بیایید شروع کنیم!
مرحله 1: یک ماشین مجازی جدید ایجاد کنید
- VirtualBox را باز کنید.
- روی New کلیک کنید یا CTRL + N را روی صفحه کلید خود نگه دارید. VM جدید خود را نامی توصیفی بگذارید و نوع سیستم عامل و نسخه سیستم عاملی را که می خواهید اجرا کنید انتخاب کنید. از شما یک تصویر ISO خواسته می شود، اما فعلا این را خالی بگذارید.
- پس از نامگذاری ماشین مجازی خود، Next را بزنید و با استفاده از اسلایدرهای ارائه شده، منابع سخت افزاری را برای ماشین مجازی خود اختصاص دهید. سپس بر روی Finish کلیک کنید تا ماشین مجازی جدید خود را ایجاد کنید و به VirtualBox Manager برگردانده شوید.
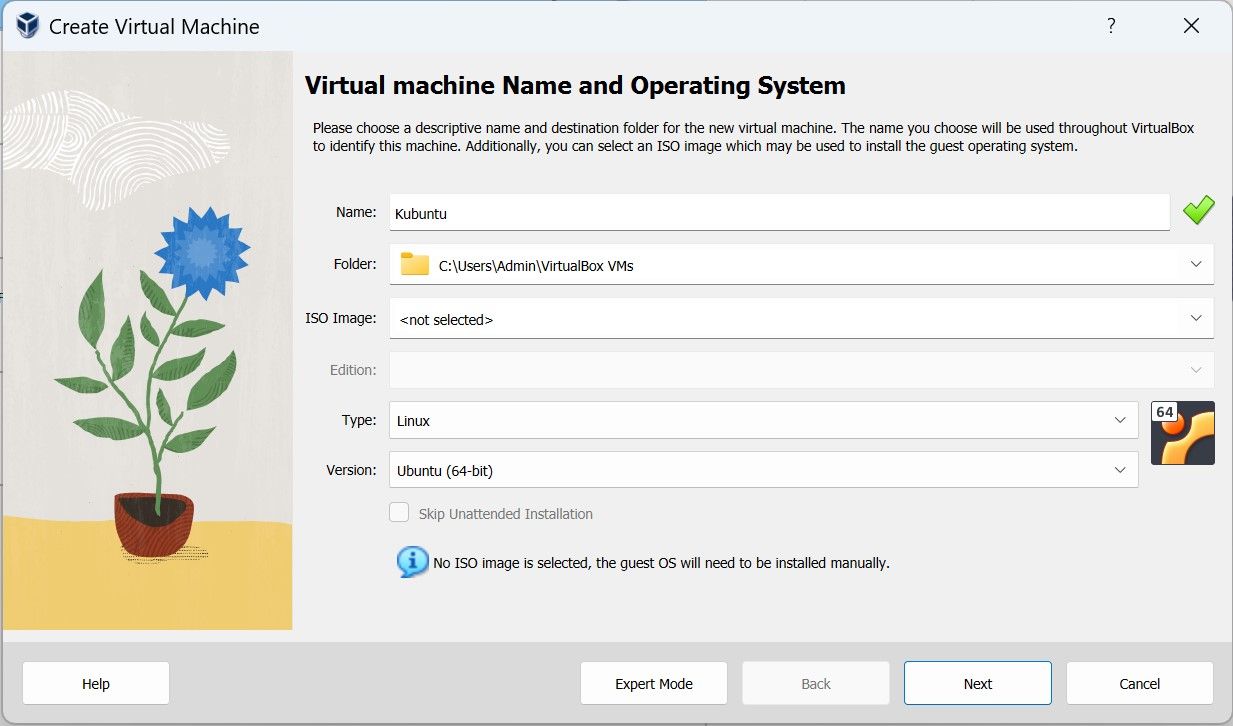
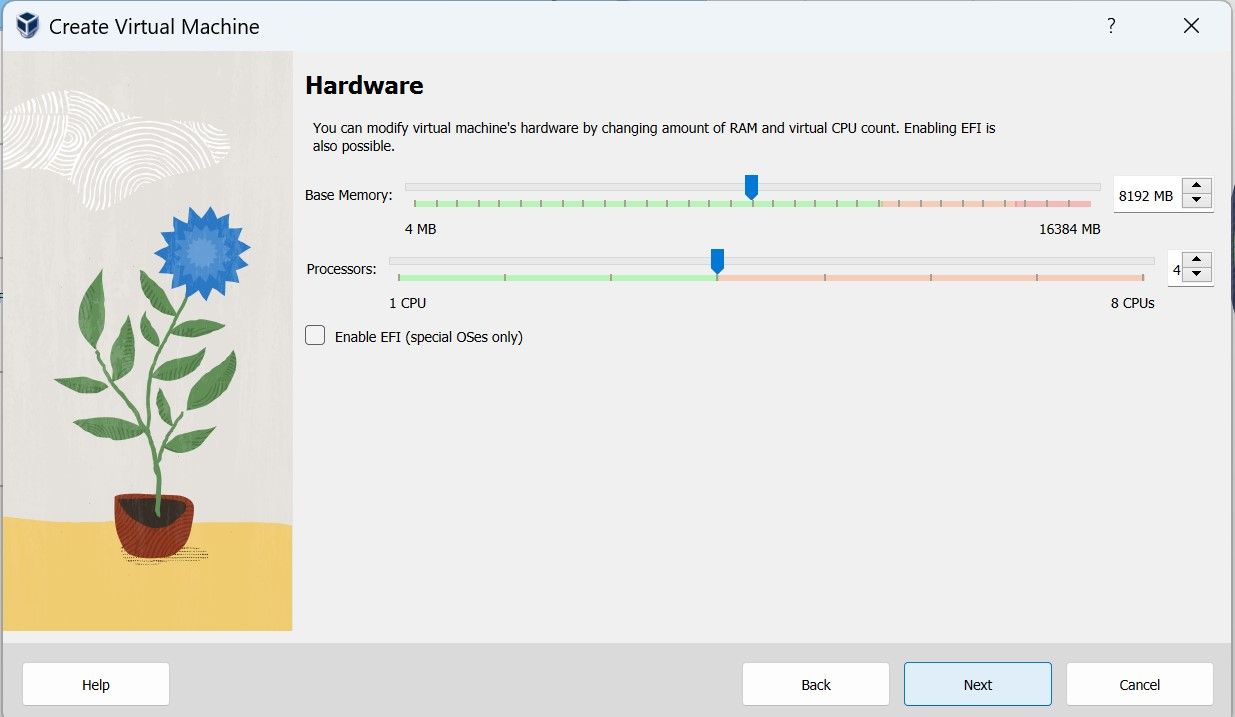
مرحله 2: فایل VMDK خود را سوار کنید
نصب فایل VMDK مانند وارد کردن فایل VDI در VirtualBox است.
- VM تازه ایجاد شده خود را در VirtualBox Manager انتخاب کنید و روی Settings کلیک کنید یا CTRL + S را روی صفحه کلید خود نگه دارید تا به منوی تنظیمات دسترسی پیدا کنید. منوی تنظیمات به شما امکان می دهد ماشین مجازی خود را پس از ایجاد آن پیکربندی کنید. در این منو میتوانید منابع سختافزاری، نمایشگر، شبکه، ذخیرهسازی و تنظیمات USB را مجدداً پیکربندی کنید، در صورتی که قبلاً فراموش کردهاید آنها را پیکربندی کنید.
- از آنجایی که در مراحل اولیه از افزودن تصویر ISO صرف نظر کردیم، VM ما فاقد درایو بوت است. بیایید یک فایل VMDK را به عنوان یک هارد دیسک مجازی مونت کنیم و از آن به عنوان درایو بوت خود استفاده کنیم. برای انجام این کار: باید به Storage بروید و روی Controller: SATA کلیک کنید. فایل VMDK خود را با کلیک بر روی نماد افزودن هارد دیسک، که شما را به منوی انتخابگر هارد دیسک هدایت می کند، مونت کنید. برای افزودن هارد دیسک خود، روی نماد افزودن در سمت چپ بالای منو کلیک کنید، فایل VMDK خود را پیدا کرده و Open را بزنید.
- از شما خواسته می شود به منوی انتخابگر هارد دیسک بازگردید. روی فایل VMDK خود در زیر لیست Not Attached کلیک کنید و گزینه Choose را بزنید. اکنون با موفقیت VMDK خود را به عنوان یک هارد دیسک مجازی نصب کرده اید.
- منوی تنظیمات به شما امکان می دهد ماشین مجازی خود را پس از ایجاد آن پیکربندی کنید. در این منو میتوانید منابع سختافزاری، نمایشگر، شبکه، ذخیرهسازی و تنظیمات USB را مجدداً پیکربندی کنید، در صورتی که قبلاً فراموش کردهاید آنها را پیکربندی کنید.
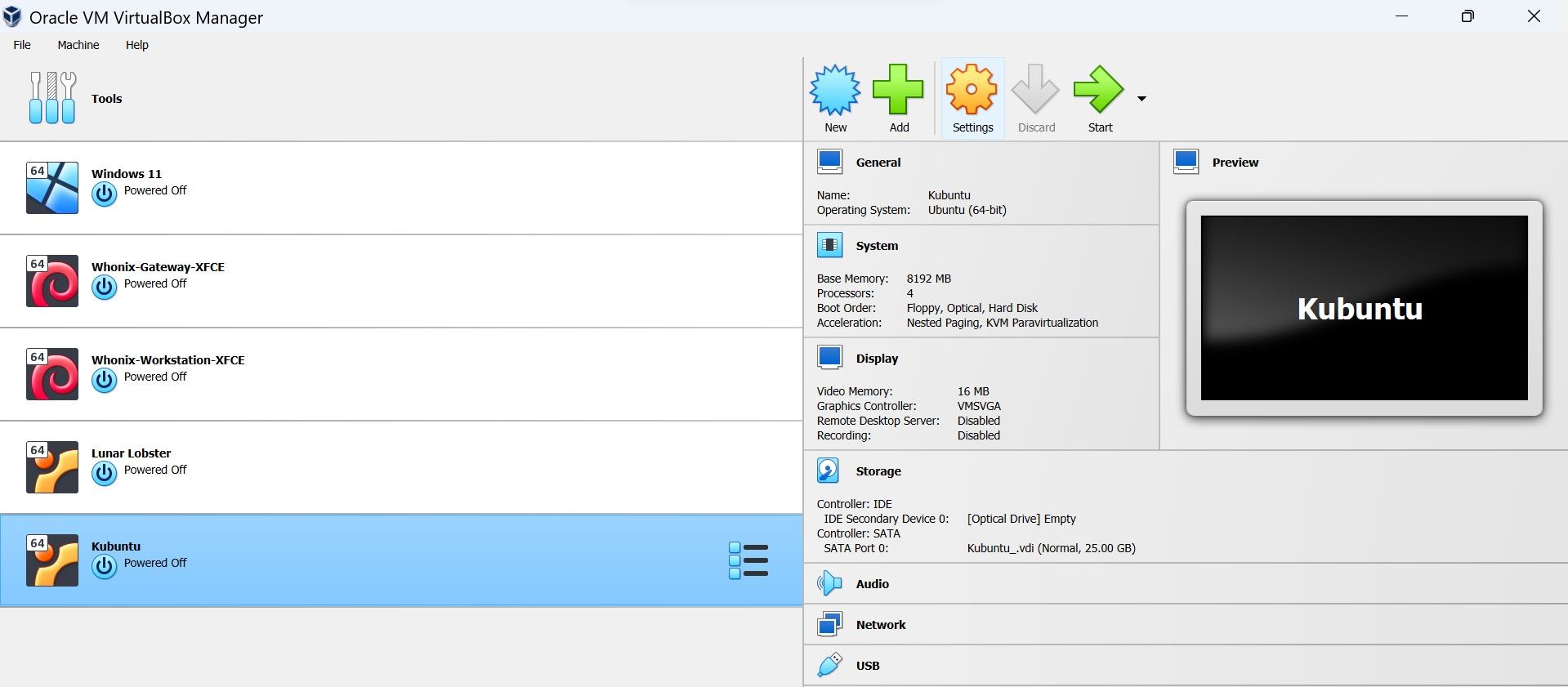
- شما می خواهید به Storage بروید و روی Controller: SATA کلیک کنید.
- فایل VMDK خود را با کلیک بر روی نماد افزودن هارد دیسک، که شما را به منوی انتخابگر هارد دیسک هدایت می کند، مونت کنید.
- برای افزودن هارد دیسک خود، روی نماد افزودن در سمت چپ بالای منو کلیک کنید، فایل VMDK خود را پیدا کرده و Open را بزنید.
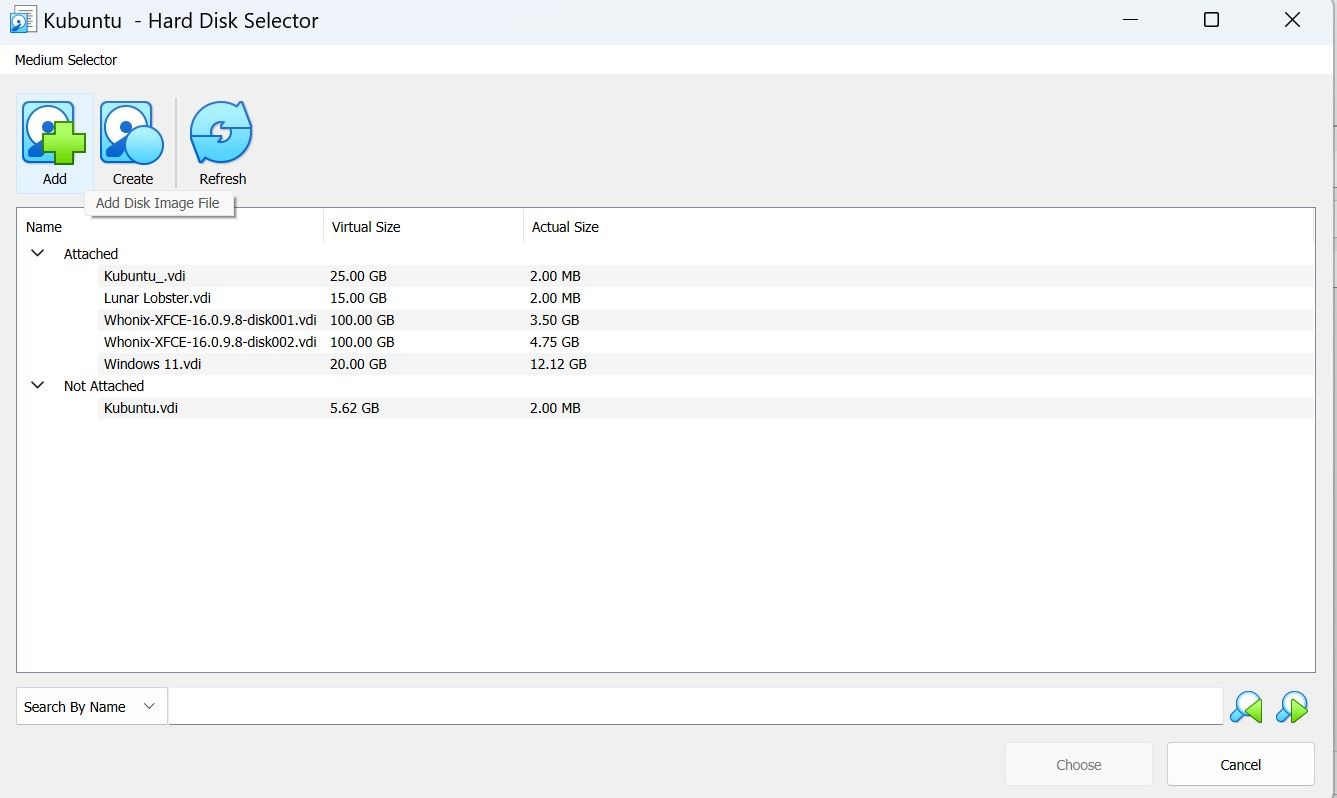
وقت آن است که فایل VMDK خود را به عنوان درایو بوت خود تنظیم کنیم.
مرحله 3: هارد دیسک پیش فرض را حذف کنید
دو هارد دیسک به VM شما متصل خواهد شد. اولین مورد، هارد دیسک پیشفرض خواهد بود که در طول ایجاد VM تولید میشود. از آنجایی که این درایو حاوی هیچ سیستم عاملی برای بوت نیست، باید اولویت بوت را به دومین درایو پیوست شده، که فایل VMDK پیوست شده شما است، بدهید.
- روی اولین هارد دیسک کلیک راست کرده و Remove Attachment را انتخاب کنید. این باید فایل VMDK شما را به عنوان تنها هارد دیسک پیوست شده در VM شما باقی بگذارد، به این معنی که لازم نیست هر زمان که ماشین مجازی خود را روشن می کنید، درایو بوت را انتخاب کنید.
- هنگامی که هارد دیسک دیگر را حذف کردید، روی OK کلیک کنید و ماشین مجازی خود را راه اندازی کنید.
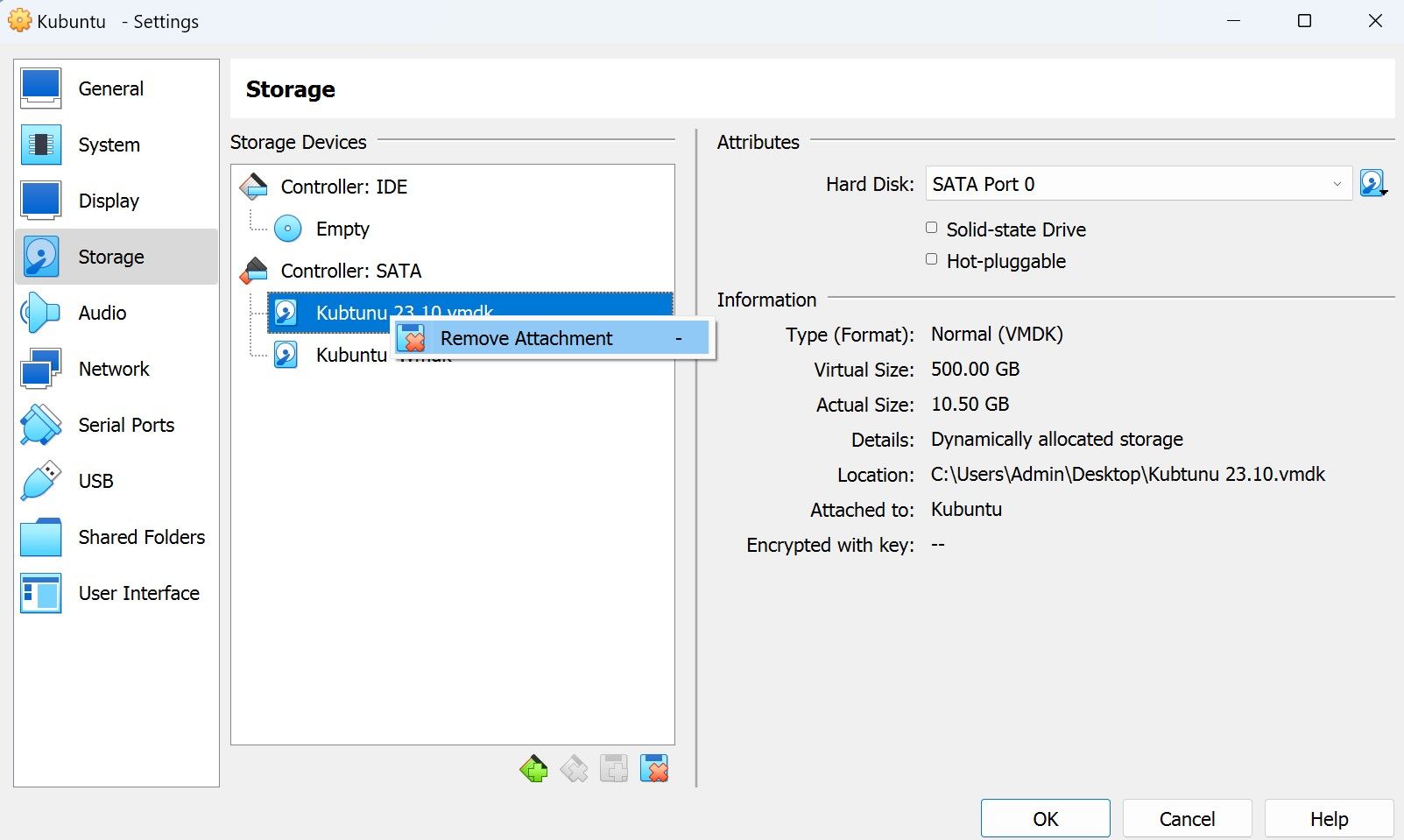
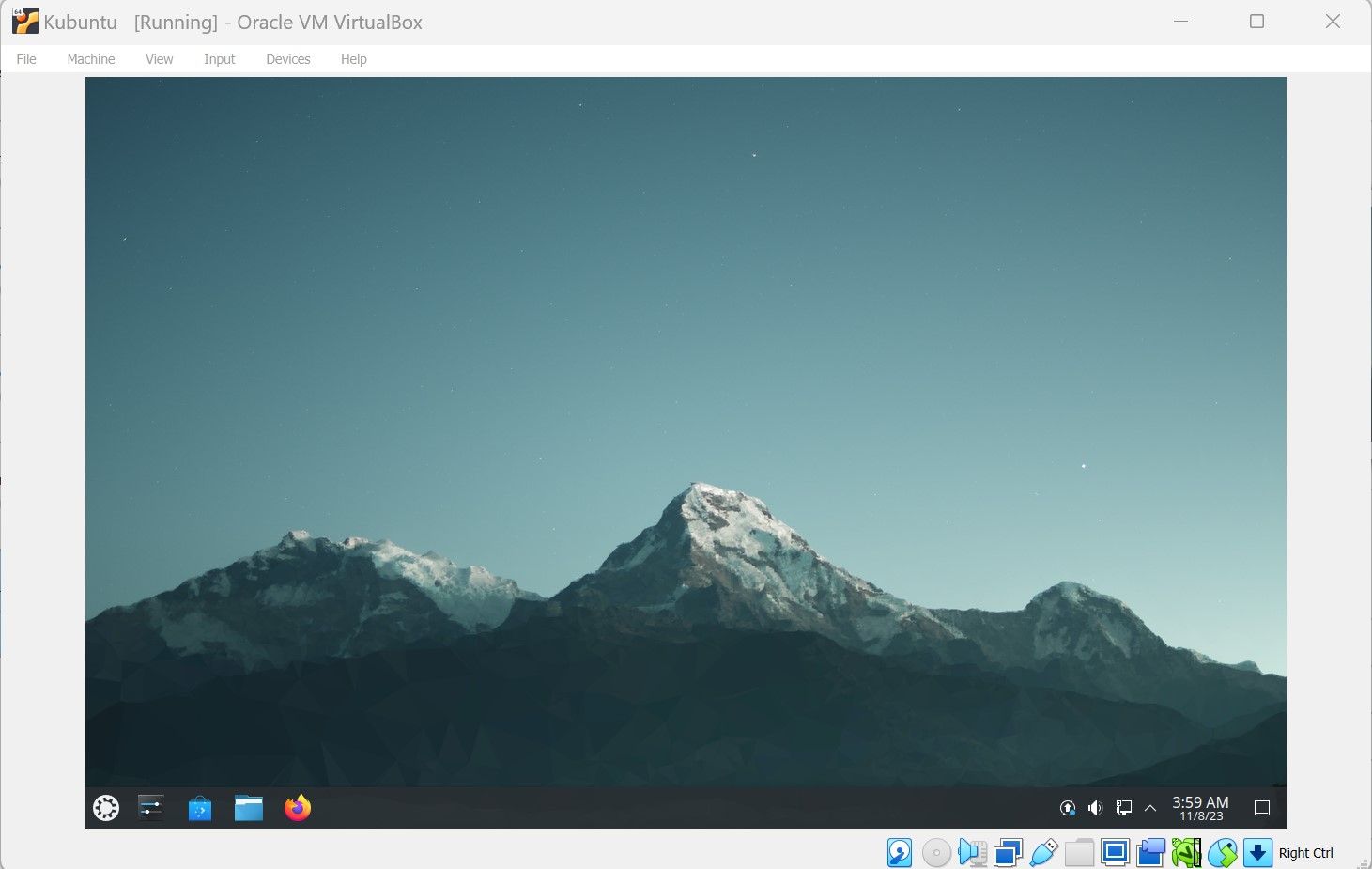
و شما بروید! اکنون می توانید یک فایل VMDK را با استفاده از VirtualBox باز کنید.
نحوه باز کردن یک فایل VMDK در ایستگاه کاری VMware
اگرچه VMDK به طور خاص برای کار با محصولات مجازی سازی VMWare مانند Workstation ساخته شده است، شما هنوز باید تصویر دیسک مجازی خود را به درستی نصب کنید. تلاش برای باز کردن مستقیم یک فایل VMDK تنها با خطای فایل VMX خراب مواجه می شود.
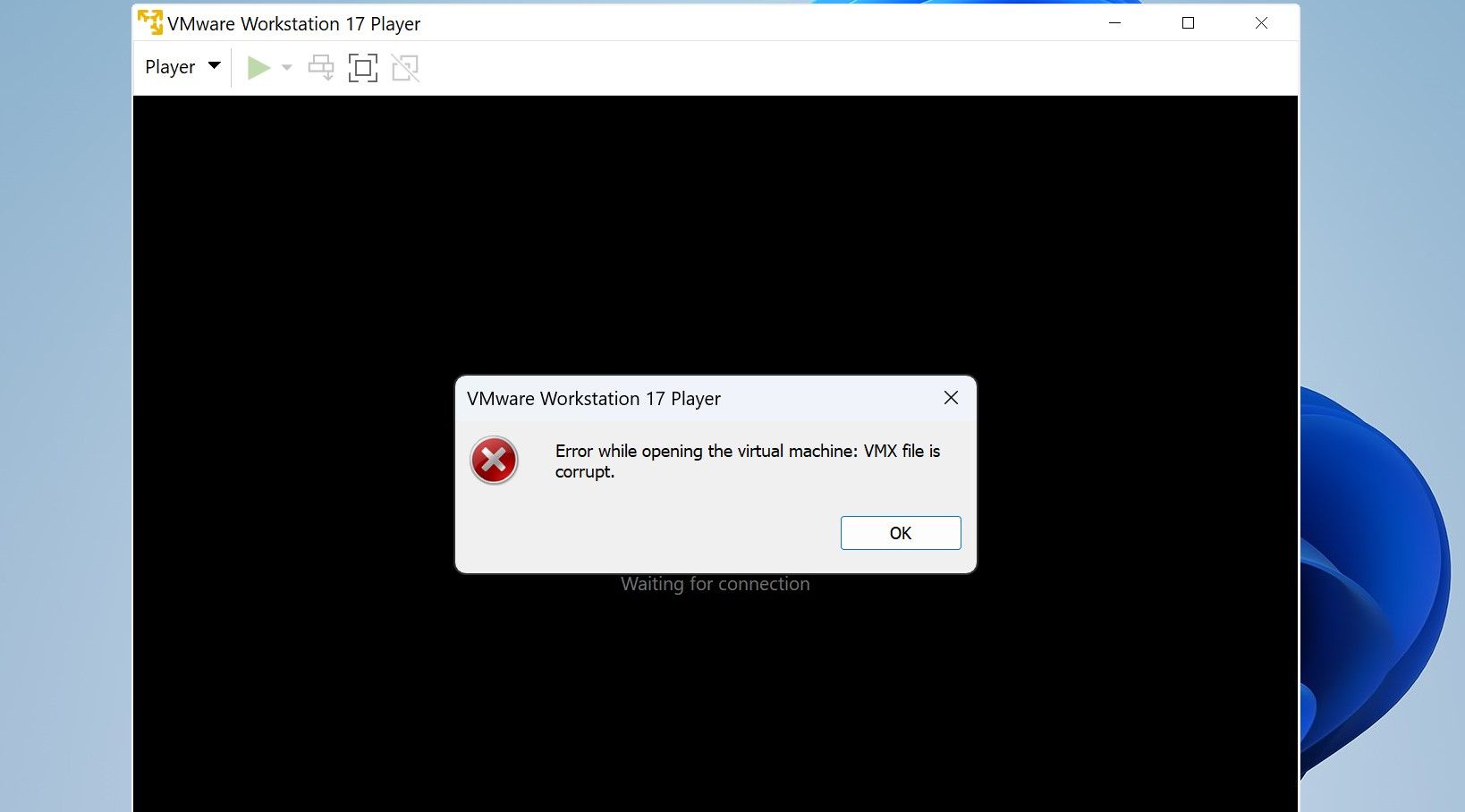
این به این دلیل است که یک فایل VMDK فقط می تواند به عنوان یک هارد دیسک مجازی عمل کند. بدون پیکربندی یک ماشین مجازی برای استفاده از این هارد درایو مجازی، فایل VMDK شما اساساً یک هارد دیسک است بدون اینکه رایانه شخصی آن را اجرا کند.
بنابراین، برای پیکربندی این رایانه مجازی، ابتدا باید یک VM ایجاد کنید، فایل VMDK خود را مونت کنید و اولویت بوت را درست مانند کاری که در VirtualBox انجام دادیم تنظیم کنید. بیایید شروع کنیم!
مرحله 1: یک ماشین مجازی ایجاد کنید
- با باز کردن VirtualBox و کلیک بر روی Create a New Virtual Machine یک VM ایجاد کنید. با این کار ویزارد ماشین مجازی باز می شود. گزینه نصب سیستم عامل بعدا را انتخاب کرده و Next را بزنید.
- اکنون، با انتخاب سیستم عاملی که نصب میکنید، نام ماشین مجازی و مشخص کردن ظرفیت دیسک، فرآیند ایجاد منظم را طی کنید. سپس می توانید روی Finish کلیک کنید تا ماشین مجازی خود را ایجاد کنید یا بر روی Customize Hardware کلیک کنید تا منابع سخت افزاری را برای VM خود اختصاص دهید.
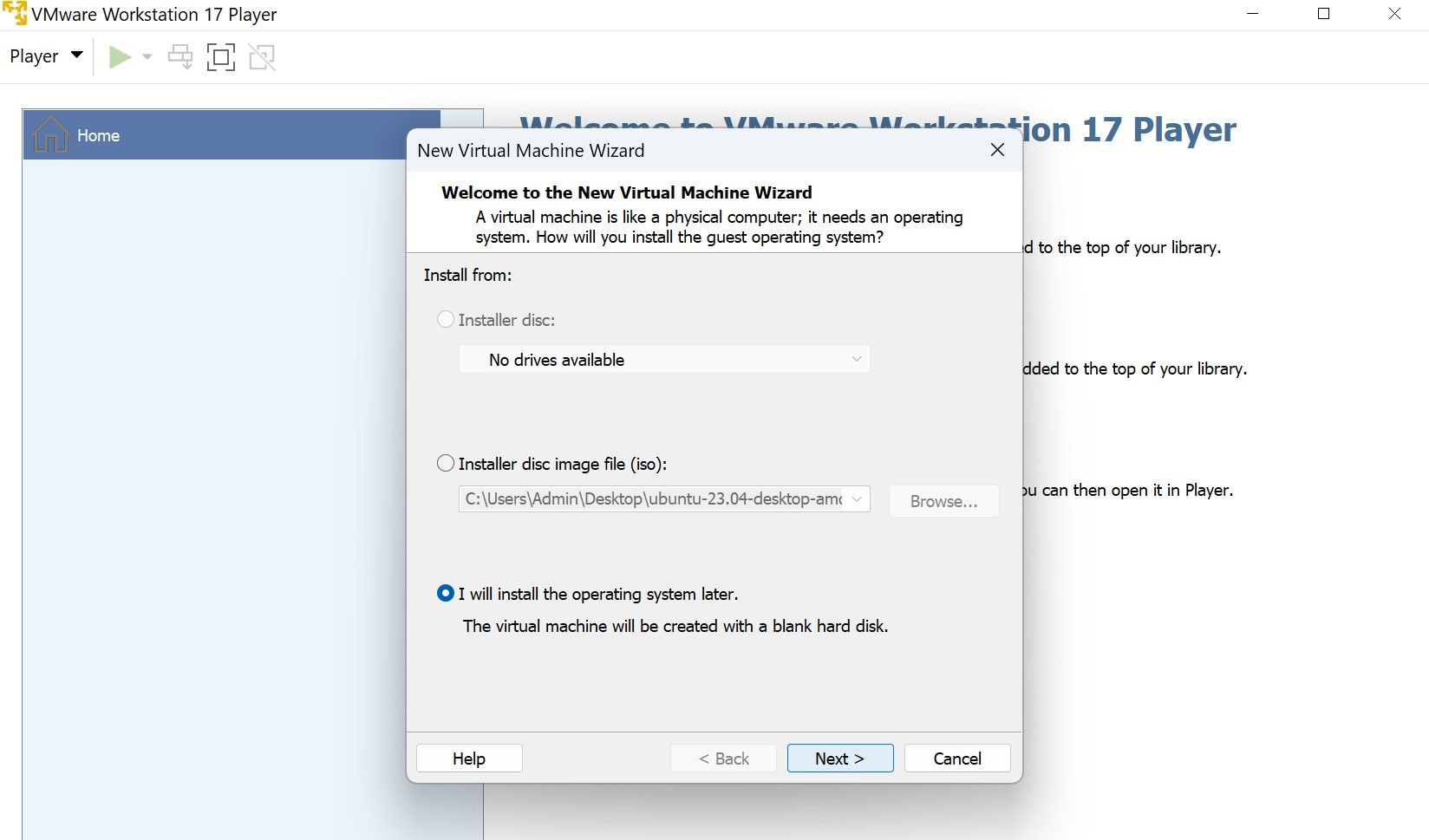
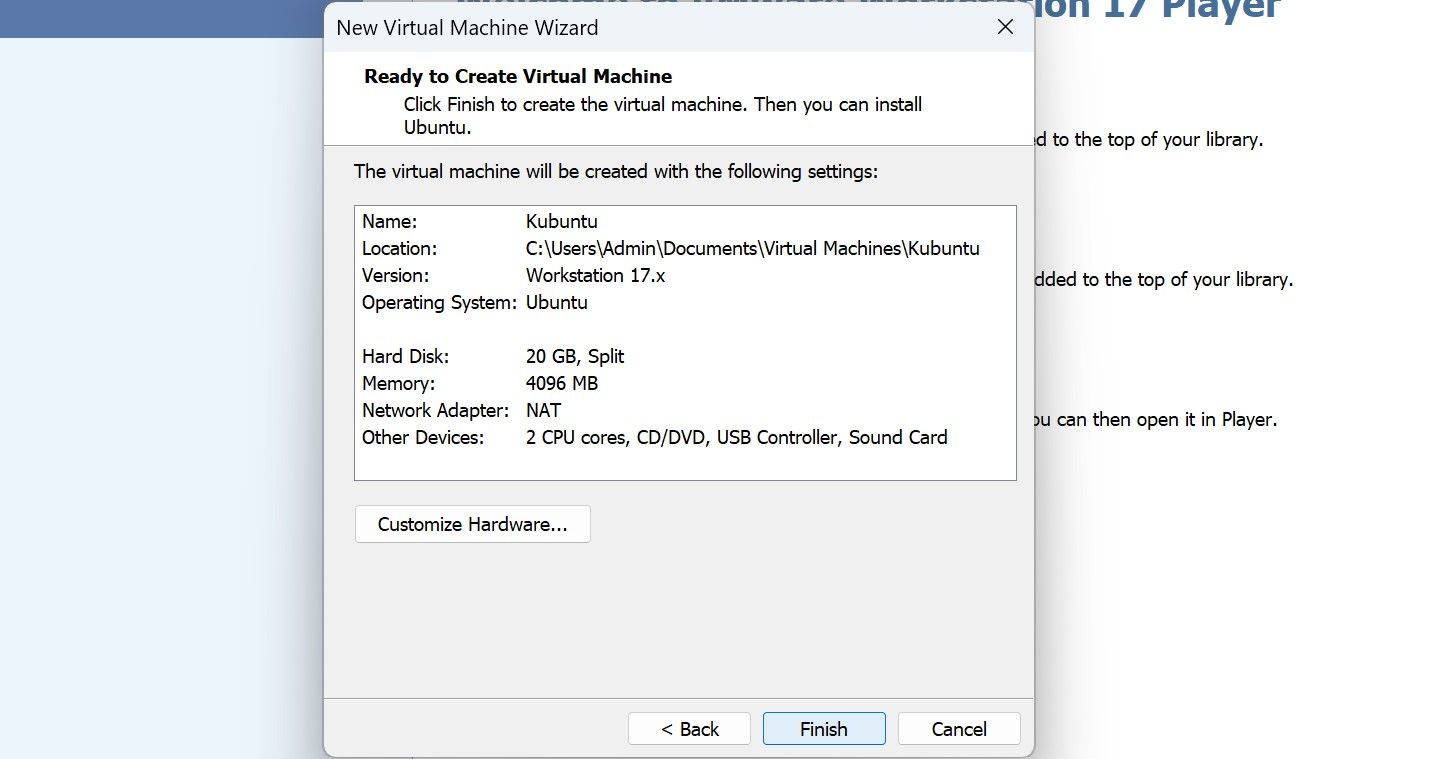
پس از ایجاد VM، اکنون می توانید فایل VMDK خود را مونت کنید.
مرحله 2: فایل تصویر مجازی خود را سوار کنید
- VM تازه ایجاد شده خود را انتخاب کنید و روی ویرایش تنظیمات ماشین مجازی کلیک کنید. منوی تنظیمات VM ظاهر می شود. فایل VMDK خود را با انتخاب هارد دیسک (SCSI) و کلیک بر روی دکمه افزودن در پایین منو مونت کنید.
- حالا گزینه هارد دیسک، SCSI و Use an virtual disk موجود را انتخاب کنید، سپس Next را بزنید. هارد مجازی خود را با کلیک بر روی Browse و سپس مکان یابی فایل VMDK خود انتخاب کنید.
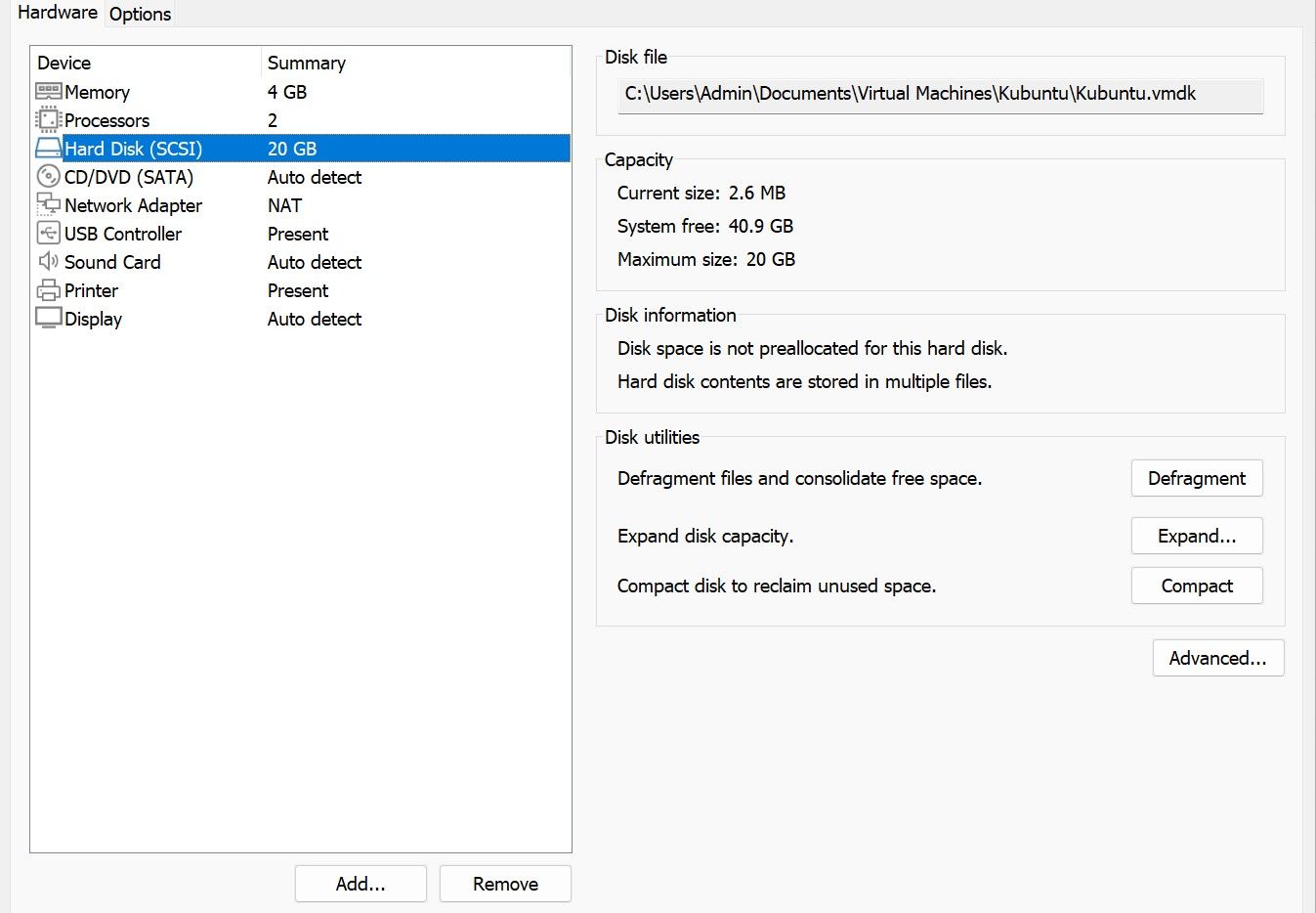
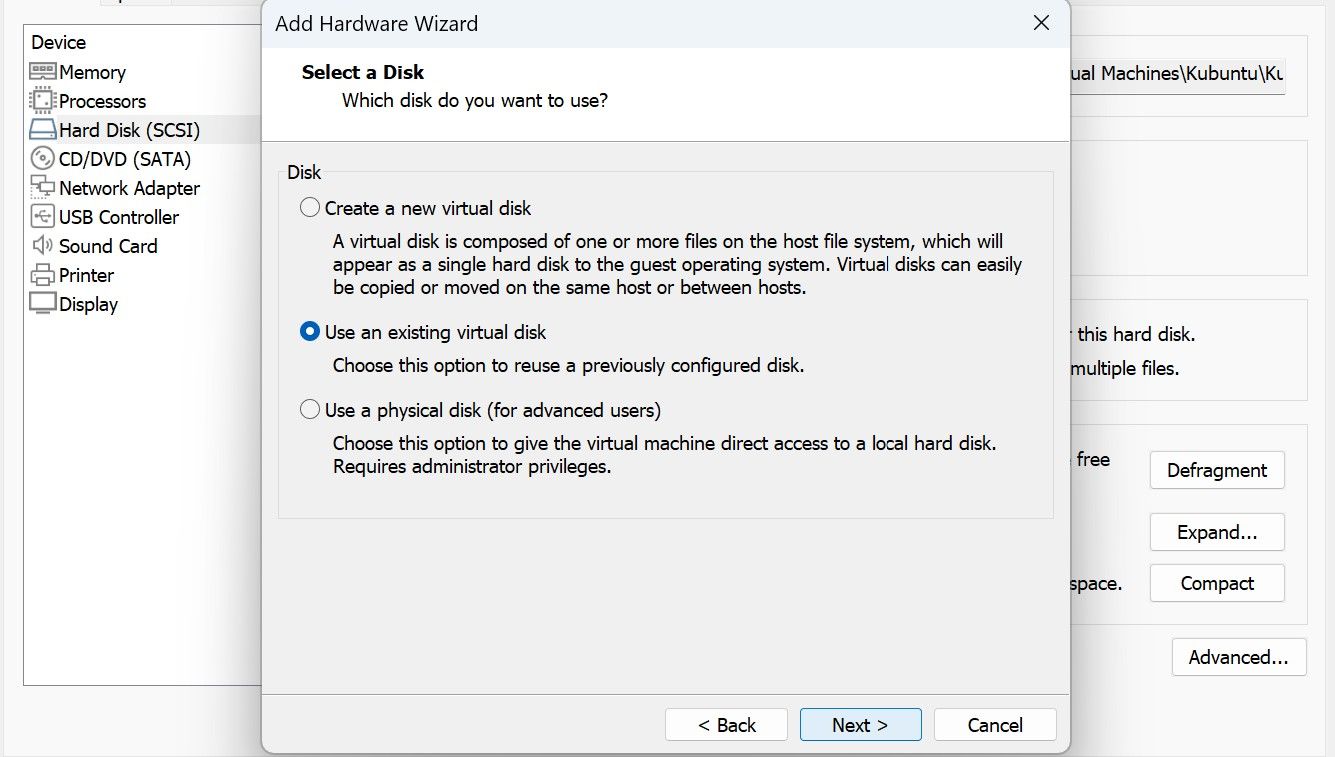
پس از بازگشت به منوی تنظیمات VM، متوجه شوید که دو هارد دیسک را متصل کرده اید. VMWare Workstation به طور خودکار اولویت بوت را بر روی هر دیسک سختی تنظیم می کند. از آنجایی که اولین هارد دیسک پیش فرض است که حاوی فایل VMDK شما نیست، ماشین مجازی شما چیزی برای بوت شدن نخواهد داشت. شما باید بوت اولویت را روی فایل VMDK که اخیراً نصب کرده اید تنظیم کنید.
مرحله 3: ترتیب اولویت بوت را تنظیم کنید
سریع ترین راه برای اطمینان از اینکه فایل VMDK شما اولویت بوت را دریافت می کند، حذف اولین هارد دیسک است. می توانید این کار را با انتخاب هارد دیسک و کلیک بر روی دکمه Remove در پایین منو انجام دهید. با این حال، اگر می خواهید اولین هارد دیسک مجازی را نگه دارید، باید آن را بعد از هارد دیسک VMDK خود قرار دهید.
- اولین هارد دیسک را انتخاب کنید و روی دکمه Advanced در سمت راست منو کلیک کنید. منوی تنظیمات پیشرفته دیسک سخت ظاهر می شود. روی منوی اسکرول کلیک کنید، هر موقعیت بعد از هارد دیسک VMDK خود را انتخاب کنید و OK را بزنید. در این مثال، من SCSI 0:2 را انتخاب کرده ام.
- هنگامی که هارد دیسک VMDK خود را به عنوان اولویت بوت تنظیم کردید، اکنون می توانید فایل VMDK خود را در ایستگاه کاری VMWare باز کنید.
- با باز کردن VM خود، یک پیام به شما اطلاع می دهد که sata0:1 دیگر در دسترس نیست. این مورد انتظار است زیرا شما هارد دیسک قبلی مربوطه را قبلاً تغییر مکان داده اید. روی No for Workstation کلیک کنید تا از اتصال به این هارد درایو مجازی صرفنظر کنید و مستقیماً هارد دیسک VMDK خود را باز کنید.
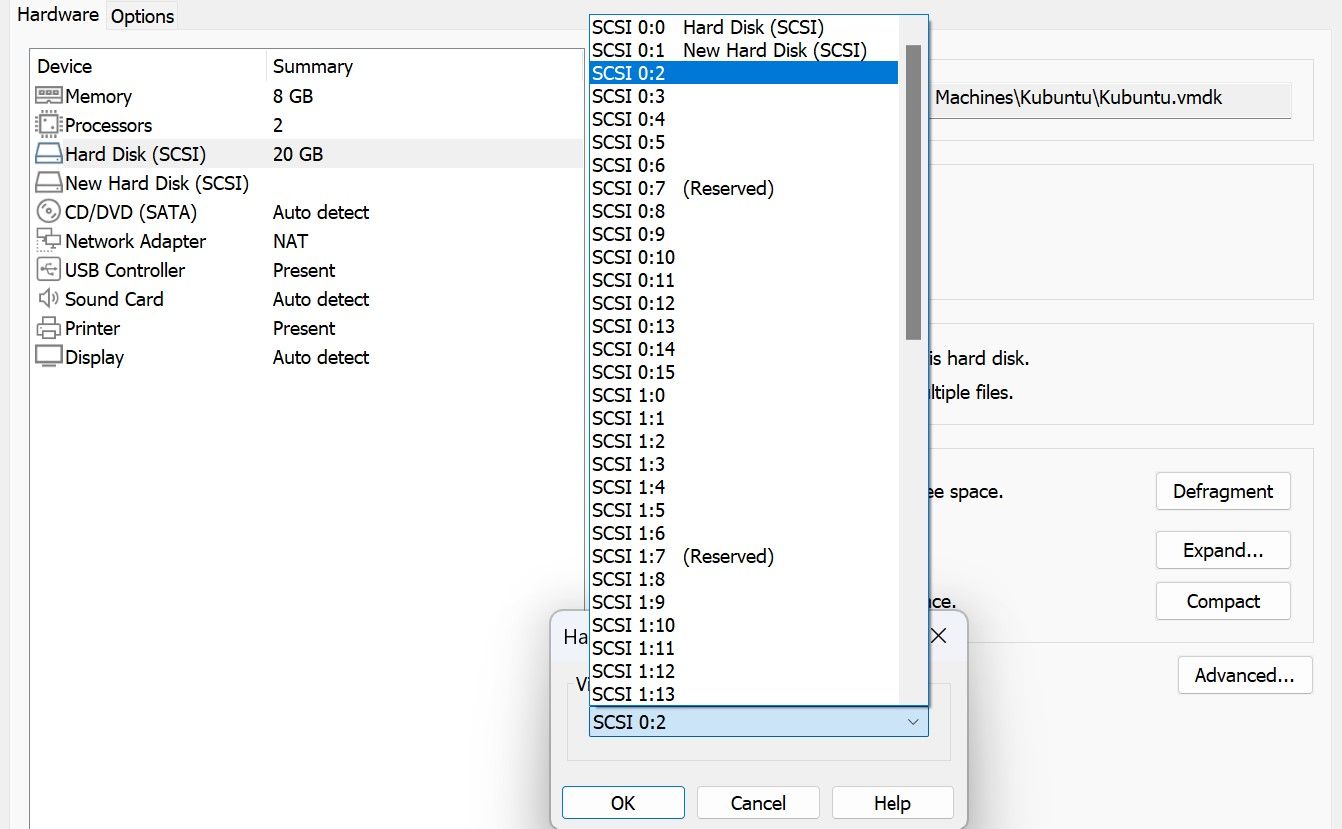
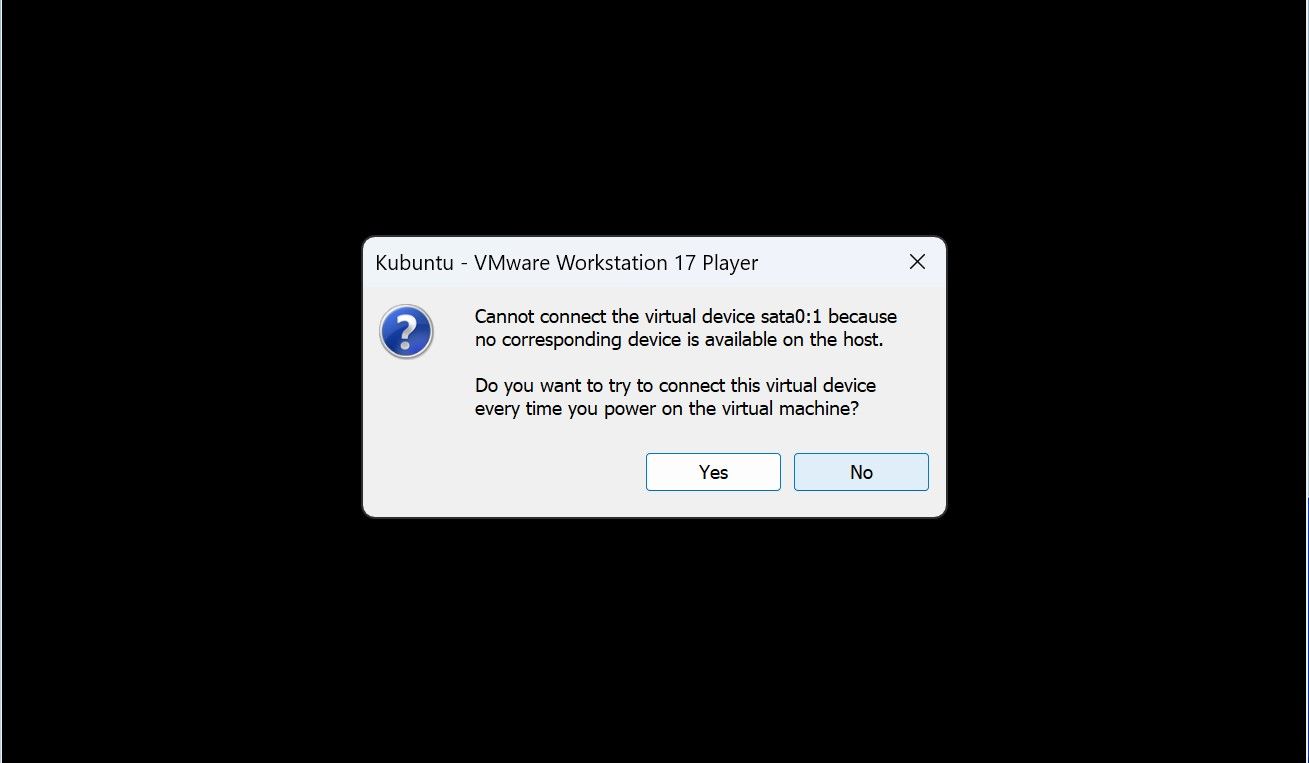
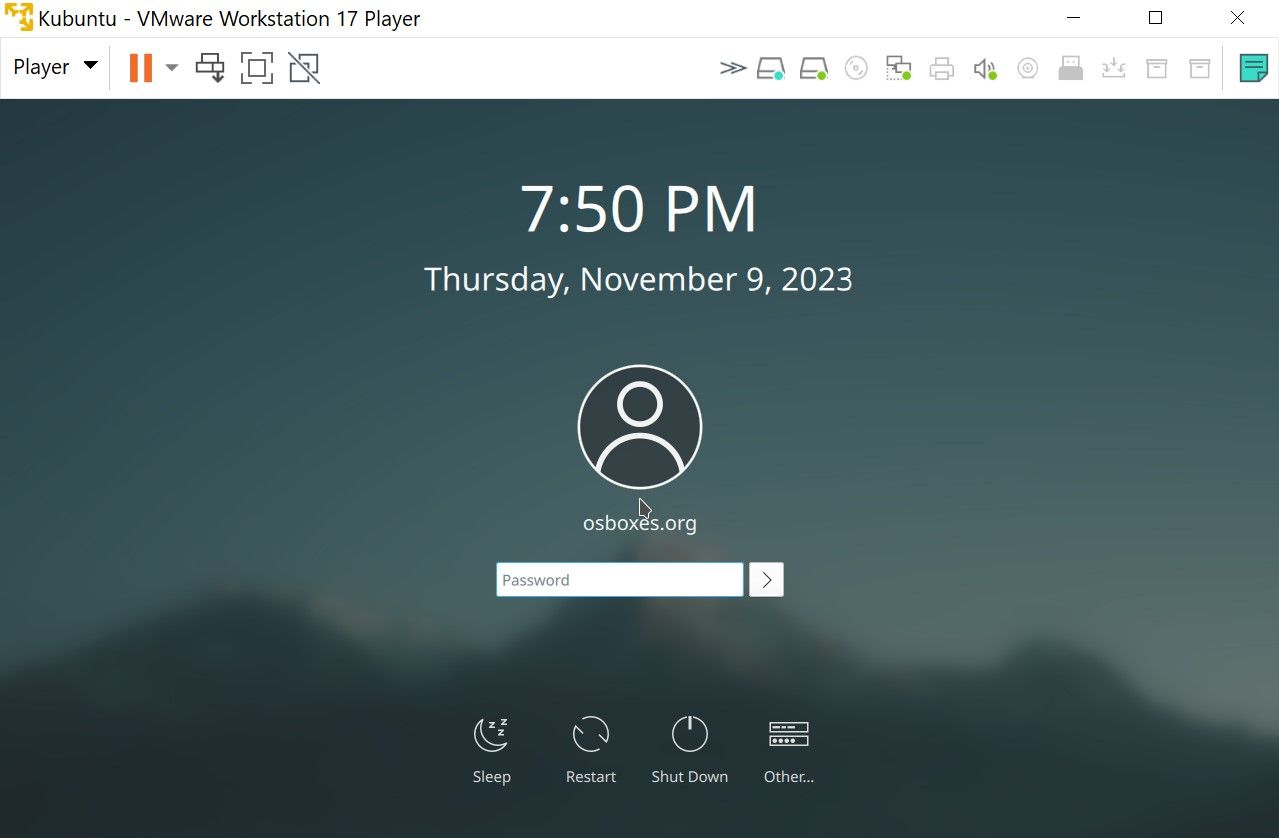
تبریک می گویم! اکنون می توانید یک فایل VMDK را با استفاده از ایستگاه کاری VMWare باز کنید!
همه فایلهای تصویر دیسک مجازی یکسان نیستند
بنابراین به این ترتیب شما یک فایل VMDK را با استفاده از VirtualBox و Workstation باز می کنید. اگر در پیروی از این راهنما موفق بودید، باز کردن یک فایل VMDK با استفاده از VirtualBox و Workstation اکنون برای شما آسان است. به یاد داشته باشید، برای باز کردن یک فایل VMDK باید ابتدا یک VM ایجاد کنید، فایل را مونت کنید و سپس اولویت بوت را تنظیم کنید. اگر این را در نظر داشته باشید، باید بتوانید سایر فایل های تصویری دیسک مجازی مانند VDI، VHD و VHDX را نیز در VirtualBox و Workstation باز کنید.
