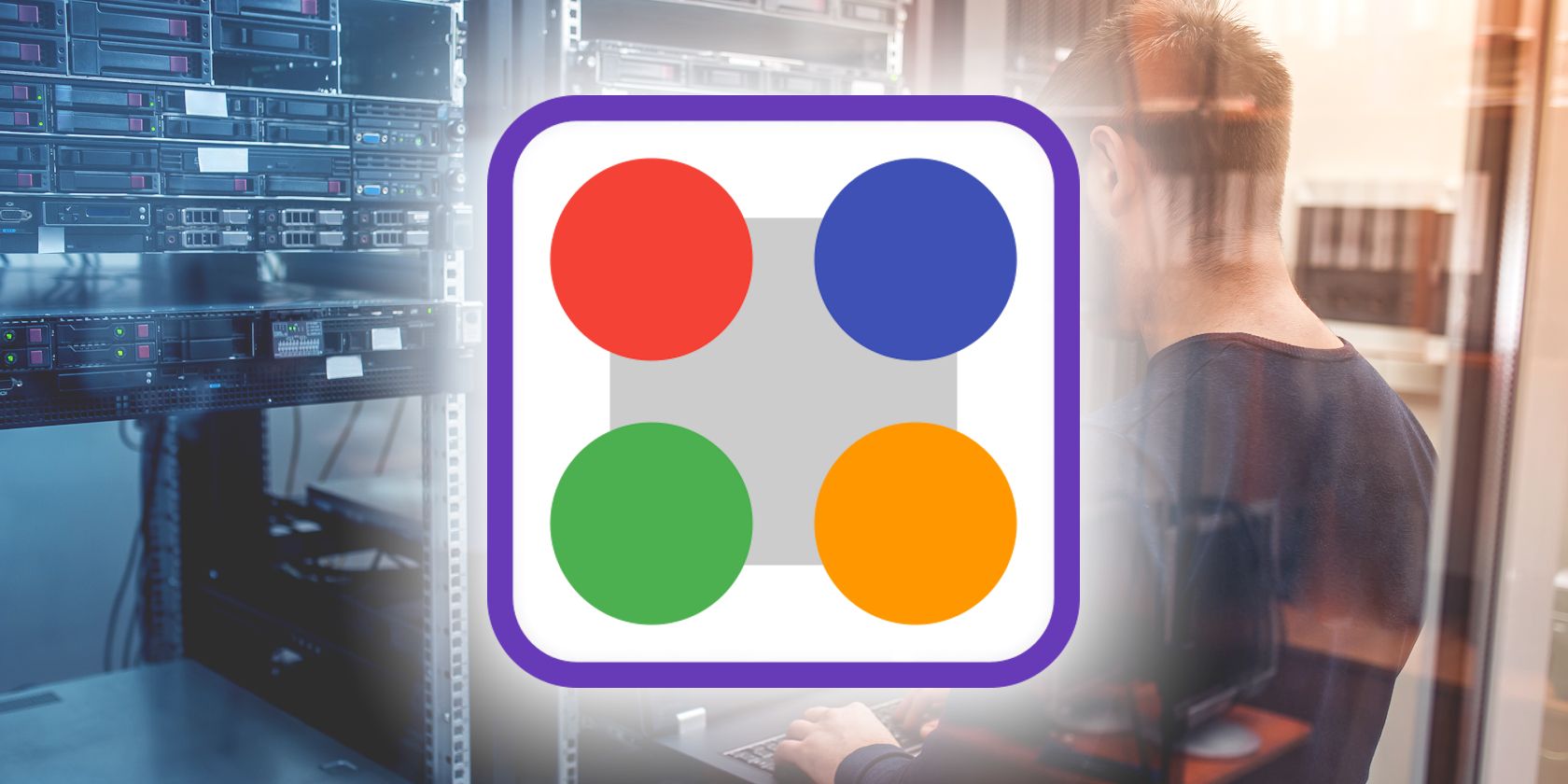وقتی صحبت از شبکه های خصوصی مجازی (VPN) می شود، همه پروتکل ها یکسان ایجاد نمی شوند. در حالی که OpenVPN و Wireguard پروتکلهای VPN فوقالعاده محبوبی هستند، محبوبیت آنها منجر به مسدود شدن پروتکل توسط برخی از شبکهها شده است.
وقتی صحبت از شبکه های خصوصی مجازی (VPN) می شود، همه پروتکل ها یکسان ایجاد نمی شوند. در حالی که OpenVPN و Wireguard پروتکلهای VPN فوقالعاده محبوبی هستند، محبوبیت آنها منجر به مسدود شدن پروتکل توسط برخی از شبکهها شده است.
با SoftEther VPN، تونل رمزگذاری شده از طریق درگاه HTTPS (443) هدایت میشود و به طور موثر VPN را به عنوان یک اتصال SSL پنهان میکند.
در اینجا نحوه راه اندازی VPN SoftEther از طریق یک کلاینت اتصال HTTPS در ویندوز و لینوکس آورده شده است.
چگونه VPN SoftEther کار می کند؟
SoftEther که مخفف “Software Ethernet” است، یک نرم افزار VPN منبع باز و چند پروتکلی است. این به دلیل انعطاف پذیری خود، اجازه می دهد تا طیف وسیعی از پروتکل های VPN، از جمله VPN به طور فزاینده محبوب از طریق HTTPS، مورد تحسین قرار گیرد.
روش های مسدود کردن VPN در درجه اول پورت های VPN رایج یا خود پروتکل ها را مسدود می کنند. VPN از طریق HTTPS از پروتکل های رمزگذاری SSL/TLS استفاده می کند. این بدان معنی است که اتصال VPN به عنوان ترافیک استاندارد HTTP استتار شده است. این به آن اجازه می دهد تا از اکثر فایروال ها و پروکسی های وب بدون شناسایی عبور کند.
یک VPN SoftEther هم به مشتری و هم به سرور نیاز دارد. این مقاله به نصب و راه اندازی یک کلاینت SoftEther می پردازد. برای راهنمای راه اندازی سرور، نگاهی به نحوه راه اندازی سرور SoftEther VPN بیندازید. برای تکمیل پیکربندی کلاینت SoftEther در بخش بعدی به نام میزبان یا آدرس IP سرور SoftEther خود نیاز دارید، بنابراین برای انجام این کار کمی وقت بگذارید.
قبل از اینکه به مراحل نصب بپردازیم، مهم است که توجه داشته باشیم که فقط کلاینت های Windows و Linux SoftEther از VPN از طریق HTTPS پشتیبانی می کنند. علاوه بر این، برای هر دو ویندوز و لینوکس، مطمئن شوید که نام میزبان یا آدرس IP سرور SoftEther و نام کاربری و رمز عبور را دارید.
نصب SoftEther Client در ویندوز
- کلاینت Windows SoftEther را از وب سایت SoftEther دانلود کنید. شما باید SoftEther VPN Client و سپس Windows را از منوهای کشویی انتخاب کنید. نصب کننده را اجرا کنید و اعلان های روی صفحه را دنبال کنید. در طول راه اندازی، هنگامی که از شما خواسته شد، SoftEther VPN Client را انتخاب کنید.
- پس از نصب، مدیر سرویس گیرنده VPN را راه اندازی کنید. برای اتصال VPN باید یک آداپتور شبکه مجازی ایجاد کنید. Virtual Adapter و سپس New Virtual Network Adapter را انتخاب کنید. یک نام منحصر به فرد برای آداپتور شبکه SoftEther VPN خود وارد کنید، سپس OK را انتخاب کنید.
- سپس Connect را در گوشه سمت چپ بالا و سپس New VPN Connection Setting را انتخاب کنید. جزئیات زیر را که با سرور VPN SoftEther شما مطابقت دارد وارد کنید: نام تنظیم: به مشتری VPN خود یک نام بدهید. Hostname: نام میزبان یا آدرس IP سرور SoftEther VPN شما. شماره پورت: 443 نوع پروکسی: برای اکثر افراد، انتخاب «اتصال مستقیم TCP/IP» بهترین گزینه است. اگر اتصال شما پشت پراکسی وب یا SOCKS است، گزینه مربوطه را انتخاب کنید. Virtual Client Adapter to Use: آداپتور شبکه مجازی را که در مرحله قبل ایجاد کردید انتخاب کنید. تنظیمات احراز هویت کاربر: احراز هویت استاندارد رمز عبور را انتخاب کنید. نام کاربری و رمز عبور VPN خود را وارد کنید. برای ادامه روی “OK” کلیک کنید.
- روی اتصال جدید کلیک راست کرده و روی Connect کلیک کنید. اگر جزئیات به درستی وارد شده باشد، VPN اکنون باید با موفقیت متصل شود.
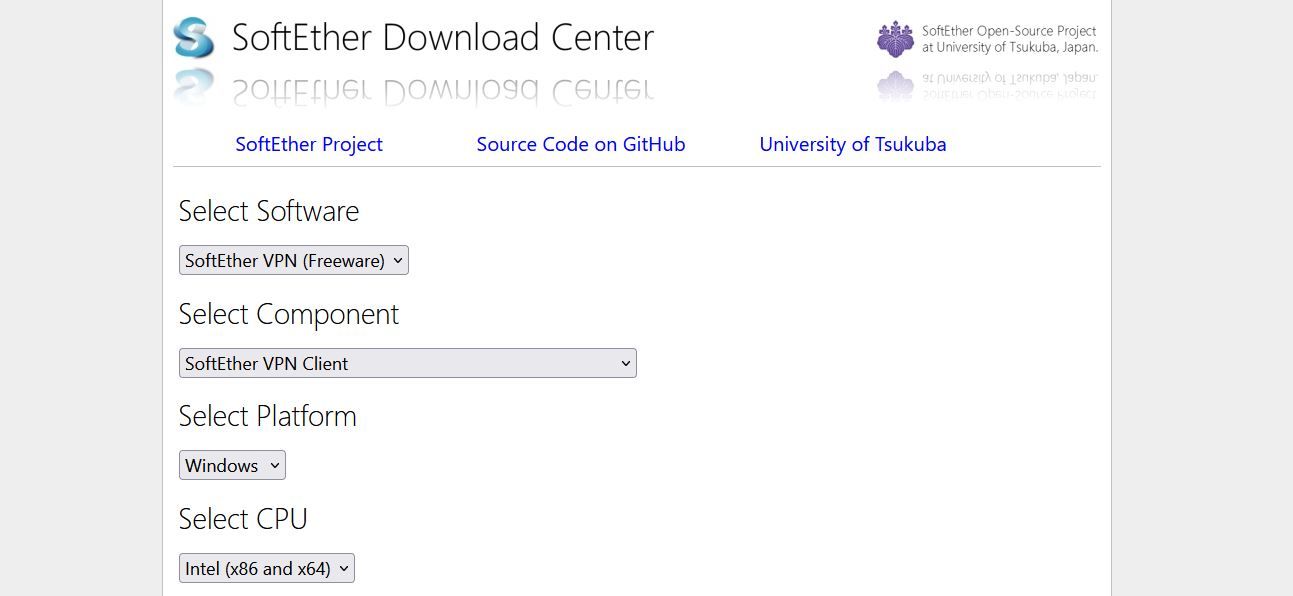
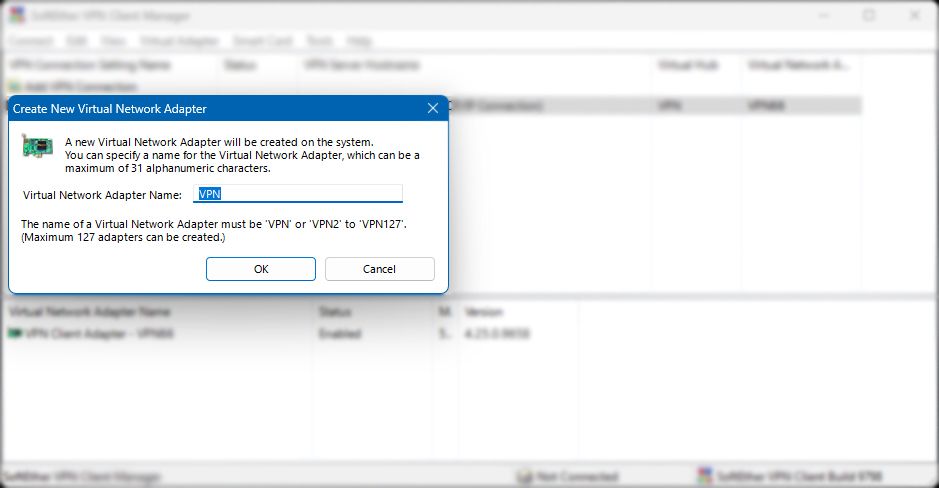
- نام تنظیم: به مشتری VPN خود یک نام بدهید.
- Hostname: نام میزبان یا آدرس IP سرور SoftEther VPN شما.
- شماره پورت: 443
- نوع پروکسی: برای اکثر افراد، انتخاب «اتصال مستقیم TCP/IP» بهترین خواهد بود. اگر اتصال شما پشت پراکسی وب یا SOCKS است، گزینه مربوطه را انتخاب کنید.
- Virtual Client Adapter to Use: آداپتور شبکه مجازی را که در مرحله قبل ایجاد کردید انتخاب کنید.
- تنظیمات احراز هویت کاربر: احراز هویت استاندارد رمز عبور را انتخاب کنید. نام کاربری و رمز عبور VPN خود را وارد کنید.
- برای ادامه روی “OK” کلیک کنید.
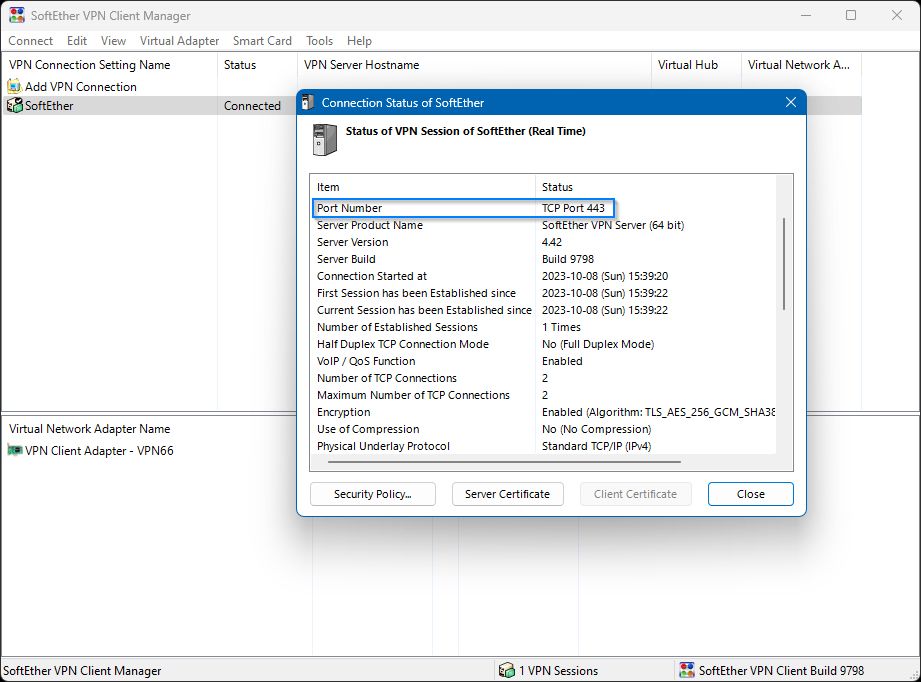
اکنون، اگر میخواهید سرورهای DNS خود را مشخص کنید، باید تنظیمات آداپتور شبکه مجازی را در ویندوز ویرایش کنید.
- در مرکز شبکه و اشتراک گذاری، روی تغییر تنظیمات آداپتور کلیک کنید، روی آداپتور مجازی کلیک راست کنید (نام آن چیزی شبیه VPN## یا مشابه خواهد بود)، روی Properties کلیک کنید، سپس پروتکل اینترنت نسخه 4 را انتخاب کنید.
- سرورهای DNS را که می خواهید استفاده کنید را در قسمت Preferred DNS server وارد کنید.
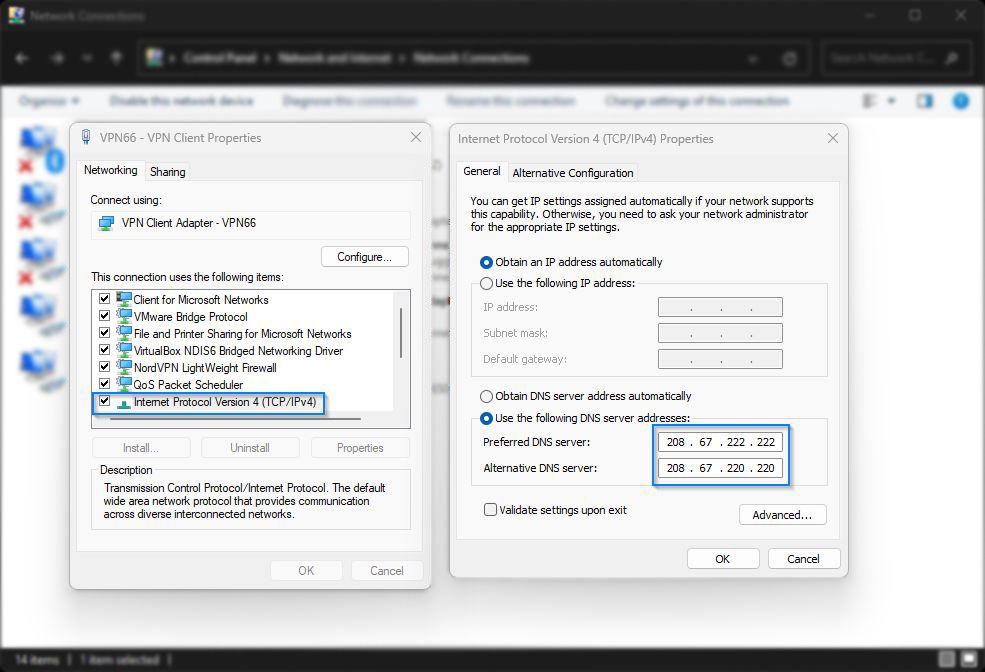
برای آزمایش اینکه آیا VPN با موفقیت وصل شده است، می توانید به WhatIsMyIP مراجعه کرده و آدرس IP نمایش داده شده را بررسی کنید. اگر با آدرس IP سرور SoftEther VPN شما مطابقت داشته باشد، مشتری شما به درستی تنظیم شده است.
نصب کلاینت SoftEther در لینوکس
برای نصب کلاینت SoftEther در لینوکس، باید یک ترمینال باز کنید و به عنوان root وارد شوید. دستورالعمل های این نصب برای Debian/Ubuntu ارائه شده است. برای سایر توزیعهای لینوکس، لطفاً دستورات خود را مطابق با آن تنظیم کنید. از آنجایی که فرآیند نصب لینوکس تا حدودی طولانی تر از نسخه ویندوز است، ما آن را به قطعات کوچک تقسیم کرده ایم.
1. مخازن و وابستگی های نرم افزار خود را به روز کنید
قبل از شروع نصب کلاینت، ابتدا مخازن نرم افزار خود را با استفاده از دستور زیر به روز کنید.
apt-get update -y
در مرحله بعد، وابستگی های مورد نیاز را برای مشتری VPN نصب کنید.
apt-get install build-essential gnupg2 gcc make -y
2. SoftEther Client را برای لینوکس دانلود و نصب کنید
برای انجام این کار، مرورگر مبتنی بر ترمینال Lynx را نصب کنید و صفحه دانلود SoftEther را باز کنید.
apt-get install lynx -y
lynx http://www.softether-download.com/files/softether/
برای انتخاب آخرین نسخه یا بتا به پایین صفحه بروید. Linux و سپس SoftEther_VPN_Client را انتخاب کنید.
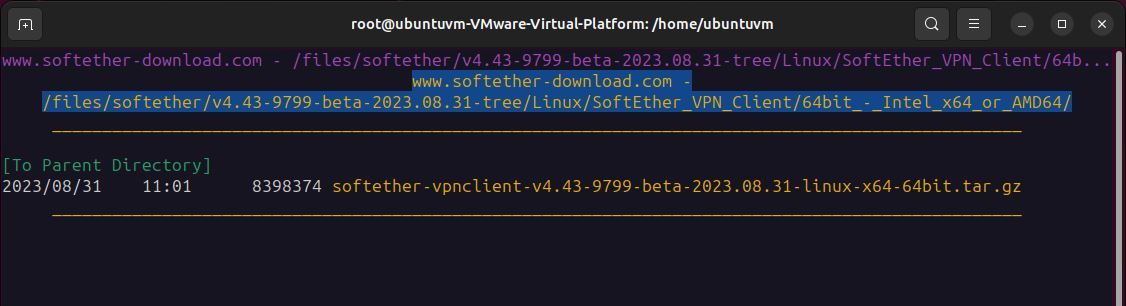
معماری سیستم خود را انتخاب کنید، فایل softther-vpnclient-x را انتخاب کنید و برای دانلود دکمه “d” را فشار دهید. در نهایت گزینه Save to disk را انتخاب کنید.
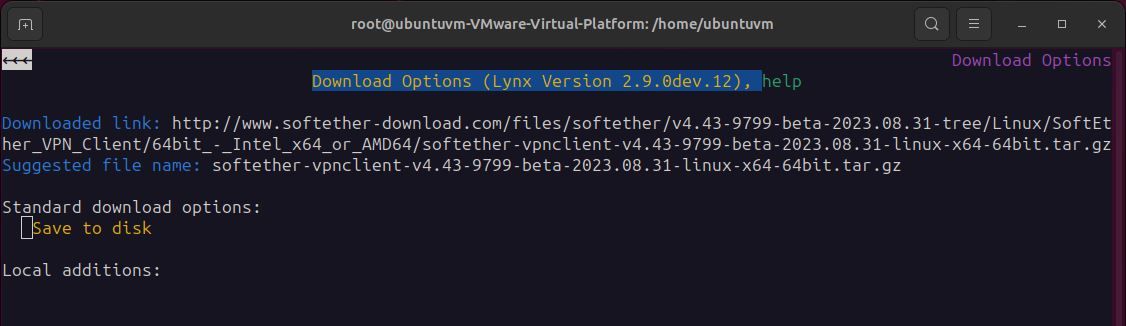
برای خروج از مرورگر Lynx، q را فشار دهید.
آرشیو را استخراج کنید توجه داشته باشید که اگر نسخه جدیدتری را دانلود کرده باشید، ممکن است نام فایل شما متفاوت باشد.
tar -xvzf softther-vpnclient (برای تکمیل، تب را فشار دهید)
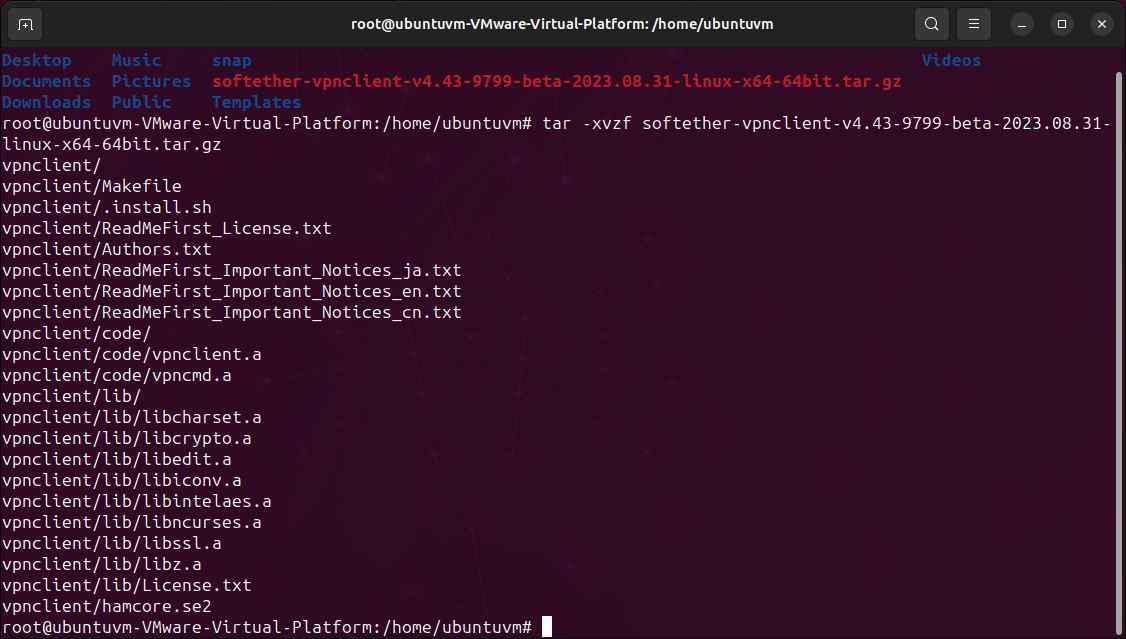
به دایرکتوری مشتری VPN جدید ایجاد شده بروید:
cd ./vpnclient
دستور make را برای کامپایل نرم افزار و پذیرش موافقت نامه مجوز صادر کنید.
make
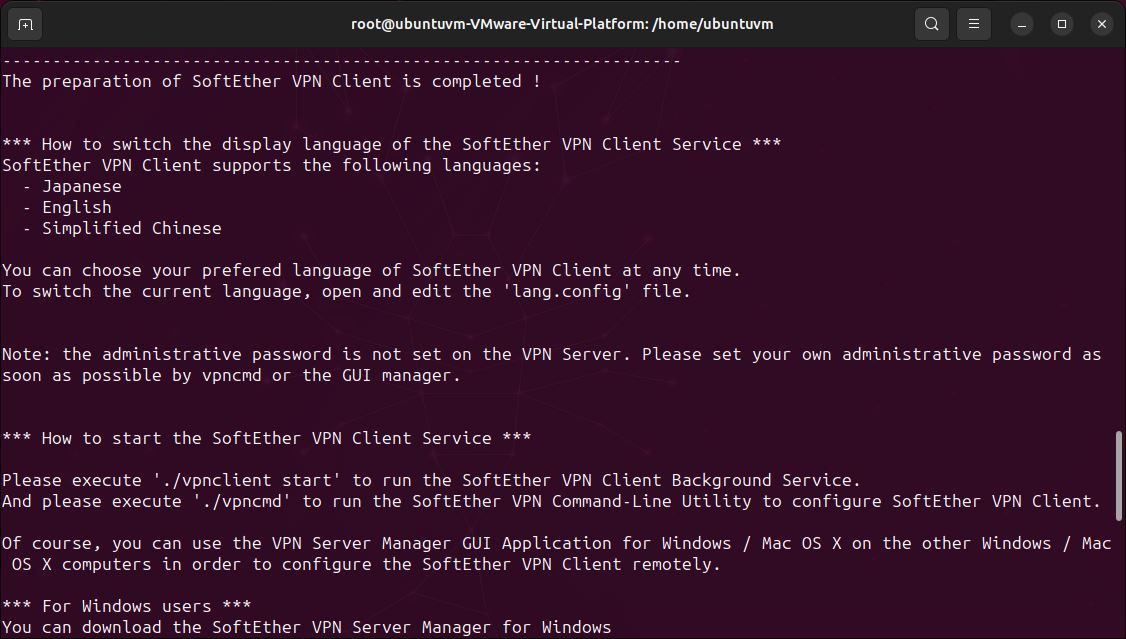
اکنون کلاینت VPN را اجرا کنید.
./vpnclient start
قبل از شروع پیکربندی، سازگاری سیستم خود را با مشتری تست کنید. گزینه 3 (استفاده از ابزار VPN) را انتخاب کنید.
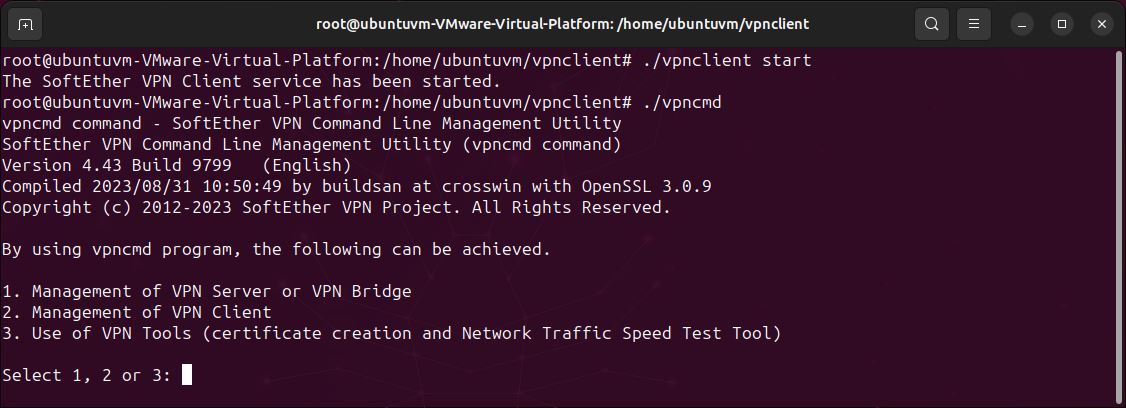
سپس دستور زیر را صادر کنید:
check

اگر تمام تستها بدون خطا انجام شوند، میتوانید به پیکربندی بروید. با تایپ exit از vpncmd خارج شوید.
3. VPN Client را پیکربندی کنید
برای شروع پیکربندی، دوباره vpncmd را اجرا کنید و گزینه 2 (Management of VPN Client) را انتخاب کنید. برای پذیرش لوکال هاست به عنوان مشتری، اینتر را فشار دهید.
./vpncmd
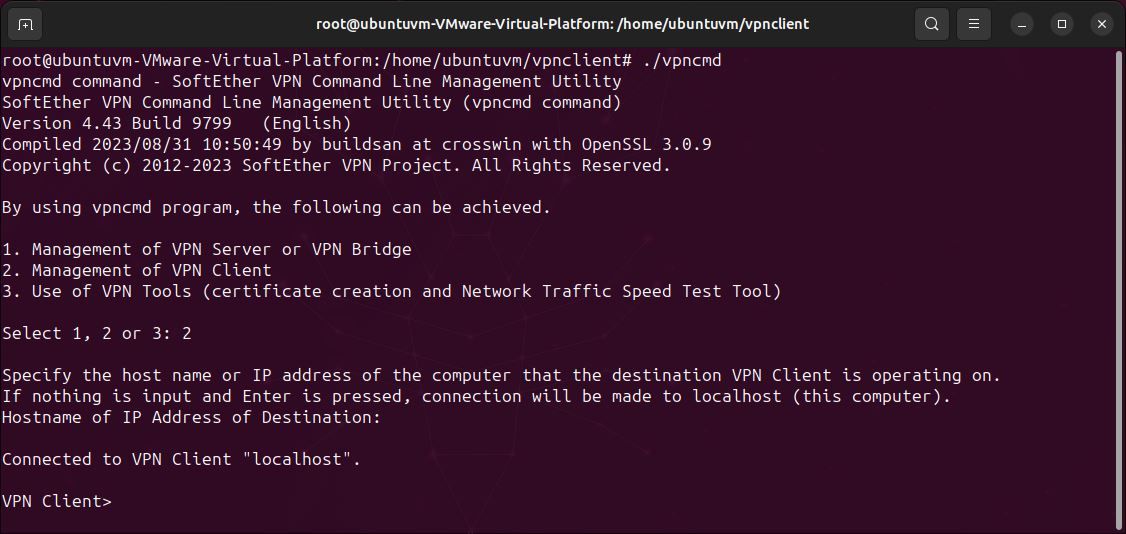
یک رابط مجازی جدید برای اتصال به سرور VPN ایجاد کنید. شما می توانید از هر نامی که می خواهید استفاده کنید.
NicCreate <name of interface>
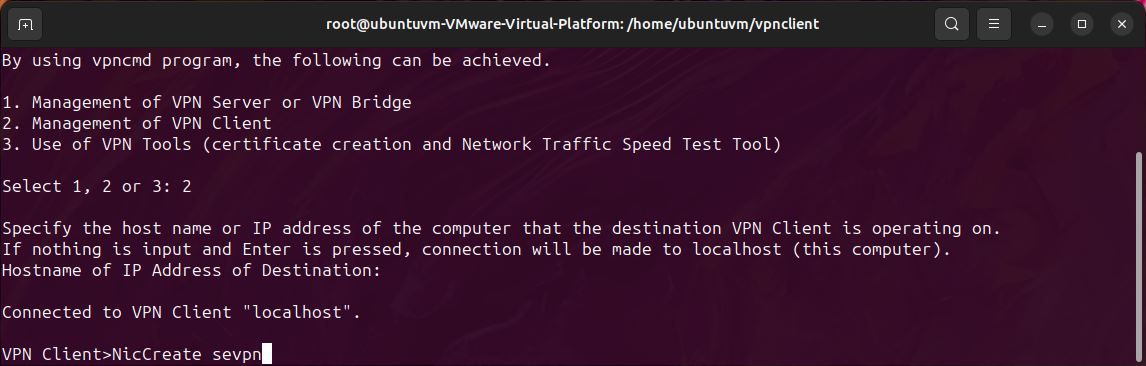
یک حساب کاربری جدید ایجاد کنید و نامی برای آن بگذارید. برای این مرحله به نام کاربری SoftEther و نام هاب خود نیاز دارید.
AccountCreate <name of account> /server:<IP of VPN server>:443 /HUB:<name of vpn hub> /USERNAME:<vpn username> /NICNAME:<name of virtual network interface>
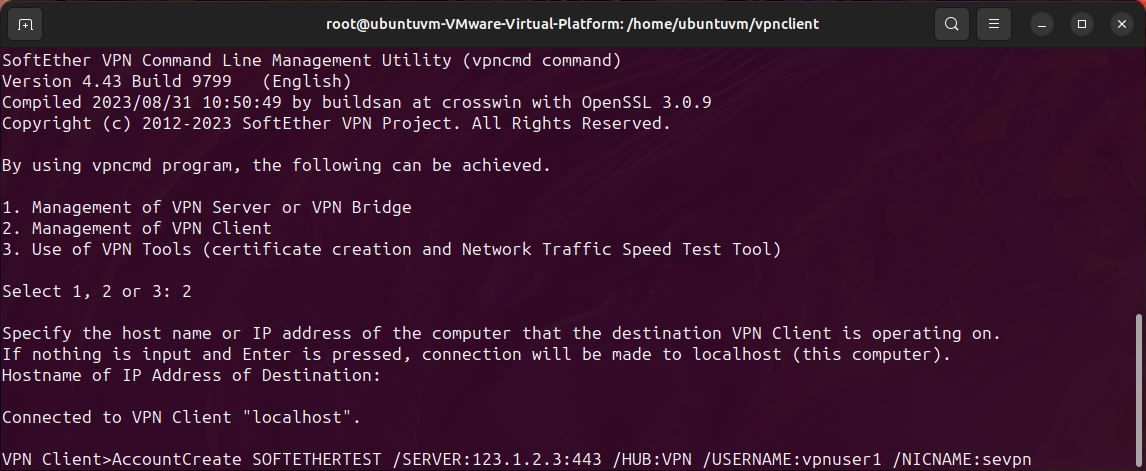
رمز عبور و حالت احراز هویت را برای حساب جدید ایجاد شده تنظیم کنید.
AccountPasswordSet <name of account> /PASSWORD:<your vpn password> /TYPE:standard

وضعیت حساب جدید ایجاد شده را با دستور زیر بررسی کنید:
AccountList
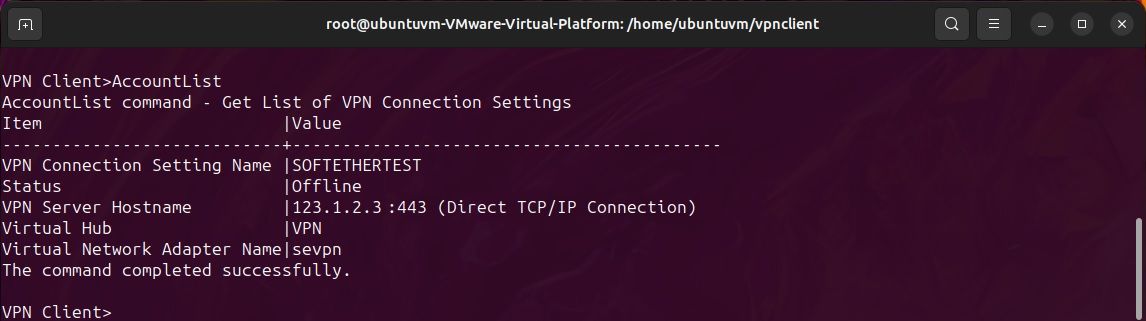
4. IP Forwarding را فعال کنید
این حساب اکنون آماده اتصال به سرور SoftEther VPN است، اما ابتدا باید مطمئن شوید که انتقال IP فعال است.
cat /proc/sys/net/ipv4/ip_forward
این مقدار 1 یا 0 را برمی گرداند. اگر مقدار 0 باشد، انتقال IP فعال نیست. برای فعال کردن آن، فایل sysctl.conf را با استفاده از دستور زیر ویرایش کنید:
nano /etc/sysctl.conf
خط “net.ipv4.ip_forward=1” را پیدا کنید و آن را لغو نظر کنید. حالا فایل را ذخیره کنید (ctrl-o، ctrl-x).
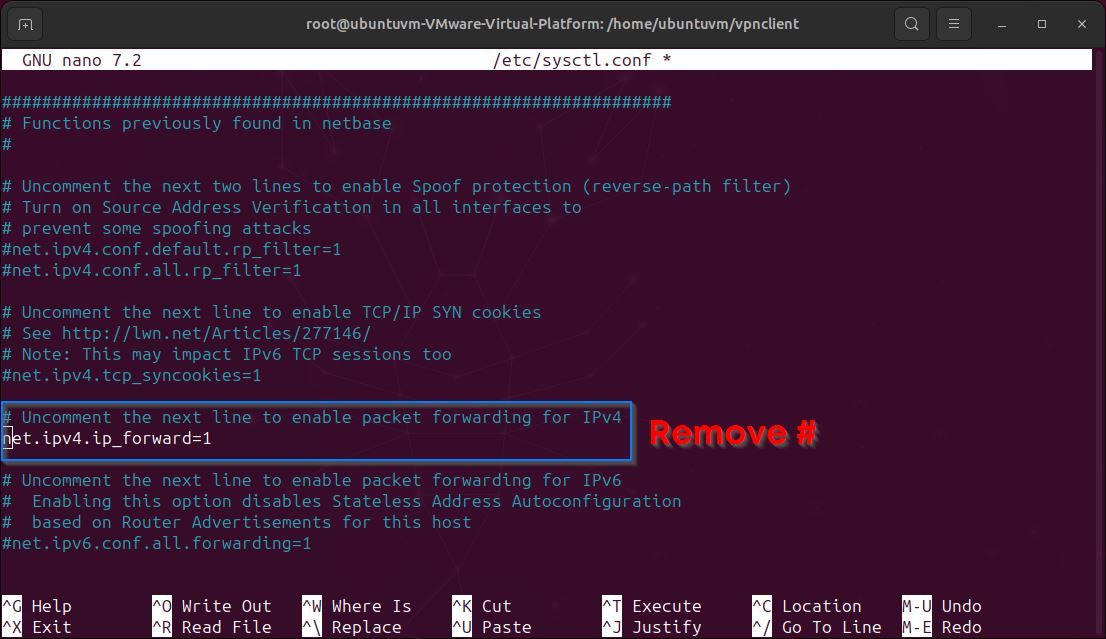
5. اولین اتصال SoftEther VPN خود را ایجاد کنید
حساب شما اکنون برای اتصال به سرور VPN آماده است. برای انجام این کار، این دستور را صادر کنید:
AccountConnect <name of account>

در این مرحله، می توانید با صدور دستور AccountList تأیید کنید که حساب با موفقیت وصل شده است:
فهرست حساب
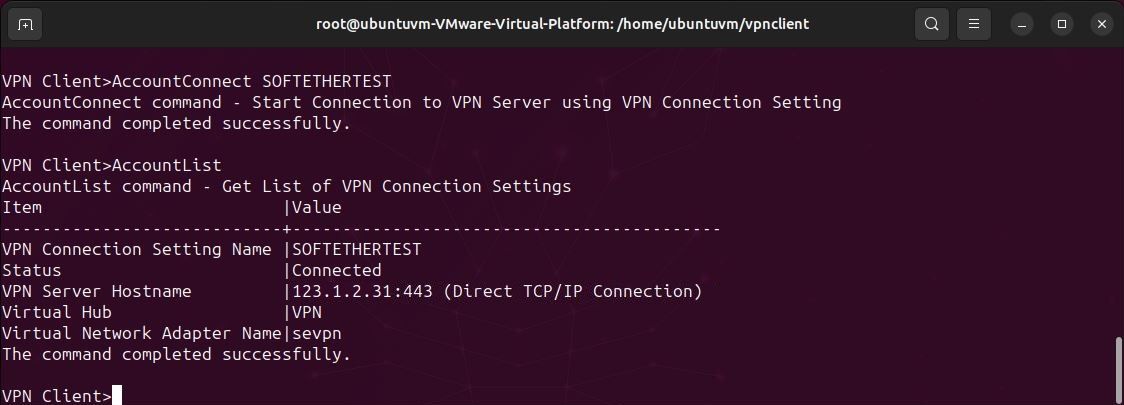
یک آدرس IP از سرور VPN از طریق DHCP درخواست کنید. پیشوند “vpn_” را قبل از نام رابط مجازی قرار دهید. به عنوان مثال: “vpn_sevpn”
dhclient <virtual adapter name>
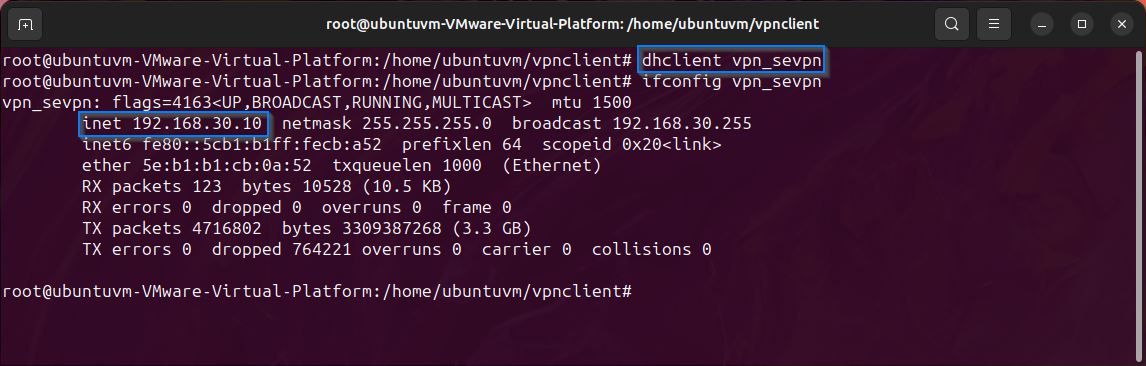
شما باید آدرس IP اختصاص داده شده توسط سرور VPN را مشاهده کنید. این آدرس را به خاطر بسپارید، زیرا برای مرحله بعدی مهم است.
در اینجا می توانید نام رابط مجازی خود و آدرس IP اختصاص داده شده را مشاهده کنید. در تصویر بالا با رنگ آبی مشخص شده است.
iconfig <name of interface>
6. مسیریابی استاتیک را تنظیم کنید
اکنون، باید مسیرهای ثابت را مشخص کنید تا تمام ترافیک به جای دروازه شبکه پیش فرض شما، از طریق VPN هدایت شود. برای مشاهده جدول مسیریابی فعلی خود، دستور netstat را صادر کنید:
netstat -rn
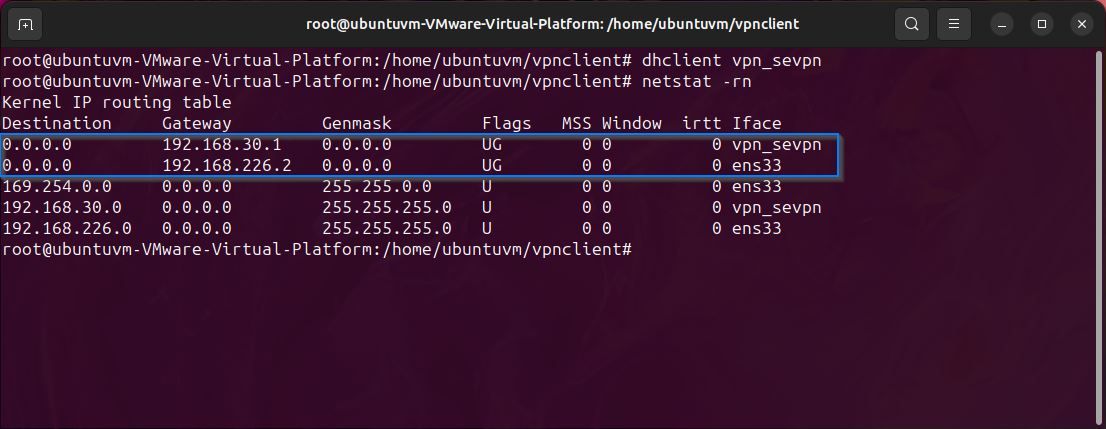
در تصویر بالا می توانید آدرس IP اختصاص داده شده توسط سرور VPN (vpn_sevpn) و دروازه پیش فرض (ens33) را مشاهده کنید. جدول مسیریابی شما با مثال ارائه شده متفاوت به نظر می رسد، زیرا هر شبکه متفاوت است. IP پیش فرض دروازه با آدرس IP DHCP که در مرحله قبل از سرور VPN دریافت کردید متفاوت خواهد بود.
هنگامی که IP دروازه پیش فرض خود را دارید، یک مسیر جدید به آدرس IP سرور VPN خود از طریق دروازه پیش فرض خود اضافه کنید. لطفاً توجه داشته باشید که IP سرور VPN شما IP سرور VPN SoftEther شما است و IP صادر شده از سرور از طریق DHCP نیست.
ip route add <your VPN server IP>/32 via <your default gateway>
مسیر پیش فرض قدیمی خود را حذف کنید.
ip route del default via <your default gateway IP>

پس از انجام این تغییرات مسیر، جدول مسیریابی مانند جدول تصویر بالا خواهد بود. توجه داشته باشید که دروازه پیش فرض اکنون به آدرس IP صادر شده از طریق DHCP از سرور VPN تغییر یافته است.
اکنون، با پینگ کردن یک IP خارجی، مانند سرور DNS Google، اتصال خود را آزمایش کنید:
ping -c4 8.8.8.8
در نهایت، با بررسی آدرس IP عمومی خود، بررسی کنید که اتصال مشتری SoftEther به درستی کار می کند:
wget -qO- http://ipecho.net/plain ; echo
اگر آدرس IP بازگردانده شده با IP سرور VPN شما یکسان باشد، همه چیز به درستی کار می کند.
7. قطع VPN
برای قطع ارتباط از VPN، باید اسکریپت پیکربندی مشتری VPN را با استفاده از دستور زیر دوباره شروع کنید:
./vpncmd
حالا دستور AccountDisconnect را صادر کنید:
AccountDisconnect <name of account>

اکنون از پیکربندی کلاینت خارج شده و اجاره DHCP را از رابط شبکه مجازی آزاد کنید:
dhclient -r <نام رابط مجازی>

بعد، مشتری VPN را متوقف کنید:
./vpnclient stop
اکنون، جدول مسیریابی خود را با حذف مسیر سرور VPN خود ویرایش کنید:
ip route del <your VPN server IP>/32
در نهایت، یک مسیر پیش فرض را از طریق دروازه محلی شبکه خود اضافه کنید:
ip route add default via <your local gateway>
اکنون باید اتصال شبکه شما بازیابی شود.
از SoftEther VPN برای محافظت از حریم خصوصی آنلاین خود استفاده کنید
راه اندازی موفقیت آمیز یک کلاینت SoftEther و ایجاد اتصال به سرور VPN آن، امنیت آنلاین شما را افزایش می دهد. SoftEther VPN شما محتاطانه باقی می ماند و حتی سخت ترین تلاش ها برای شناسایی و مسدود کردن VPN را به چالش می کشد.