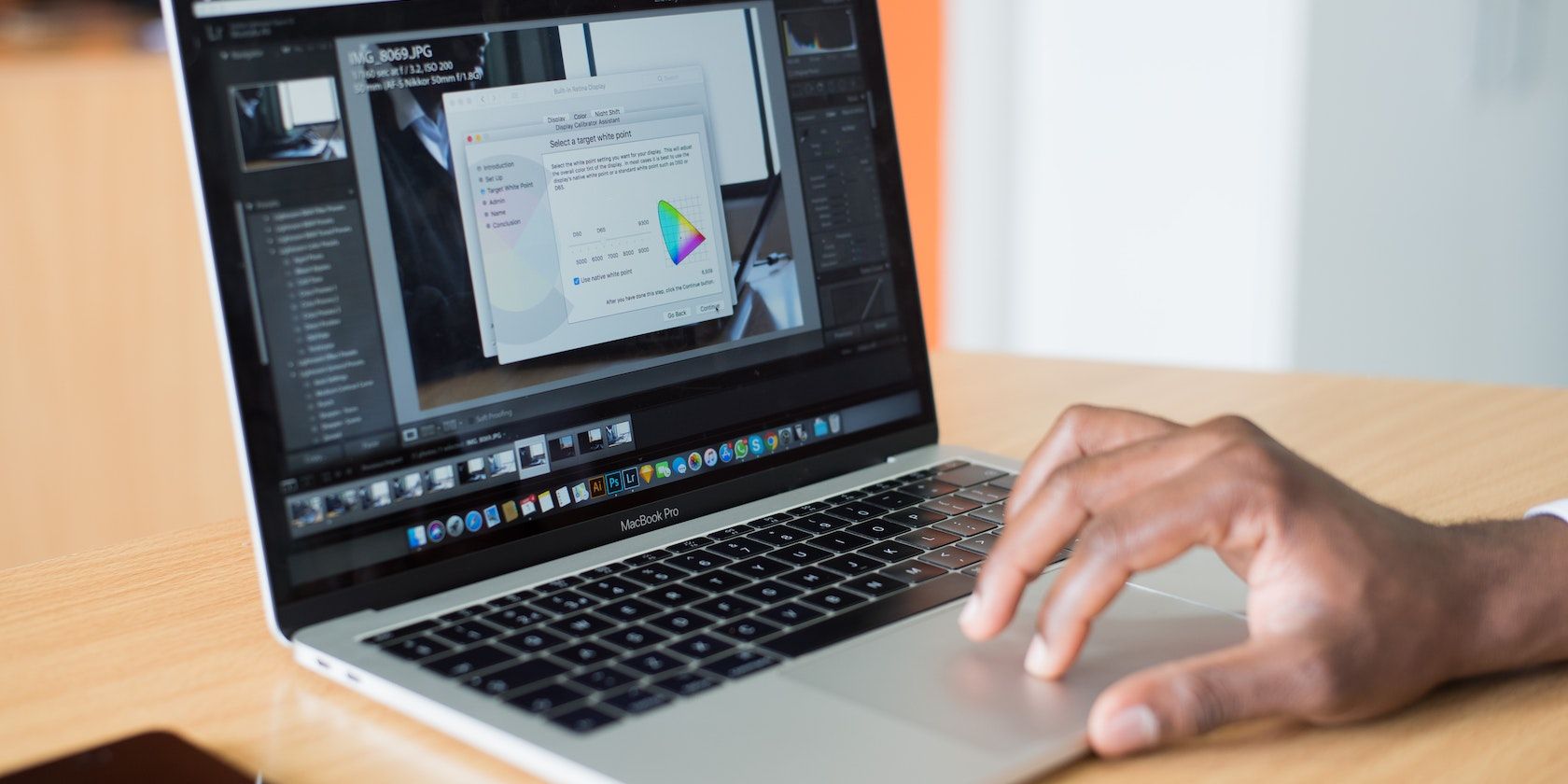وقتی یک برنامه را در مک خود حذف می کنید، ممکن است انتظار داشته باشید که به طور کامل از سیستم شما حذف شود. با این حال، در برخی موارد، همچنان ردپایی از برنامه را در مک خود خواهید دید.
وقتی یک برنامه را در مک خود حذف می کنید، ممکن است انتظار داشته باشید که به طور کامل از سیستم شما حذف شود. با این حال، در برخی موارد، همچنان ردپایی از برنامه را در مک خود خواهید دید.
به عنوان مثال، ممکن است نماد برنامه را در Launchpad یا Dock مک خود مشاهده کنید. خوشبختانه، چند راه حل سریع برای حذف کامل برنامه وجود دارد.
1. مک خود را مجددا راه اندازی کنید
اگرچه این مرحله ممکن است ابتدایی به نظر برسد، راه اندازی مجدد مک می تواند اکثر مشکلات رایج macOS را برطرف کند. گاهی اوقات، ساده ترین راه حل ها می توانند موثرترین باشند. راهاندازی مجدد مک میتواند حافظه پنهان موقت را پاک کرده و سیستم را تازهسازی کند و اغلب اشکالات جزئی را برطرف میکند. در اینجا نحوه راه اندازی مجدد Mac آورده شده است:
- روی لوگوی اپل در گوشه سمت چپ بالای نوار منو کلیک کنید.
- Restart یا Shut Down را انتخاب کنید.
- پیامی ظاهر میشود که از شما میپرسد آیا میخواهید هنگام ورود دوباره پنجرهها را دوباره باز کنید. علامت این گزینه را بردارید.
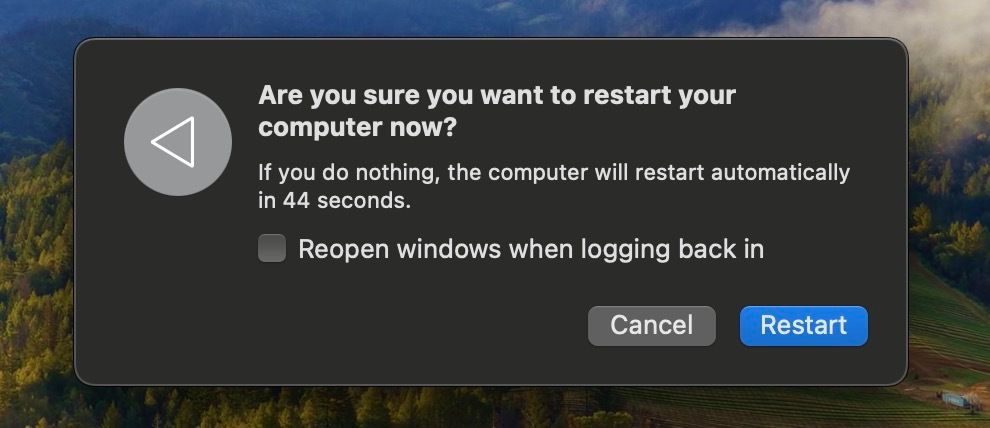
اگر مک شما مشکل دارد و به هیچ گزینهای از نوار منو پاسخ نمیدهد، میتوانید با فشار دادن و نگه داشتن دکمه روشن/خاموش و کلیدهای Command و Control تا زمانی که خاموش شود، آن را مجبور به راهاندازی مجدد کنید.
با این حال، اگر این کار نکرد، میتوانید با نگه داشتن دکمه روشن/خاموش تا زمانی که صفحه دستگاهتان سیاه شود، مک فریز شده خود را مجبور به خاموش کردن کنید. پس از راه اندازی مجدد دستگاه، بررسی کنید که آیا برنامه حذف شده همچنان ظاهر می شود یا خیر.
2. از برنامه حذف نصب داخلی استفاده کنید
اگر یک برنامه شخص ثالث را از جایی غیر از اپ استور دانلود کرده اید، استفاده از پاک کننده داخلی آن معمولاً این کار را انجام می دهد و برنامه را برای همیشه حذف می کند. برای پیدا کردن برنامه حذف نصب با استفاده از Finder، این مراحل را دنبال کنید:
- Finder را راه اندازی کنید.
- “Uninstall” را در نوار جستجو تایپ کنید. برای یافتن سریعتر حذف کننده، نام برنامه را نیز تایپ کنید. به عنوان مثال، اگر می خواهید Adobe Creative Cloud را حذف نصب کنید، باید از حذف کننده اختصاصی آن استفاده کنید. در این حالت در نوار جستجو عبارت “Uninstall Adobe” را تایپ کنید و یک پوشه ظاهر می شود.
- هنگامی که برنامه حذف نصب داخلی را پیدا کردید، روی آن کلیک کنید. ممکن است یک پنجره پاپ آپ ظاهر شود که از شما بخواهد رمز عبور مک خود را وارد کنید.
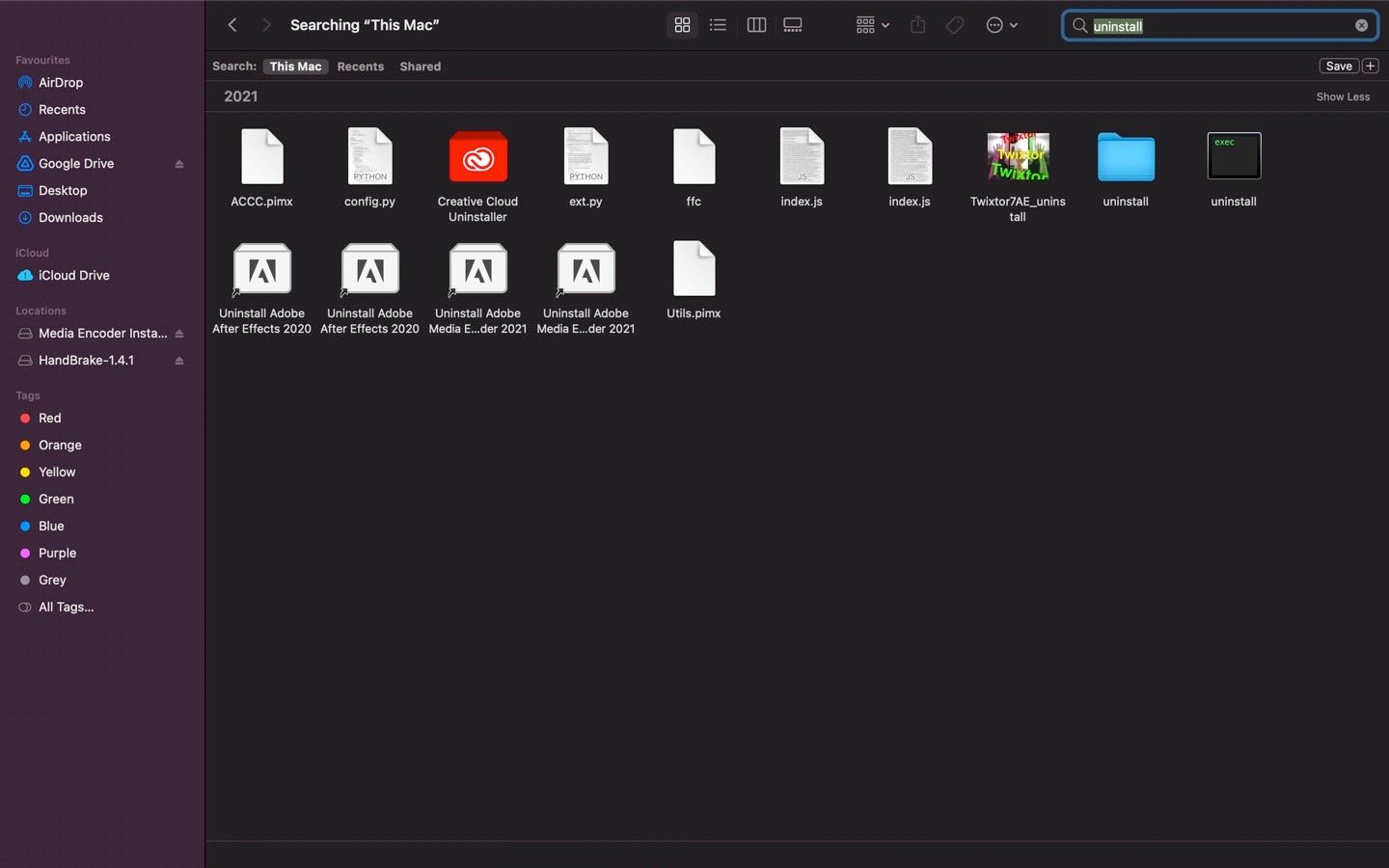
3. کش مک خود را پاک کنید
کش ها مکان های ذخیره سازی موقتی هستند که macOS داده هایی را که اغلب به آنها دسترسی دارند ذخیره می کند تا فرآیندهای مختلف را سرعت بخشد و عملکرد سیستم را بهبود بخشد. وقتی یک برنامه را حذف می کنید، فایل های کش مرتبط همیشه حذف نمی شوند. بنابراین، یک راه سریع برای اطمینان از اینکه برنامه حذف شده اثری از خود به جا نمی گذارد، پاک کردن حافظه پنهان مک با دنبال کردن این مراحل است:
- Finder را باز کنید و در منوی بالای صفحه روی Go کلیک کنید.
- Go to Folder را از منوی بازشو انتخاب کنید و ~/Library/Caches را در کادر متنی که ظاهر می شود تایپ کنید. سپس، Return را فشار دهید.
- فایل ها یا پوشه حاوی نام برنامه حذف شده را پیدا کنید و آنها را حذف کنید.
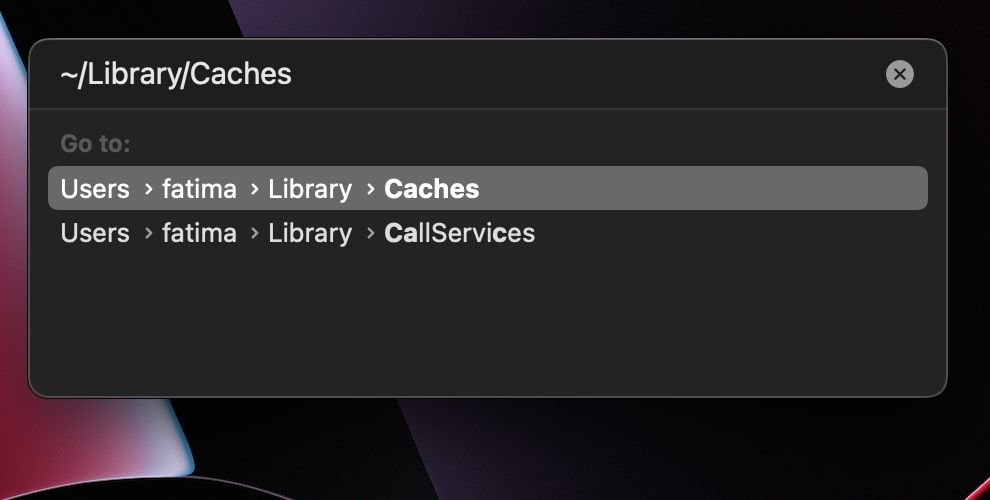
4. برنامه را مستقیماً از Launchpad حذف کنید
اگر برنامهای را از اپ استور دانلود کردهاید، توصیه میکنیم آن را مستقیماً از Launchpad در مک خود حذف کنید. در اینجا به این صورت است:
- روی نماد Launchpad در Dock Mac خود کلیک کنید.
- روی نماد برنامه گیر کرده کلیک کنید و نگه دارید تا همه نمادها شروع به تکان دادن کنند.
- روی دکمه X که در گوشه سمت چپ بالای نماد برنامه ظاهر می شود کلیک کنید.
- هنگامی که یک درخواست تأیید دریافت کردید، حذف را انتخاب کنید.
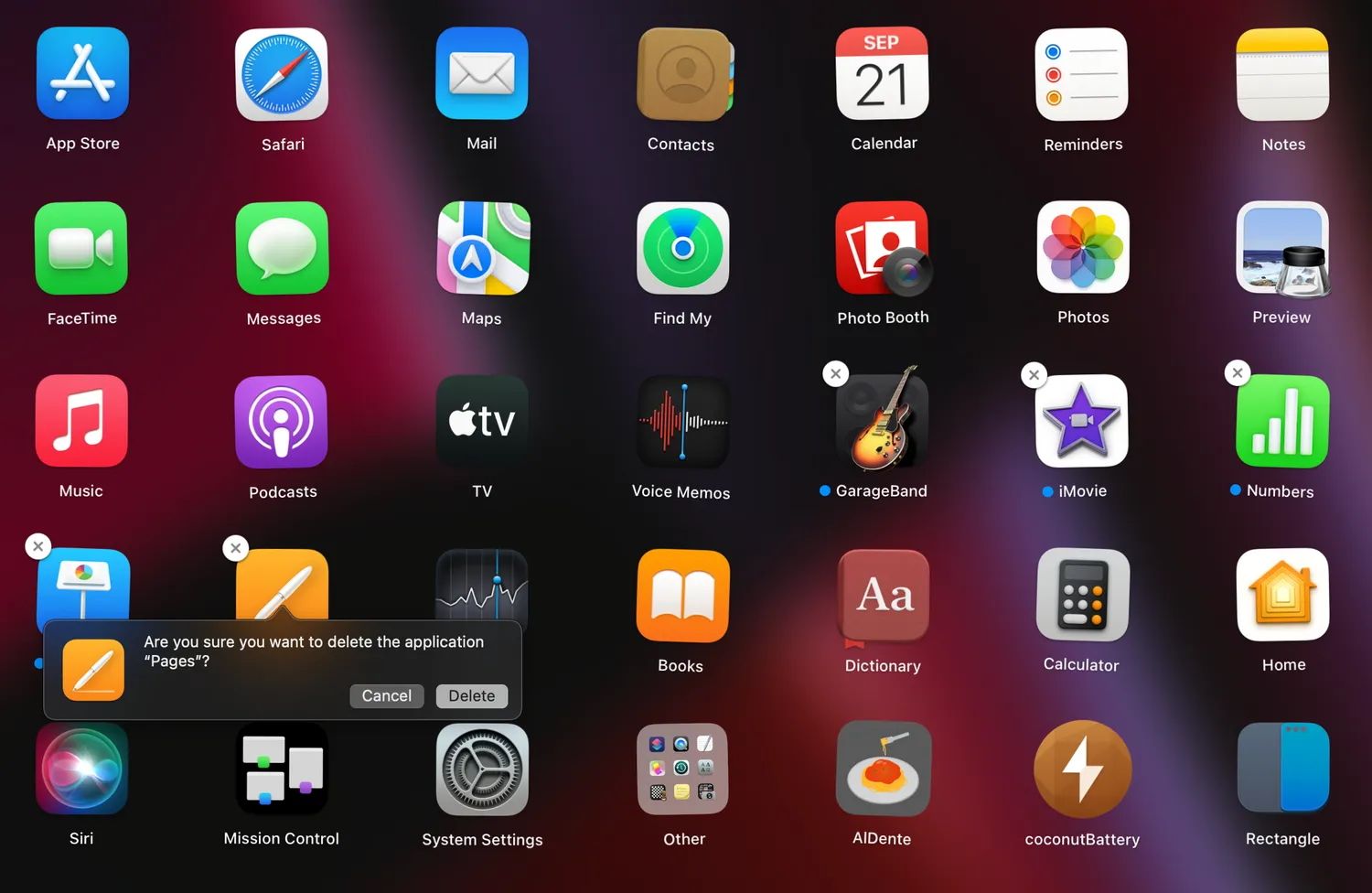
5. برنامه را با استفاده از ترمینال حذف کنید
اگر با یک برنامه سرسخت و بدون پاسخ در مک خود مواجه می شوید که از طریق روش های سنتی حذف نمی شود، می توانید کار را از طریق ترمینال انجام دهید. در حالی که این روش به طور موثر برنامه های گیر کرده و داده های مرتبط با آنها را از دایرکتوری ریشه حذف می کند، باید از دستورات ترمینال با دقت استفاده کنید. با راهاندازی Terminal از Applications > Utilities شروع کنید.
اکنون دستور زیر را در پنجره ترمینال قرار داده و Return را فشار دهید:
cd /Applications/
سپس دستور زیر را تایپ کرده و در انتهای آن یک فاصله اضافه کنید.
sudo rm -rf
اکنون برنامه گیر کرده را به پنجره ترمینال بکشید و Return را فشار دهید. ترمینال از شما می خواهد رمز عبور سرپرست خود را برای تایید حذف وارد کنید. به سادگی رمز عبور خود را وارد کنید و برنامه از پوشه برنامه های شما حذف خواهد شد.
6. Launchpad را بازنشانی کنید
اگر حذف مستقیم برنامه از Launchpad جواب نداد، سعی کنید Launchpad را بازنشانی کنید. با این حال، بازنشانی Launchpad طرحبندی پیشفرض آن را بازیابی میکند و هر سازمان برنامه سفارشی را حذف میکند. بنابراین، فقط در صورتی ادامه دهید که با آن راحت هستید.
ترمینال را اجرا کنید و دستور زیر را وارد کنید:
defaults write com.apple.dock ResetLaunchPad -bool true; killall Dock.
کلید Return را فشار دهید و رمز عبور مدیر مک خود را وارد کنید. پس از وارد کردن دستور، Dock مجدداً راه اندازی می شود و Launchpad به حالت پیش فرض خود بازنشانی می شود. این فرآیند فقط باید چند ثانیه طول بکشد.
7. فایل های باقیمانده را حذف کنید
وقتی برنامهای را حذف میکنید، macOS اغلب فایلهای باقیمانده مانند تنظیمات برگزیده، حافظه پنهان و سایر دادههای خاص برنامه را از خود به جای میگذارد. این فایل ها، اگرچه بخشی از برنامه اصلی نیستند، اما می توانند به مرور زمان جمع شوند و سیستم شما را به هم بریزند. در اینجا نحوه حذف آخرین ردی از یک برنامه و اطمینان از عدم نمایش آن در مک شما آمده است:
- Finder را باز کنید و از نوار منو روی Go > Go to Folder کلیک کنید. همچنین می توانید از میانبر صفحه کلید Shift + Command + G استفاده کنید.
- مسیرهای فایل زیر را یکی یکی در کادر گفتگو تایپ کنید و کلید Return را بزنید. در مرحله بعد، به دنبال هر فایلی از برنامه گیر کرده و آنها را حذف کنید. ~/Library/Preferences/ ~/Library/Caches ~/Library/Containers ~/Library/Logs ~/Library/Cookies ~/Library/ApplicationSupport/ ~/Library/Application Support/CrashReporter ~/Library/~/LaunchAgents/ Launch Daemons/ ~/Library/AddressBookPlug-Ins
- اکنون، ~/Library/Receipts/ را در کادر گفتگو تایپ کنید و هر فایلی که پسوند pkg. دارد را حذف کنید.
- روی لوگوی اپل در گوشه سمت چپ بالای نوار منو کلیک کنید و از منوی بازشو گزینه System Settings را انتخاب کنید.
- اکنون، General را در نوار کناری انتخاب کنید و روی گزینه Login Items در سمت راست کلیک کنید. به دنبال فایلهای برنامهای که میخواهید حذف کنید بگردید و روی دکمه منهای (-) کلیک کنید تا آنها را حذف کنید.
- در نهایت، جستجوی نهایی را با تایپ نام برنامه در جستجوی Finder انجام دهید و هر فایلی را که ظاهر میشود حذف کنید.
- ~/کتابخانه/تنظیمات/
- ~/کتابخانه/حافظه پنهان
- ~/کتابخانه/ظروف
- ~/کتابخانه/لوگ
- ~/کتابخانه/کوکی ها
- ~/Library/ApplicationSupport/
- ~/کتابخانه/پشتیبانی برنامه/CrashReporter
- ~/Library/LaunchAgents/
- ~/Library/LaunchDaemons/
- ~/Library/AddressBookPlug-Ins
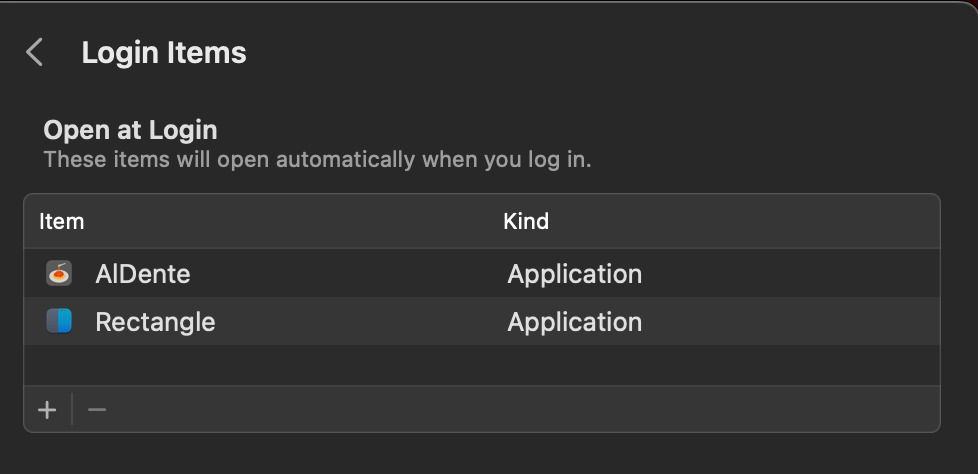
8. برنامه Stuck را با استفاده از Finder حذف کنید
اگر سعی کرده اید برنامه را با استفاده از حذف نصب اختصاصی آن حذف کنید و هنوز گیر کرده است، می توانید سعی کنید با استفاده از Finder آن را حذف کنید.
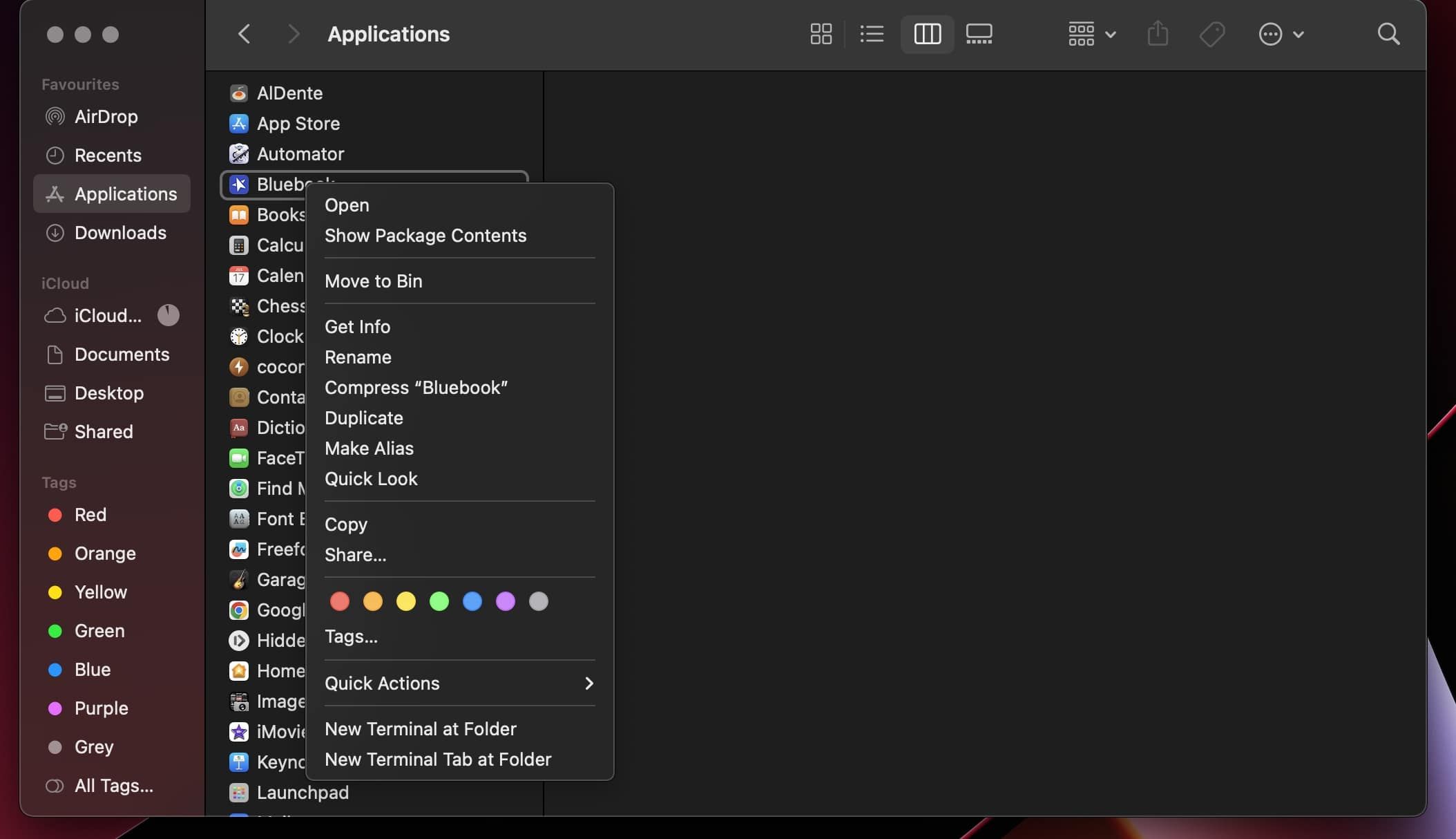
تنها کاری که باید انجام دهید این است که Finder را راه اندازی کنید و به پوشه Applications بروید. سپس، هنگامی که برنامه گیر کرده را در پوشه پیدا کردید، روی آن Control کلیک کنید و Move to Trash را انتخاب کنید.
9. داده های برنامه را از Spotlight Search حذف کنید
کشیدن یک برنامه و انداختن آن در نماد سطل زباله در Dock تضمین نمی کند که فایل ها و داده های مرتبط از بین رفته اند. برای اطمینان از اینکه داده های برنامه حذف شده در جستجوی Spotlight ظاهر نمی شوند، این مراحل را دنبال کنید:
- Command + Space را فشار دهید تا جستجوی Spotlight در مک شما باز شود.
- در نوار جستجوی Spotlight، نام برنامه حذف شده را تایپ کنید. کلید Command را به مدت طولانی فشار دهید.
- روی فایل برنامه حذف شده کنترل کلیک کنید و انتقال به سطل زباله را انتخاب کنید.
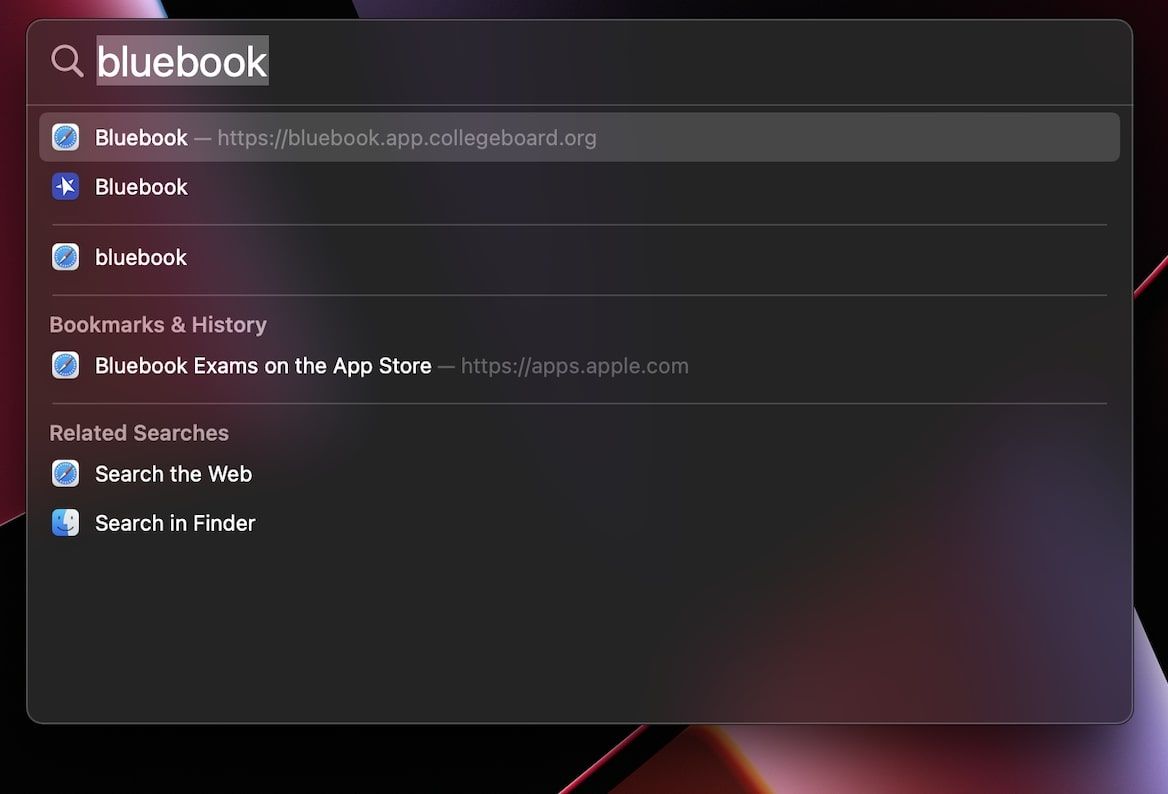
با موفقیت از شر برنامه های مک حذف شده خلاص شوید
همانطور که می بینید، راه های مختلفی برای مقابله با این مشکل و اطمینان از اینکه اپلیکیشن گیر کرده برای همیشه از بین رفته است، دارید. اگرچه این مراحل عیبیابی به مک شما آسیبی نمیرساند، توصیه میکنیم فقط در صورت شکست همه روشهای دیگر از ترمینال برای حذف یک برنامه استفاده کنید.
در برخی موارد، ممکن است لازم باشد همه فایلهای باقیمانده را حذف کنید تا یک برنامه به طور کامل از مک خود خلاص شوید.