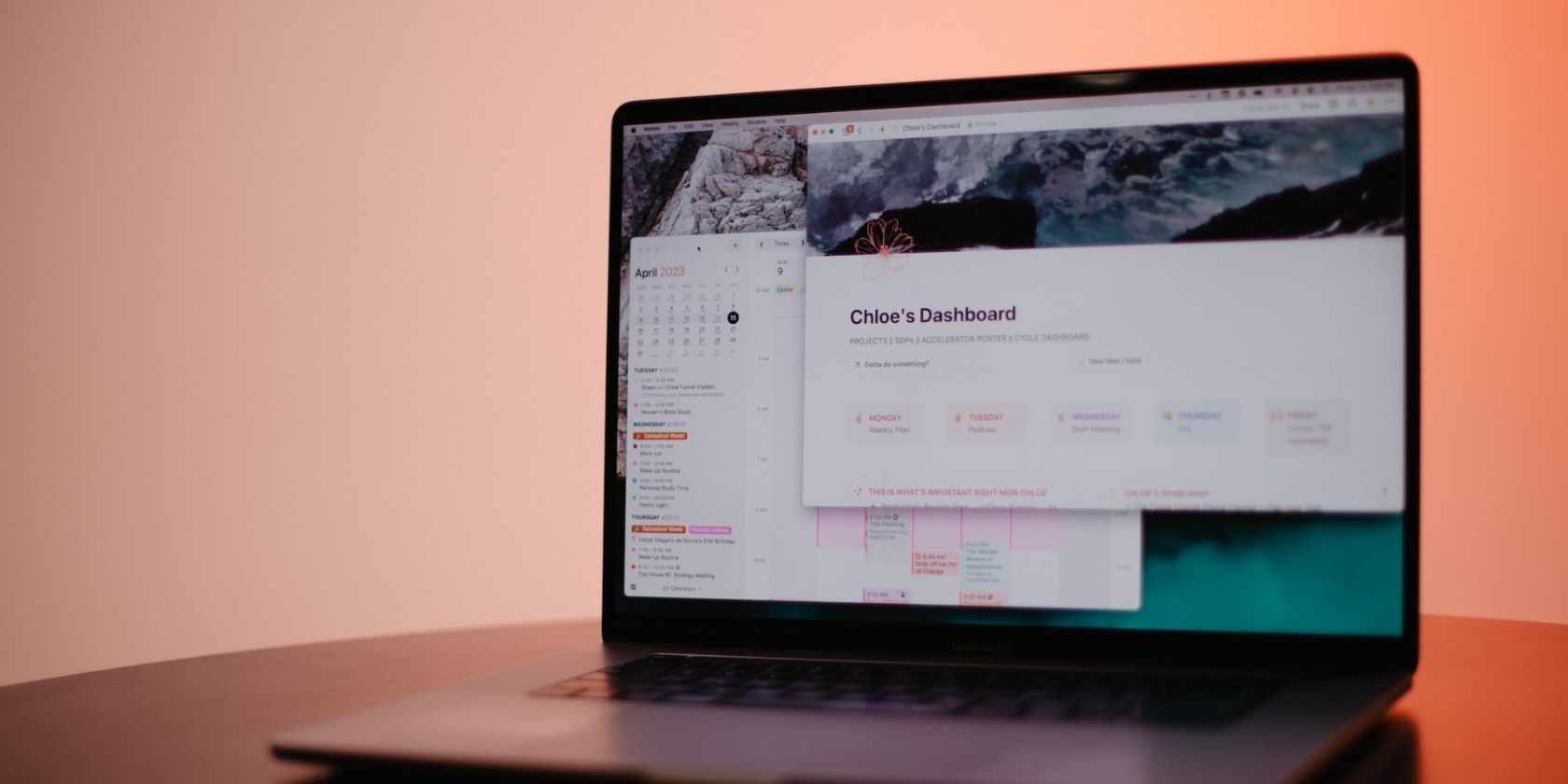همه ما با این سناریو کاملاً آشنا هستیم: شما چیزی را در گوگل جستجو می کنید، از صفحه ای به صفحه دیگر می پرید و در نهایت خود را غرق در یک وبلاگ تصادفی می بینید که ربطی به جستجوی اولیه شما ندارد. همیشه آزاردهنده است که مجبور شوید کار را از سر بگیرید و سپس آن وبلاگ جالب را نیمه کاره رها کنید.
همه ما با این سناریو کاملاً آشنا هستیم: شما چیزی را در گوگل جستجو می کنید، از صفحه ای به صفحه دیگر می پرید و در نهایت خود را غرق در یک وبلاگ تصادفی می بینید که ربطی به جستجوی اولیه شما ندارد. همیشه آزاردهنده است که مجبور شوید کار را از سر بگیرید و سپس آن وبلاگ جالب را نیمه کاره رها کنید.
این زمانی است که لیستهای «ذخیره برای بعد» میتوانند مفید باشند. داشتن یک مکان واحد برای نشانک کردن همه این صفحات به طوری که تمرکز خود را روی کار فعلی از دست ندهید دقیقاً همان چیزی است که نیاز دارید. در اینجا یک راهنمای گام به گام برای ایجاد یک لیست “Save for Later” در Notion آورده شده است.
مرحله 1: پایگاه داده خود را ایجاد کنید
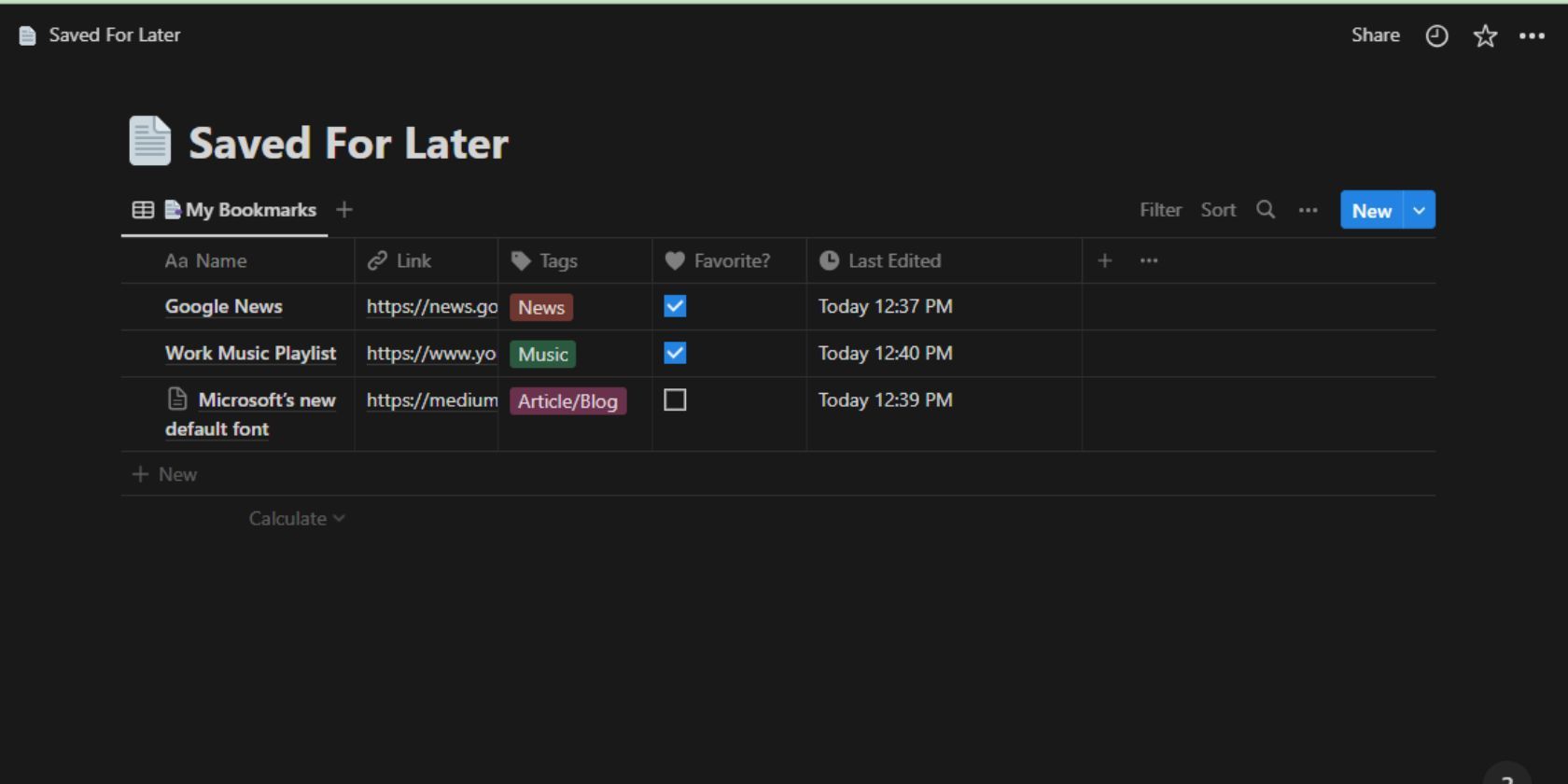
اولین قدم ایجاد یک پایگاه داده Notion است. اینجا جایی است که تمام ورودیهای شما قرار میگیرند، بنابراین ایجاد صحیح آن با مجموعه ستونهای مناسب، پایه و اساس بقیه فرآیند را تنظیم میکند. در اینجا نحوه ایجاد پایگاه داده خود آورده شده است:
- برای ایجاد یک صفحه جدید، روی صفحه جدید در نوار ابزار Notion خود کلیک کنید.
- صفحه جدید خود را نام ببرید.
- در خط اول عبارت /database را تایپ کرده و Database – Inline را انتخاب کنید. این یک جدول برای پایگاه داده جدید شما ایجاد می کند.
- میز جدید خود را نام ببرید
- ویژگی هایی را که می خواهید با دکمه + در سرفصل جدول، با انواع فیلد مناسب اضافه کنید. در اینجا برخی از خواص مفید وجود دارد، اما در صورت نیاز می توانید موارد بیشتری را اضافه کنید. نام (این ویژگی اصلی شما است، که نوع پیشفرض آن عنوان است؛ این را نمیتوان تغییر داد) پیوند (نوع: URL) برچسبها (نوع: چند انتخابی؛ میتوانید گزینههای برچسب را بر اساس نوع صفحاتی که میخواهید تنظیم کنید) ذخیره) مورد علاقه (نوع: کادر انتخاب) آخرین زمان ویرایش (نوع: آخرین زمان ویرایش)
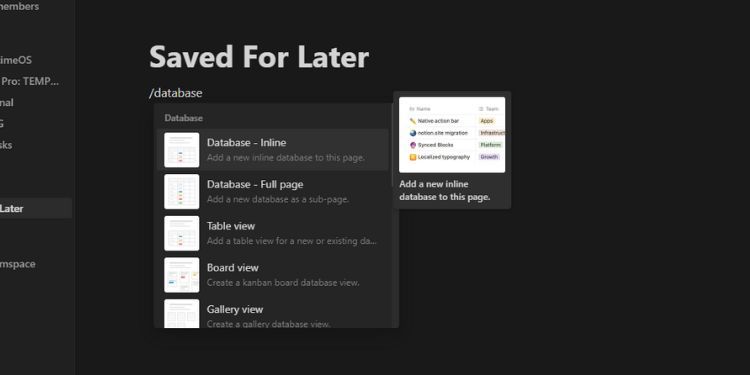
- نام (این ویژگی اصلی شما است که نوع پیشفرض آن عنوان است؛ این ویژگی قابل تغییر نیست)
- پیوند (نوع: URL)
- برچسب ها (نوع: چند انتخابی؛ می توانید گزینه های برچسب را بر اساس نوع صفحاتی که ذخیره می کنید تنظیم کنید)
- مورد علاقه (نوع: چک باکس)
- آخرین زمان ویرایش (نوع: آخرین زمان ویرایش)
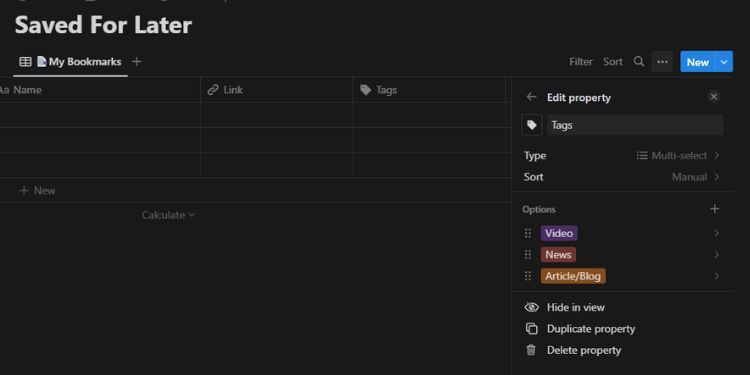
همچنین می توانید آیکون ها و ایموجی ها را اضافه کنید تا میز خود را از نظر بصری جذاب تر کنید.
مرحله 2: داشبورد خود را تنظیم کنید
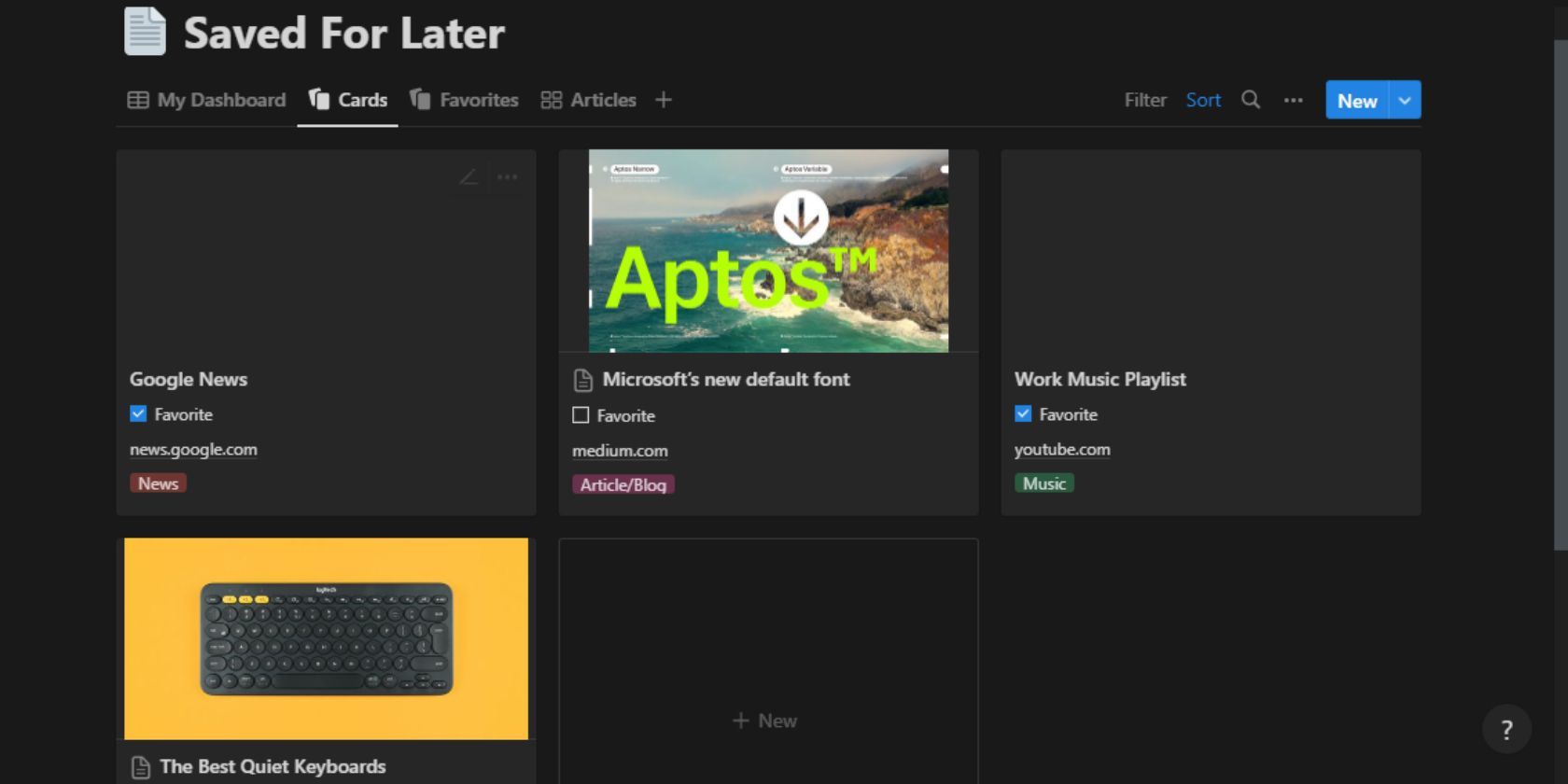
یک داشبورد به خوبی سفارشی شده دسترسی به صفحات ذخیره شده خود را بدون نگرانی در مورد ویرایش تصادفی فیلدهای جدول خود آسان می کند.
انواع مختلفی از نماهای پایگاه داده در Notion وجود دارد که به شما امکان می دهد داده ها را به روش های مختلف مشاهده کنید. با نمای گالری، میتوانید صفحات نشانکگذاریشده خود را بهجای ورودیهای جدول ساده، بهعنوان بلوکهای جداگانه ببینید. در اینجا نحوه ایجاد یک داشبورد خوب آمده است:
- برای افزودن نمای جدید روی + کنار نام جدول خود کلیک کنید.
- روی نام view کلیک راست کرده و روی Edit View کلیک کنید تا مشخصات view را ببینید.
- طرح را به گالری تغییر دهید.
- در لیست Properties، ویژگی ها را بر اساس آنچه می خواهید در کارت ها ببینید، پنهان یا باز کنید.
- برای سفارشی کردن بیشتر داشبورد خود، می توانید نماهای بیشتری را با افزودن فیلترها و مرتب سازی ایجاد کنید.
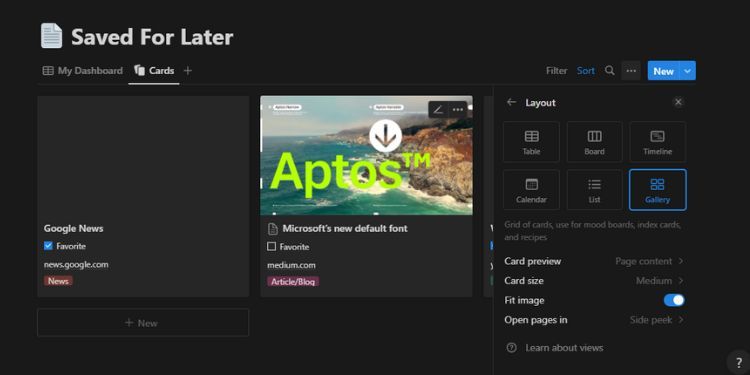
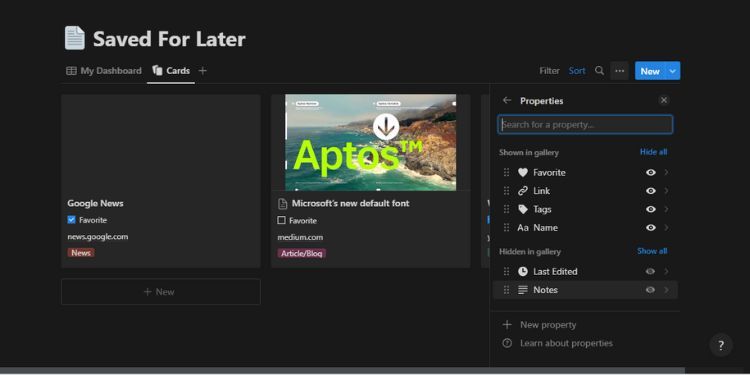
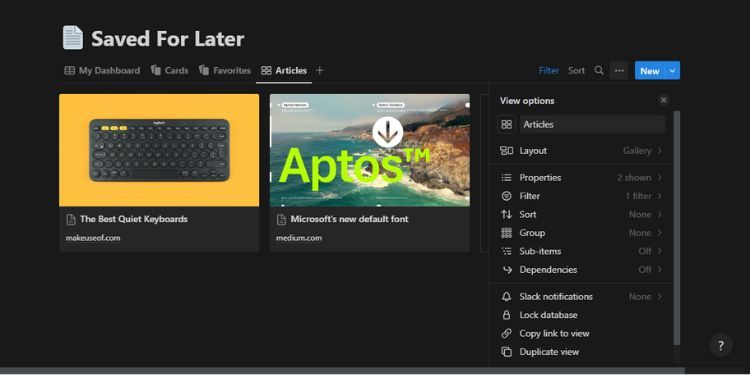
مرحله 3: ورودی ها را اضافه کنید
اکنون که تنظیمات Notion شما کامل شده است، می توانید شروع به ذخیره صفحات در پایگاه داده خود کنید. چندین راه برای انجام این کار وجود دارد که به شرح زیر است:
ورودی ها را به صورت دستی اضافه کنید
- روی کادر جدید در داشبورد خود کلیک کنید. این یک ورودی جدید ایجاد می کند و صفحه این ورودی را باز می کند.
- داده هایی را که می خواهید ذخیره کنید (عنوان، URL، برچسب ها و غیره) وارد کنید.
- برای مشاهده ورودی جدید اضافه شده به داشبورد خود از صفحه خارج شوید.
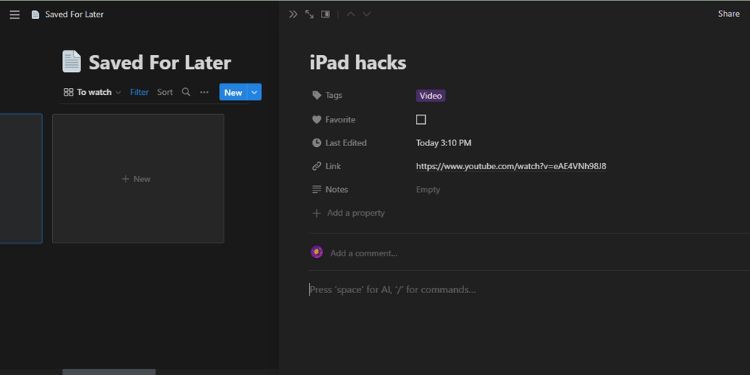
اگر این کار را در نمای فیلتر شده انجام دهید، فیلترها به طور خودکار به ورودی جدید اختصاص داده می شوند.
با استفاده از Notion Web Clipper ورودیها را اضافه کنید
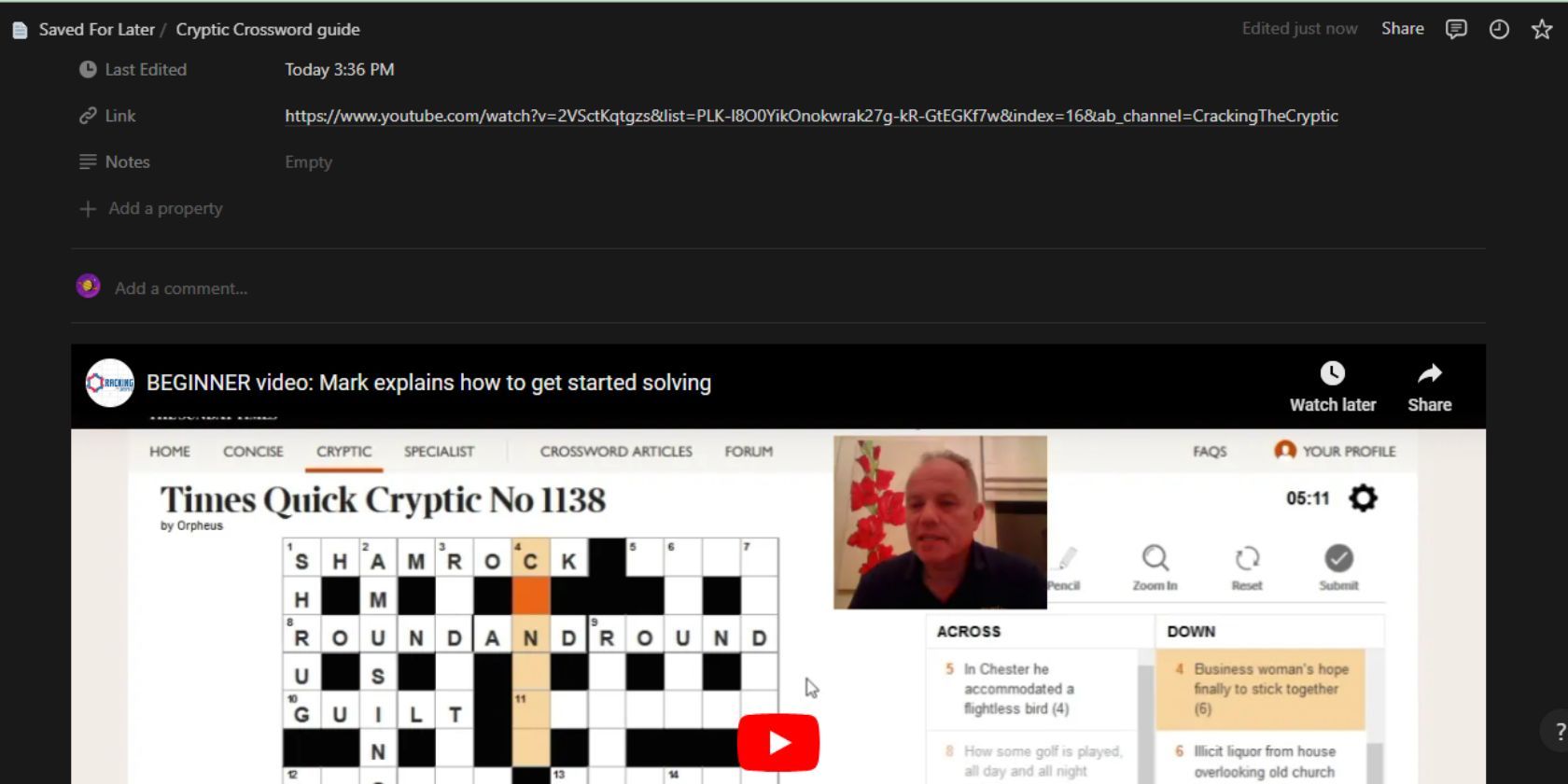
Notion Web Clipper یک افزونه مرورگر است که توسط Notion منتشر شده است که به شما امکان می دهد به طور خودکار صفحات Notion را از هر نقطه از اینترنت ایجاد کنید. بر اساس نوع محتوا، صفحه Notion نیز محتوای صفحه یا نسخه زنده لینک ذخیره شده را نشان می دهد. برای استفاده از Notion Web Clipper، کاری که باید انجام دهید این است:
- دانلود: مفهوم سافاری | گوگل کروم | فایرفاکس (رایگان)
- هنگامی که می خواهید هر صفحه وب را ذخیره کنید، روی نماد برنامه افزودنی Notion Web Clipper کلیک کنید.
- نام پایگاه داده خود را در قسمت افزودن به انتخاب کنید.
- در صورت نیاز، عنوان نشانک را تغییر نام دهید (افزونه به طور خودکار عنوان صفحه را به عنوان عنوان می گیرد).
- روی Save Page کلیک کنید.
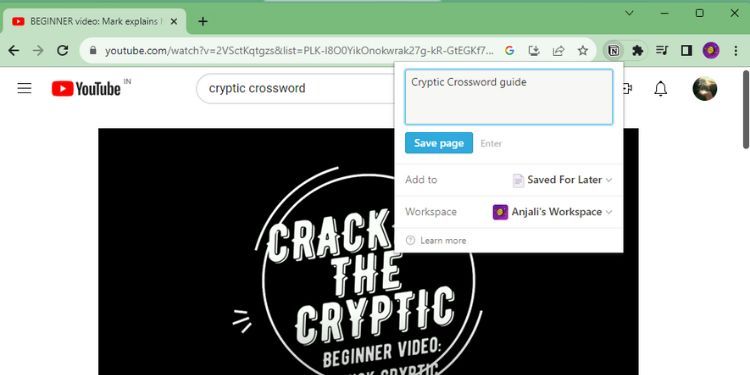
Notion Web Clipper فقط فیلدهای Title و Link را در جدول شما پر می کند. برای پر کردن فیلدهای باقیمانده ممکن است مجبور شوید دوباره به داشبورد خود مراجعه کنید.
3. با استفاده از افزونه Save to Notion، ورودی ها را اضافه کنید
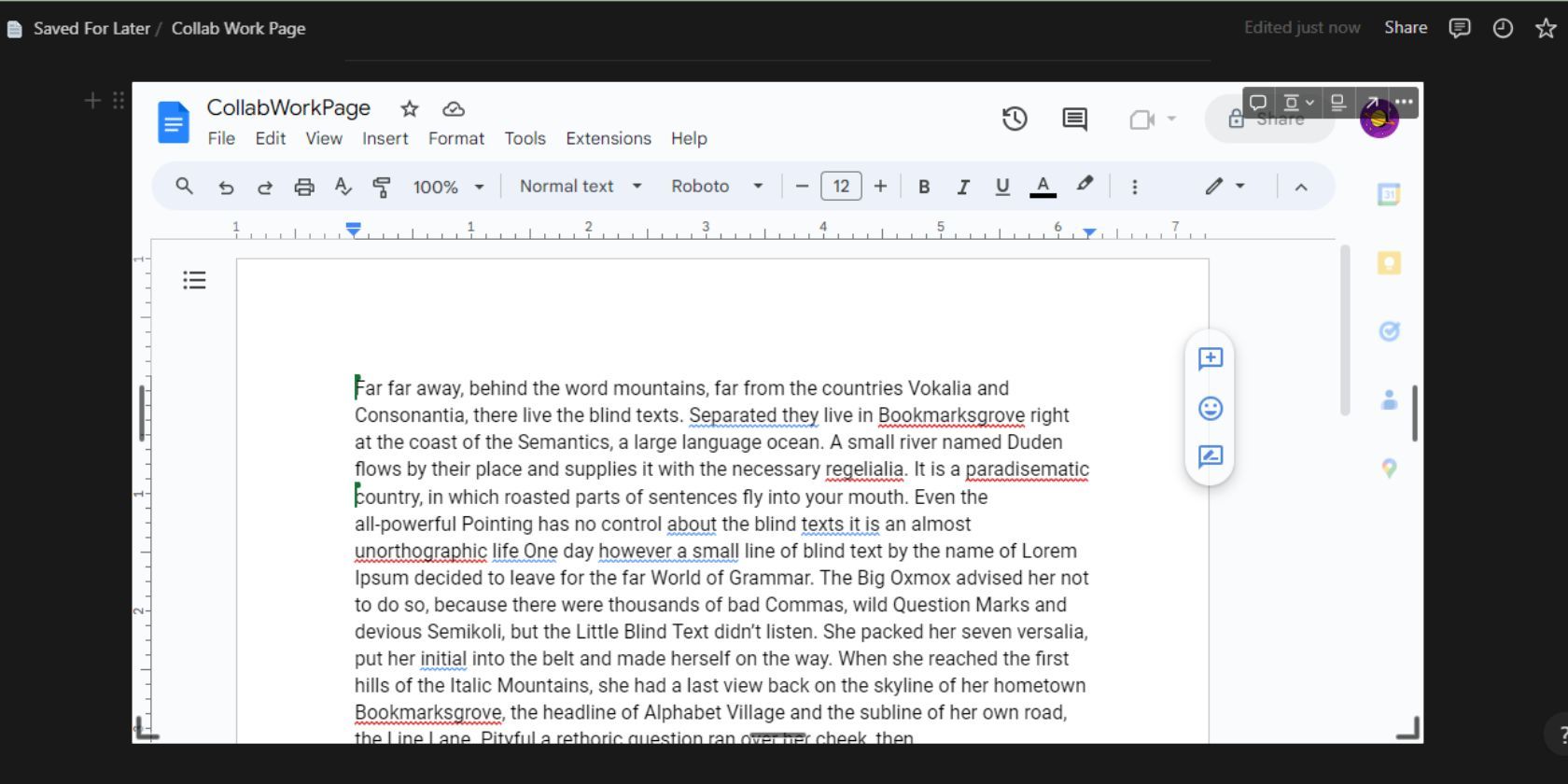
Save to Notion یک افزونه مرورگر شخص ثالث است که به طور گسترده توسط کارشناسان بهره وری استفاده می شود. این همچنین به شما امکان می دهد صفحات را مستقیماً از مرورگر خود ذخیره کنید و یک نسخه زنده در Notion ایجاد کنید. در اینجا نحوه استفاده از آن آمده است:
- دانلود: Save to Notion برای Google Chrome | فایرفاکس (رایگان)
- روی نماد پسوند Save to Notion کلیک کنید.
- برای ایجاد فرم جدید بر روی Add a Form کلیک کنید.
- مراحل را دنبال کنید تا صفحه ای را که می خواهید محتوای خود را به آن اضافه کنید انتخاب کنید و فیلدهایی را که می خواهید در حین ذخیره سازی ویرایش کنید سفارشی کنید.
- برای ذخیره یک صفحه، روی نماد افزونه Save to Notion کلیک کنید.
- فرمی را که قبلا ایجاد کرده اید انتخاب کنید.
- مشخصات صفحه را وارد کرده و روی Save Page کلیک کنید.
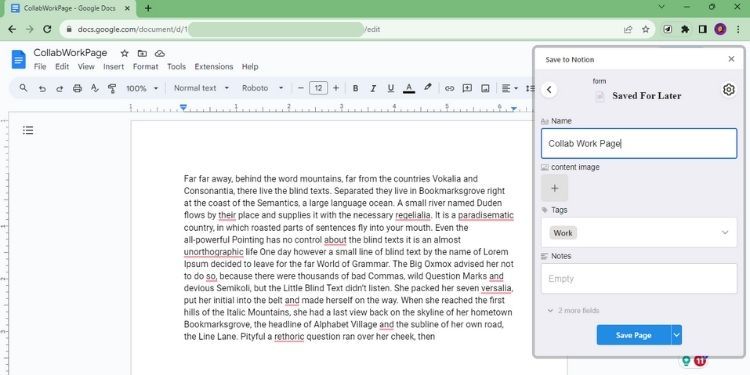
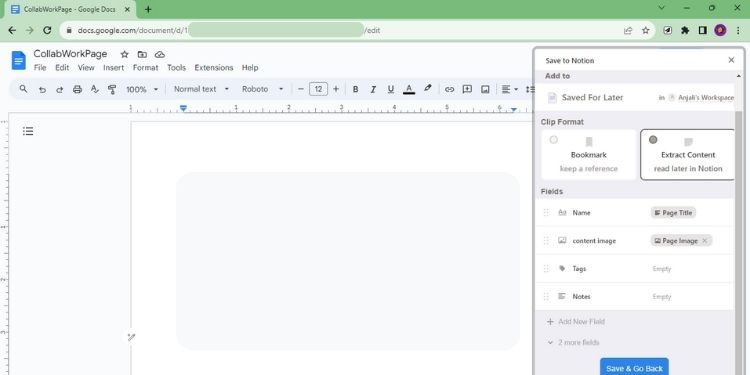
مرحله 4: پیمایش داشبورد خود
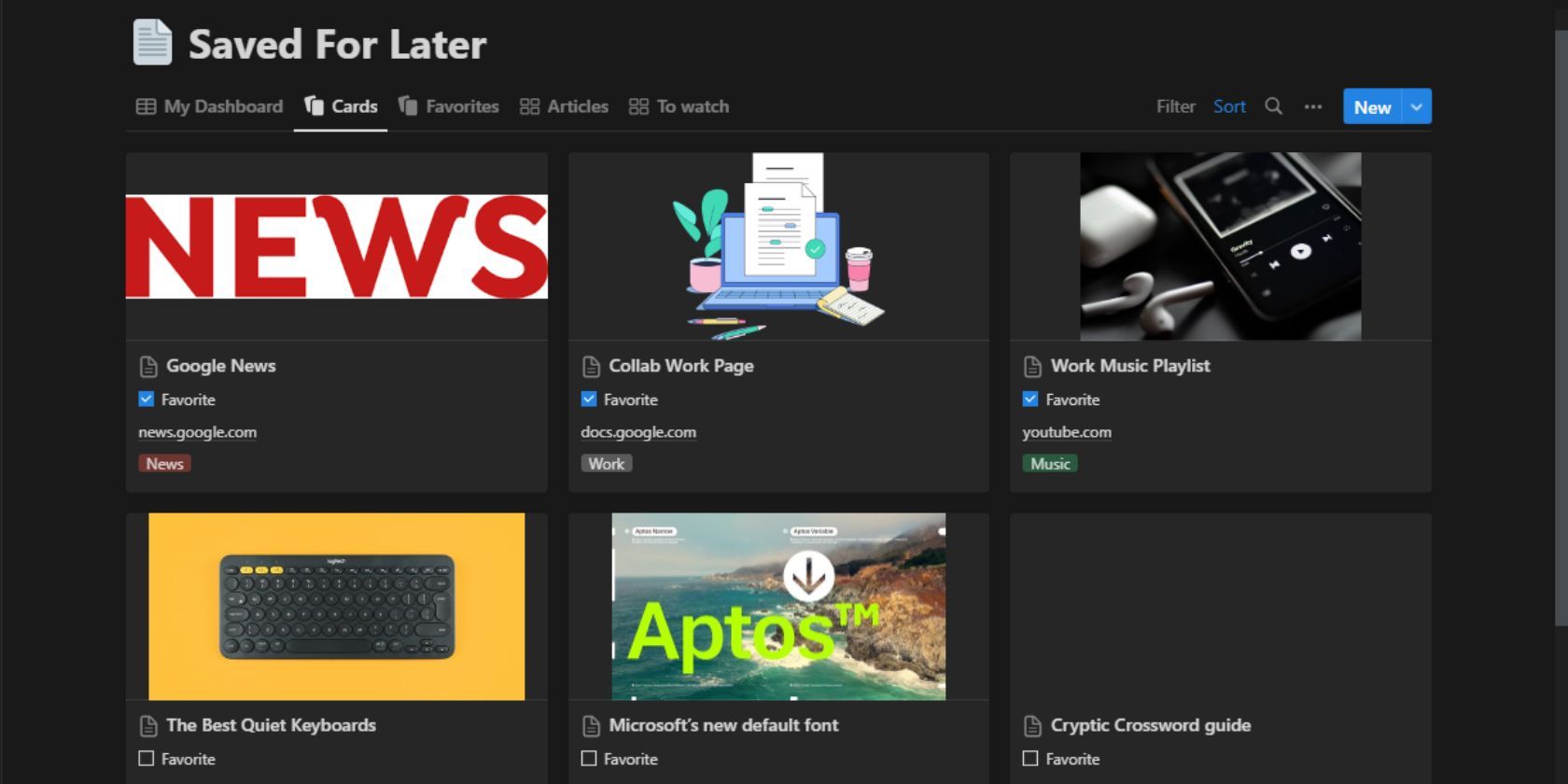
البته، ذخیره صفحات خود در Notion و بازدید مجدد از آنها از طریق داشبورد یک فرآیند مداوم است. اما هنگامی که چند صفحه را اضافه کردید، می توانید برای مشاهده آنها از داشبورد خود بازدید کنید. در اینجا به این صورت است:
- مفهوم را باز کنید.
- به نمای مورد نظر در صفحه پایگاه داده خود بروید.
- روی کارت کلیک کنید تا صفحه جداگانه آن را مشاهده کنید، یا روی URL موجود در کارت کلیک کنید تا از صفحه ذخیره شده بازدید کنید.
- اگر از هر یک از پسوندهای مرورگر برای ذخیره صفحه خود استفاده کرده اید، می توانید روی کارت کلیک کنید تا محتوای استخراج شده/زنده را مشاهده کنید.
- با محتوای زنده، میتوانید اقداماتی را در صفحه انجام دهید، مانند مشاهده نسخه زنده صفحه وب، پخش ویدیو، ویرایش یک سند، افزودن نظرات و غیره.
نکاتی که برای ساختن فهرست «Save for Later» در Notion باید توجه داشته باشید
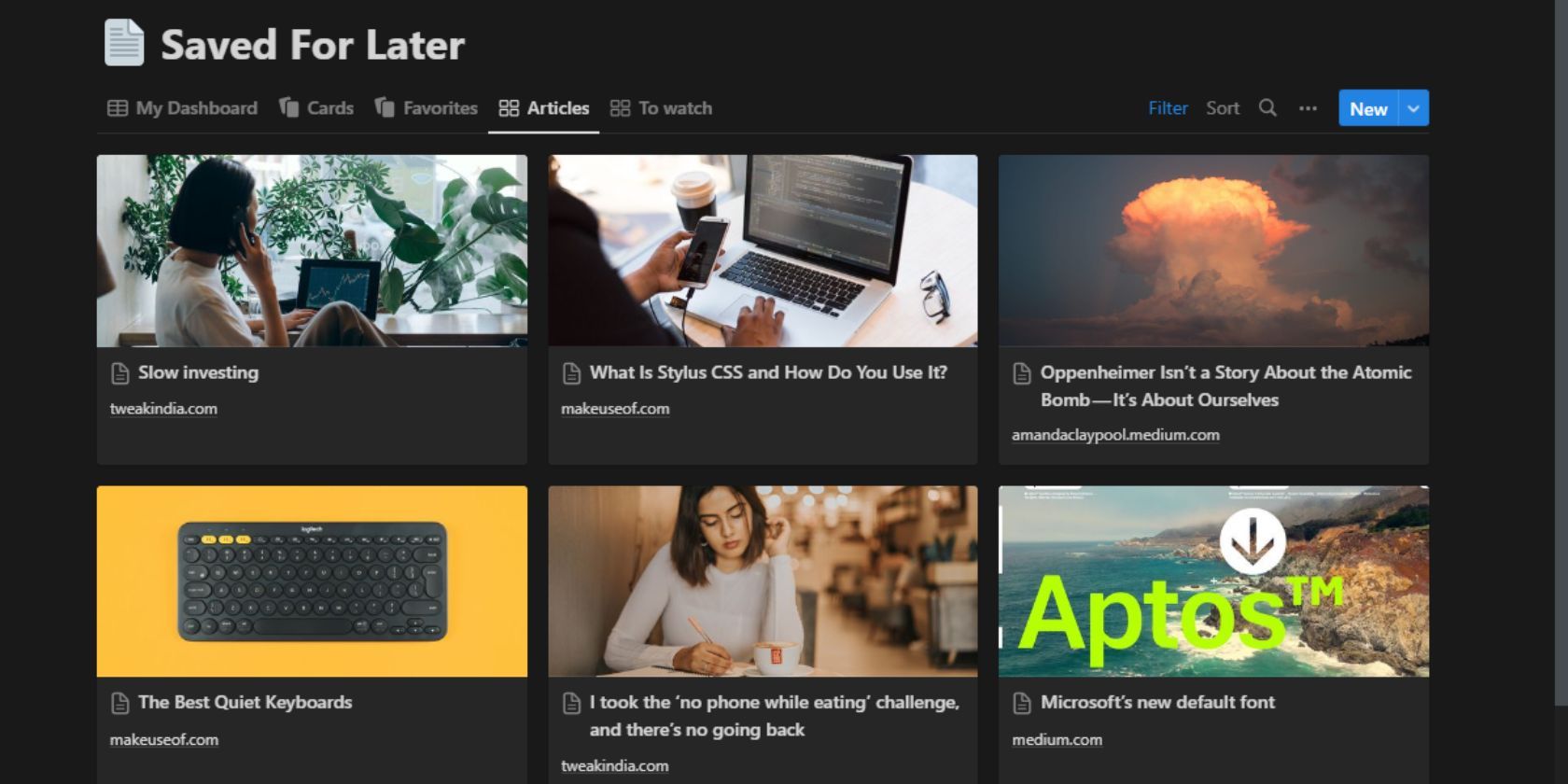
- هنگامی که صفحات وب را با استفاده از برنامه افزودنی اضافه می کنید، Notion به طور خودکار تصاویر را از صفحات استخراج می کند و از آنها به عنوان تصاویر کوچک استفاده می کند.
- برای ورودیهای دستیتان، اگر کارتهای خالی را دوست ندارید، میتوانید به صورت دستی تصاویری را به صفحات خود اضافه کنید که سپس به صورت ریز عکسها ظاهر میشوند.
- اگر می خواهید پایگاه داده Notion خود را با شخصی به اشتراک بگذارید، می توانید این کار را با استفاده از دکمه اشتراک گذاری انجام دهید. این همچنین به شما امکان می دهد سطوح مجوز آنها را بر اساس نحوه همکاری خود تنظیم کنید.
با Notion صفحات و نشانک های مورد علاقه خود را سازماندهی کنید
اکنون که اولین قدم را برای ایجاد لیست خود در Notion برداشته اید، دیگر مقاله یا ویدیوی جالب دیگری را از دست نخواهید داد! Notion یک راه عالی برای ایجاد یک پایگاه داده است که کاملاً با نیازهای شما مطابقت دارد.
در حالی که این ابزار دارای ویژگیهای زیادی برای سازماندهی و سازندهتر کردن زندگی شما است، گاهی اوقات میتواند برای پیمایش طاقتفرسا باشد. بنابراین همیشه با قابلیت های پایه خود شروع کنید و سپس به تدریج بر روی آنها بسازید.