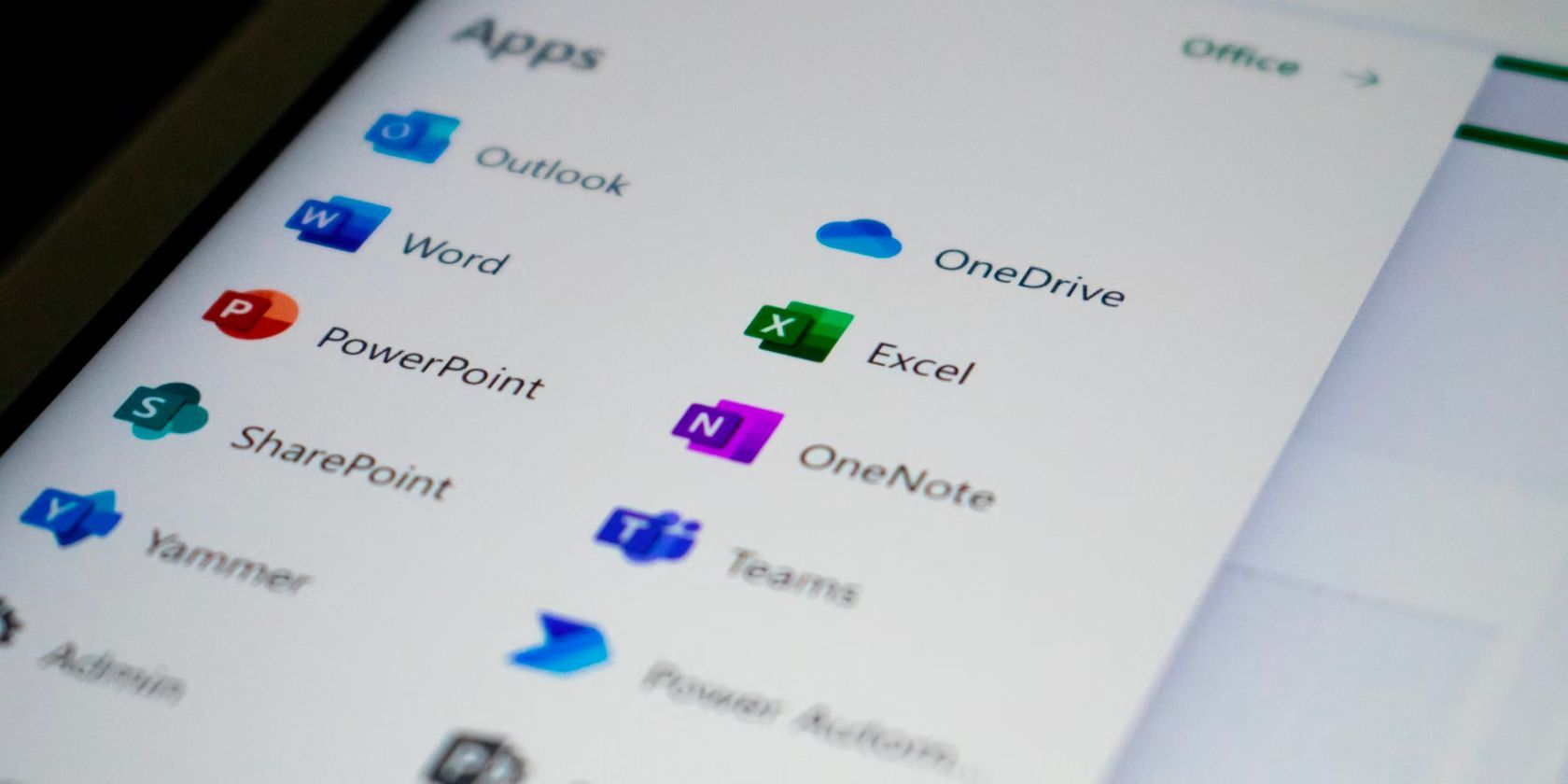روزهایی که ویرایش و به اشتراک گذاری اسناد مایکروسافت اکسل به رشته های ایمیل بی نهایت و نسخه های سند بی شماری که در حافظه های USB ذخیره شده بودند، نیاز داشت، گذشته است. امروزه، مانند هر چیز دیگری در وب، اسناد مایکروسافت اکسل به لطف OneDrive قابل دسترسی، اشتراک گذاری، ویرایش و آپلود برای همه هستند که با یک کلیک آن را ببینند.
روزهایی که ویرایش و به اشتراک گذاری اسناد مایکروسافت اکسل به رشته های ایمیل بی نهایت و نسخه های سند بی شماری که در حافظه های USB ذخیره شده بودند، نیاز داشت، گذشته است. امروزه، مانند هر چیز دیگری در وب، اسناد مایکروسافت اکسل به لطف OneDrive قابل دسترسی، اشتراک گذاری، ویرایش و آپلود برای همه هستند که با یک کلیک آن را ببینند.
OneDrive چیست و چگونه از آن استفاده می کنید
OneDrive سرویس ابری مایکروسافت است که به شما امکان میدهد فایلهای خود را از هر دستگاهی با اتصال اینترنت و یک حساب اختصاصی مایکروسافت ذخیره، دسترسی، ویرایش و به اشتراک بگذارید.
این برای استفاده شخصی و استفاده در محل کار/مدرسه در دسترس است که در این مثال OneDrive برای محل کار یا مدرسه نامیده می شود.
برای ایجاد یک حساب کاربری OneDrive، تنها کاری که باید انجام دهید این است که یک حساب مایکروسافت ایجاد کنید.
- به وب سایت مایکروسافت بروید.
- دکمه Create an account را پیدا کرده و روی آن کلیک کنید.
- یا یک حساب کاملاً جدید ایجاد کنید که یک آدرس ایمیل جدید ایجاد می کند یا یک حساب موجود را به مایکروسافت متصل کنید.
شما آماده اید! چه قدیمی و چه جدید، همیشه این نکات امنیتی را برای حساب مایکروسافت خود به خاطر بسپارید. پس از ایجاد حساب مایکروسافت، وارد آن شوید و به فضای ذخیره سازی ابری OneDrive خود بروید.
نحوه ایجاد و همگام سازی یک برگه مایکروسافت اکسل از OneDrive
ایجاد و همگامسازی صفحهگسترده اکسل بهصورت آنلاین مستقیماً از OneDrive آسان است. در اینجا به این صورت است:
- حساب OneDrive خود را باز کنید.
- روی +New > Excel workbook کلیک کنید.
- داده ها را وارد کنید و کاربرگ خود را به دلخواه ویرایش کنید.
- برای یافتن برگه جدید ایجاد شده خود به حساب OneDrive خود برگردید.
- با انتخاب فایل خود و سپس کلیک روی تغییر نام، نام فایل خود را تغییر دهید.
- نام فایل جدید خود را تایپ کنید، سپس روی تغییر نام کلیک کنید.
- فایل شما تغییر نام داده است، با یک اعلان در گوشه سمت راست بالای داشبورد شما که تغییر را تأیید می کند.
- فایل خود را در اکسل وب یا اکسل محلی با کلیک روی Open > Open in browser یا Open > Open in Excel باز کنید. باز کردن در مرورگر: با این کار وب اکسل در مرورگر شما (Chrome، Mozilla، Firefox، …) باز می شود و به شما امکان می دهد ویرایش های آنلاین را انجام دهید. باز کردن در اکسل: با این کار فایل شما در نرم افزار اکسل محلی شما باز می شود و به شما امکان می دهد ویرایش های محلی را انجام دهید.
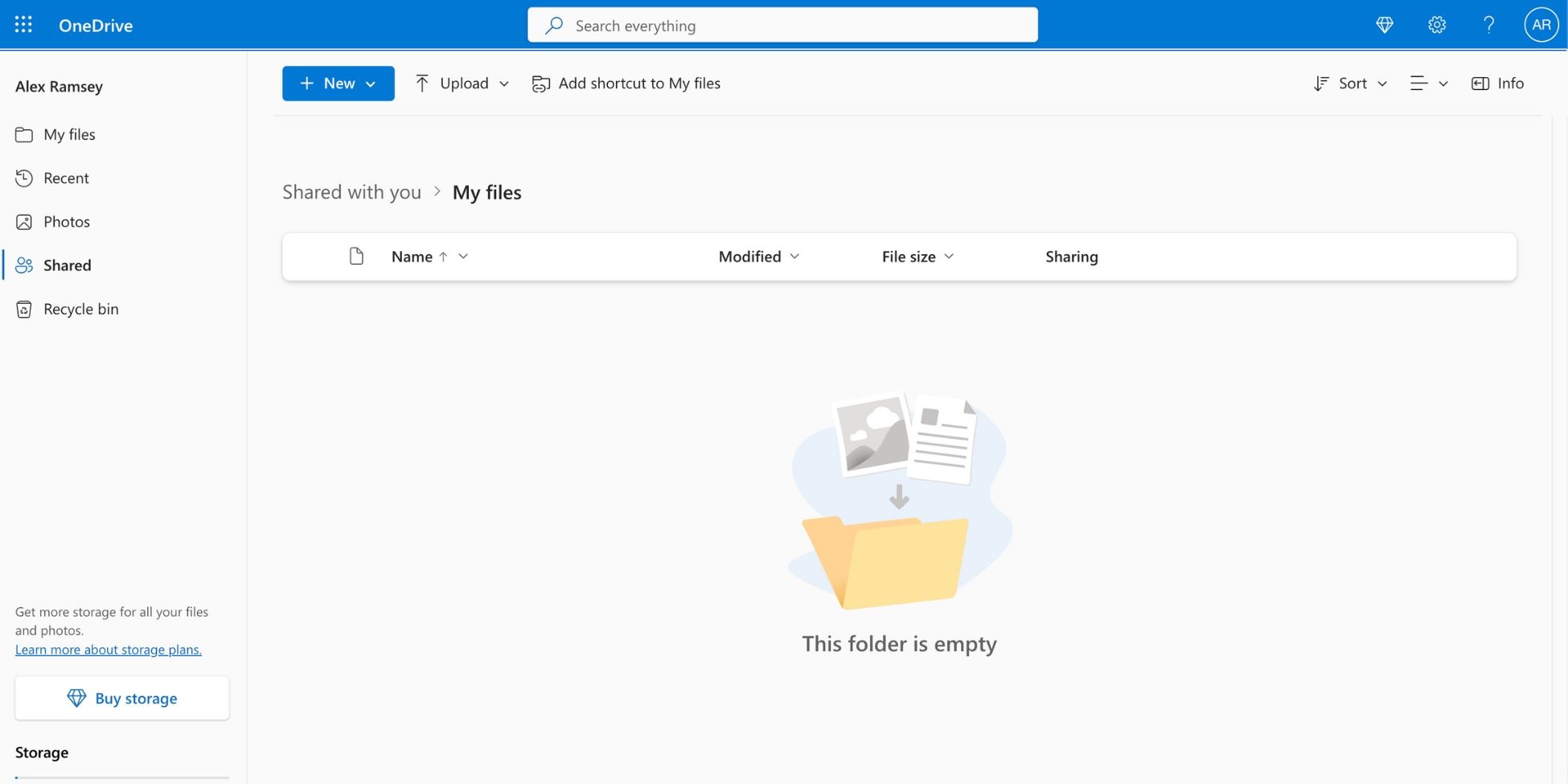
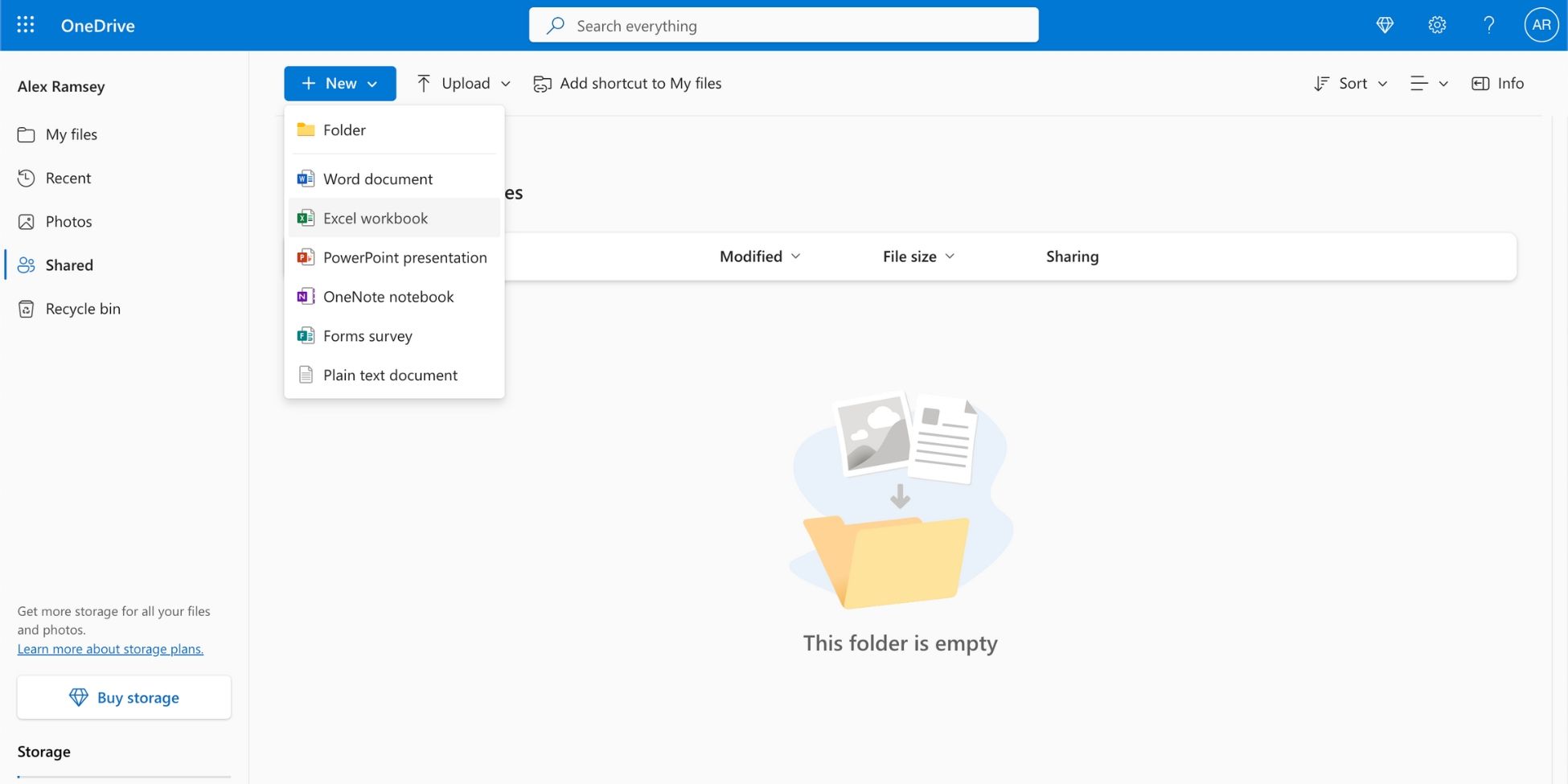
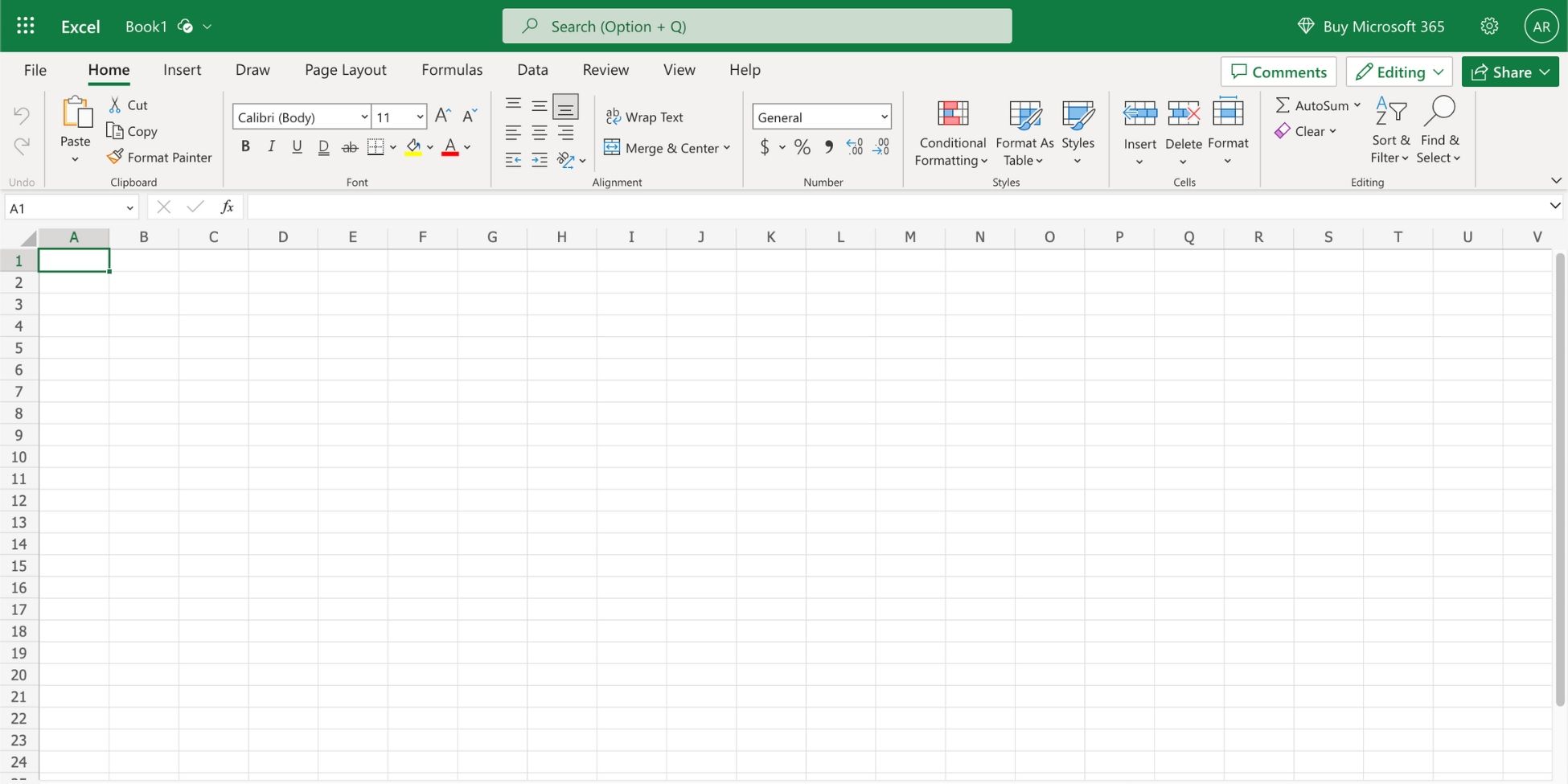
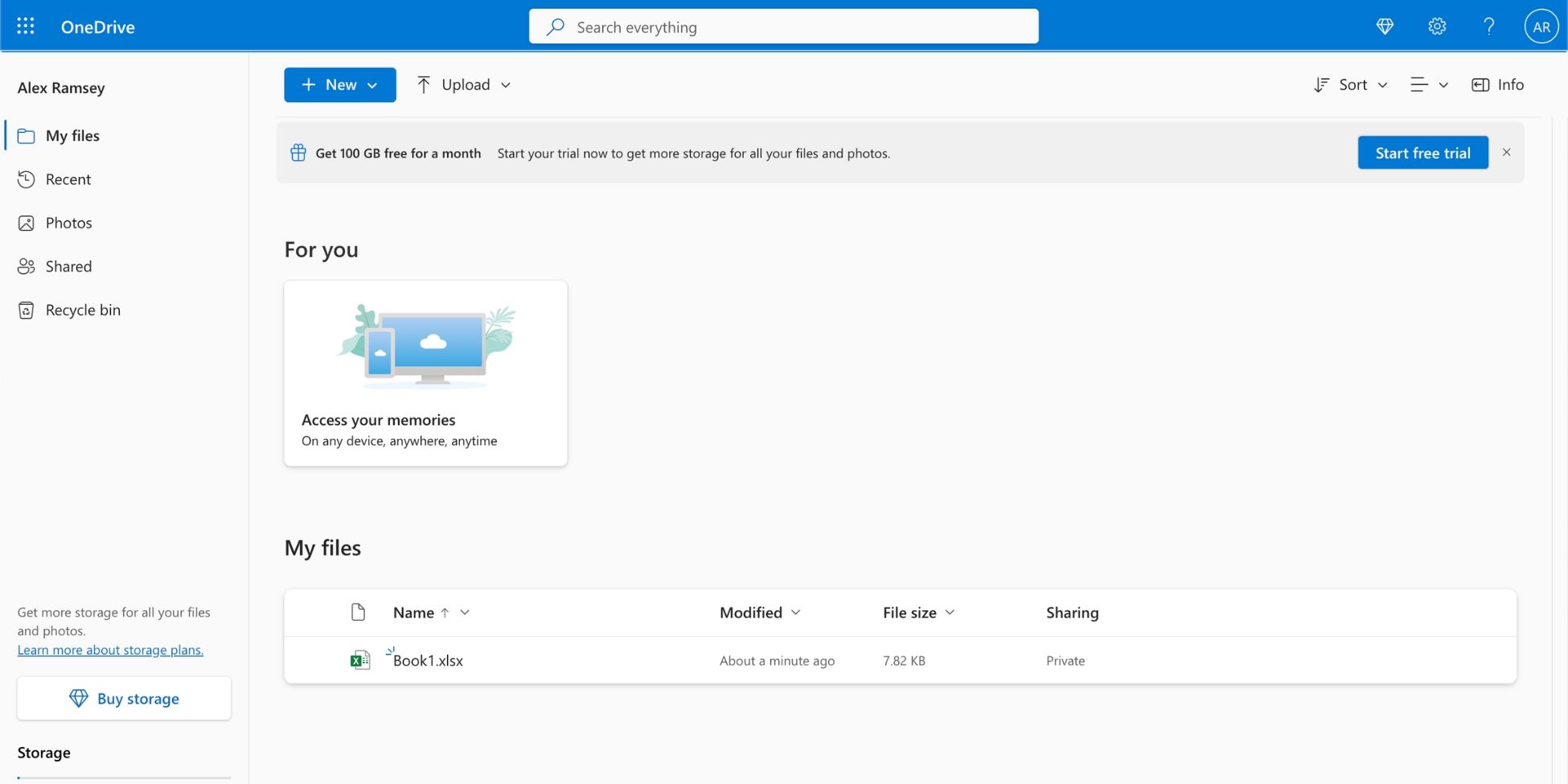
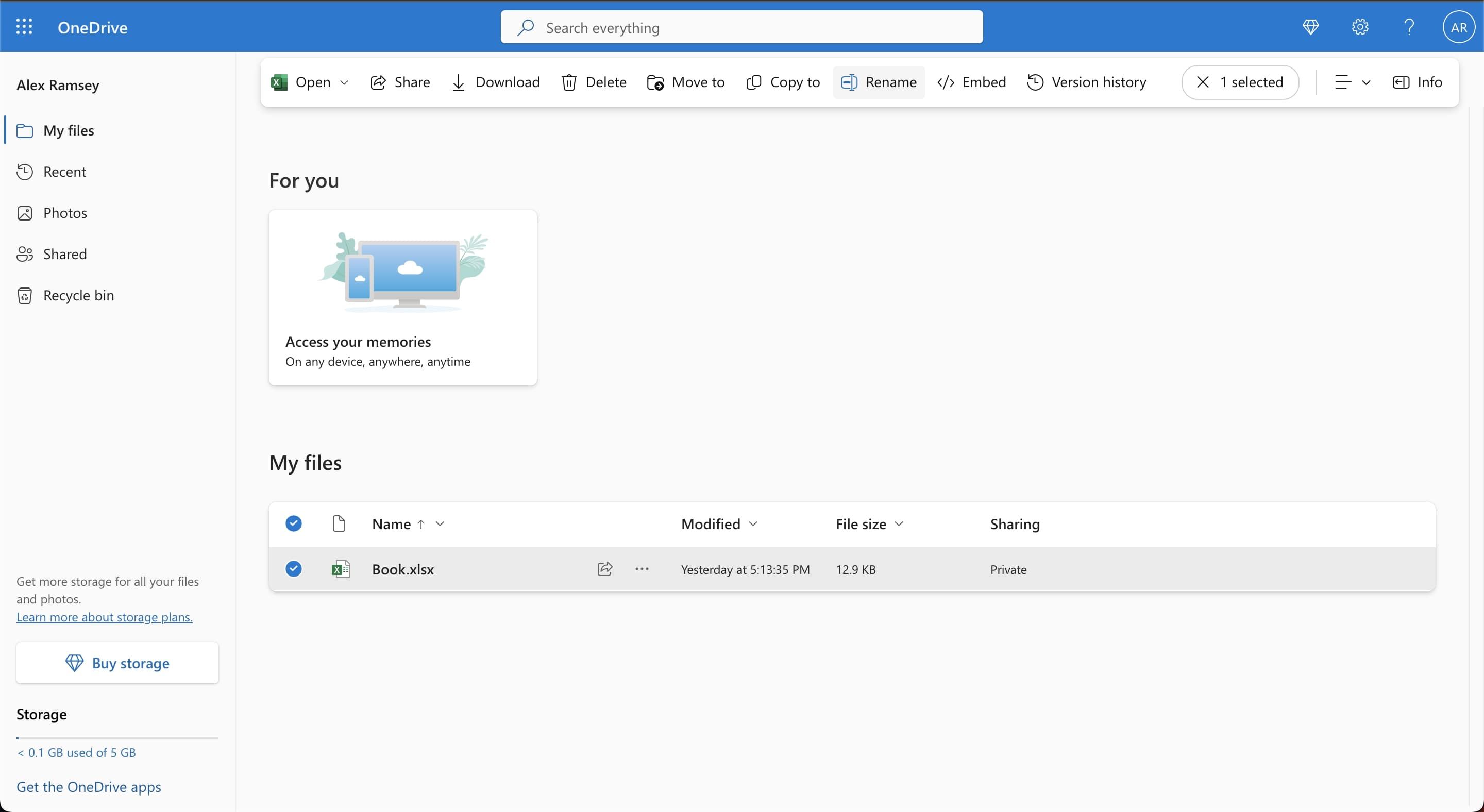
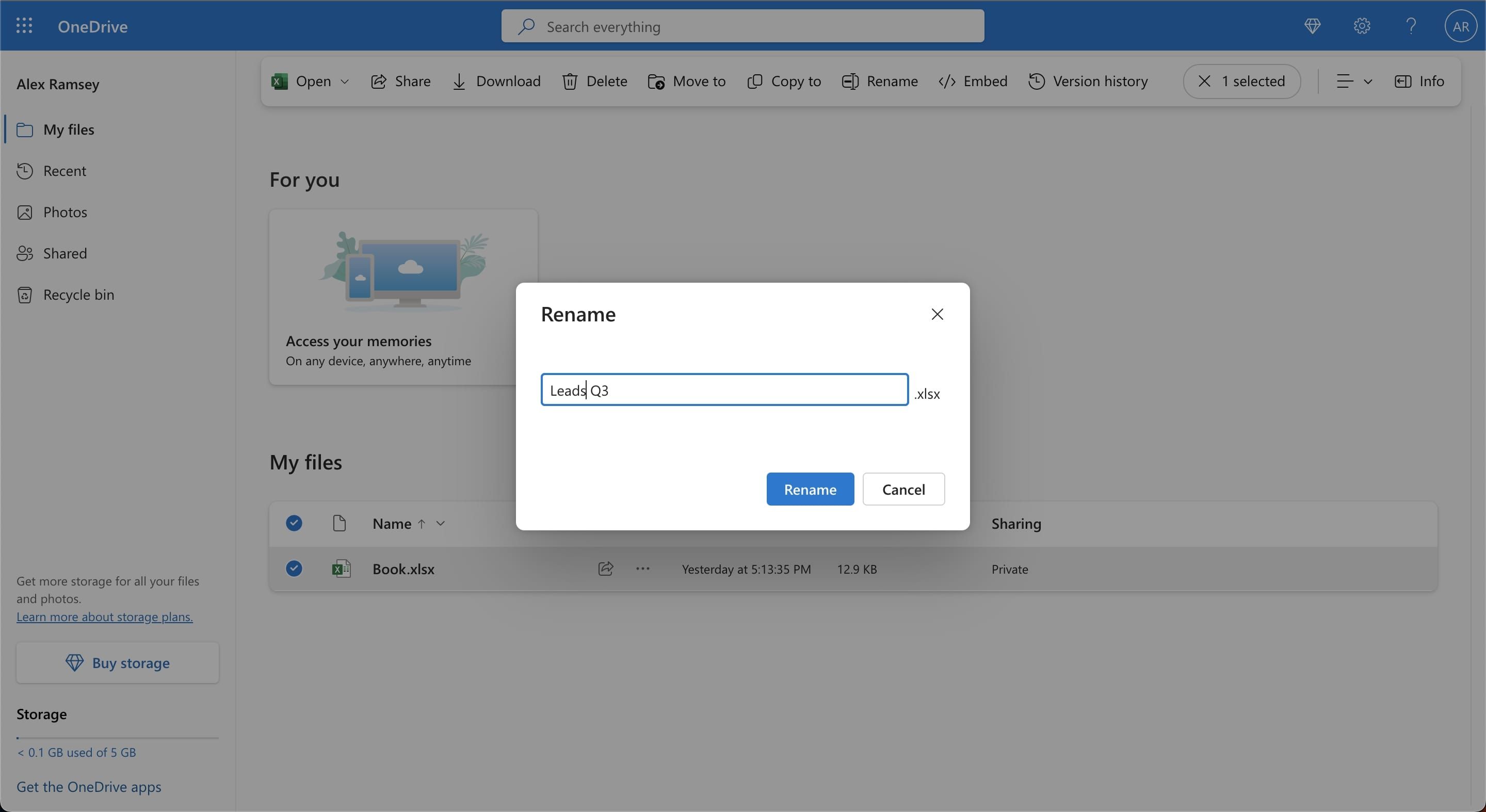
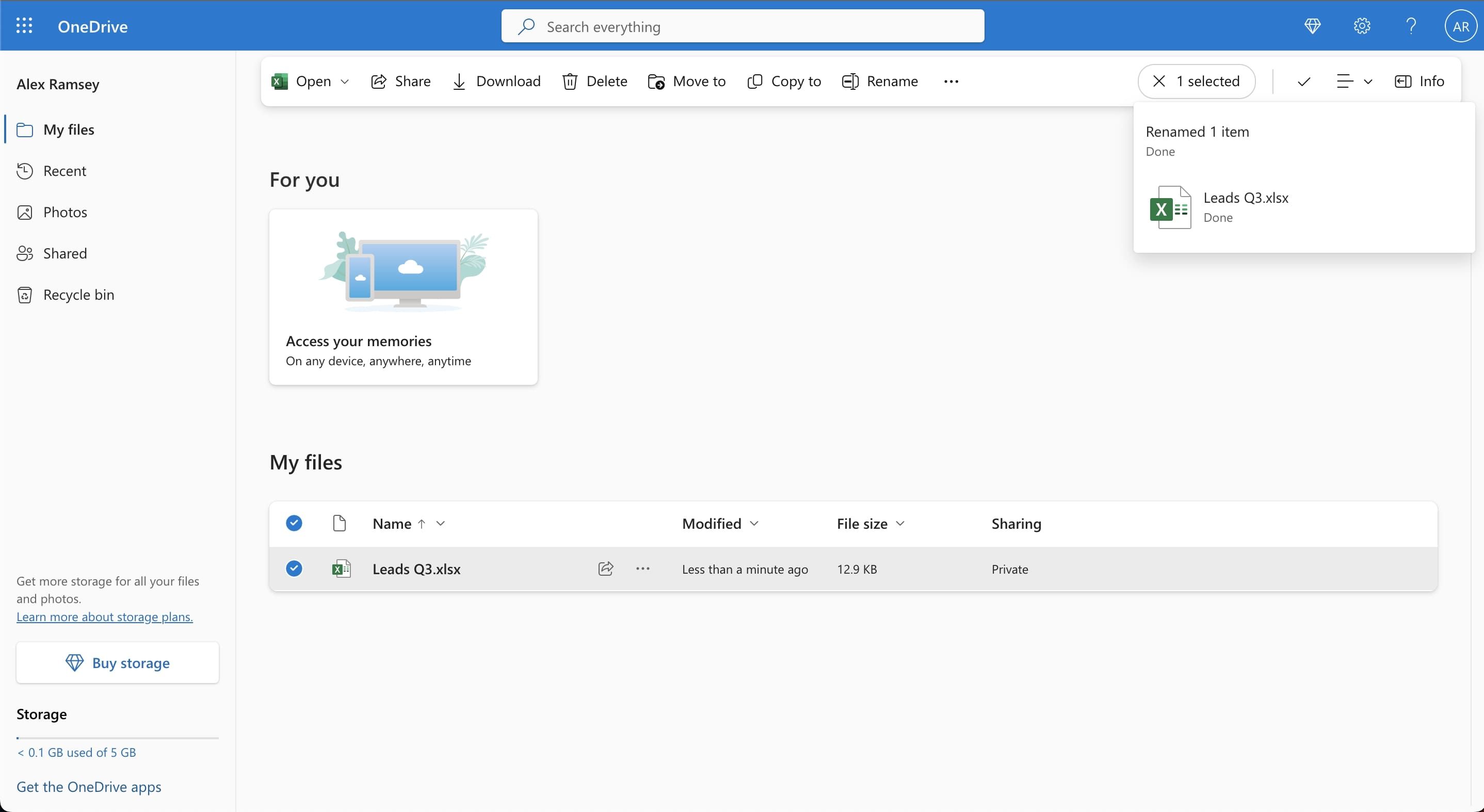
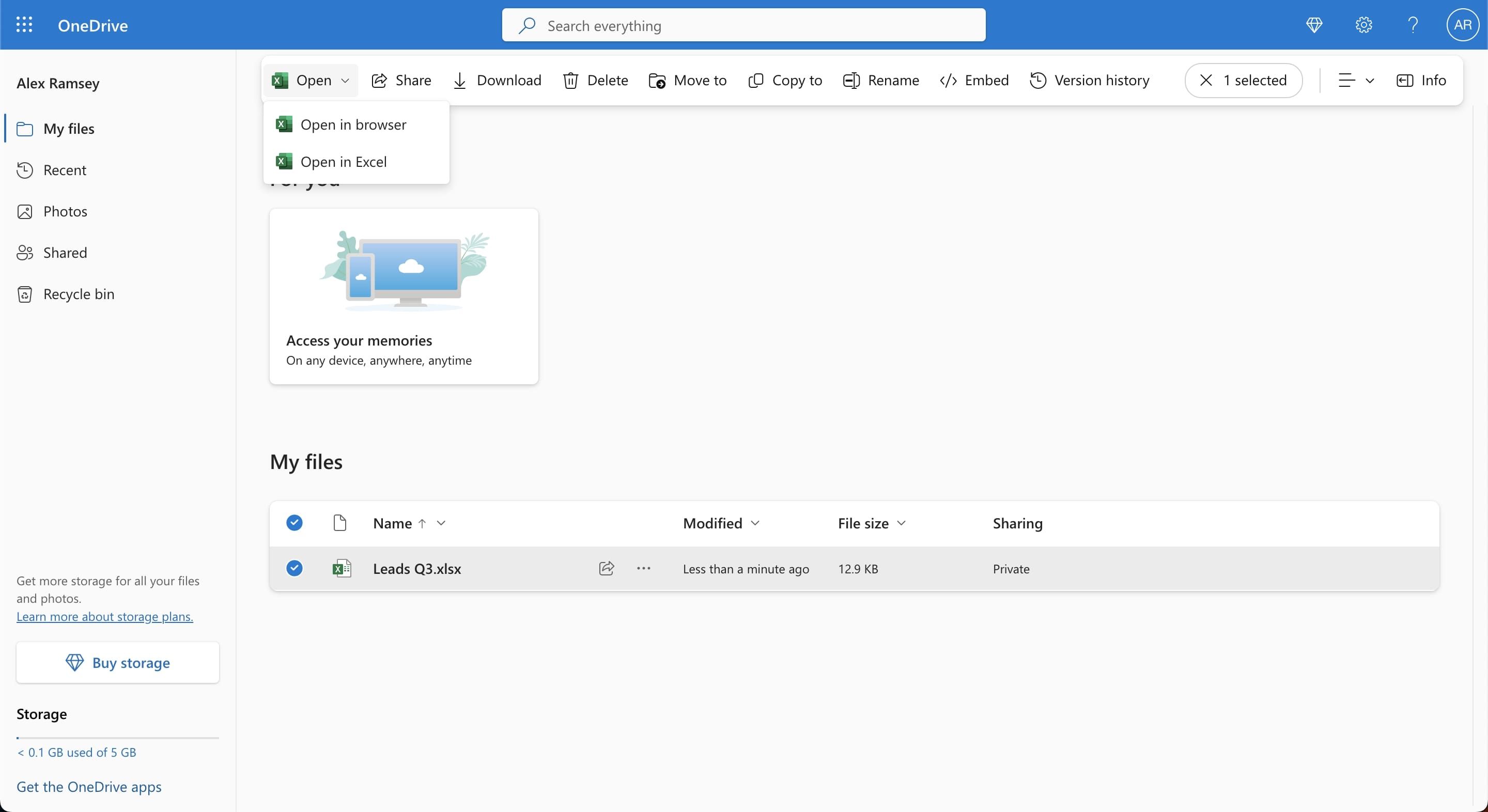
- باز کردن در مرورگر: با این کار وب اکسل در مرورگر شما (Chrome، Mozilla، Firefox، …) باز می شود و به شما امکان می دهد ویرایش های آنلاین را انجام دهید.
- باز کردن در اکسل: با این کار فایل شما در نرم افزار اکسل محلی شما باز می شود و به شما امکان می دهد ویرایش های محلی را انجام دهید.
در هر دو مورد، فایل شما در فضای ابری میزبانی و همگامسازی میشود. در همه دستگاهها قابل دسترسی است، در هر زمان قابل ویرایش است، و با هر کسی که پیوند دارد قابل اشتراکگذاری است. بیشتر در این مورد در زیر.
نحوه آپلود و همگام سازی برگه مایکروسافت اکسل در OneDrive
اگر نیاز به آپلود یک صفحه گسترده اکسل در OneDrive دارید، در اینجا باید انجام دهید:
- حساب OneDrive خود را باز کنید.
- روی آپلود > فایل ها کلیک کنید.
- فایل را برای آپلود از رایانه خود انتخاب کنید.
- هنگامی که فایل شما با موفقیت آپلود شد، بلافاصله در داشبورد شما ظاهر می شود. یک پنجره پاپ آپ نیز در گوشه سمت راست بالای صفحه نمایش شما قابل مشاهده خواهد بود.
- دوباره، فایل خود را با انتخاب آن باز کنید و سپس روی Open > Open in browser یا Open > Open in Excel کلیک کنید. باز کردن در مرورگر: با این کار وب اکسل در مرورگر شما (Chrome، Mozilla، Firefox، …) باز می شود و به شما امکان می دهد ویرایش های آنلاین را انجام دهید. باز کردن در اکسل: با این کار فایل شما در نرم افزار اکسل محلی شما باز می شود و به شما امکان می دهد ویرایش های محلی را انجام دهید.
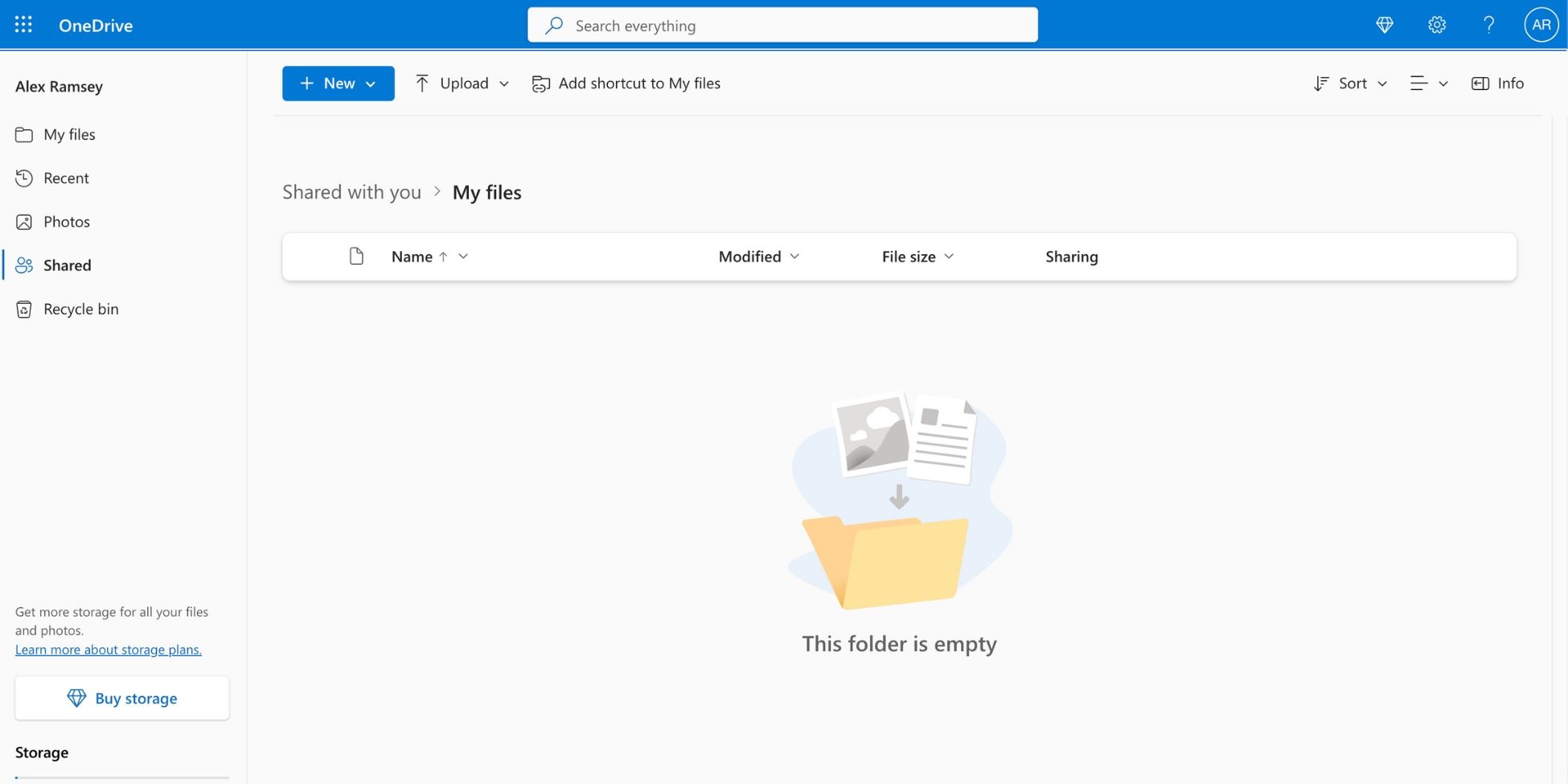
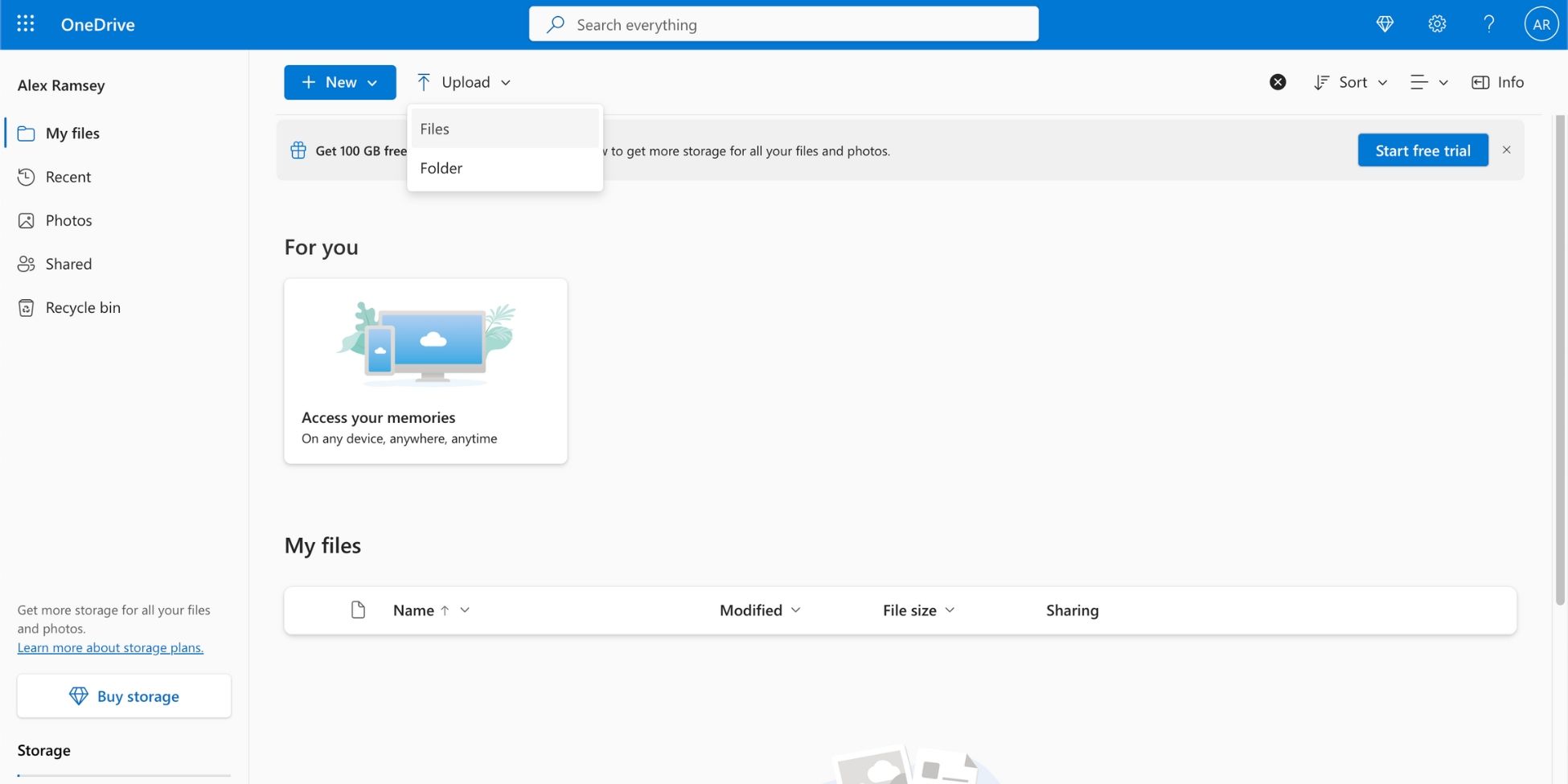
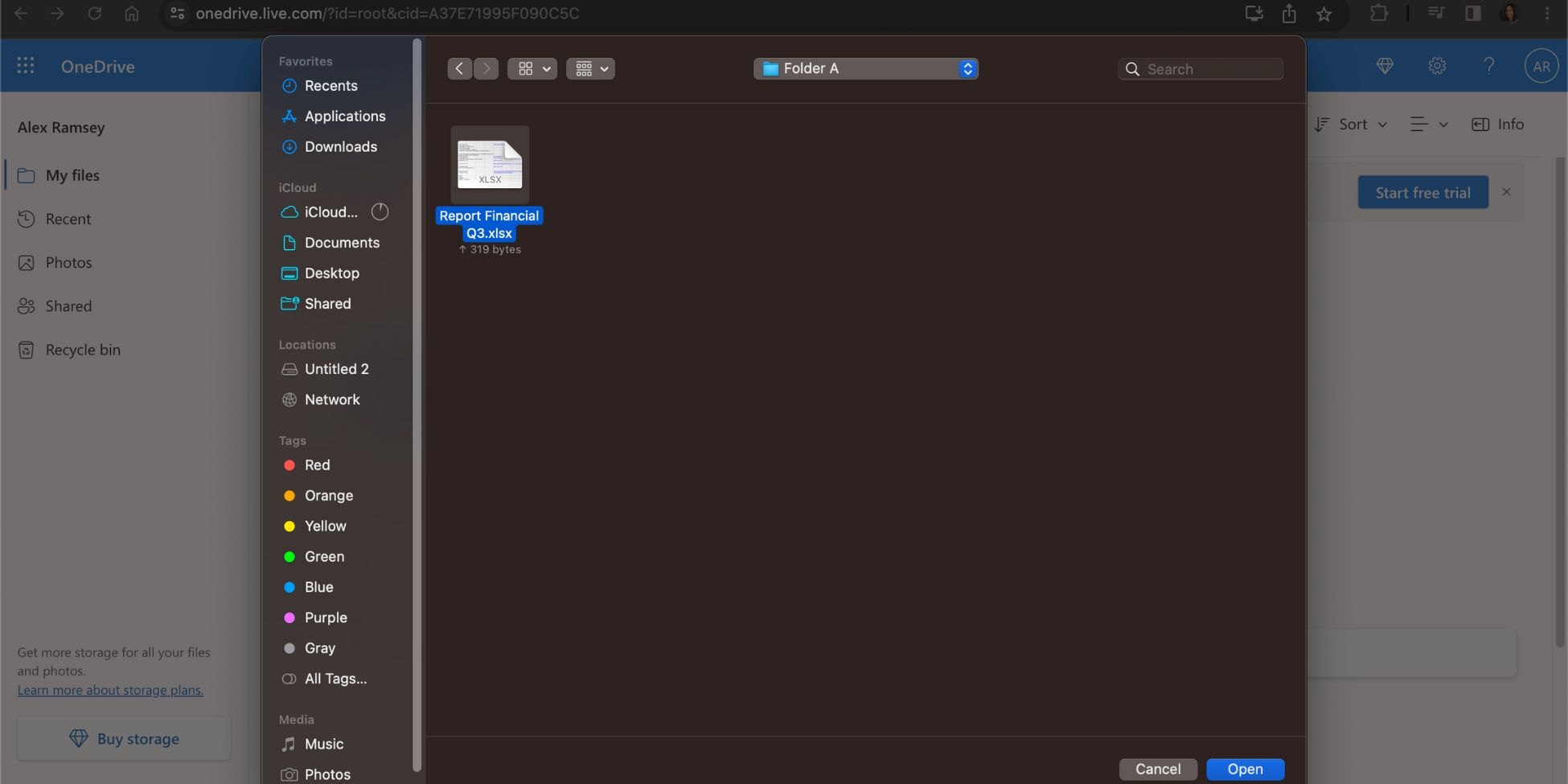
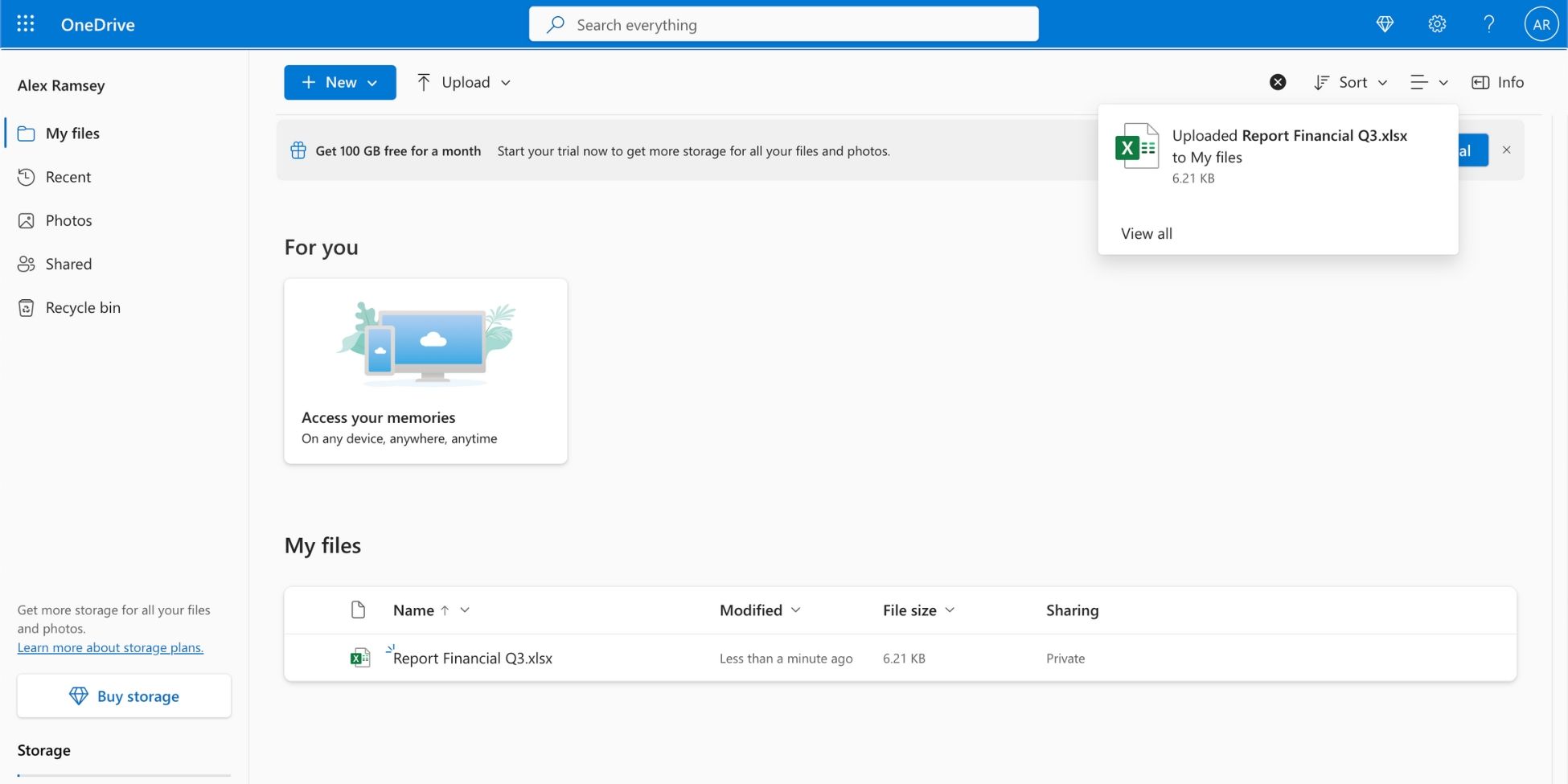
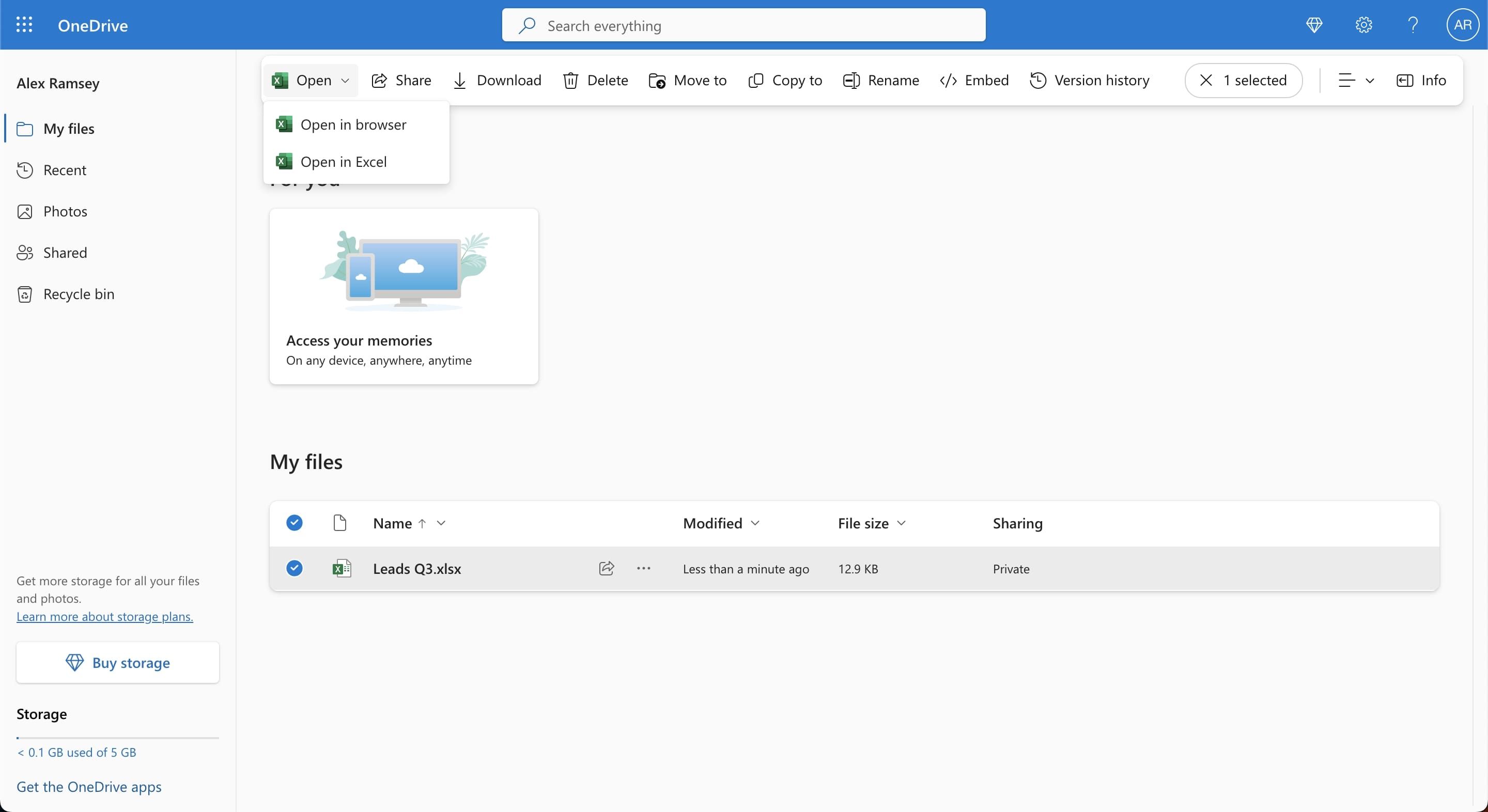
- باز کردن در مرورگر: با این کار وب اکسل در مرورگر شما (Chrome، Mozilla، Firefox، …) باز می شود و به شما امکان می دهد ویرایش های آنلاین را انجام دهید.
- باز کردن در اکسل: با این کار فایل شما در نرم افزار اکسل محلی شما باز می شود و به شما امکان می دهد ویرایش های محلی را انجام دهید.
همانطور که قبلا ذکر شد، فایل شما در فضای ابری میزبانی و همگام سازی می شود. در همه دستگاهها قابل دسترسی است، در هر زمان قابل ویرایش است و با هر کسی که مجوز پیوند مناسب را دارد قابل اشتراکگذاری است.
چگونه فایل مایکروسافت اکسل OneDrive خود را به اشتراک بگذارید
کاربرگ شما اکنون ایجاد و در OneDrive شما میزبانی می شود. این بدان معنی است که فایل شما قابل اشتراک گذاری و همگام سازی است: می توانید همکاران خود را اضافه کنید و تغییراتی را در فایل خود فوراً و همزمان ایجاد کنید.
برای اشتراک گذاری فایل خود و شروع همکاری، این مراحل را دنبال کنید:
- فایل خود را انتخاب کرده و روی Share کلیک کنید.
- بین دو گزینه انتخاب کنید: ارسال پیوند یا کپی پیوند. ارسال پیوند: به شما امکان می دهد فایل را با دعوت به اشتراک بگذارید. از شما خواسته می شود نام(های) همکار(های) خود (اگر در مخاطبین شما ثبت شده باشند)، گروه(های) یا ایمیل(های) آنها را اضافه کنید. شما همچنین می توانید یک پیام اضافه کنید که همراه با دعوت شما نمایش داده می شود. کپی پیوند: این به شما امکان می دهد با کلیک روی Copy پیوند دسترسی را به فایل خود کپی کنید. یک پنجره پاپ آپ لینک کپی شده را به شما نشان می دهد. سپس میتوانید آن را از طریق ایمیل یا هر ابزار پیامرسانی دیگر با همکار خود در میان بگذارید. اکنون که با گزینه های اشتراک گذاری آشنا شدید، اجازه دهید به سراغ مجوزها برویم.
- قبل از ارسال پیوندهای دسترسی، با کلیک روی هر کسی که پیوند را دارد می تواند ویرایش کند، تصمیم بگیرید که به کدام نوع دسترسی بدهید.
- یکی از گزینه ها را انتخاب کنید: هر کسی یا افراد خاص. هر کسی: هر شخصی که پیوند را داشته باشد به فایل شما دسترسی دارد، خواه وارد شده باشد یا نه. اگر همکار شما آن پیوند را با شخص ثالثی به اشتراک بگذارد، آن شخص ثالث به فایل دسترسی خواهد داشت. افراد خاص: افرادی که پیوند را برایشان ارسال کردهاید، برای دسترسی به فایل باید وارد حسابهای خود شوند. اگر از حساب دیگری وارد سیستم شده باشند یا از حساب دیگری وارد شوند، دسترسی داده نخواهد شد.
- سپس با کلیک روی Can edit یا Can view در قسمت More settings، نوع دسترسی را انتخاب کنید. قابلیت ویرایش: می تواند محتوا را اضافه و حذف کند، مجوزها را مدیریت کند و فایل را به اشتراک بگذارد. Can view: فقط می تواند محتوای فایل را مشاهده کند اما نمی تواند هیچ تغییری در سند ایجاد کند.
- ویژگی های اختیاری: تاریخ انقضا را اضافه کنید. پس از آن تاریخ، همکاران شما به فایل دسترسی نخواهند داشت. یک رمز عبور اضافه کنید. همکاران شما برای دسترسی به فایل باید رمز عبور وارد کنند.
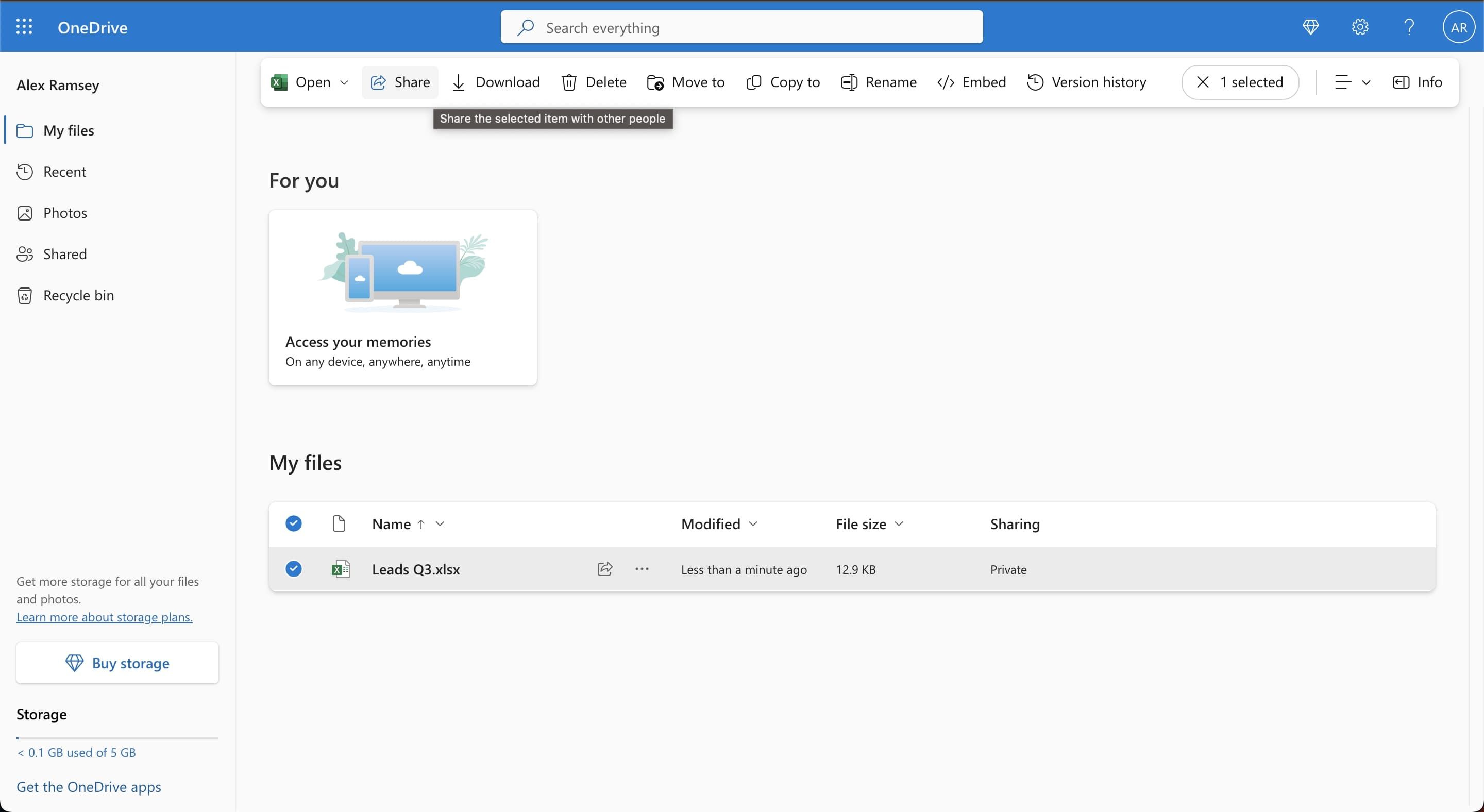
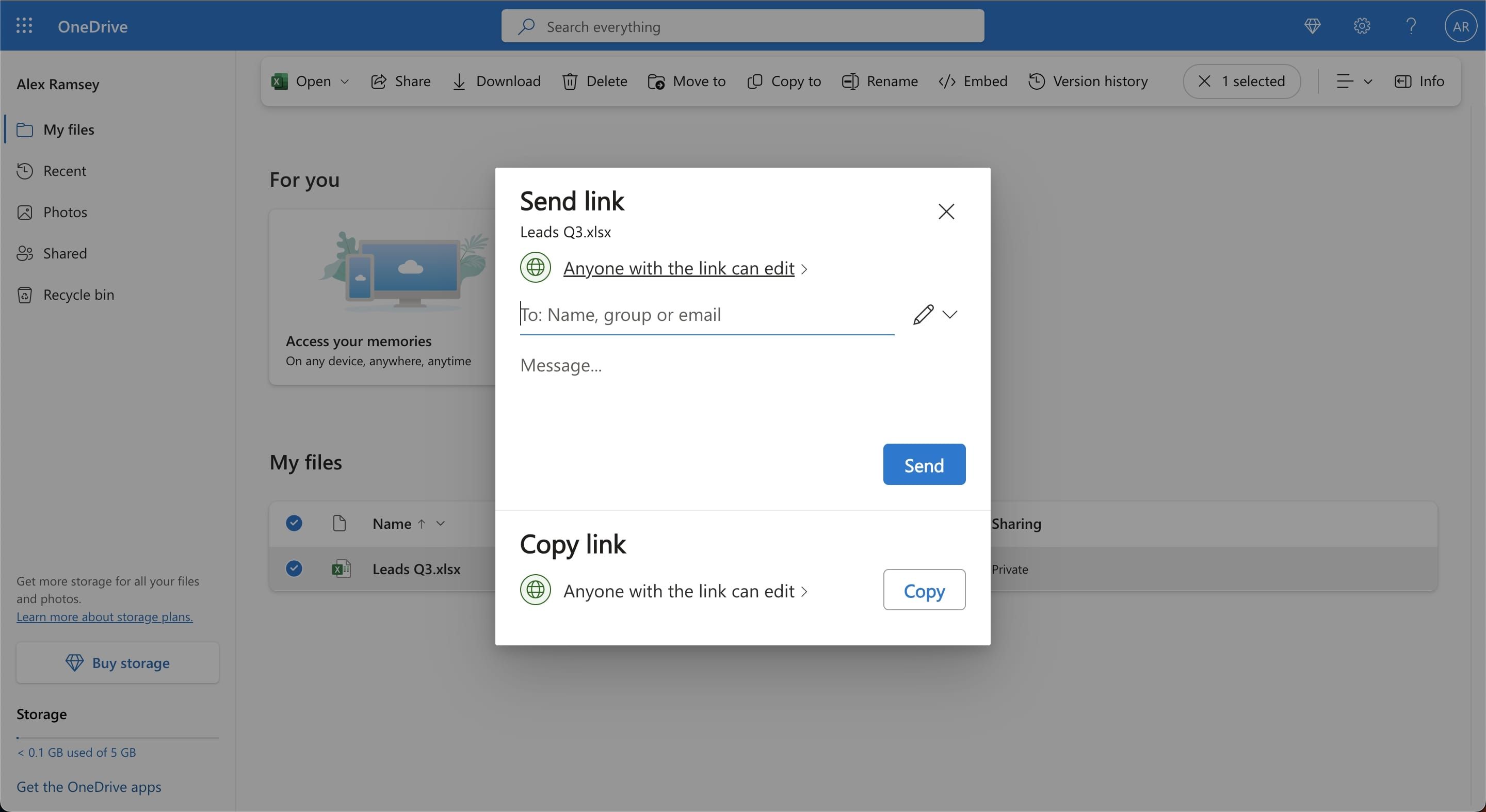
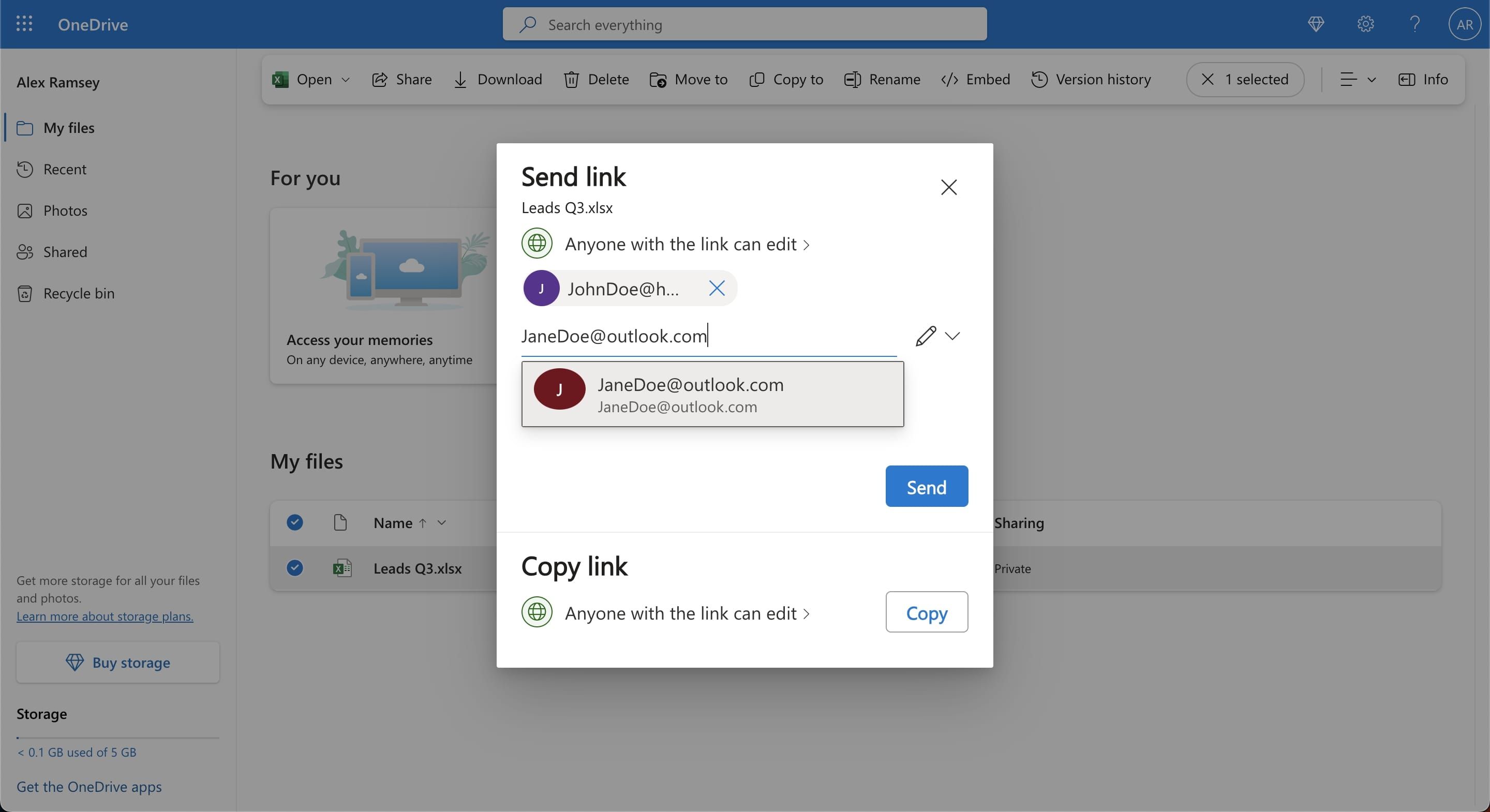
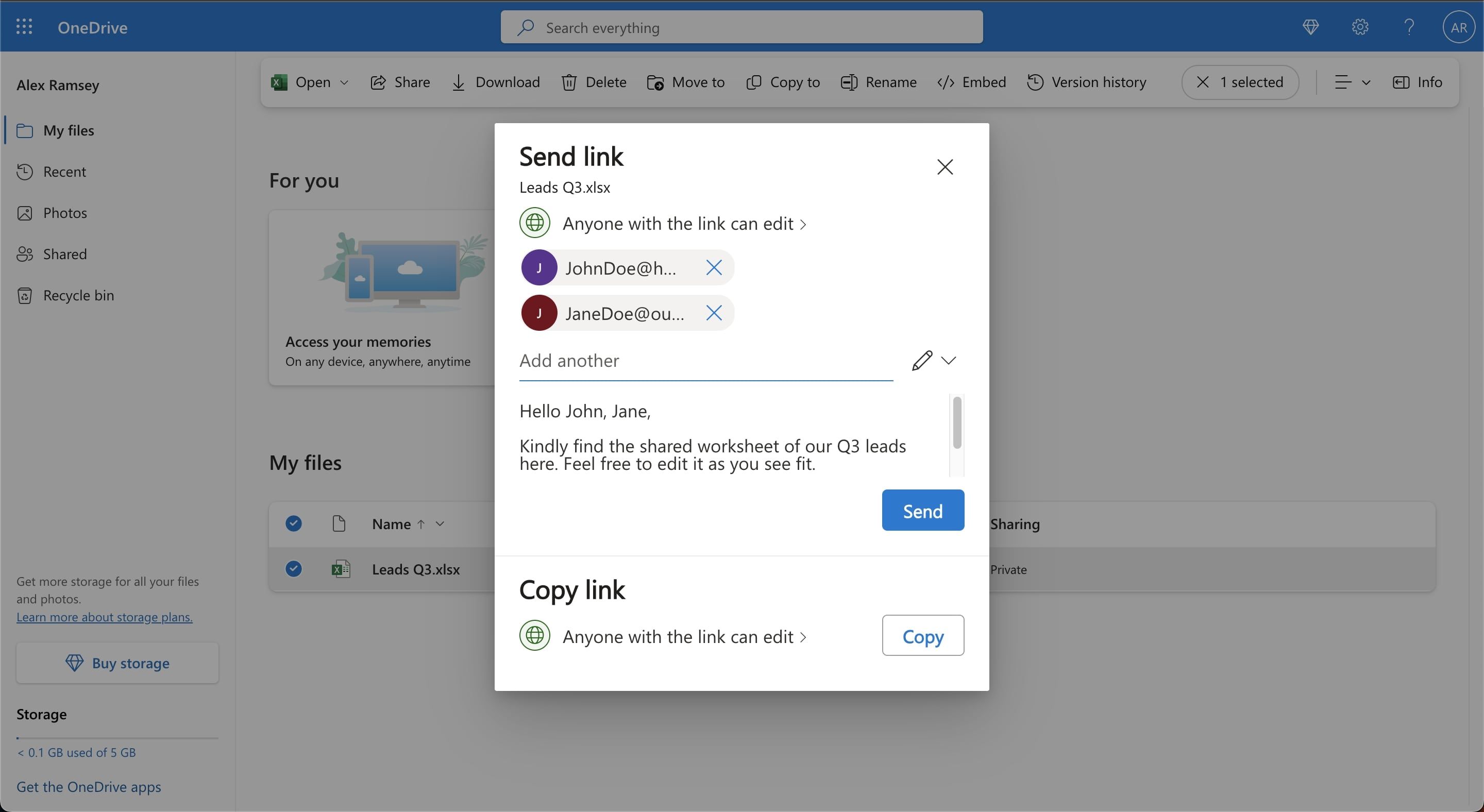
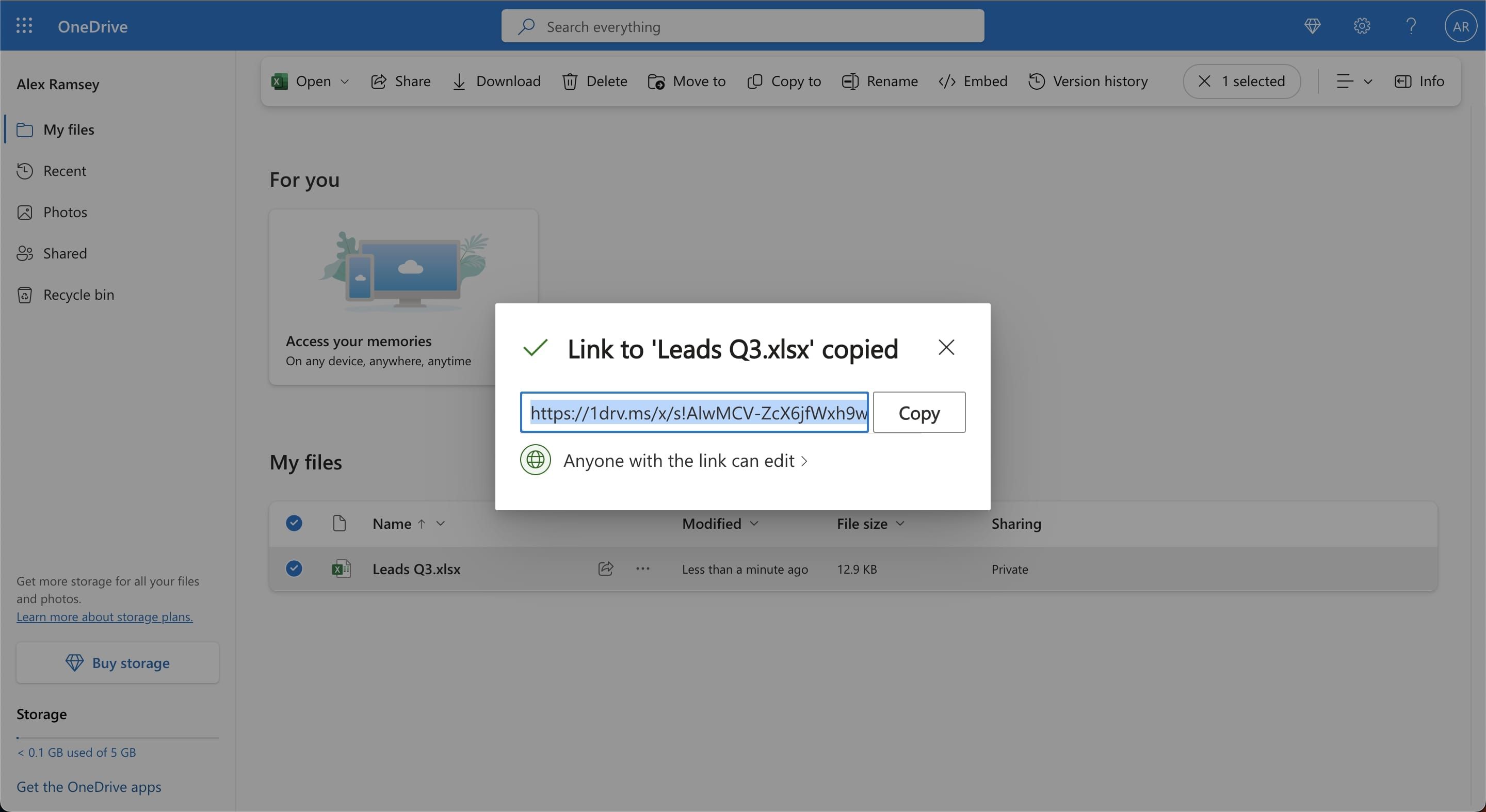
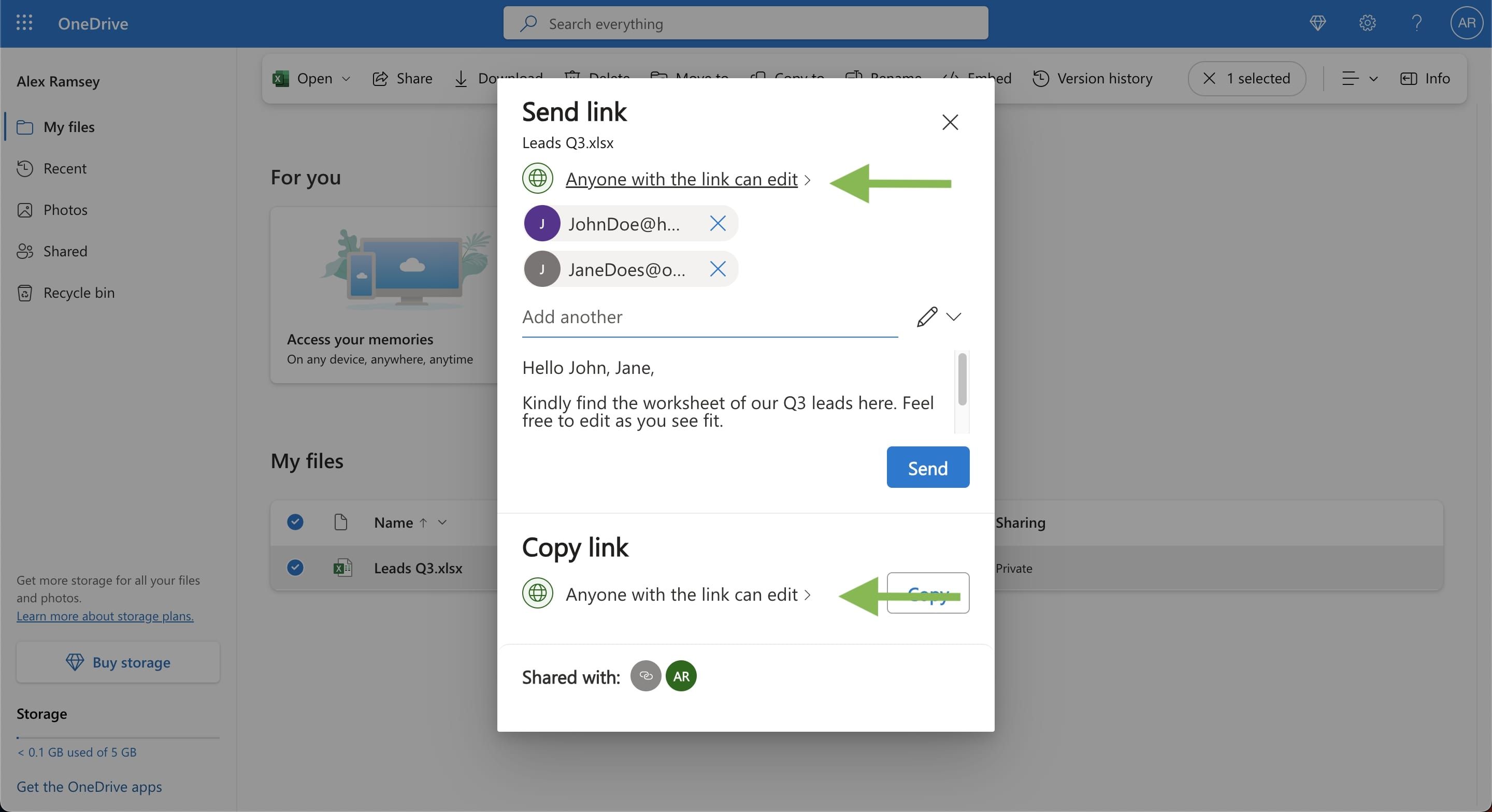
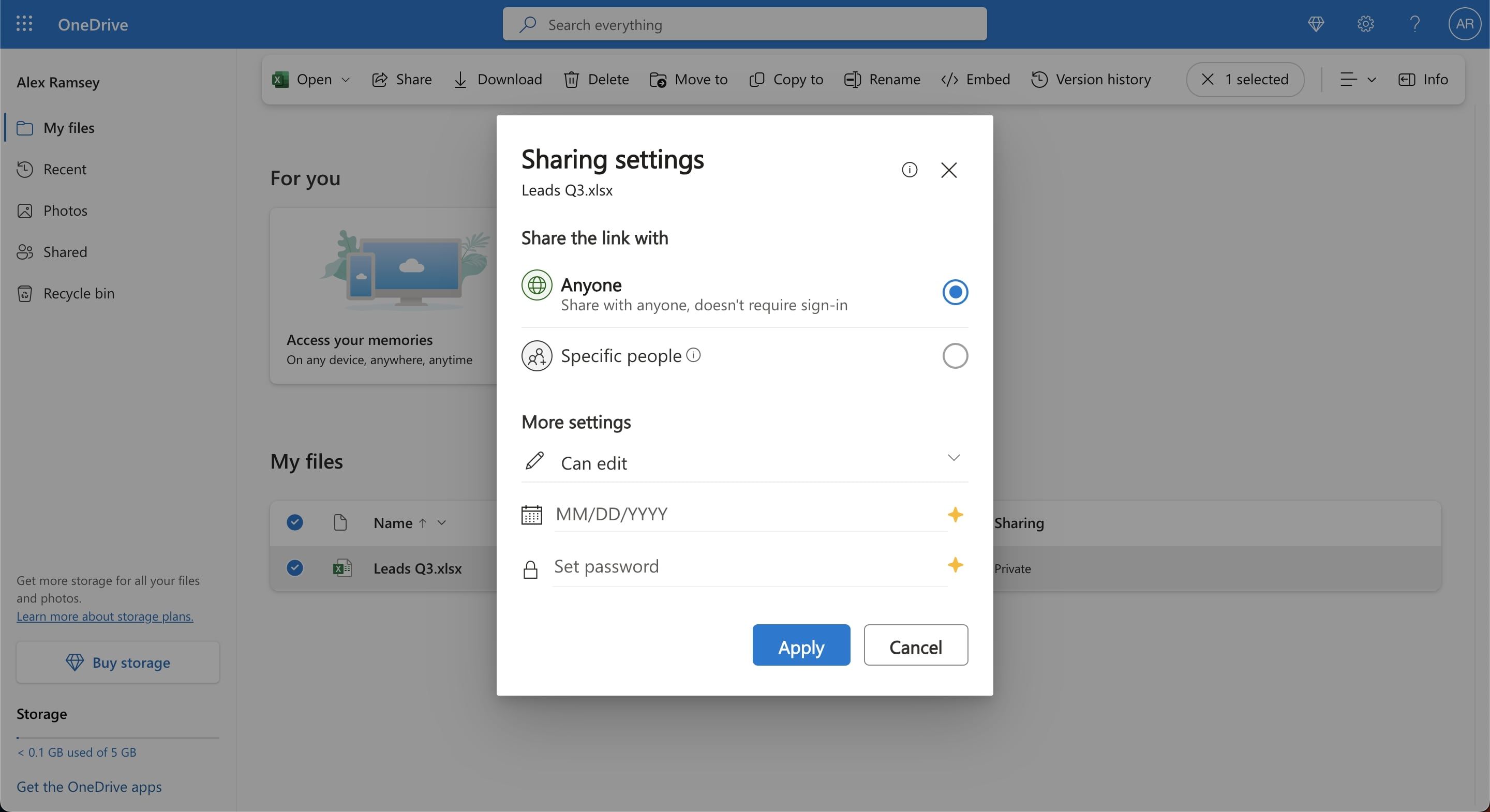
- هر کسی: هر شخصی که پیوند را داشته باشد به فایل شما دسترسی دارد، خواه وارد شده باشد یا نه. اگر همکار شما آن پیوند را با شخص ثالثی به اشتراک بگذارد، آن شخص ثالث به فایل دسترسی خواهد داشت.
- افراد خاص: افرادی که پیوند را برایشان ارسال کردهاید، برای دسترسی به فایل باید وارد حسابهای خود شوند. اگر از حساب دیگری وارد سیستم شده باشند یا از حساب دیگری وارد شوند، دسترسی داده نخواهد شد.
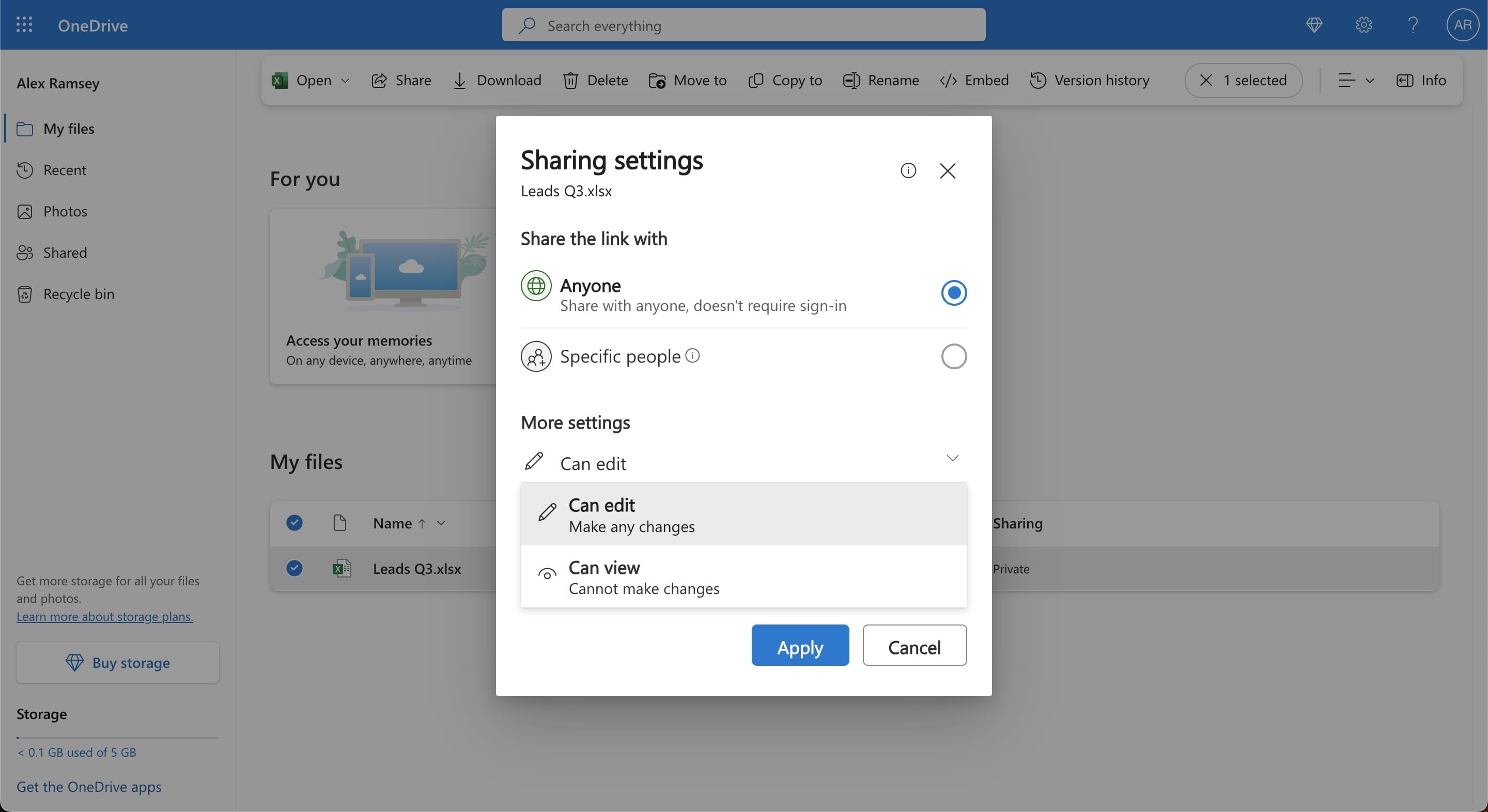
- قابلیت ویرایش: می تواند محتوا را اضافه و حذف کند، مجوزها را مدیریت کند و فایل را به اشتراک بگذارد.
- Can view: فقط می تواند محتوای فایل را مشاهده کند اما نمی تواند هیچ تغییری در سند ایجاد کند.
- تاریخ انقضا اضافه کنید پس از آن تاریخ، همکاران شما به فایل دسترسی نخواهند داشت.
- یک رمز عبور اضافه کنید. همکاران شما برای دسترسی به فایل باید رمز عبور وارد کنند.
تسلط بر این مجوزها برای اطمینان از ایمن و محرمانه ماندن فایل های شما بسیار مهم است. خبر خوب این است که در صورت نیاز همیشه می توانید مجوزهای پیوند را در OneDrive تغییر دهید.
OneDrive فقط فراتر از مایکروسافت اکسل است
در حالی که ما به نحوه استفاده از OneDrive با فایلهای اکسل خود پرداختیم، در واقع میتوانید از آن برای موارد بیشتری استفاده کنید: ذخیرهسازی اسناد ایمیل، پوشههای محلی، اسناد Word، ارائههای پاورپوینت و موارد دیگر. وارد حساب کاربری خود شوید و برای کشف راه های بیشتری برای کار در فضای ابری بازی کنید.