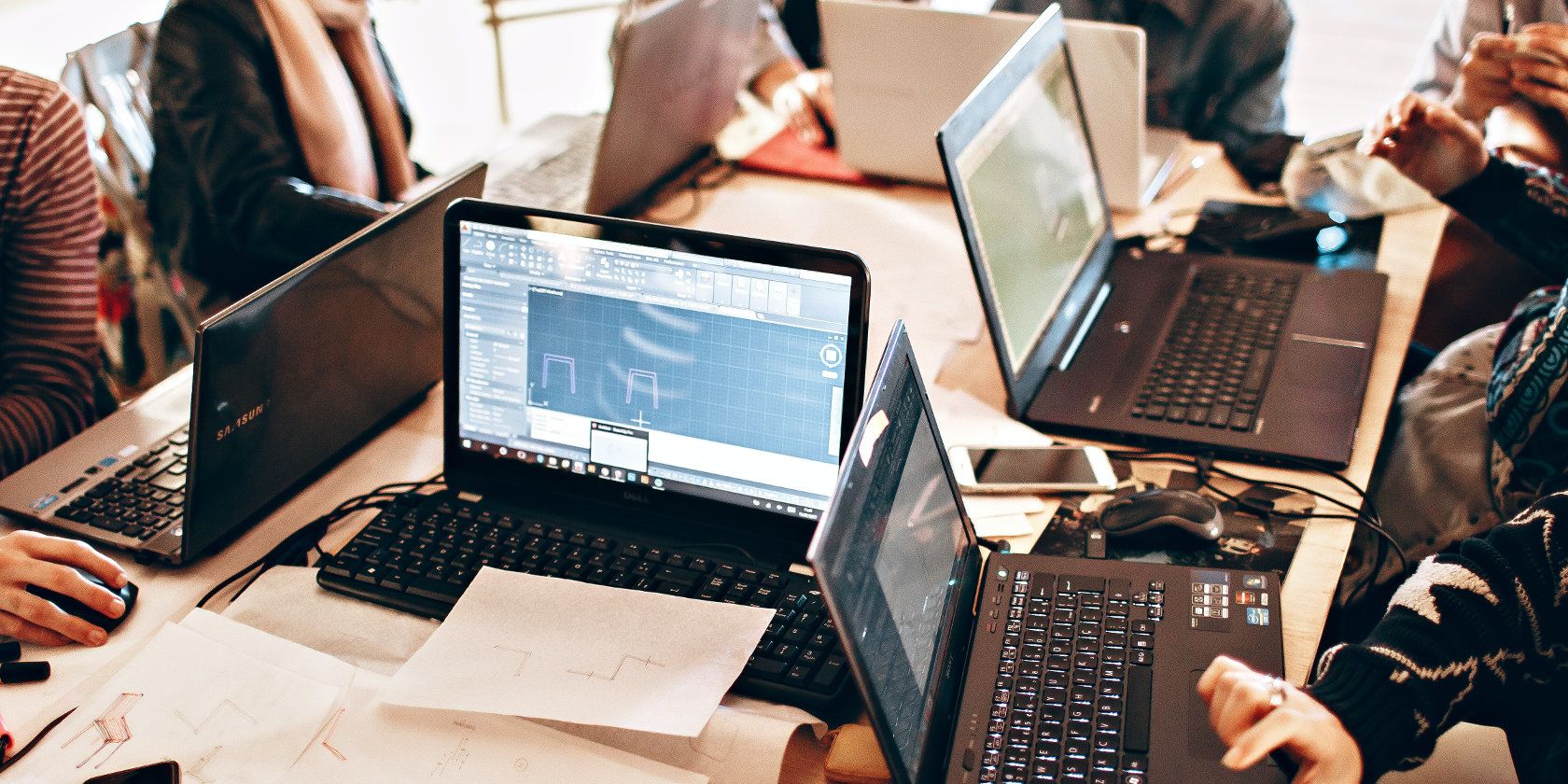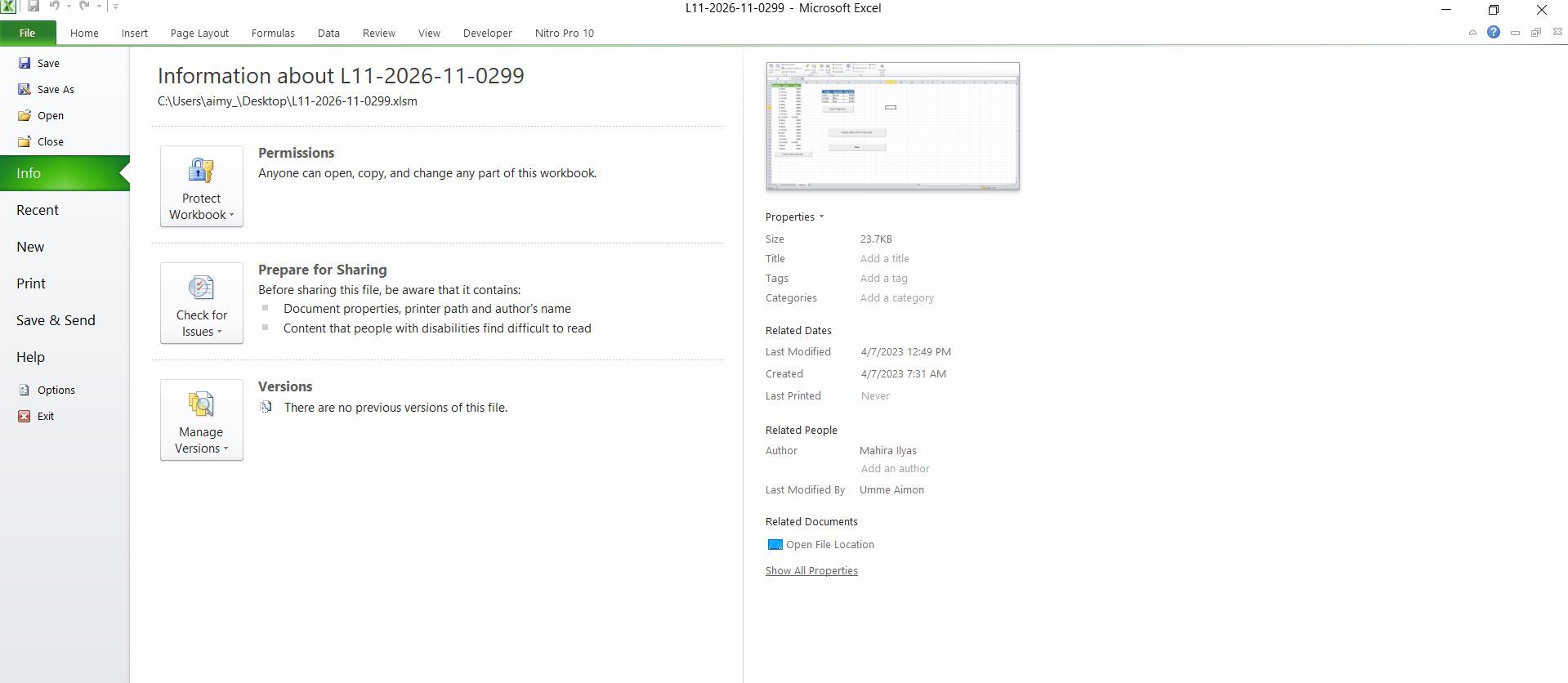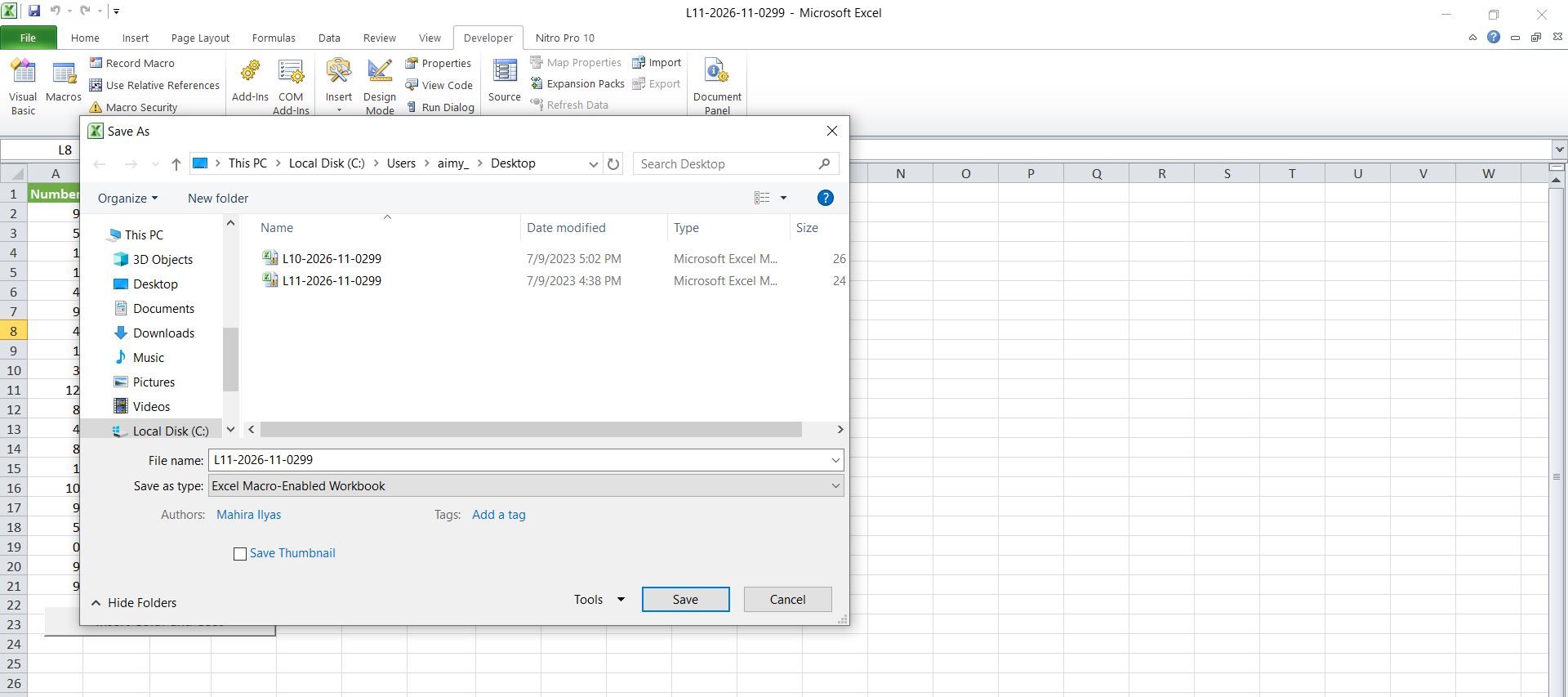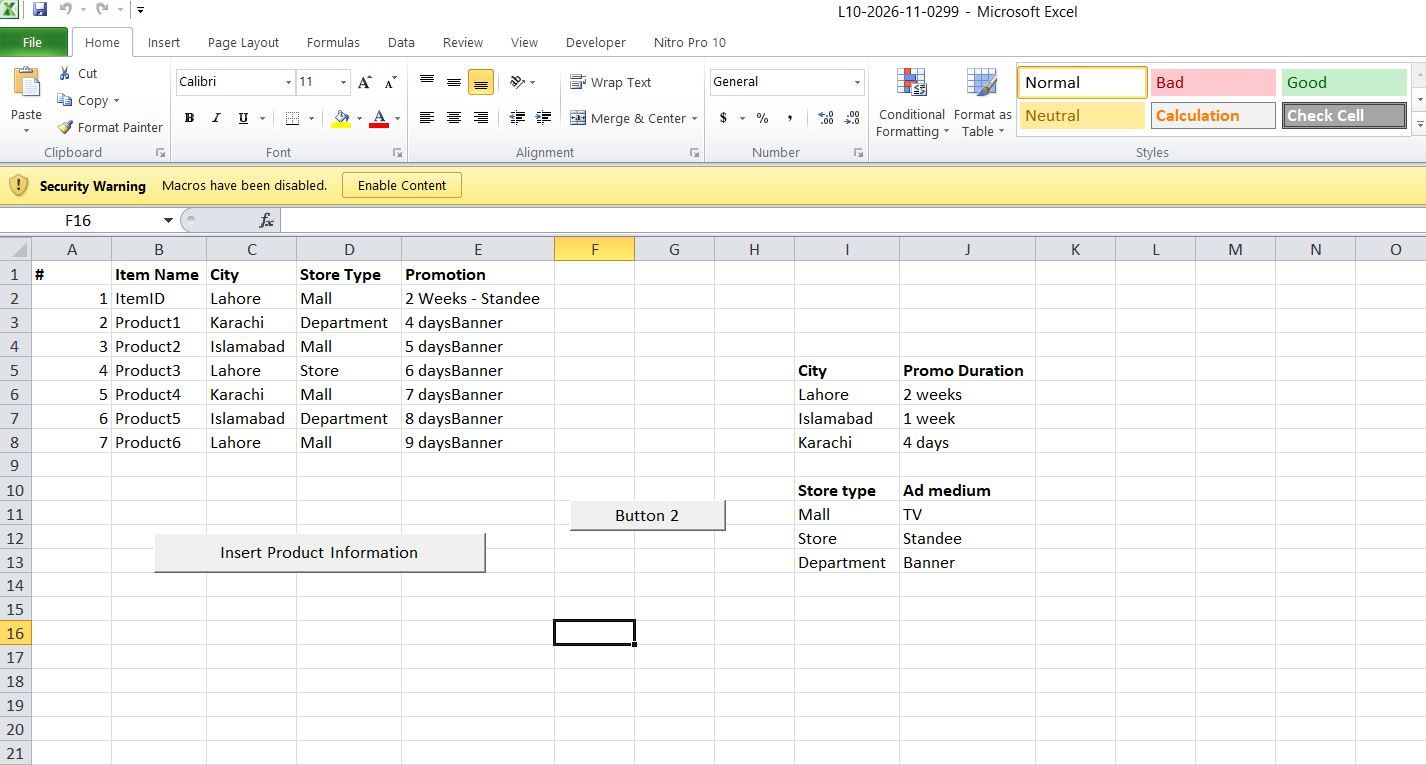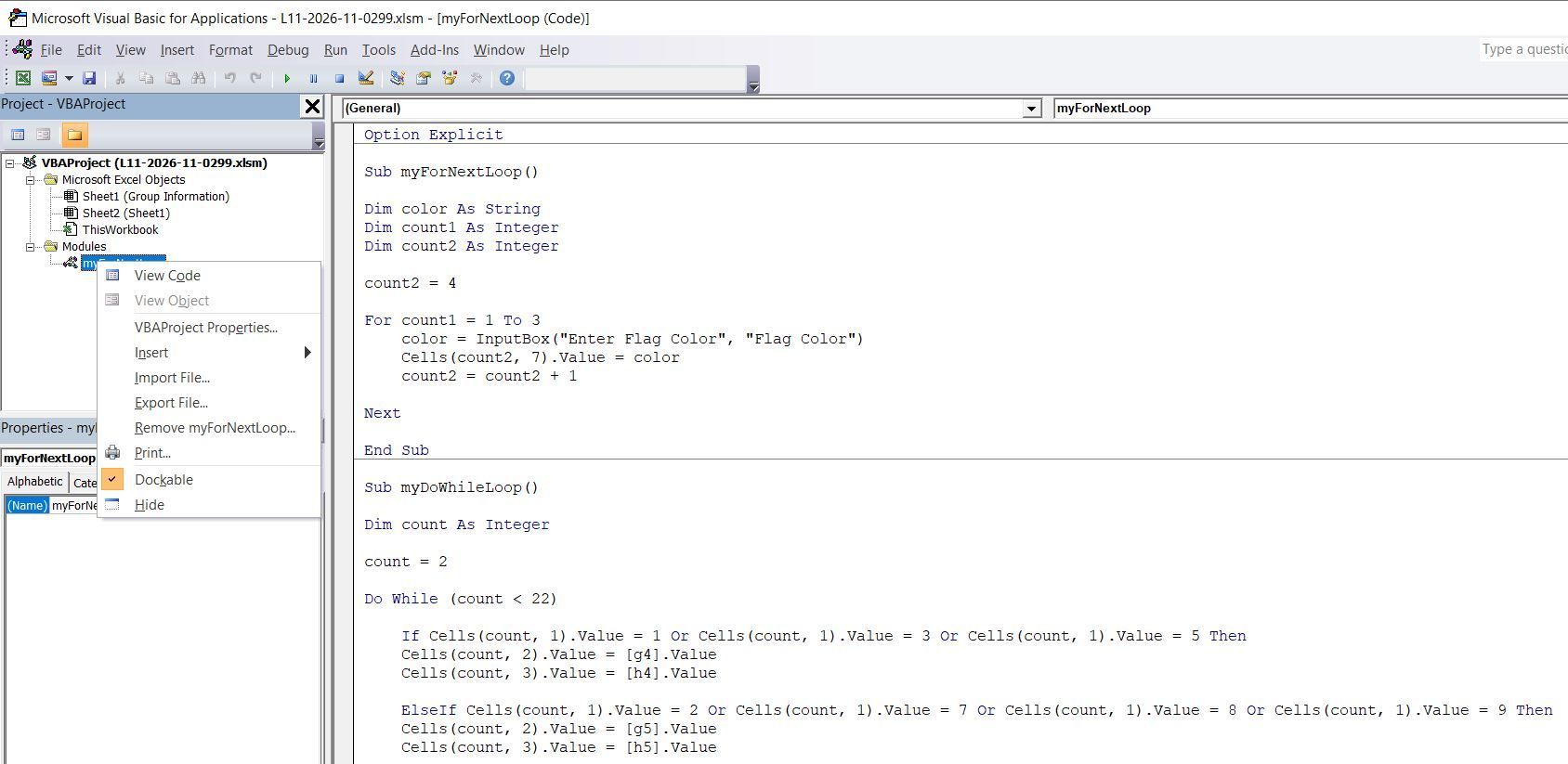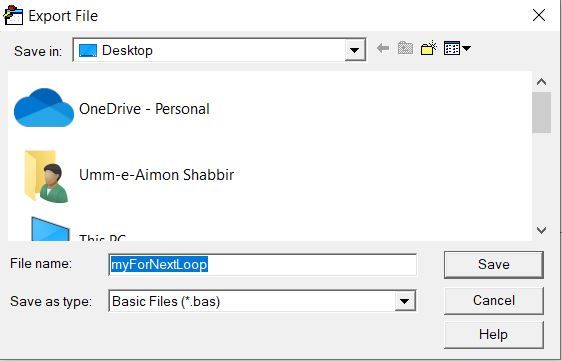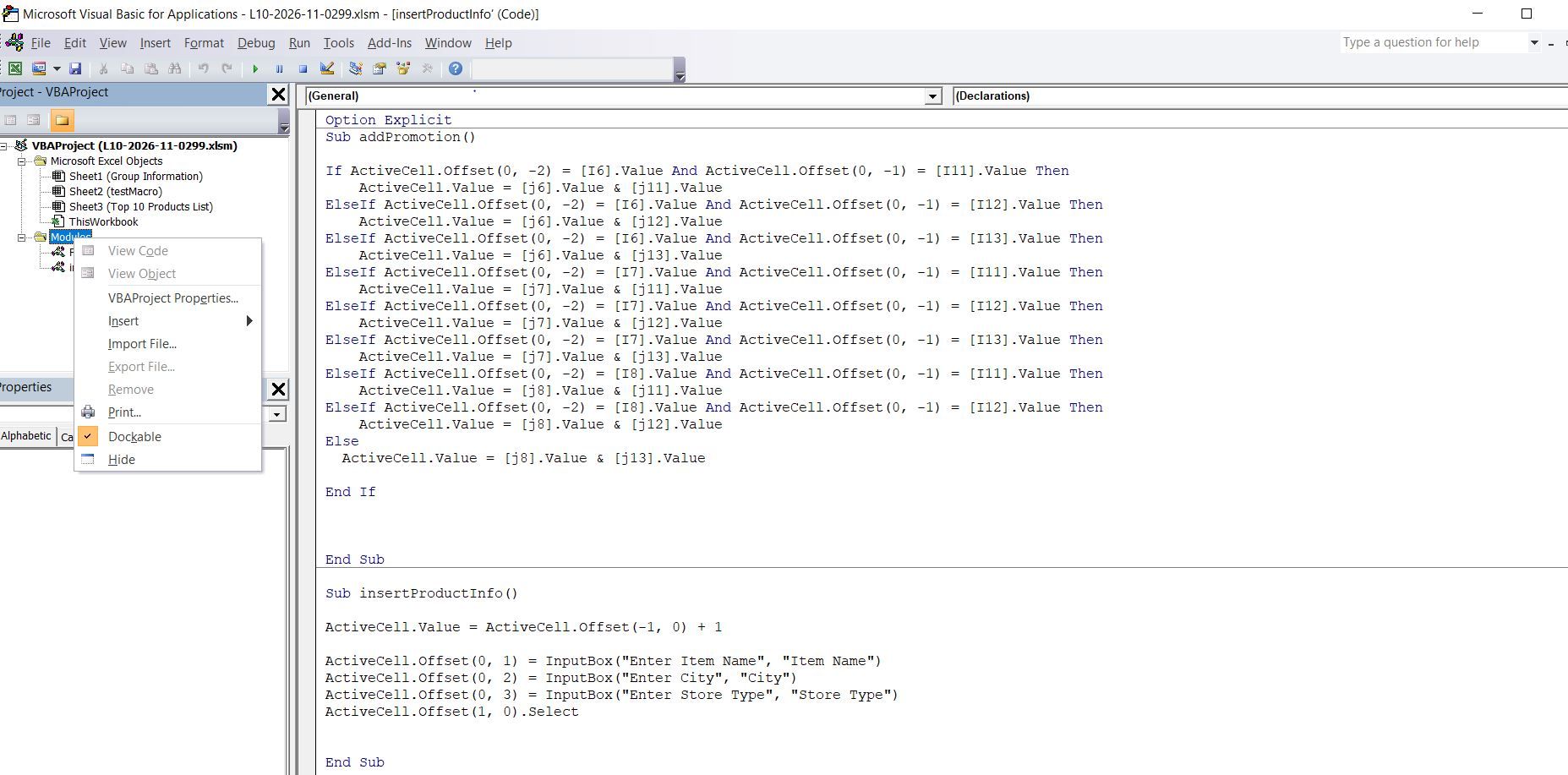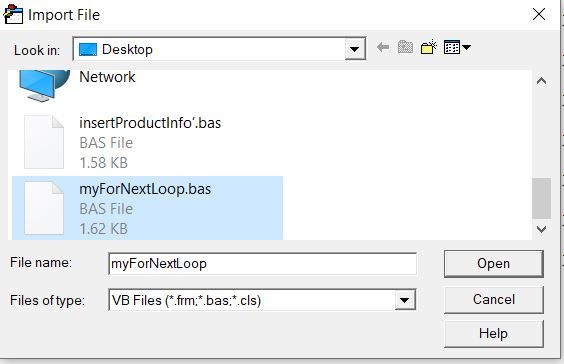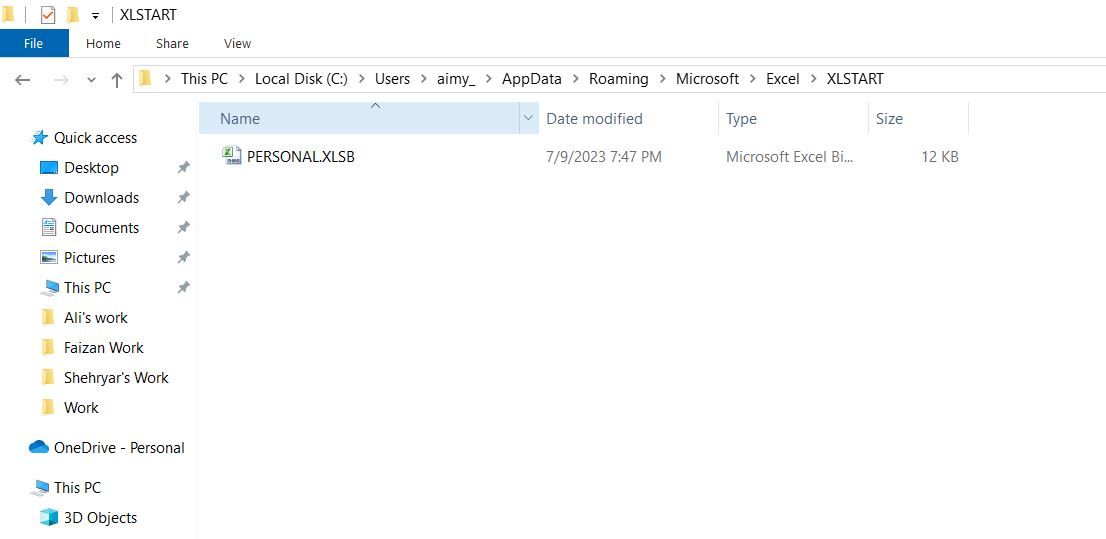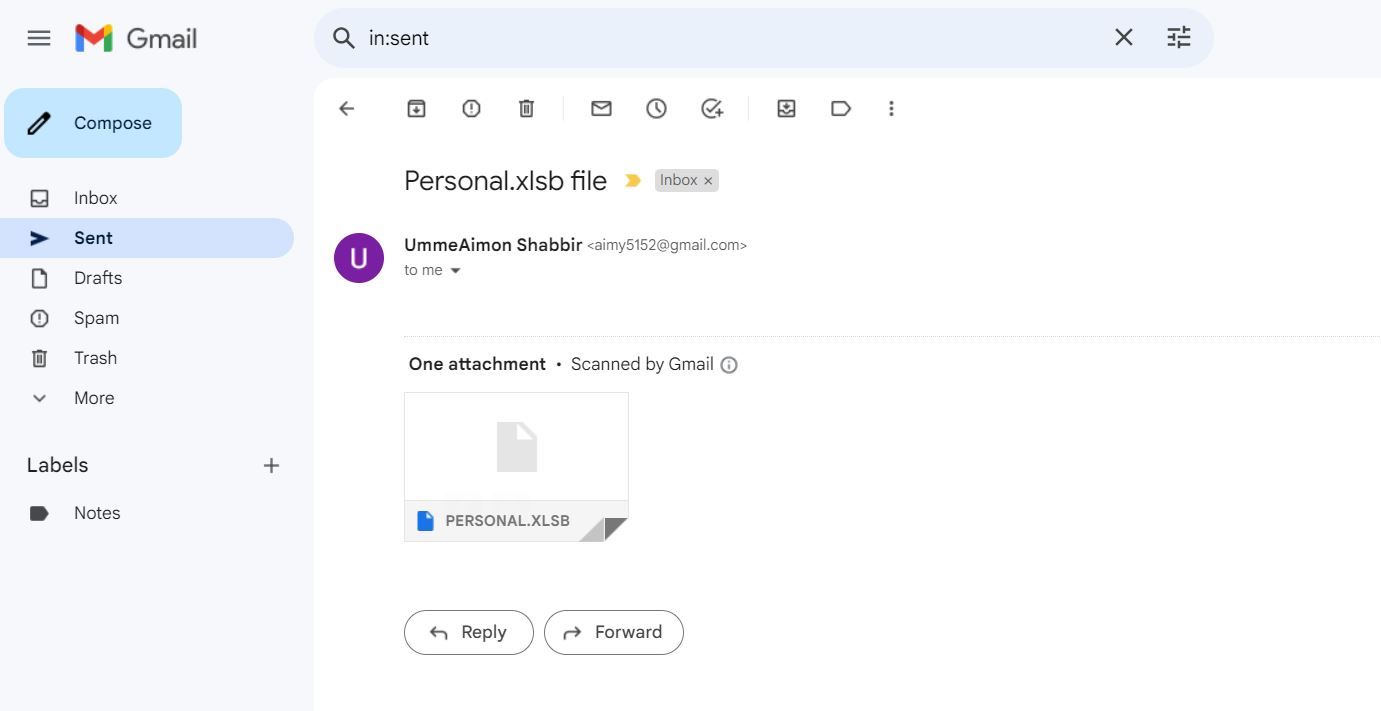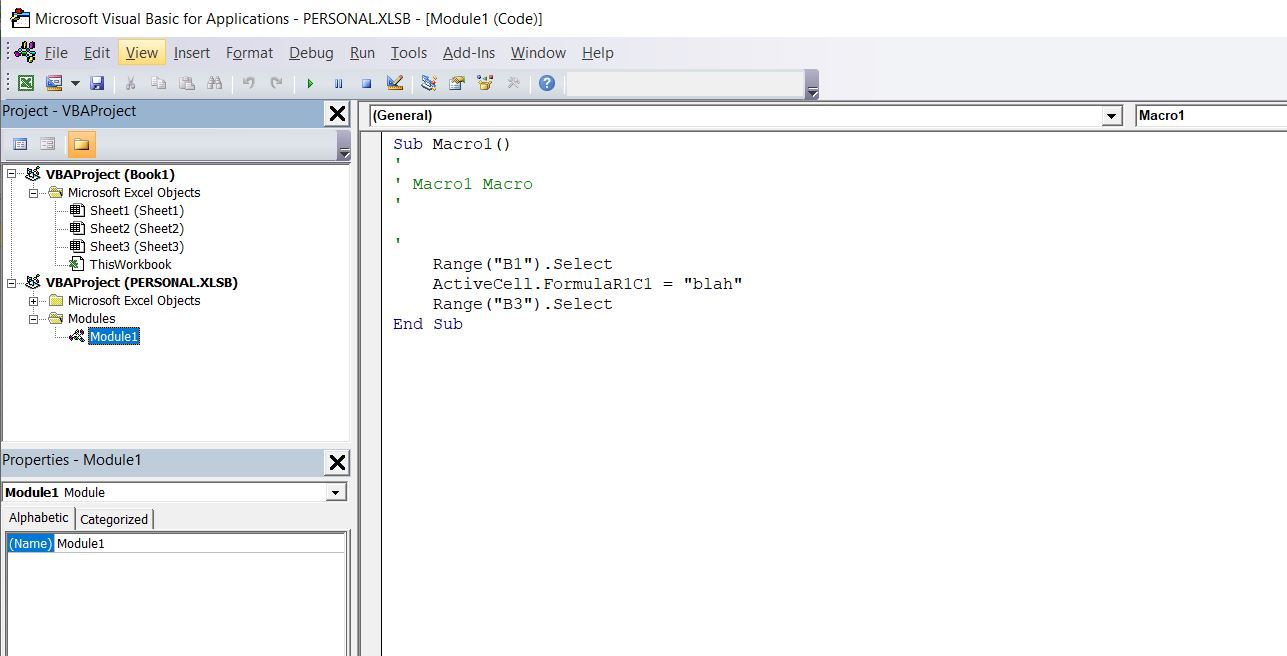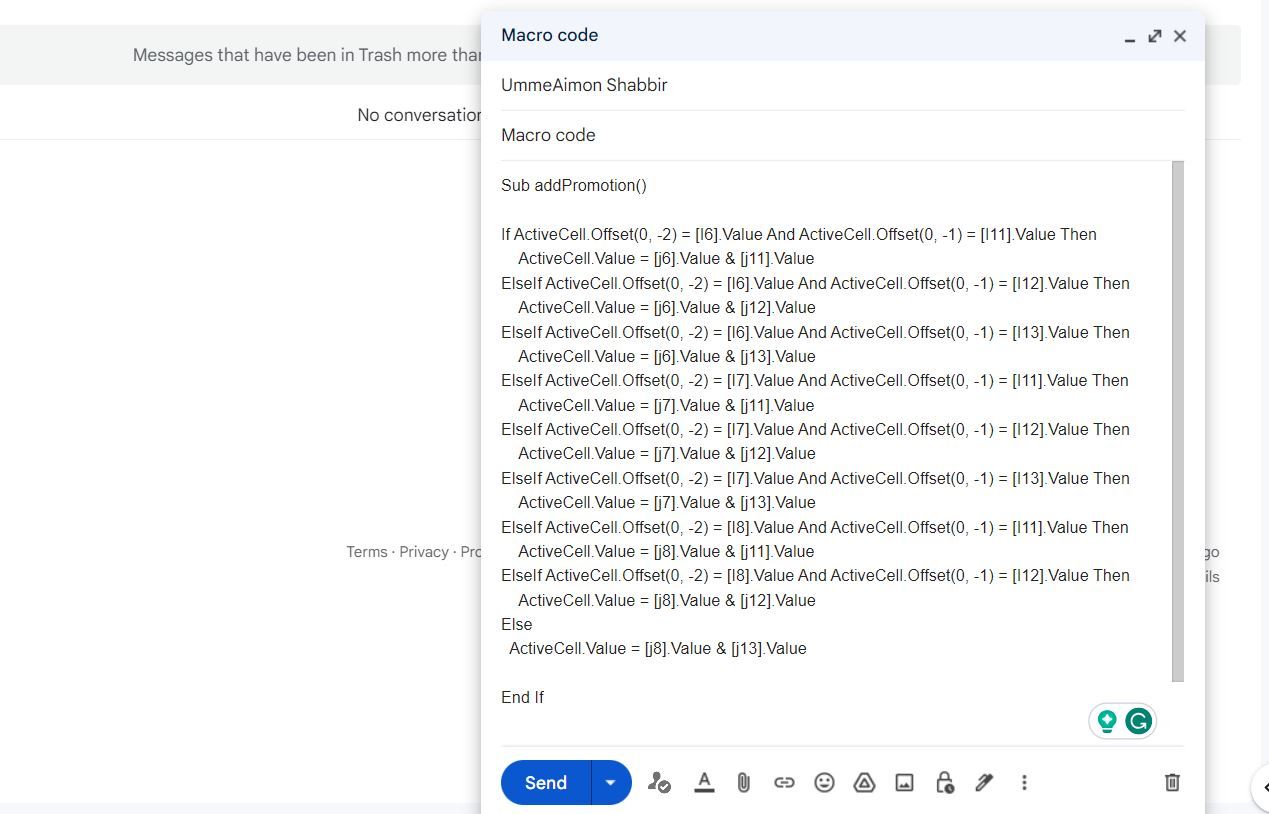ماکروهای اکسل ابزارهای اتوماسیون قدرتمندی هستند که کارهای تکراری را ساده می کنند و بهره وری را افزایش می دهند. همانطور که ماکروها را برای خودکار کردن فرآیندهای کاری خود ایجاد می کنید، ممکن است لازم باشد آنها را با همکاران خود در چندین رایانه به اشتراک بگذارید. اما چگونه میتوانید این ماکروها را انتقال دهید و از کارکرد یکپارچه آنها بر روی رایانه دیگری اطمینان حاصل کنید؟
ماکروهای اکسل ابزارهای اتوماسیون قدرتمندی هستند که کارهای تکراری را ساده می کنند و بهره وری را افزایش می دهند. همانطور که ماکروها را برای خودکار کردن فرآیندهای کاری خود ایجاد می کنید، ممکن است لازم باشد آنها را با همکاران خود در چندین رایانه به اشتراک بگذارید. اما چگونه میتوانید این ماکروها را انتقال دهید و از کارکرد یکپارچه آنها بر روی رایانه دیگری اطمینان حاصل کنید؟
در این راهنما، روشهای مختلفی را بررسی میکنیم که به شما کمک میکند تا ماکروهای اکسل خود را در چندین رایانه انتقال دهید و از آنها استفاده کنید، و به شما و همکارانتان امکان میدهد کارها را به طور موثر انجام دهید.
1. ذخیره و انتقال کتاب کار خود به عنوان یک کتاب کار ماکرو فعال
ساده ترین راه برای انتقال ماکروها، ذخیره کتاب کار اکسل است که حاوی ماکروها به عنوان یک کتاب کار ماکرو فعال با پسوند فایل XLSM است. این روش به شما امکان می دهد ماکروها را حفظ کنید و اطمینان حاصل کنید که می توان آنها را روی هر رایانه ای با نسخه مناسب اکسل اجرا کرد.
برای ذخیره کتاب کار خود به عنوان یک کتاب کار با ماکرو فعال، این مراحل را دنبال کنید:
- کتاب کار Excel حاوی ماکرو مورد نظر برای انتقال را باز کنید.
- در منو روی File کلیک کنید و Save As را انتخاب کنید.
- مکانی را برای ذخیره فایل انتخاب کنید و نامی برای آن وارد کنید.
- از منوی کشویی Save as type، Excel Macro-Enabled Workbook را انتخاب کنید
- روی Save کلیک کنید تا کتاب کار با فرمت XLSM ذخیره شود.
هنگامی که کتاب کار را به عنوان یک فایل دارای قابلیت ماکرو ذخیره کردید، به اشتراک گذاری آن با همکارانتان ساده است. استفاده از درایو فلش USB یک راه راحت برای انتقال فایل ها از یک کامپیوتر به کامپیوتر دیگر است. با این حال، برای انتقال سریعتر، توصیه میکنیم کتاب کار دارای قابلیت ماکرو را به عنوان پیوست ایمیل ارسال کنید که میتواند در رایانه گیرنده بارگیری شود.
هنگامی که برای اولین بار فایل اکسل به اشتراک گذاشته شده را در رایانه دیگری باز می کنید، یک پیام هشدار ظاهر می شود که می گوید ماکروها غیرفعال هستند. روی دکمه Enable Content در پیام هشدار کلیک کنید تا ماکروها بدون خطر فعال شوند.
اکنون می توانید با کلیک بر روی Macros در تب Developer، ماکروها را در رایانه دیگری مشاهده و اجرا کنید.
2. صادرات و وارد کردن کدهای ماکرو با استفاده از ویرایشگر VBA
روش دیگر انتقال ماکروها به رایانه دیگر شامل صادرات و وارد کردن کدهای ماکرو با استفاده از ویرایشگر VBA است. این رویکرد به شما امکان می دهد کدهای ماکرو را از کتاب کار خود استخراج کرده و آنها را در کتاب کار دیگری وارد کنید و نیازی به اشتراک گذاری کل کتاب های کار اکسل را از بین ببرید.
این روش همچنین ایمنتر است زیرا کتابهای کار اکسل ممکن است به دلایل متعددی خراب شوند، بنابراین، اشتراکگذاری مستقیم ماکروها بدون کل کتابهای کار از خراب شدن یا گم شدن کدهای مهم جلوگیری میکند.
برای صادرات ماکرو مراحل زیر را دنبال کنید:
- کتاب کار اکسل خود را که حاوی ماکروها است باز کنید.
- Alt + F11 را فشار دهید تا ویرایشگر VBA باز شود.
- در ویرایشگر VBA، ماژولی را انتخاب کنید که حاوی ماکروهایی است که می خواهید انتقال دهید.
- بر روی ماژول انتخاب شده کلیک راست کرده و گزینه Export File… را انتخاب کنید. همچنین می توانید روی منوی File کلیک کنید و گزینه Export File… را از آنجا انتخاب کنید یا Ctrl + E را روی صفحه کلید خود فشار دهید.
- در کادر محاوره ای که ظاهر می شود، مکان و نام فایل را وارد کرده و روی Save کلیک کنید. ماژول به عنوان یک فایل .BAS در رایانه شما ذخیره می شود.
هنگامی که همه ماژول ها صادر و ذخیره شدند، آنها را از طریق درایو USB یا ایمیل به رایانه دوم منتقل کنید. سپس، این مراحل را دنبال کنید:
- در رایانه دوم، کتاب کار مقصد را که میخواهید ماکروها را وارد کنید، باز کنید.
- Alt + F11 را فشار دهید تا ویرایشگر VBA باز شود.
- روی پوشه Modules در پنجره Project کلیک راست کرده و از منو گزینه Import File… را انتخاب کنید.
- فایل .BAS را که منتقل کرده اید پیدا کرده و انتخاب کنید و روی Open کلیک کنید تا ماکروها را به کتاب کار مقصد وارد کنید.
توجه داشته باشید که اگر می خواهید چندین ماژول را ذخیره کنید، باید آنها را به صورت جداگانه در رایانه خود ذخیره کنید.
3. فایل Personal.xlsb را ایمیل کنید و در رایانه دوم به آن دسترسی داشته باشید
فایل Personal.xls یک کتاب کار مخفی است که با راه اندازی اکسل به طور خودکار بارگیری می شود و ماکروهای شما را از هر کتاب کار اکسل قابل دسترسی می کند.
اگر می خواهید به ماکروهای ذخیره شده در Personal Macro Workbook (Personal.xlsb) در رایانه دیگری دسترسی داشته باشید، می توانید کتاب کار شخصی را برای خود ایمیل کرده و آن را در رایانه دوم دانلود کنید.
- فایل Personal.xls را در رایانه خود پیدا کنید. در پوشه مخفی XLSTART ذخیره می شود که به روش زیر قابل دسترسی است: C:\Users\[Username]\AppData\Roaming\Microsoft\Excel\XLSTART.
- یک ایمیل جدید برای خود بنویسید و فایل Personal.xlsb را پیوست کرده و به ایمیل ارسال کنید.
- در رایانه دوم به ایمیل خود دسترسی پیدا کنید و فایل Personal.xlsb پیوست شده را از ایمیل در محل مناسب در پوشه XLSTART دانلود کنید.
- یک کتاب کار جدید اکسل را در رایانه دوم باز کنید. فایل Personal.xlsb را خواهید دید که به طور خودکار در ویرایشگر VBA بارگیری می شود و ماکروهای شما برای استفاده در رایانه دوم در دسترس خواهند بود.
- در پوشه مخفی XLSTART ذخیره می شود که به روش زیر قابل دسترسی است: C:\Users\[Username]\AppData\Roaming\Microsoft\Excel\XLSTART.
همچنین، میتوانید ماژولهای موجود در فایل Personal.xlsb را صادر کرده و به همان روشی که ماژولها را از کتاب کار معمولی Excel صادر و وارد میکنید، آنها را در رایانه دوم وارد کنید.
4. ماکروها را در یک ایمیل کپی کنید
اگر ماکروهای شما از تکههای کد نسبتاً کوتاهی تشکیل شدهاند، میتوانید کدها را مستقیماً در یک ایمیل کپی و جایگذاری کنید و در رایانه دوم به آنها دسترسی داشته باشید. این روش نیاز به انتقال کل کتابها یا فایلها را از بین میبرد و فرآیند اشتراکگذاری را سادهتر و کارآمدتر میکند.
در ویرایشگر VBA، ماژولی را که حاوی ماکروهایی است که می خواهید انتقال دهید پیدا کنید. کل کد ماکرو را با فشار دادن CTRL + A انتخاب کنید و آن را کپی کنید. یک ایمیل جدید برای همکار خود یا خودتان بنویسید، کد ماکرو کپی شده را در متن ایمیل قرار دهید و ارسال کنید.
در رایانه دوم، یک کتاب کار اکسل را باز کنید و Alt + F11 را فشار دهید تا ویرایشگر VBA باز شود. برای ایجاد یک ماژول جدید روی Insert > Module کلیک کنید. کد را از ایمیل دریافتی کپی کرده و در فضای خالی ویرایشگر VBA قرار دهید. کلید Alt + F8 را برای اجرا و تست ماکرو فشار دهید.
با به اشتراک گذاری کدهای ماکرو خود در فضای کاری خود، گردش کار را ساده کنید
انتقال و استفاده از ماکروهای اکسل خود بر روی رایانه دیگری از طریق روش های مختلف امکان پذیر است. اگر میخواهید فقط ماکروها و نه کل کتابهای کار را به اشتراک بگذارید، بهتر است از ویژگی صادرات/واردات در ویرایشگر VBA استفاده کنید یا کدهای ماکرو را در یک ایمیل کپی و جایگذاری کنید.
با این حال، اگر اشتراکگذاری کل کتاب کار مشکلی نیست، ذخیره آن در قالب فایل .XLSM و انتقال آن از طریق USB یا ایمیل گزینه مناسبی است. روشی را انتخاب کنید که با نیازهای شما مطابقت دارد و ماکروهای خود را برای همکاری با همکاران یا کار یکپارچه در رایانه های مختلف به اشتراک بگذارید یا انتقال دهید.