چه برای تعطیلات برنامه ریزی کنید، چه دویدن ماراتن یا پس انداز برای خانه رویایی خود، می خواهید پیشرفت خود را پیگیری کنید.
چه برای تعطیلات برنامه ریزی کنید، چه دویدن ماراتن یا پس انداز برای خانه رویایی خود، می خواهید پیشرفت خود را پیگیری کنید.
یک راه عالی برای انجام این کار با نمودار دماسنج اکسل است. این یک راه ساده و موثر برای پیگیری یک هدف مالی و به اشتراک گذاشتن آن با تیم، شریک یا دوستانتان است.
تنظیم صفحه گسترده شما
قبل از اینکه دماسنج خود را بسازیم، باید هدف خود را مشخص کنیم. در این مورد، ما به دنبال جمع آوری کمک مالی برای یک سفر تیمی خواهیم بود.
- یک کاربرگ جدید در اکسل باز کنید.
- یک جدول اکسل با دو ستون ایجاد کنید: یکی برای ماه و دیگری برای مبلغ واریز شده.
- در زیر جدول خود، سلول های Target، Total و Percentage را یادداشت کنید. در اینجا فرمول های دماسنج را ایجاد می کنیم.
- در کنار Target، مقدار هدف خود را در ستون B تایپ کنید. هدف ما 115000 دلار است.
- در کنار Total، در فرمول بنویسید:=Sum(B5:B16) این فرمول نشان می دهد که چقدر در ستون B جمع آوری کرده ایم.
- در نهایت، میتوانیم درصد را با استفاده از: =B20/B19 محاسبه کنیم و طبق مثال خود، آن را در ستون B21 وارد کنیم.
- با کلیک راست روی سلول و انتخاب Format Cells، قالب را به درصد تغییر دهید. دسته را به درصد تغییر دهید، تعداد ارقام اعشاری را که می خواهید نشان دهید انتخاب کنید و OK را فشار دهید.
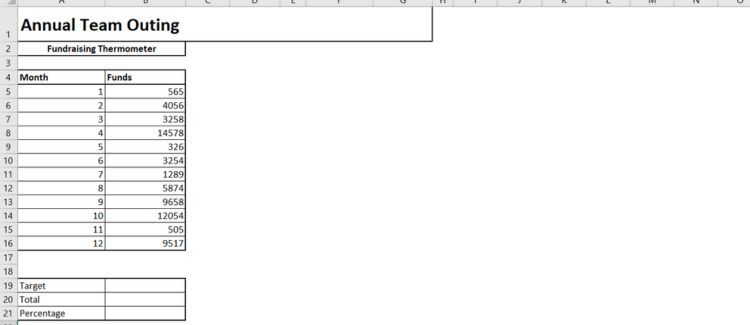
=Sum(B5:B16)
=B20/B19
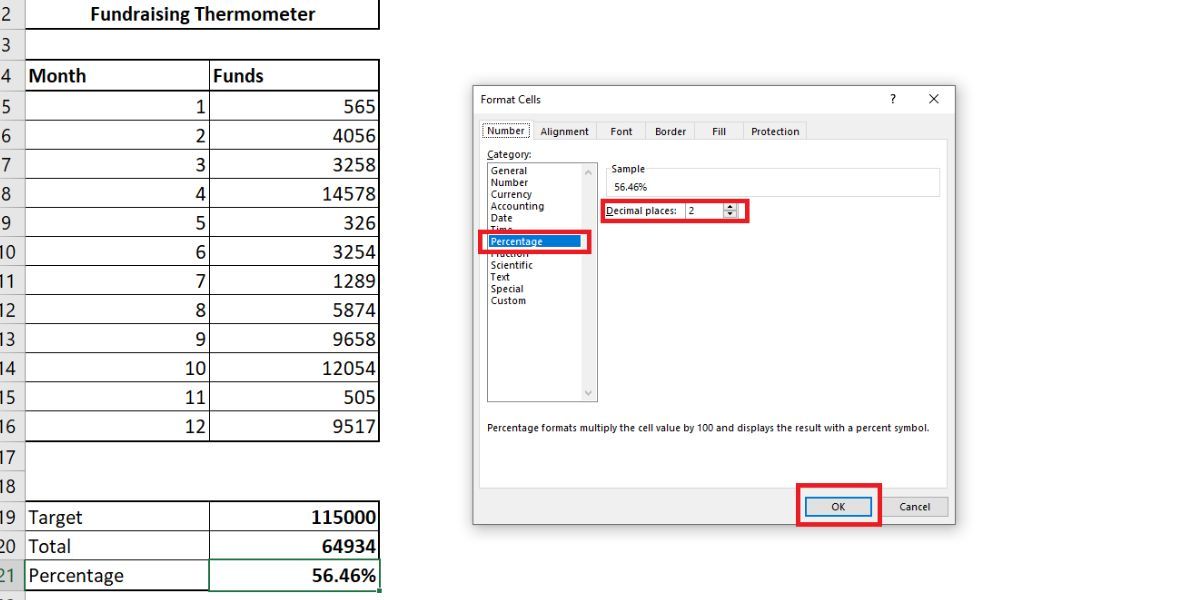
ایجاد نمودار دماسنج در اکسل
اکنون که جدول را تنظیم کرده ایم، می توانیم روی ایجاد نمودار دماسنج در اکسل تمرکز کنیم. در اینجا مراحلی وجود دارد که باید دنبال کنید:
- روی تب Insert کلیک کنید.
- در قسمت نمودارها، روی درج ستون یا نمودار میله ای کلیک کنید و ستون خوشه ای دوبعدی را انتخاب کنید. با این کار یک نمودار در کنار جدول شما ایجاد می شود.
- سپس با استفاده از Select Data جدولی را به نمودار اضافه می کنیم. سلول حاوی درصد کل خود را انتخاب کنید. OK را فشار دهید تا نمودار پر شود.
- اکنون می توانیم نمودار را برگردانیم. روی عنوان نمودار کلیک راست کرده و آن را حذف کنید. همین کار را برای عنوان ستون و خطوط افقی انجام دهید. توجه: اگر نمی خواهید آنها را حذف کنید، می توانید به جای آن محورهای نمودار را در اکسل پنهان کنید.
- روی محور y (درصد) دوبار کلیک کنید تا کادر گفتگو باز شود. از آنجا می توانید حداقل و حداکثر کران نمودار را به ترتیب به 0.0 و 1.0 تغییر دهید. قبل از بستن منو، Numbers را انتخاب کرده و اعداد اعشار را به 0 تغییر دهید.
- روی ستون کلیک راست کرده و Format Data Series را انتخاب کنید. Gap Width را روی 0 تنظیم کنید. این اطمینان حاصل می کند که ستون شما به جای اینکه سعی کنید در گوشه پنهان شوید، منطقه نمودار را پر می کند. اکنون می توانید نمودار را به اندازه دماسنج تر کاهش دهید.
- در نهایت، به تب Insert برگردید، Shapes را انتخاب کنید و یک بیضی زیبا پیدا کنید. یک بیضی بکشید و آن را به پایین نمودار دماسنج اضافه کنید، سپس اندازه ناحیه نمودار را تغییر دهید. باید به خوبی در اطراف زنگ دماسنج قرار گیرد، مانند این: توجه: می توانید با کلیک راست روی قسمت رنگی و تغییر رنگ پر شده، دماسنج خود را به قرمز تغییر دهید.
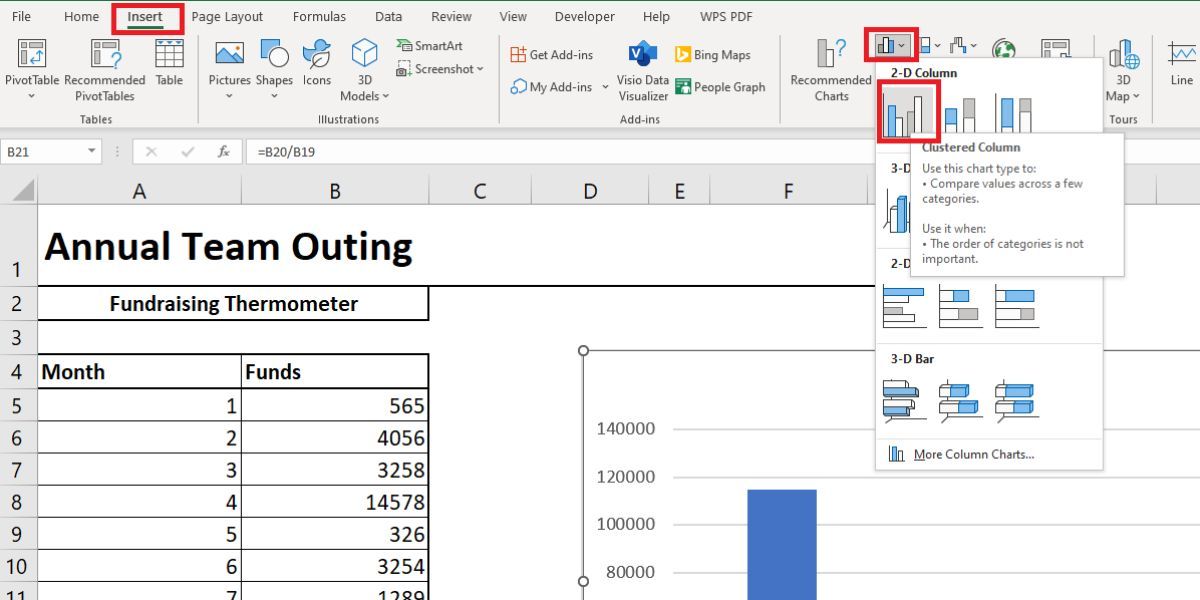
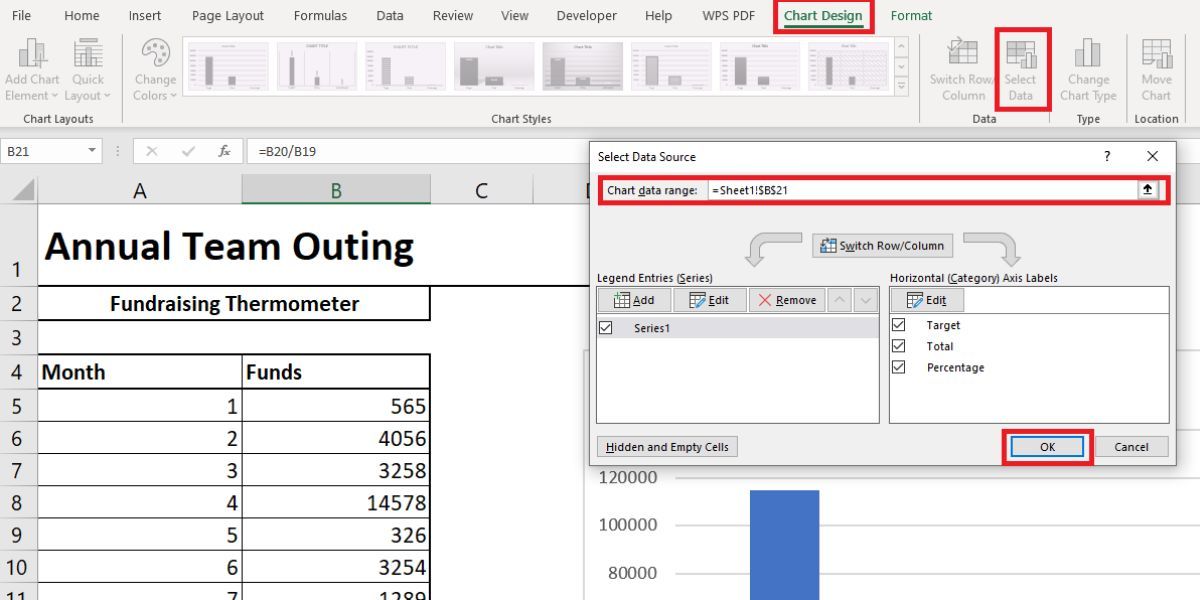
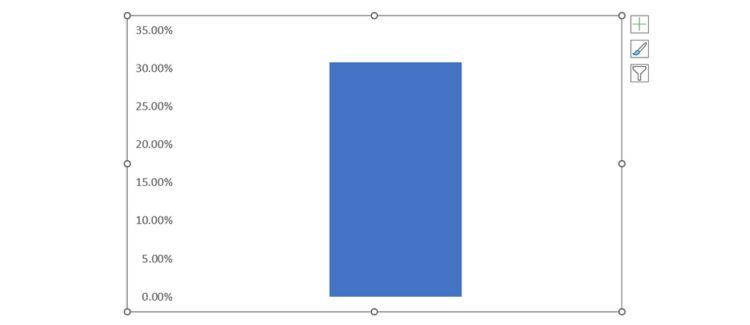
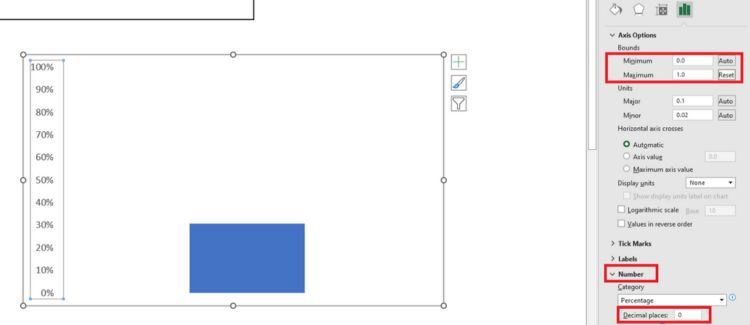
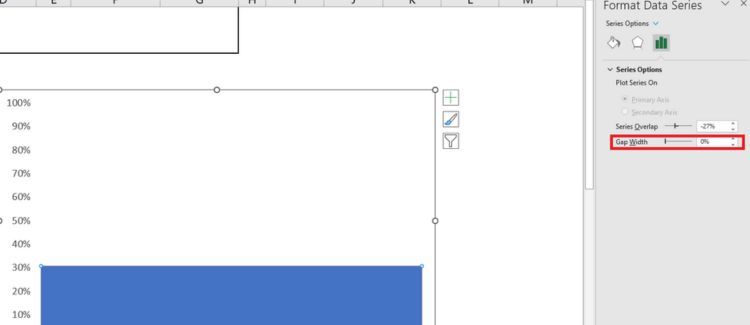
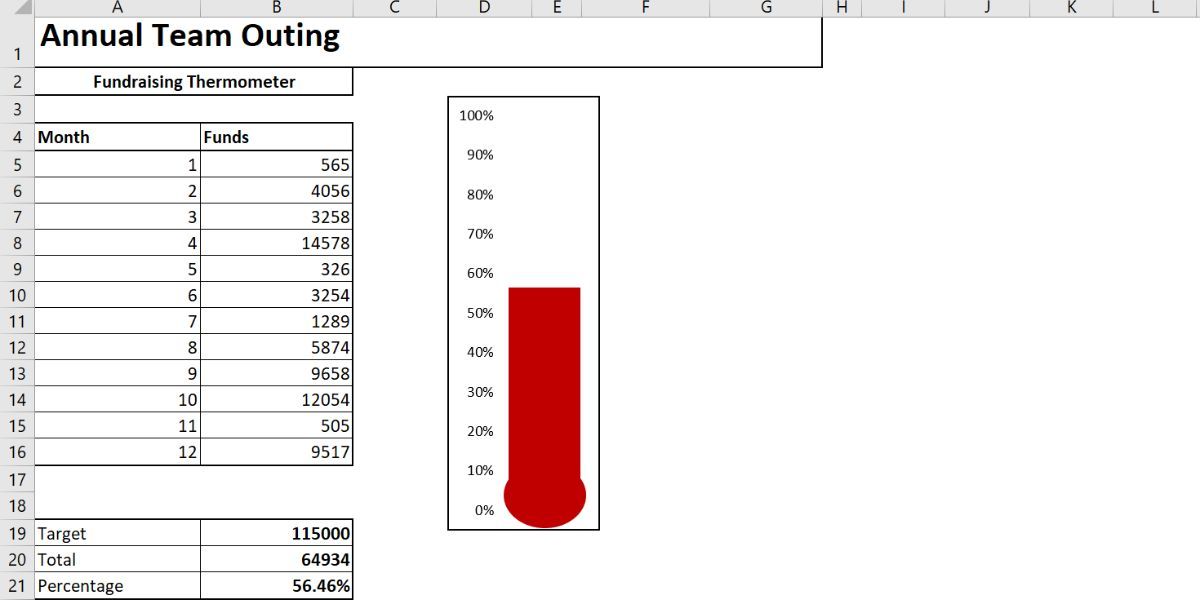
- توجه: می توانید با کلیک راست روی قسمت رنگی و تغییر رنگ پر شده، دماسنج خود را به قرمز تغییر دهید.
افزودن جزئیات به نمودار دماسنج در اکسل
اگر مقدار زیادی پول را در یک دوره طولانی ردیابی می کنید، می تواند مفید باشد که به گذشته نگاه کنید که در چه روزهایی بیشترین پول نقد را جمع آوری کرده اید. این می تواند به ویژه برای درایوهای خیریه مفید باشد – می توانید کارهایی را که تیم شما در آن مواقع متفاوت انجام داده است تجزیه و تحلیل کنید و آن را با رویداد جمع آوری کمک مالی بعدی خود مرتبط کنید.
ابتدا جدول اکسل شما را تغییر می دهیم. ما به جزئیات بیشتری نیاز داریم، از جمله تاریخ و نام کسانی که اهدا کردند. برای تاریخ و مبلغ دریافتی به ستون های جداگانه نیاز دارید. به این ترتیب، ما می توانیم هر متغیر را نظارت کنیم.
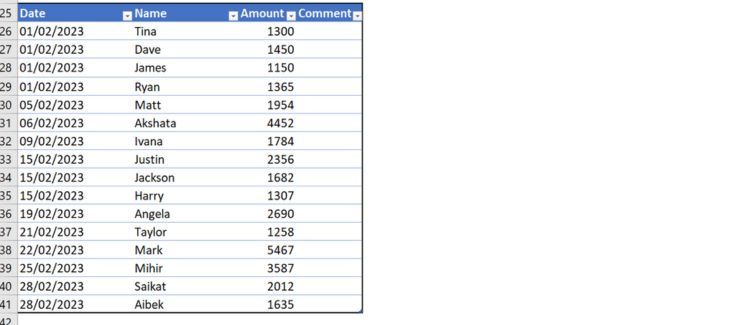
در مرحله بعد، ما باید یک محدوده نامگذاری پویا راه اندازی کنیم. محدوده های نامگذاری شده برای کنترل مجموعه ای از سلول ها بدون نیاز به به روز رسانی فرمول ها مفید هستند. میتوانیم بهطور خودکار از فرمول خود بخواهیم که هر گونه اضافهشده به جدول ما را محاسبه کند.
راه اندازی یک محدوده نامگذاری پویا
برای اینکه بعداً کارها راحت تر شود، میز خود را به یک میز رسمی تبدیل کنید. این کار را با انتخاب کل ناحیه میز خود انجام دهید. Format as Table را انتخاب کنید، سپس سبک مورد نظر خود را انتخاب کنید. کادر کنار My Table Has Headers را علامت بزنید و OK را بزنید.
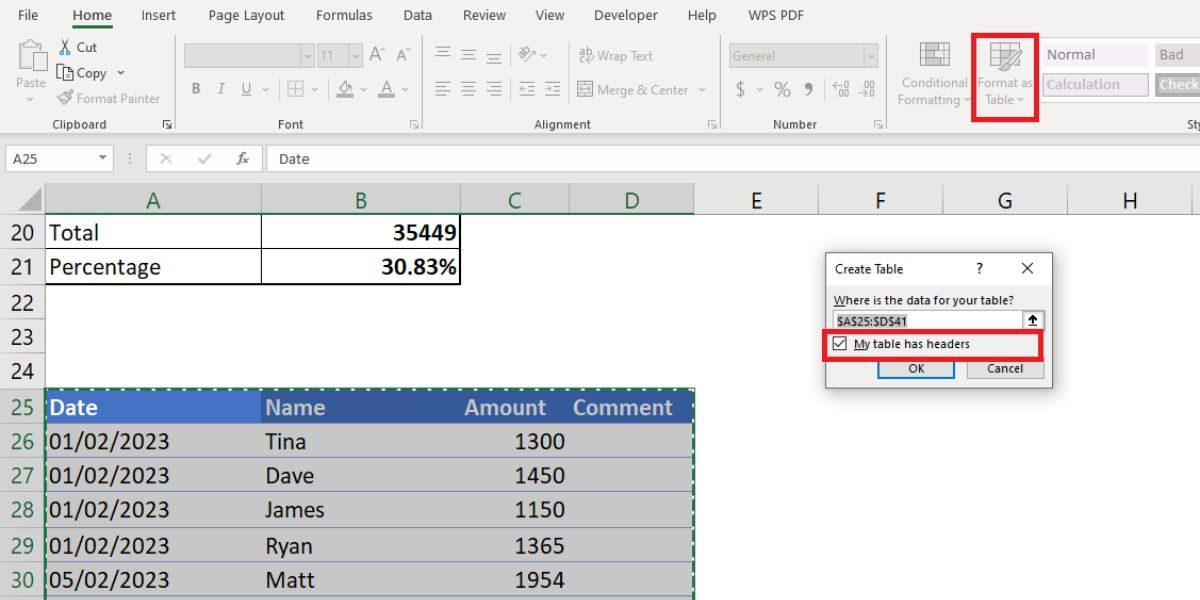
شما اکنون یک جدول قابل جستجو با هدرها ساخته اید. در مرحله بعد می توانیم جدول خود را به کل خود (سلول B20) پیوند دهیم.
- در کل سلول شما، ورودی:=SUM(Table1[Amount]) این فرمول از سلول میخواهد که ستون Amount را جمع کند. اطلاعات درصد با تقسیم کل بر هدف ثابت می ماند و همچنان به دماسنج ما مرتبط است.
- محتویات ستون Amount خود را انتخاب کنید (C26:C41).
- تب Formulas را انتخاب کرده و Name Manager را بیابید. روی New کلیک کنید.
- در کادر Refers to باید =Table1[Amount] را ببینید. باید فرمول زیر را اضافه کنیم تا هر بار که مقداری را به ستون Amount اضافه میکنید، مجموع شما به طور خودکار افزایش یابد.
=SUM(Table1[Amount])
- این فرمول از سلول می خواهد که ستون Amount را جمع کند. اطلاعات درصد با تقسیم کل بر هدف ثابت می ماند و همچنان به دماسنج ما مرتبط است.
=OFFSET(Sheet1!$C$1,0,0,COUNTA(Sheet1!$C:$C),1)
فرمول شما باید به شکل زیر باشد:
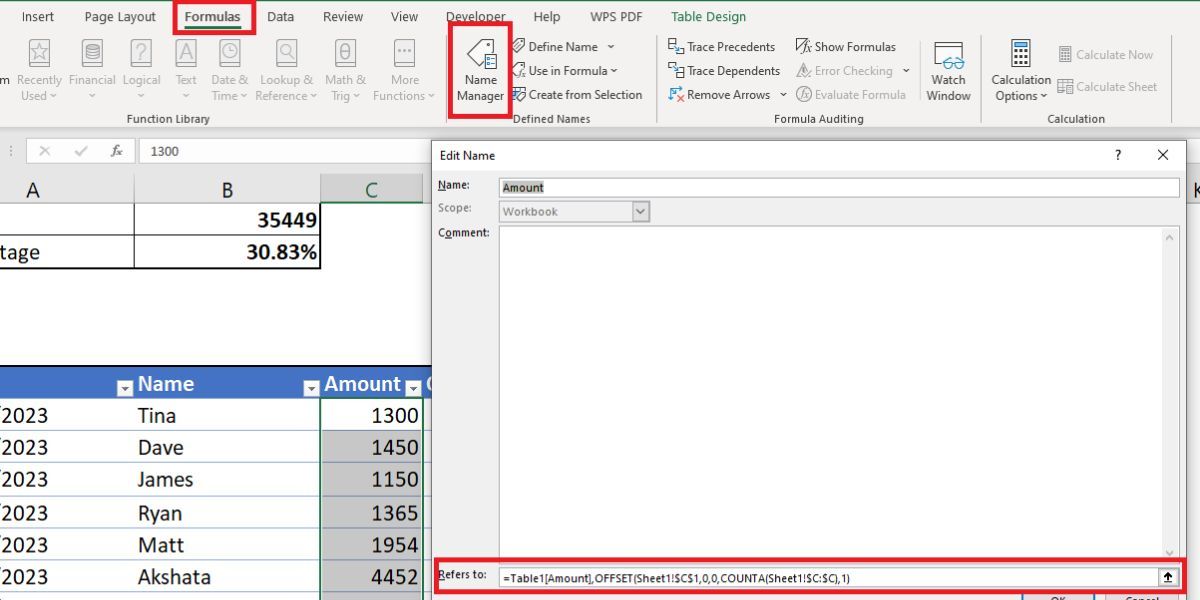
افزودن تاریخ با استفاده از SUMIFS
SUMIFS یک فرمول قدرتمند است که به ما امکان می دهد اطلاعات را از دو یا چند منبع مرتبط کنیم. ما میخواهیم از SUMIFS استفاده کنیم تا بفهمیم در یک دوره 14 روزه چه تعداد کمک مالی گرفتهایم.
نتیجه نهایی به این صورت خواهد بود:
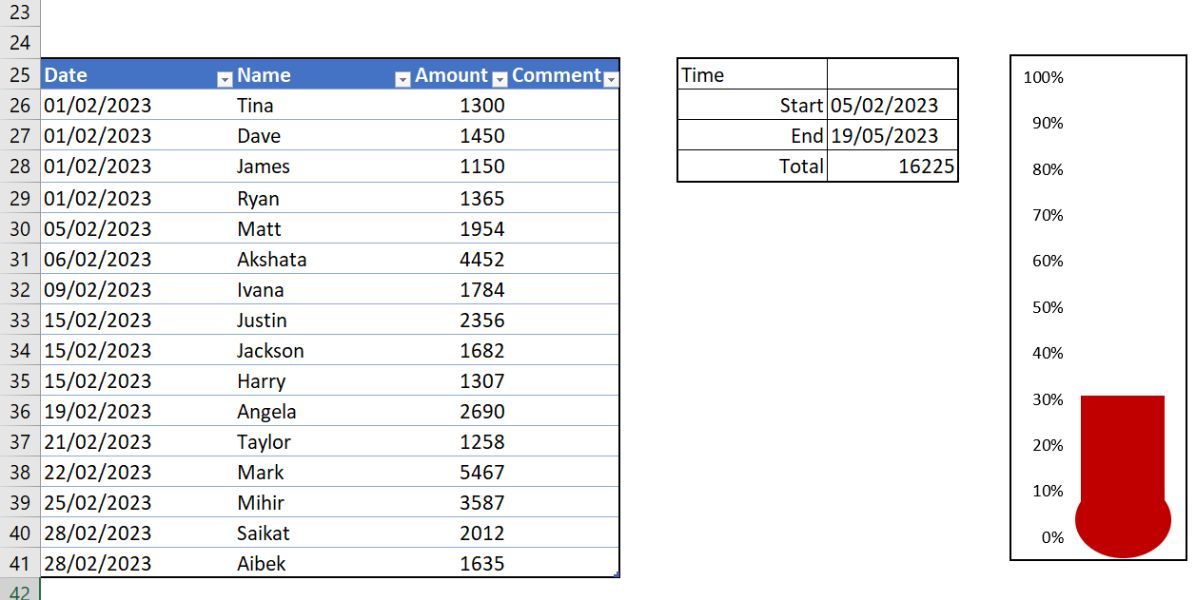
- تاریخ شروع مورد نیاز خود را وارد کنید (سلول G26).
- در سلول G27، تایپ کنید:=G26+14 Excel به طور خودکار تاریخ را برای شما درج می کند و آن را بر اساس سلول G26 به روز می کند.
- سلول G28 حاوی فرمول SUMIFS ما خواهد بود. در سلول، تایپ کنید:=SUMIFS($C$26:$C$95,$A$26:$A$95,”>=”&$G$26,$A$26:$A$95,”<="&$G$27 ) اگر در مورد نحوه استفاده از تابع SUMIFS مطمئن نیستید، در اینجا به تفکیک اجزای آن آمده است:$C$26:$C$95: محدوده سلول هایی که می خواهیم شامل شود. $A$26:$A$95,">=”&$G$26: به SUMIFS میگوید ستون A را برای هر تاریخ در یا بعد از آن بررسی کند. $A$26:$A$95,”<="&$G$27: به SUMIFS میگوید ستون A را برای تاریخهای قبل یا قبل بررسی کند.
- سلول G28 اکنون باید ارزش کمک های دریافتی را بین تاریخ های مشخص شده شما بیان کند.
=G26+14
=SUMIFS($C$26:$C$95,$A$26:$A$95,">="&$G$26,$A$26:$A$95,"<="&$G$27)
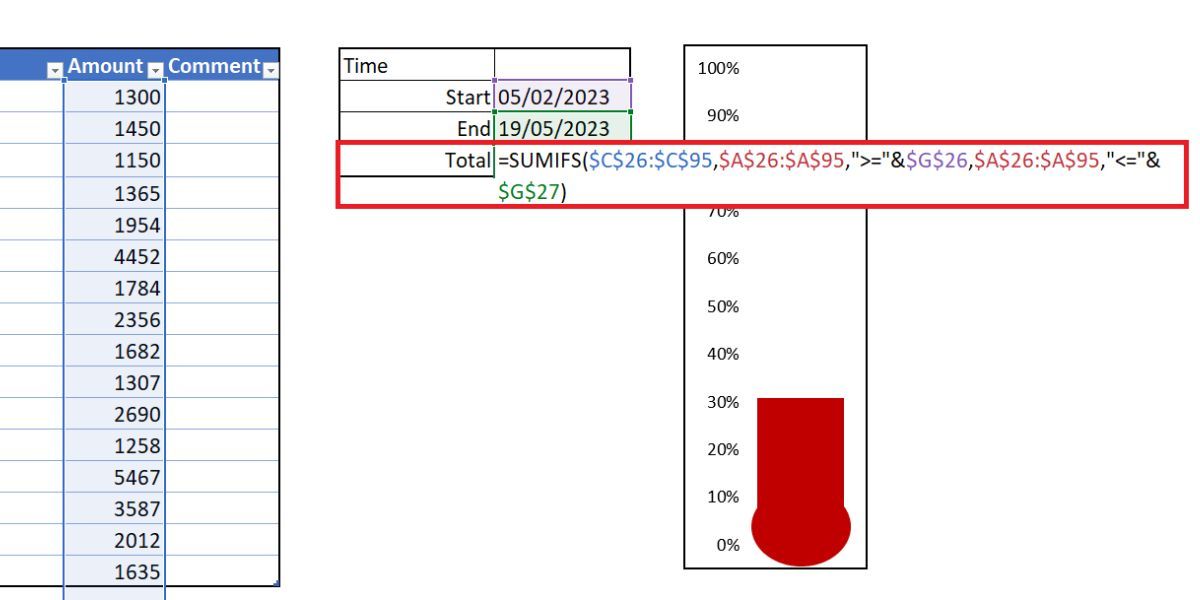
- $C$26:$C$95: محدوده سلول هایی که می خواهیم شامل شود.
- $A$26:$A$95,”>=”&$G$26: به SUMIFS میگوید ستون A را برای هر تاریخ در یا بعد از آن بررسی کند.
- $A$26:$A$95,”<="&$G$27: به SUMIFS میگوید ستون A را برای تاریخهای قبل یا قبل بررسی کند.
ردیابی اهداف خود را با اکسل شروع کنید
با نمودار دماسنج اکسل می توانید به راحتی اهداف مالی خود را پیگیری کنید و پیشرفت خود را از ابتدا تا انتها مشاهده کنید.
حفظ اهداف خود بهترین راه برای اطمینان از دستیابی به آنهاست. خوشبختانه امروزه اپلیکیشن های متعددی وجود دارند که نه تنها می توانند به شما در مدیریت اهدافتان کمک کنند، بلکه به شما در دستیابی به آنها نیز کمک می کنند.
