LUT یا جداول جستجو، بخشی از گردش کار بسیاری از ویرایشگران است. هنگامی که به درستی استفاده می شود، می تواند تفاوت بین یک ساعت کار و یک ضربه کلید باشد. به عنوان یک میانبر مفید عمل می کند. اعمال LUT برای فیلم خود در Kdenlive یک فرآیند ساده است، اما برخی از گزینه های اضافی وجود دارد که ممکن است ویراستاران از آنها آگاه نباشند.
LUT یا جداول جستجو، بخشی از گردش کار بسیاری از ویرایشگران است. هنگامی که به درستی استفاده می شود، می تواند تفاوت بین یک ساعت کار و یک ضربه کلید باشد. به عنوان یک میانبر مفید عمل می کند. اعمال LUT برای فیلم خود در Kdenlive یک فرآیند ساده است، اما برخی از گزینه های اضافی وجود دارد که ممکن است ویراستاران از آنها آگاه نباشند.
LUT چیست؟
LUT مجموعه ای از مقادیر از پیش پیکربندی شده است که می تواند قبل از شروع فرآیند تصحیح رنگ یا پس از آن به عنوان آخرین مرحله در فرآیند بر روی فیلم اعمال شود.
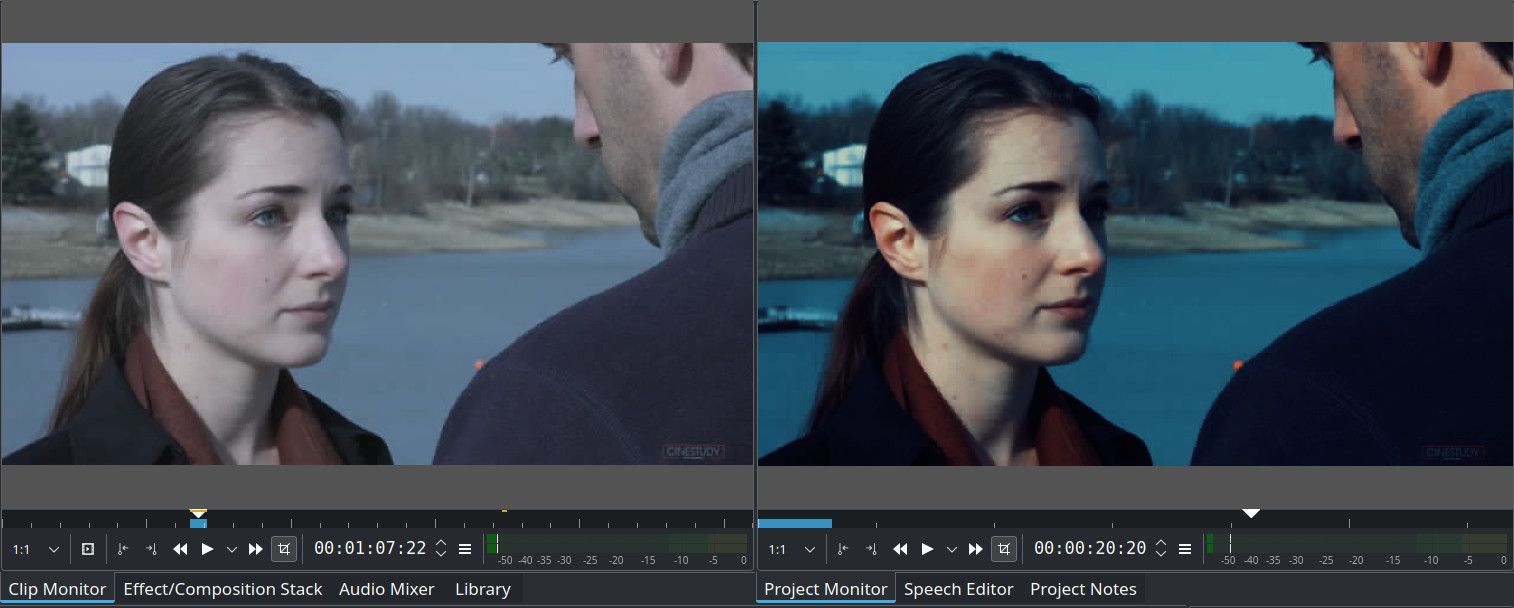
یک LUT خوب به اشکال مختلف می تواند برای تبدیل فیلم از یک فضای رنگی به فضای دیگر استفاده شود. یا می توان از آن برای تغییر چشمگیر سبک فیلم در یک مرحله استفاده کرد.
Kdenlive از کدام فرمت های LUT پشتیبانی می کند؟
Kdenlive از LUTS پشتیبانی می کند که در چهار فرمت مختلف ایجاد می شوند:
- .3dl (افتر افکت)
- مکعب (Iridas)
- .dat (حل و فصل داوینچی)
- m3d (پاندورا)
این فرمتها معمولاً در سایر نرمافزارهای ویرایش ویدیو ایجاد میشوند و سپس برای استفاده توسط ویرایشگرهای دیگر صادر میشوند. استفاده از LUT در Kdenlive در هر مورد، صرف نظر از فرمت، دقیقاً یکسان است.
نحوه اعمال LUT در Kdenlive
یک LUT را می توان برای یک کلیپ، یک آهنگ کامل، یا تمام آهنگ های ویدئویی در پروژه (به نام استاد) اعمال کرد. اگر در مورد آهنگهای ویرایشی خود مانند لایهها فکر کنیم، یک آهنگ اصلی در پایین و به دنبال آن آهنگ LUT قرار میگیرد و در نهایت، LUT روی یک کلیپ اعمال میشود.
برای استفاده از مثالی از نحوه کار، یک ویرایشگر میتواند از یک LUT اصلی استفاده کند تا کل پروژه را از فضای رنگی پیشفرض دوربین خود به یک Rec709 که بیشتر مورد استفاده قرار میگیرد، تبدیل کند. سپس آنها می توانند LUT متفاوتی را اعمال کنند، شاید یک درجه رنگی سبک تر، برای یک آهنگ واحد یا حتی برای یک کلیپ واحد به منظور ارتقای بیشتر پروژه خود اعمال کنند.
Kdenlive با تعداد انگشت شماری LUT داخلی بسته بندی شده است. ما بیشتر در مورد نحوه اعمال LUTهای سفارشی و چند نکته در مورد مکان یافتن آنها بحث خواهیم کرد، اما در حال حاضر، ما از یک LUT داخلی در فیلم نمونه خود استفاده خواهیم کرد که سخاوتمندانه توسط Cinestudy ارائه شده است.
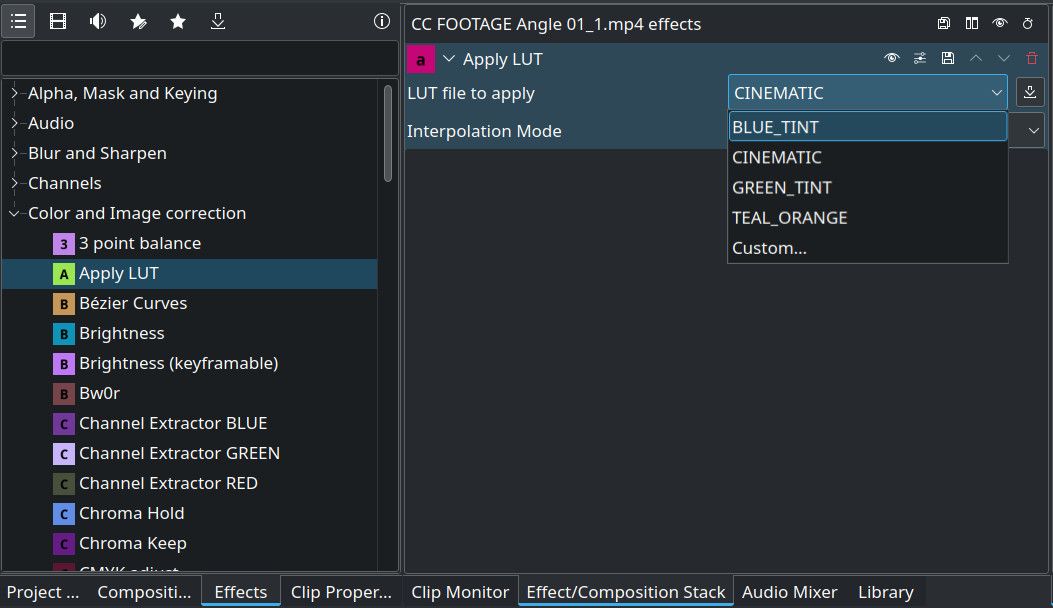
برای اعمال LUT در Kdenlive:
- در تب Effects، به Color Correction > Apply LUT بروید. یا به جای آن، LUT را در نوار جستجو در بالای تب Effects جستجو کنید.
- بسته به مکان و نحوه اعمال LUT، روی یکی از سه هدف مختلف در صفحه ویرایش کلیک کنید و آن را بکشید. برای اعمال LUT در کل پروژه، افکت را به برچسب Master در گوشه سمت چپ بالای جدول زمانی بکشید و آن را رها کنید. برای اعمال LUT روی یک آهنگ، افکت را به سمت چپ مسیری که میخواهید استفاده کنید بکشید. اگر افکتی روی آن آهنگ خاص اعمال شده باشد، نماد عصای جادویی روشن می شود. برای اعمال LUT روی یک کلیپ، افکت را روی خود کلیپ در تایم لاین بکشید.
- تب Effect/Composition Stack را باز کنید و روی ناحیه ای که LUT را در بالا اعمال کرده اید کلیک کنید. با این کار ویرایشگر افکت ظاهر می شود، جایی که می توانید LUT مورد نظر خود را از یک لیست کشویی انتخاب کنید.
- در زیر کشویی گزینه ای برای انتخاب یکی از سه روش درونیابی وجود دارد: نزدیکترین، سه خطی، یا چهار وجهی. این بر کیفیت و روان بودن LUT اعمال شده تأثیر می گذارد، اما هنگام پخش کلیپ در ویرایشگر، با یک مبادله عملکرد همراه است.
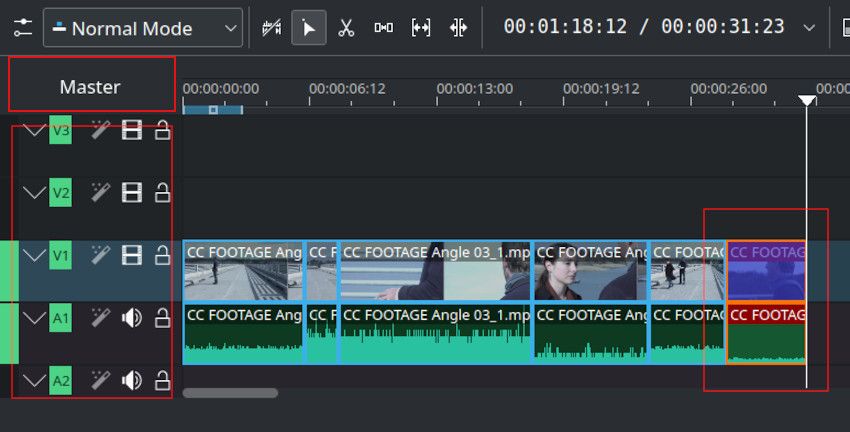
- برای اعمال LUT در کل پروژه، افکت را به برچسب Master در گوشه سمت چپ بالای جدول زمانی بکشید و آن را رها کنید.
- برای اعمال LUT روی یک آهنگ، افکت را به سمت چپ مسیری که میخواهید استفاده کنید بکشید. اگر افکتی روی آن آهنگ خاص اعمال شده باشد، نماد عصای جادویی روشن می شود.
- برای اعمال LUT روی یک کلیپ، افکت را روی خود کلیپ در تایم لاین بکشید.
اگر شما نیز از کاربران DaVinci Resolve هستید، در اینجا نحوه وارد کردن و صادرات LUT ها در Resolve آورده شده است.
نحوه تنظیم اثر LUT
اغلب، یک LUT بدون مقداری تنظیم به فیلم نمیرسد. به عنوان مثال، بسته به تنظیمات داخل دوربین، یک LUT می تواند فیلم را خیلی تاریک کند. برای این کار به تب Effects و Effects/Composition Stack برمی گردیم.
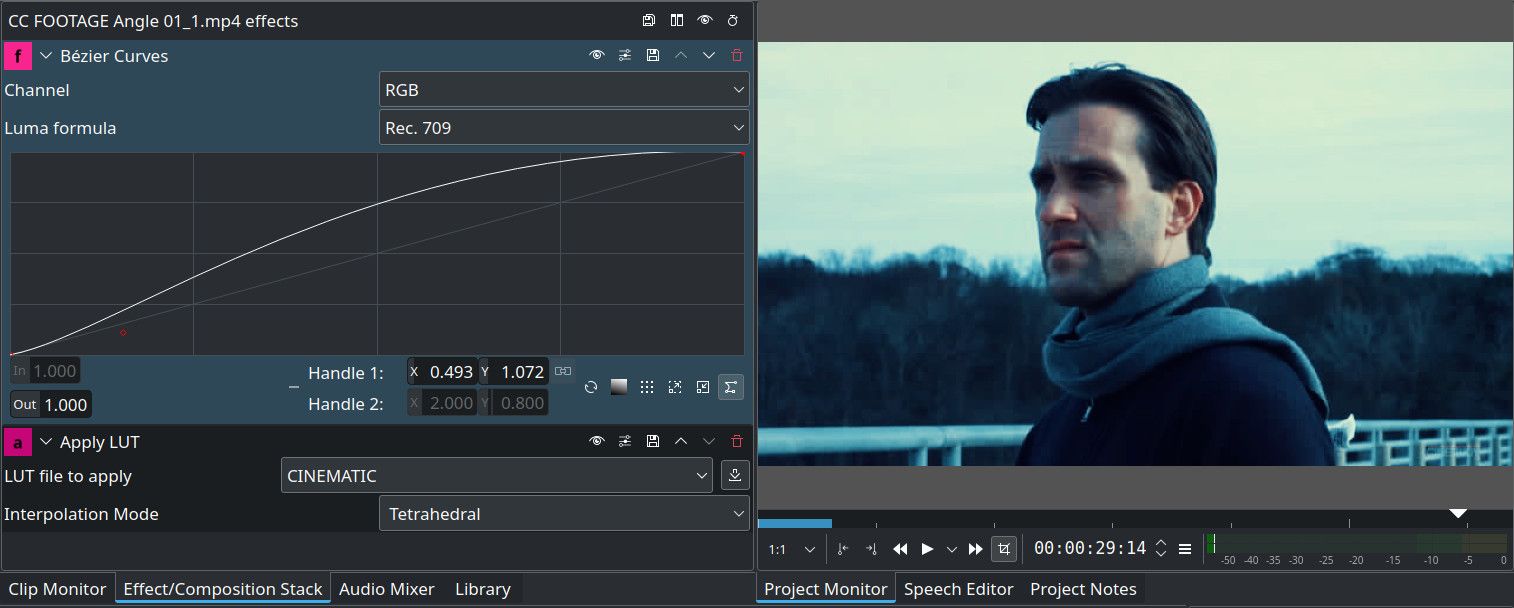
هر فیلتری که روی پشته جلوهها/ترکیب اعمال شود، روی فیلترهای زیر تأثیر میگذارد. در مثالی که استفاده می کنیم، برای مثال، یک منحنی ساده بزیه در بالای LUT اعمال می شود تا پس از اعمال افکت اولیه، فیلم کمی روشن شود. جلوههای تصحیح رنگ مانند سطوح و روشنایی را میتوان روی هم قرار داد تا LUT در پایین را افزایش یا به حداقل برساند.
نحوه دانلود و اعمال LUT سفارشی
LUT های سفارشی در سبک های مختلفی وجود دارند و در مکان های مختلف آنلاین یافت می شوند. برخی رایگان هستند و برخی برای خرید هستند. بسته به بودجه شما، گزینه های مختلفی در دسترس است و همچنین امکان ایجاد LUT های خود در برخی از نرم افزارها وجود دارد.
در مثال خود، یک بسته LUT رایگان ارائه شده توسط SmallHD را دانلود کرده ایم.
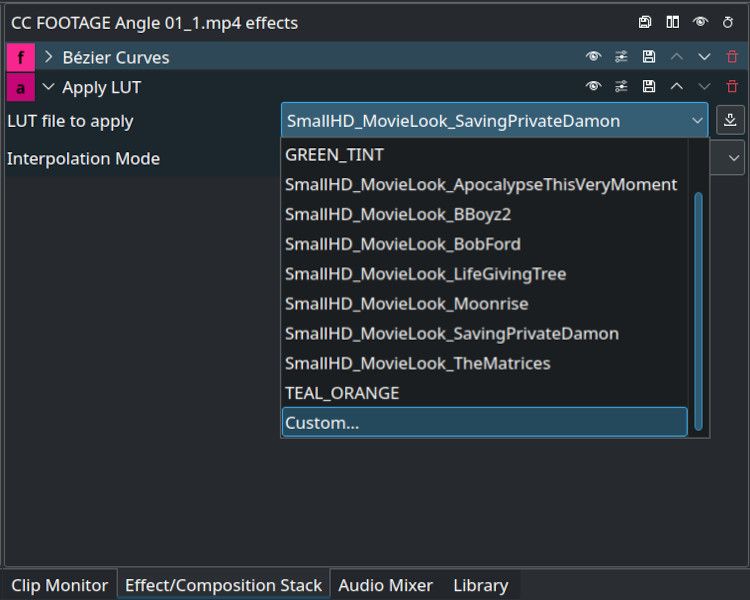
- LUT خود را در یک پوشه در رایانه خود ذخیره کنید. مکان آن را یادداشت کنید.
- از همان فرآیندی که قبلاً توضیح داده شد برای اعمال LUT در پروژه یا کلیپ خود استفاده کنید. با این حال، زمانی که زمان انتخاب یک LUT از منوی کشویی فرا می رسد، گزینه سفارشی را از پایین لیست انتخاب کنید.
- یک فایل کاوشگر باز می شود که به شما امکان می دهد به پوشه ای که LUT سفارشی خود را در آن ذخیره کرده اید بروید.
- با دوبار کلیک کردن بر روی LUT سفارشی خود، نه تنها آن را فوراً روی فیلم شما اعمال می کنید، بلکه منوی کشویی اکنون حاوی LUT و هر LUT دیگری است که ممکن است در همان پوشه باشد.
چگونه LUT خود را برای استفاده بعدی ذخیره کنید
بنابراین شما یک LUT اعمال کرده اید و تعدادی فیلتر در بالای آن اضافه کرده اید تا با فیلم خود بهتر به نظر برسد. حالا چی؟ آیا هر بار که LUT را به یک کلیپ جدید اضافه می کنید، باید دوباره آن افکت ها را اعمال کنید؟ در حالی که نمی توانید یک فایل LUT را مستقیماً از Kdenlive ایجاد کنید، می توانید آن را برای استفاده بعدی در Kdenlive ذخیره کنید.
به منظور ذخیره پشته افکت خود (که شامل LUT شما و هر افکتی که بالای آن اعمال کرده اید)، روی نماد ذخیره در بالای برگه Effects/Composition Stack کلیک کنید. در کادری که ظاهر می شود، یک نام و یک توضیحات وارد کنید. آن پشته افکت اکنون در تب Effects در دسته سفارشی ظاهر می شود.
برای صرفه جویی در زمان، LUT ها را در Kdenlive اعمال کنید
استفاده از LUT در Kdenlive می تواند فیلم شما را قبل از شروع ویرایش به یک فضای رنگی جدید تبدیل کند. یا یک روکش سبک سریع که به شما ایده دهد که محصول نهایی شما چگونه خواهد بود. اما این راحتی با یک ملاحظه همراه است و آن این است که LUT به ندرت یک راه حل یک مرحله ای است.
LUTS را می توان بر روی سخت افزارهای بسیار متفاوت ایجاد کرد، از یک لپ تاپ خانگی گرفته تا یک دستگاه ویرایش حرفه ای با یک صفحه نمایش کاملاً کالیبره شده تا هر جایی در این بین. نحوه نمایش فیلم پس از اعمال LUT بستگی به این دارد که صفحه نمایش خود شما چقدر با سازنده LUT مطابقت دارد یا اینکه صفحه نمایش شما به درستی کالیبره شده است.
