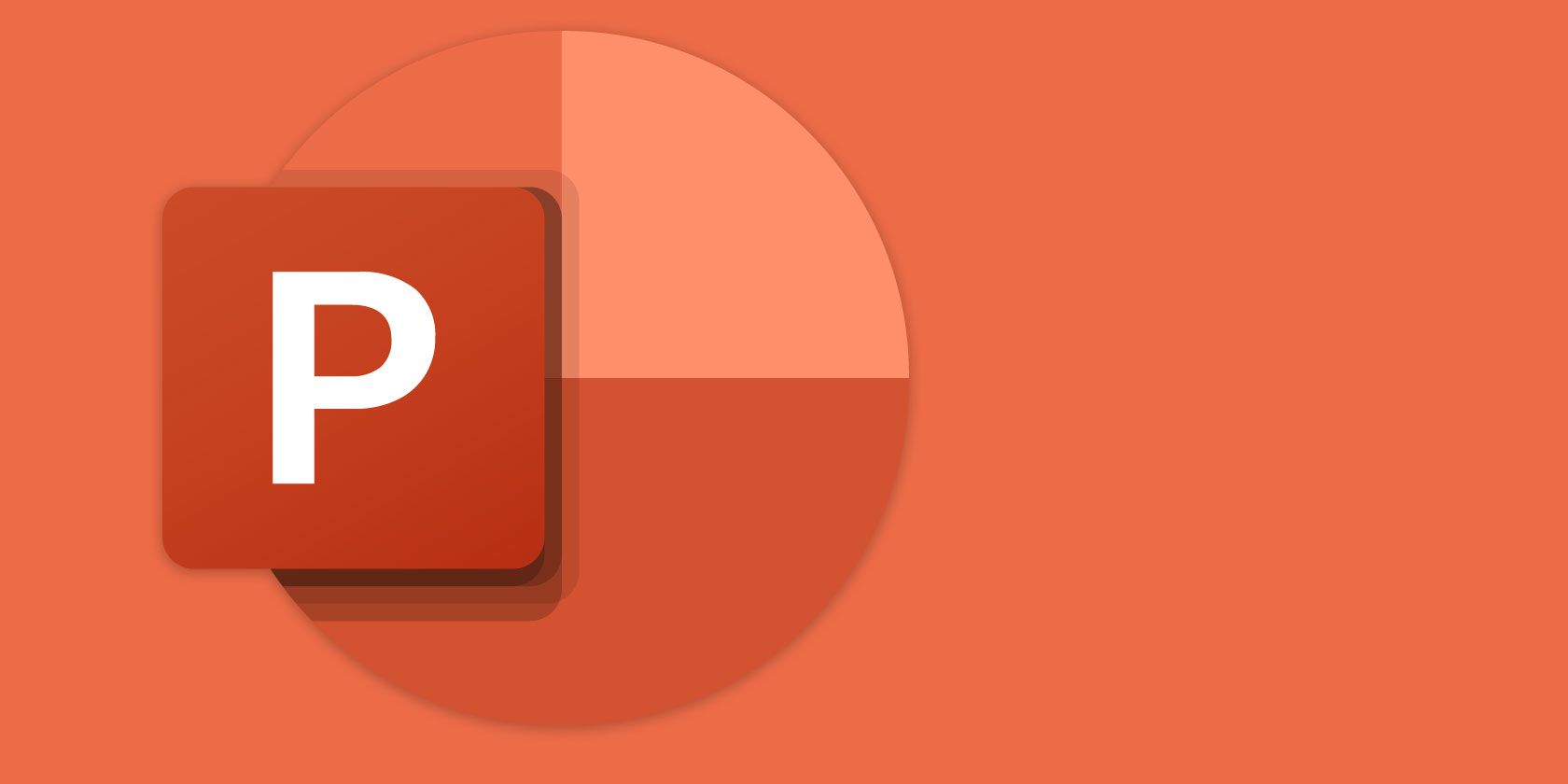این مقاله به شما نشان می دهد که چگونه از ویژگی های مختلف پاورپوینت برای جا دادن تصاویر و تصاویر بزرگ در پاورپوینت از نظر زیبایی شناختی استفاده کنید.
این مقاله به شما نشان می دهد که چگونه از ویژگی های مختلف پاورپوینت برای جا دادن تصاویر و تصاویر بزرگ در پاورپوینت از نظر زیبایی شناختی استفاده کنید.
دو مرحله شروع برای استفاده از عکس ها و تصاویر در پاورپوینت برای ارائه کامل وجود دارد. ابتدا از تصویر مناسب استفاده کنید. و دوم، آنها را به درستی و بدون اعوجاج روی اسلاید قرار دهید. هر عکس بزرگی در پاورپوینت به طور خودکار به اندازه اسلاید کوچک می شود، اما همیشه کل اسلاید را پوشش نمی دهد. همچنین، شما باید با موقعیت بازی کنید تا جلوه های دراماتیک بیشتری ایجاد کنید.
عکس را برش داده و اندازه آن را تغییر دهید
ساده ترین راه برای قرار دادن یک تصویر در اسلاید پاورپوینت استفاده از گزینه های برش و تغییر اندازه است. ما قبلا به سه روش برای برش تصویر در پاورپوینت پرداختیم. در اینجا یک مرور کوتاه دوباره قبل از بازدید از مقاله آورده شده است:
- یک تصویر را با کشیدن برش دهید.
- اندازه یک تصویر را به نسبت ابعادی خاص تغییر دهید.
- یک تصویر را در هر شکلی قرار دهید و جلوه های جالبی ایجاد کنید.
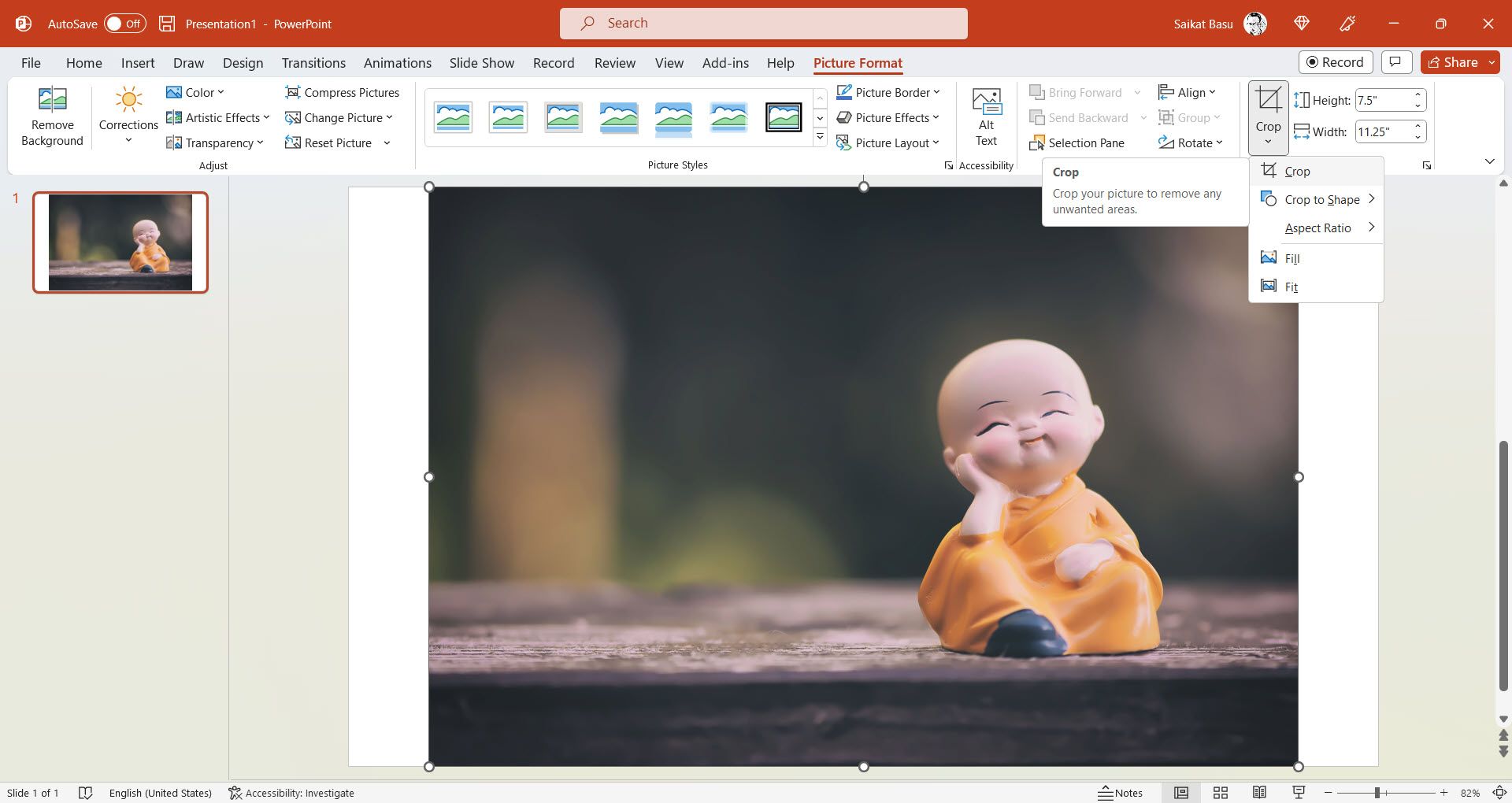
روش های پیشرفته دیگری برای برش تصاویر در پاورپوینت وجود دارد که در حوصله این مقاله نیست.
از جلوه های انیمیشن استفاده کنید
می توانید از جلوه های انیمیشن برای ارائه یک عکس بزرگتر به روش های جالب استفاده کنید. ابتدا از گزینه Grow/Shrink در تب Animation استفاده کنید و سپس آن را با گزینه های Effect تنظیم کنید. به عنوان مثال، میتوانید یک تصویر را روی اسلاید کوچک کنید، که با کلیک کردن روی آن، وضوح کامل آن در صفحه افزایش مییابد.
- به Ribbon > Insert > Pictures > This Device… بروید و تصویر خود را انتخاب کنید.
- با انتخاب تصویر در اسلاید، انیمیشن ها > افزودن انیمیشن > رشد / کوچک شدن را انتخاب کنید.
- با وارد کردن مقادیر Start، Duration و Delay در زمان بندی، انیمیشن را بهینه کنید.
- جلوه های انیمیشن > مقدار را انتخاب کنید. برای مثال، گزینههای Tiny، Smaller، Larger و Huge را آزمایش کنید تا ببینید کدام یک با تصویر و موضوع ارائه شما کار میکند.
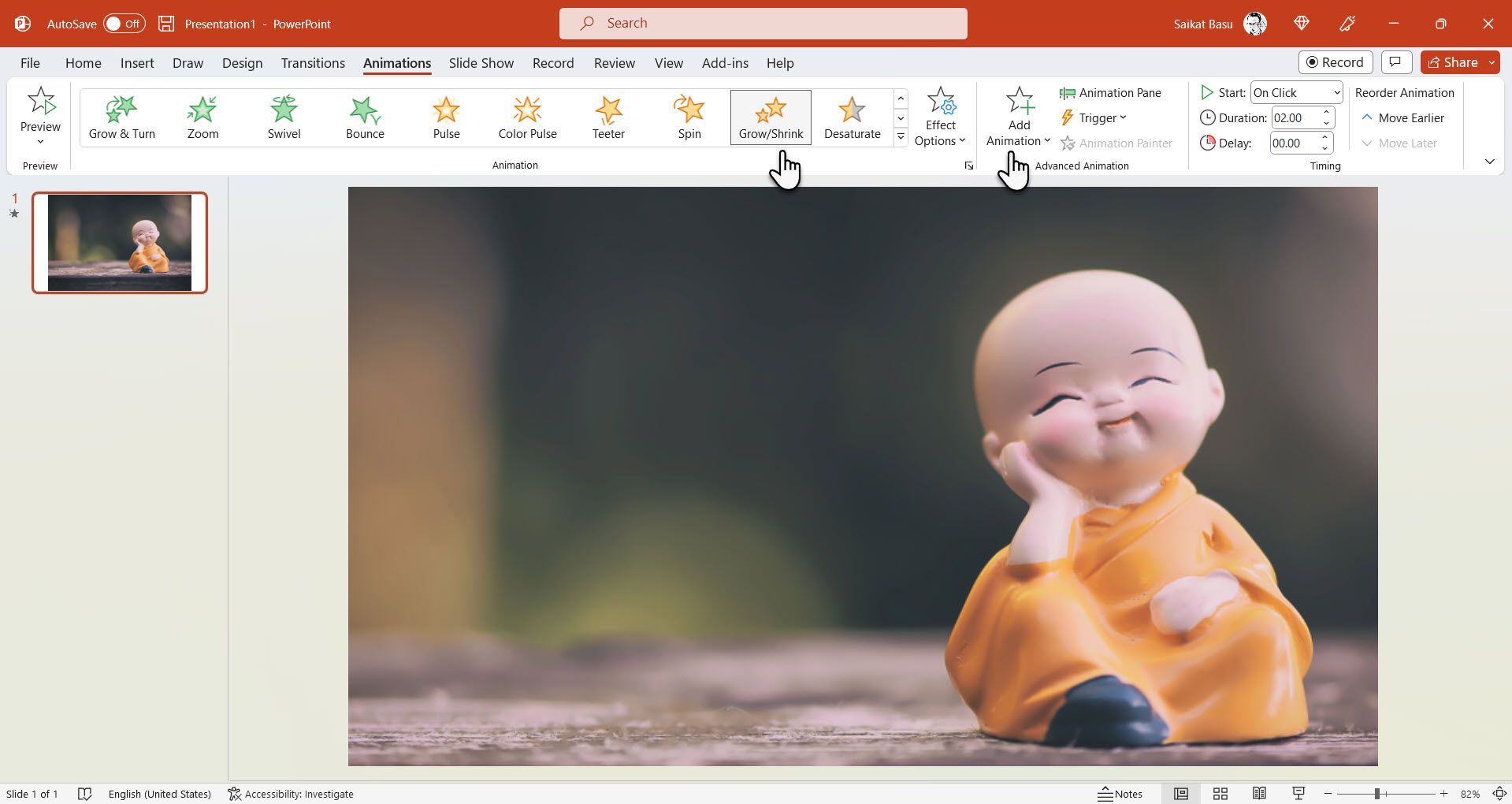
پاورپوینت دارای ویژگیهای انیمیشنی مانند Motion Paths است. اما به یاد داشته باشید که در عین حفظ موضوع اصلی پیام خود، از انیمیشن بیش از حد استفاده نکنید.
از کمک طراح در پاورپوینت استفاده کنید
یک عکس را بکشید، رها کنید یا روی یک اسلاید قرار دهید و متوجه خواهید شد که یک تصویر بزرگ کوچک شده است، اما عرض اسلاید را به طور خودکار پوشش نمی دهد. از Designer به عنوان یک راه حل سریع برای تغییر ظاهر و موقعیت تصویر استفاده کنید. متأسفانه، Designer فقط در PowerPoint برای Microsoft 365 در دسترس است.
- تصویری را در اسلاید درج کنید و پیشنهاد متن Alt در پایین را در صورت ظاهر شدن تایید کنید.
- به مسیر Ribbon > Design > Designer بروید تا پنجره Designer باز شود.
- ایده طراحی مورد علاقه خود را انتخاب کنید یا دکمه See more Design Ideas را در پایین صفحه انتخاب کنید.
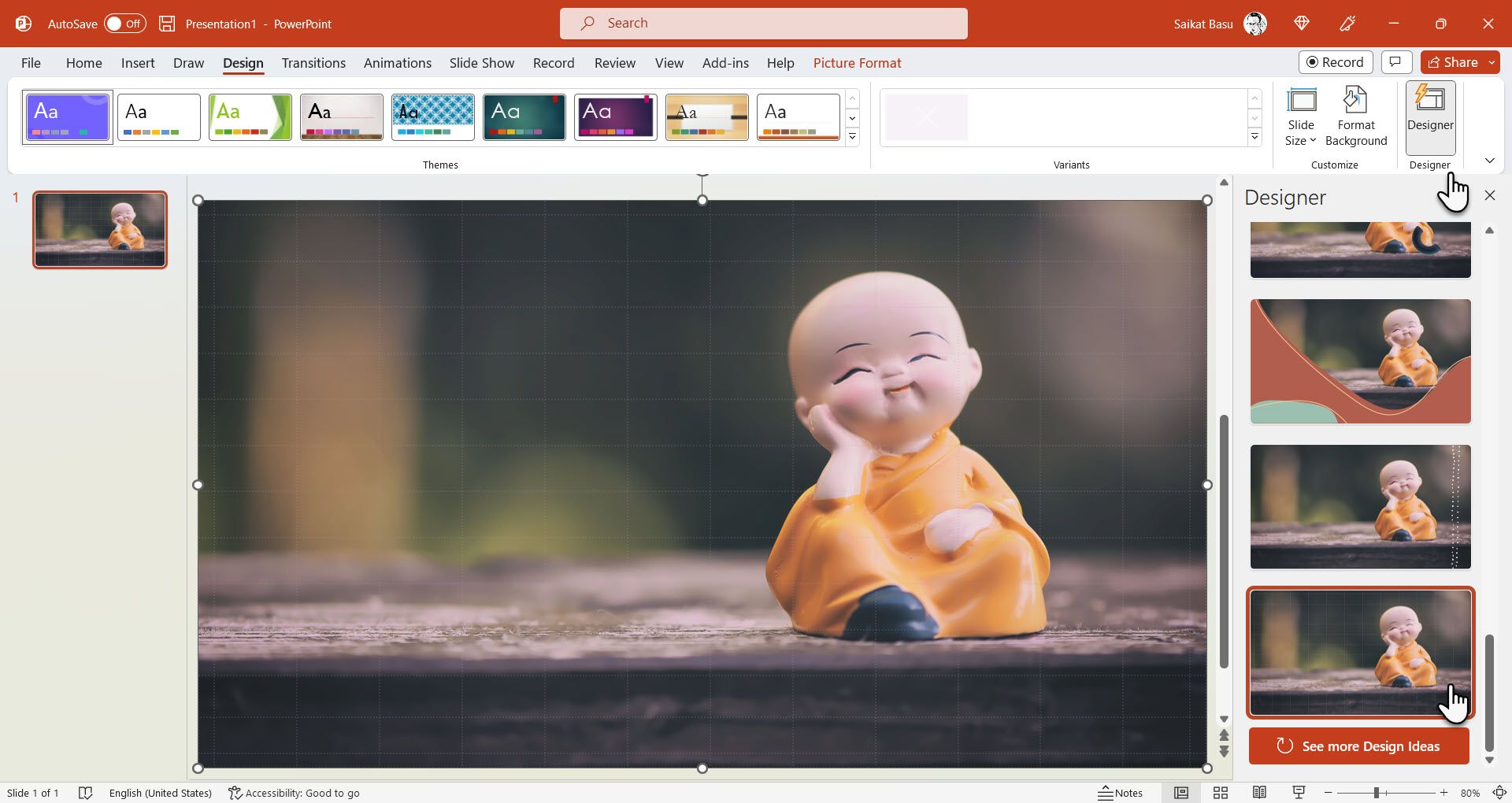
اکثر ایده ها کل اسلاید را با تصویر شما و برخی عناصر اضافه شده پوشش می دهند. این یک روش سریع برای قرار دادن عکس خود در یک اسلاید بدون برش یا تغییر نسبت ابعاد آن است.
تصویر را با رنگ پس زمینه مطابقت دهید
ممکن است برای تصاویر بزرگتر به این تکنیک نیاز نداشته باشید. اما زمانی که پاورپوینت به طور خودکار یک تصویر بزرگ را درج می کند و فضای خالی در طرفین باقی می گذارد، می تواند مفید باشد. از یک رنگ اسلاید پس زمینه منطبق برای پر کردن آن فضاها استفاده کنید.
اگر تصویر انتخاب نشده است، روی آن کلیک کنید یا روی آن ضربه بزنید (برگه فرمت تصویر را برای این روش نادیده بگیرید).
- تب Design را انتخاب کنید.
- Format Background > Solid Fill را انتخاب کنید.
- منوی کشویی Color را باز کرده و ابزار Eyedropper را انتخاب کنید.
- رنگی را از عکسی که می خواهید با پس زمینه مطابقت دهید انتخاب کنید.
- پاورپوینت به طور خودکار لبه ها را با رنگ پر می کند تا یک اسلاید بدون درز ایجاد کند.
- Apply to all را انتخاب نکنید، زیرا با این کار پسزمینه روی تمام اسلایدهای شما اعمال میشود. در عوض، X را در پانل برای خروج انتخاب کنید.
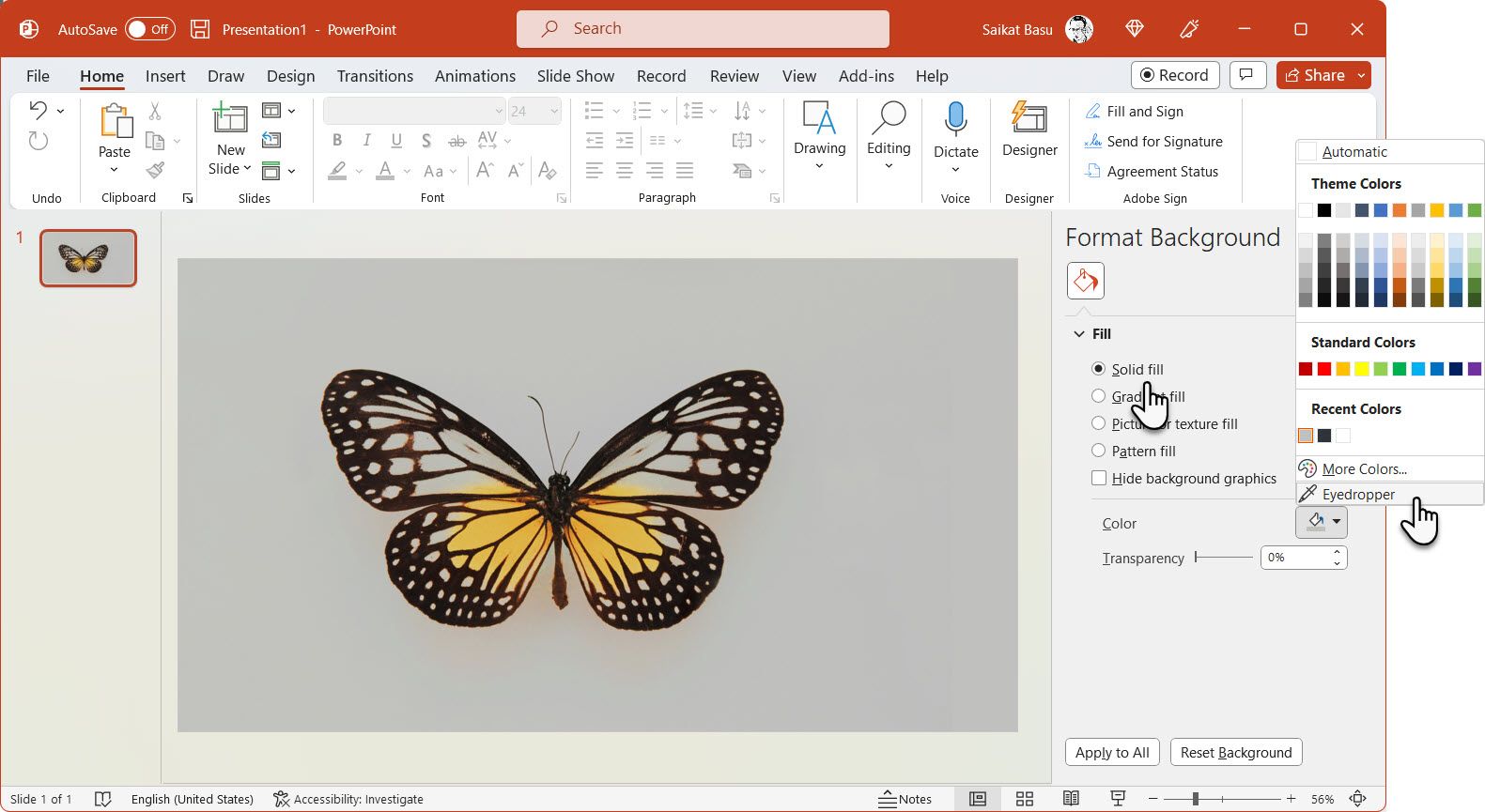
این روش فقط با تصاویر و عکس هایی که از رنگ صاف در پس زمینه خود استفاده می کنند کار می کند.
پس زمینه را حذف کنید
گاهی ممکن است به کل عکس نیاز نداشته باشید. پاورپوینت میتواند مانند یک ویرایشگر تصویر کار کند و پسزمینه را حذف کند، که به شما امکان میدهد بخش اساسی مورد نیاز خود را حفظ کنید.
- تصویر را در پاورپوینت باز کنید.
- تب Picture Format روی نوار ظاهر می شود
- حذف پس زمینه را انتخاب کنید.
- از گزینه های Background Removal برای تنظیم دقیق تصویر استفاده کنید. به عنوان مثال، علامت گذاری مناطق برای حذف را انتخاب کنید تا بقایای پس زمینه پاک شود.
- پس از پایان گزینه Keep Changes را انتخاب کنید.
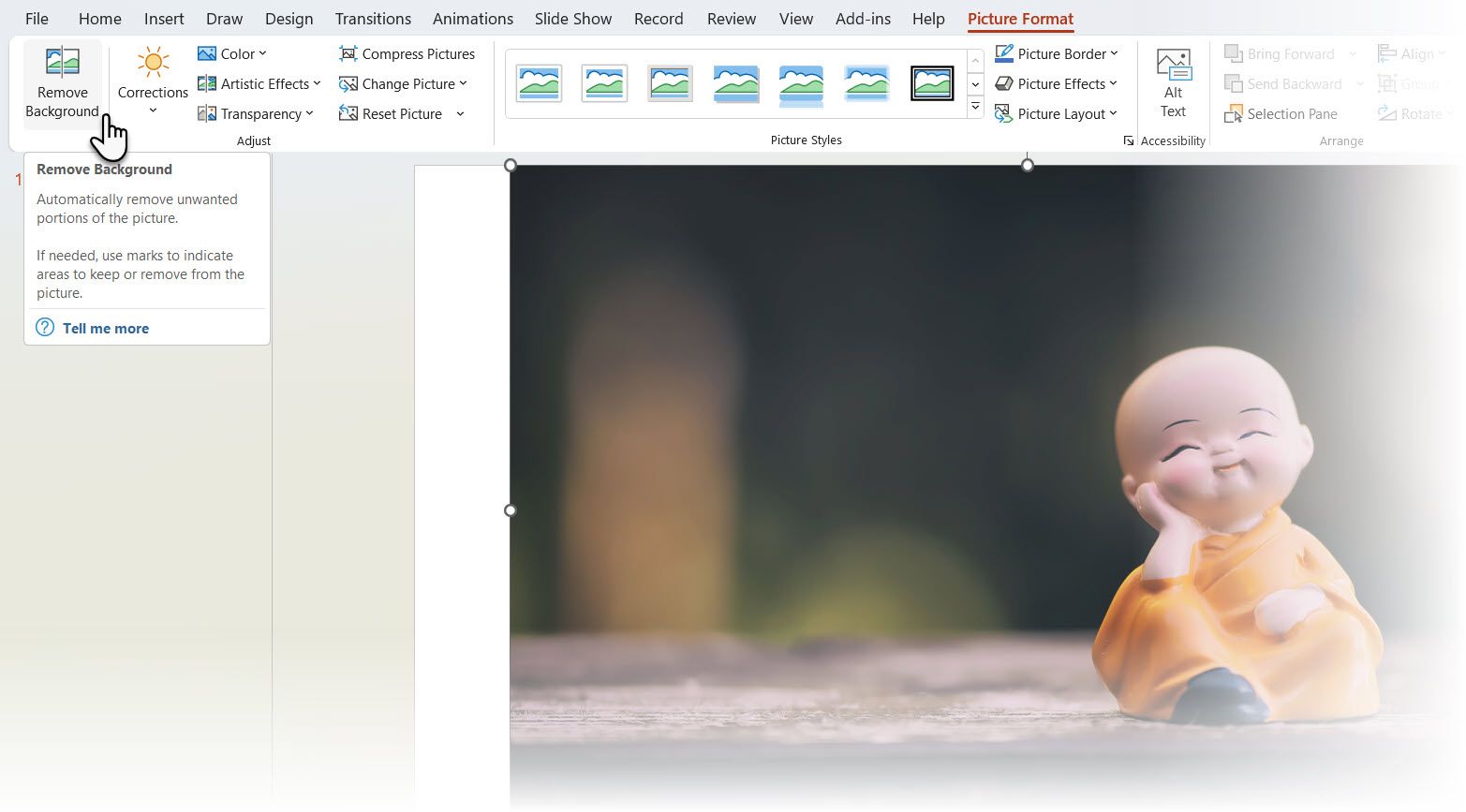
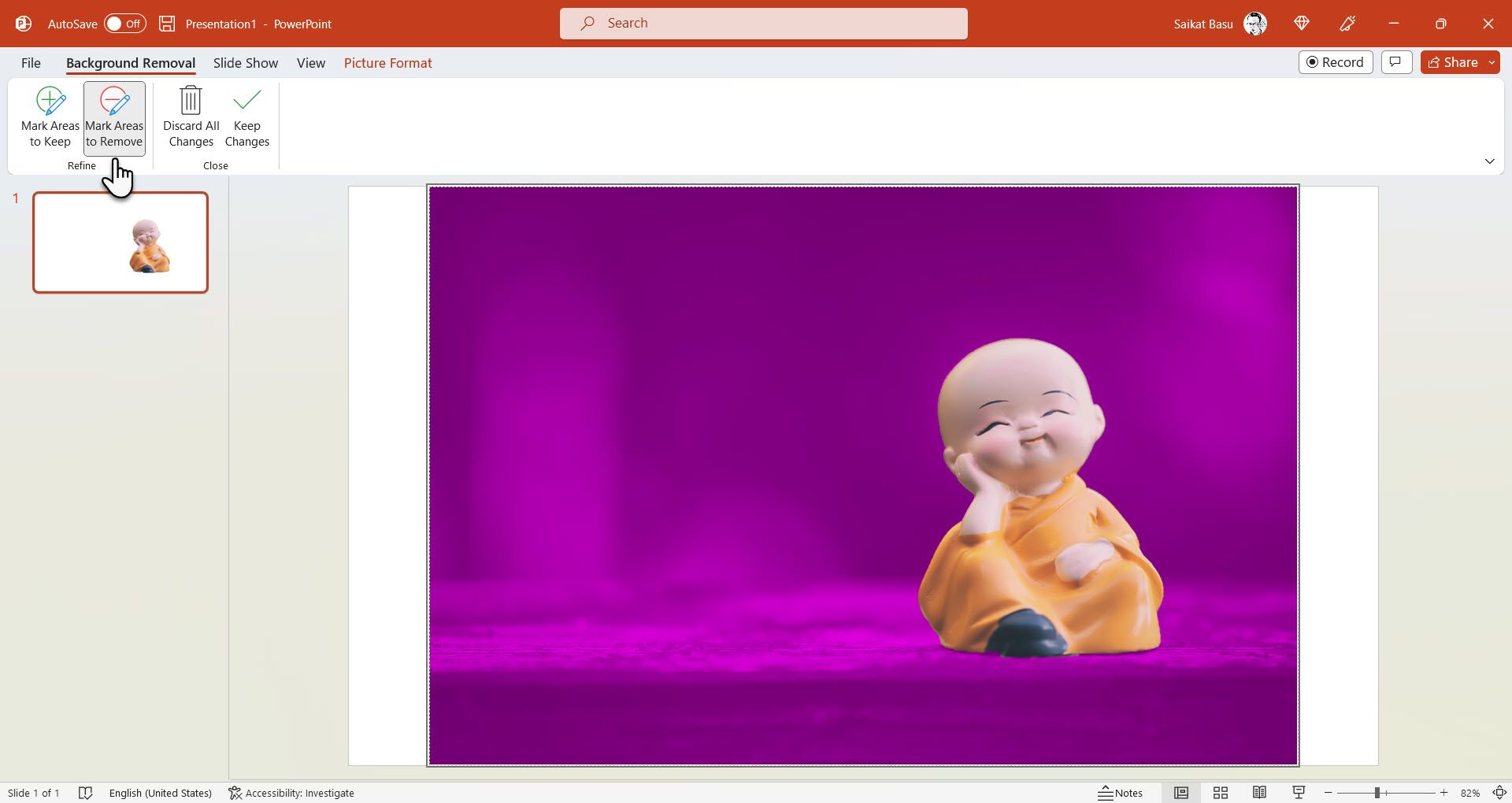
اکنون، میتوانید ناحیه فوکوس عکس را در اطراف اسلاید حرکت دهید و فضایی برای محتوای دیگر ایجاد کنید. توجه داشته باشید که حذف پسزمینه برای برخی از انواع فایلها مانند گرافیک برداری مقیاسپذیر (SVG)، گرافیک Adobe Illustrator (AI)، فرمت متافایل ویندوز (WMF) و فایل طراحی برداری (DRW) امکانپذیر نیست.
تصویر بزرگ را به پس زمینه تبدیل کنید
استفاده از یک تصویر بزرگ به عنوان پسزمینه اسلاید یکی از راههای سادهتر برای ارائه عکس است. این در صورتی کار می کند که فقط نیاز به استفاده از تصاویر بزرگ در چند اسلاید و نه کل ارائه خود داشته باشید. سپس، می توانید محتوای دیگر مانند متن را در بالای پس زمینه قرار دهید. در اینجا مراحل است.
- روی اسلاید کلیک راست کرده و Format Background را انتخاب کنید.
- تصویر یا بافت پر را در پانل Format Background انتخاب کنید،
- Insert > From a File را انتخاب کنید و به تصویر بروید. شما همچنین می توانید تصاویر استوک را انتخاب کنید و از یک منبع آنلاین نیز انتخاب کنید.
- تصویر را انتخاب کنید. برای درج آن به عنوان پسزمینه، Open را انتخاب کنید. پاورپوینت به طور خودکار تصویر را در کل اسلاید صرف نظر از اندازه یا نسبت ابعاد آن جا می دهد.
- در صورت لزوم از گزینه های Offset برای تنظیم قرار دادن عکس استفاده کنید. این می تواند تصویر را مخدوش کند، بنابراین درصدها را برای ظاهر مناسب آزمایش کنید.
- Apply to all را انتخاب نکنید، زیرا با این کار پسزمینه روی تمام اسلایدهای شما اعمال میشود. در عوض، X را در پانل برای خروج انتخاب کنید.
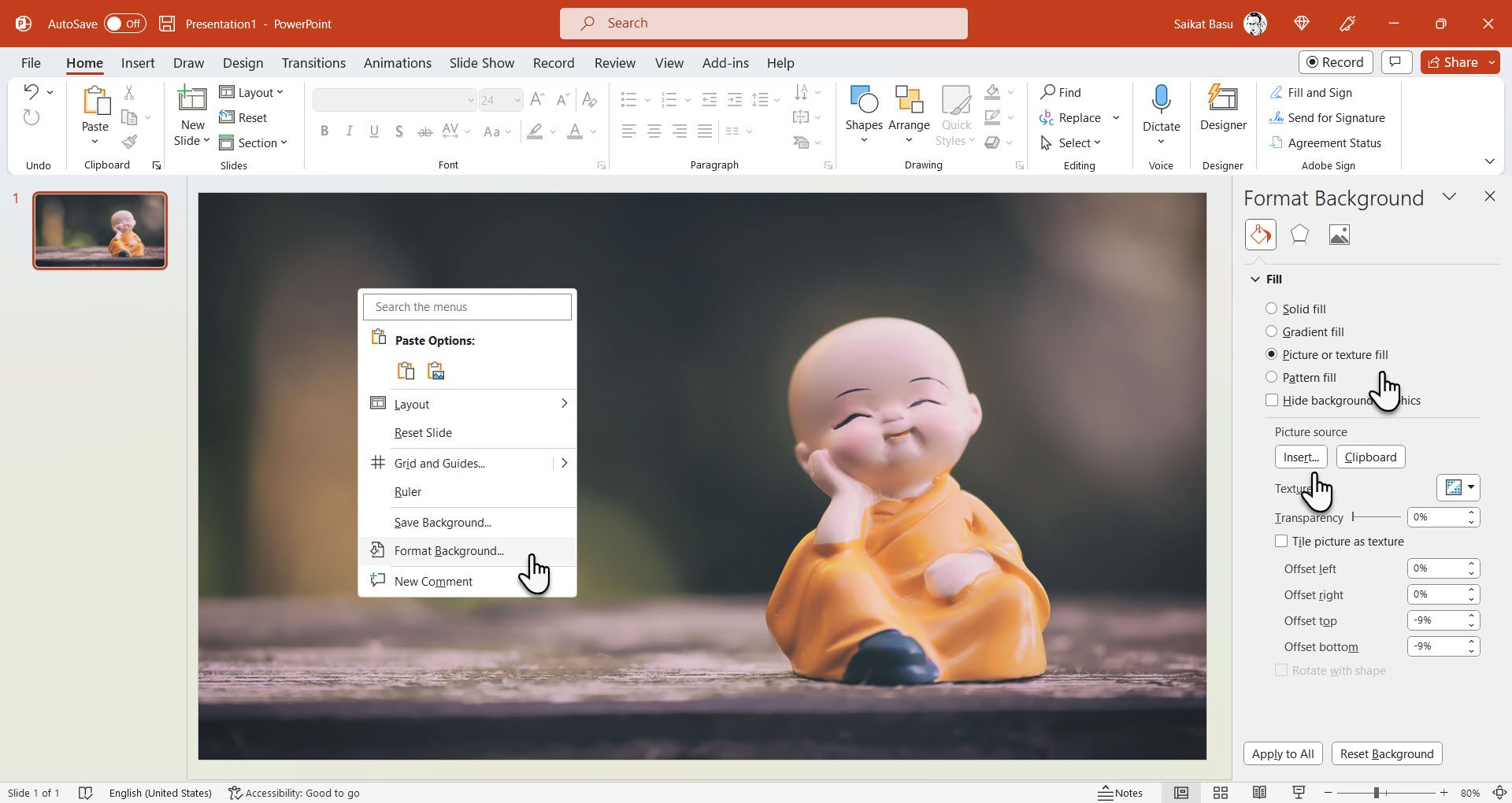
سایر نکات سریع برای کار با تصاویر در پاورپوینت
می توانید چندین کار هنری دیگر انجام دهید تا تصاویر بزرگ از نظر بصری جذاب تر شوند. به عنوان مثال،
- تصویر را بچرخانید و کج کنید تا به صورت مورب روی اسلاید قرار گیرد.
- از یک لایه Shapes برای مسدود کردن بخشهایی از تصویر در حالی که دیگران را آشکار میکنید، استفاده کنید.
- یک تصویر بزرگ را به قسمتهایی تقسیم کنید و از جلوههای انتقال انیمیشن مانند Push یا Morph استفاده کنید.
از تحریف تصاویر اجتناب کنید
پاورپوینت یک ابزار بصری است، بنابراین انتخاب تصویر مناسب و قرار دادن آن هنرمندانه بسیار مهم است. هنگام تنظیم اندازه عکس، همیشه به نسبت ابعاد عکس توجه داشته باشید. تحریف یک تصویر آسان است. حتی یک جابجایی کوچک در ابعاد می تواند در هنگام نمایش در یک صفحه نمایش بزرگ بزرگنمایی شود. از آنجایی که شما همیشه عکس یا تصویری با تناسب مناسب برای ارائه خود دریافت نمی کنید، تغییر اندازه تصاویر به تناسب اسلاید یک مهارت ضروری است که هر مبتدی باید در آن مهارت داشته باشد.