بازیابی سیستم یکی از بهترین ابزارهای عیب یابی است که ویندوز در صورت درست کار کردن دارد. با این حال، برخی از کاربران گزارش دادهاند که هنگام تلاش برای باز کردن و استفاده از بازیابی سیستم، پیام خطای 0x81000203 را مشاهده میکنند. این پیام میگوید: «یک خطای غیرمنتظره در صفحه ویژگی وجود دارد… (0x81000203).»
بازیابی سیستم یکی از بهترین ابزارهای عیب یابی است که ویندوز در صورت درست کار کردن دارد. با این حال، برخی از کاربران گزارش دادهاند که هنگام تلاش برای باز کردن و استفاده از بازیابی سیستم، پیام خطای 0x81000203 را مشاهده میکنند. این پیام میگوید: «یک خطای غیرمنتظره در صفحه ویژگی وجود دارد… (0x81000203).»
در نتیجه، کاربران نمی توانند ویندوز را برای بازیابی نقاط با آن ابزار بازگردانند. آیا هنگام تلاش برای استفاده از System Restore در ویندوز 10 یا 11 همان پیغام خطای 0x81000203 را مشاهده می کنید؟ اگر بله، ممکن است بتوانید خطای 0x81000203 را با این اصلاحات بالقوه برطرف کنید.
1. بررسی کنید که سرویس های مورد نیاز فعال و در حال اجرا هستند
خطای بازیابی سیستم 0x81000203 زمانی رخ می دهد که سرویس های مورد نیاز آن غیرفعال شده و اجرا نمی شوند. Microsoft Software Shadow Copy Provider و Volume Shadow Copy دو سرویسی هستند که برای کارکرد System Restore باید اجرا شوند. شما می توانید این خدمات را در مراحل زیر راه اندازی کنید:
- برای دسترسی به ابزار جستجو، کلیدهای Win + S را روی صفحه کلید خود فشار دهید.
- عبارت جستجوی خدمات را در کادر متن وارد کنید.
- برای مشاهده پنجره مربوط به آن برنامه، Services را در ابزار جستجو انتخاب کنید.
- روی سرویس Microsoft Software Shadow Copy Provider دوبار کلیک کنید.
- اگر سرویس فعال نیست، Automatic را در منوی Startup type آن انتخاب کنید.
- برای اجرای سرویس Start را انتخاب کنید.
- روی Apply در پنجره Microsoft Software Shadow Copy Provider Properties کلیک کنید.
- سپس با انتخاب OK از پنجره خارج شوید.
- مراحل چهارم تا هشتم را برای سرویس Volume Shadow Copy تکرار کنید.
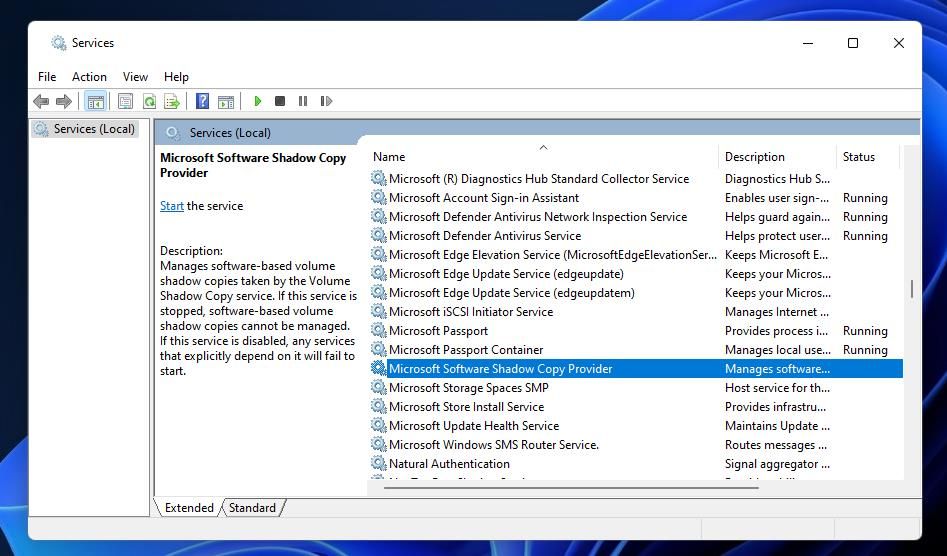
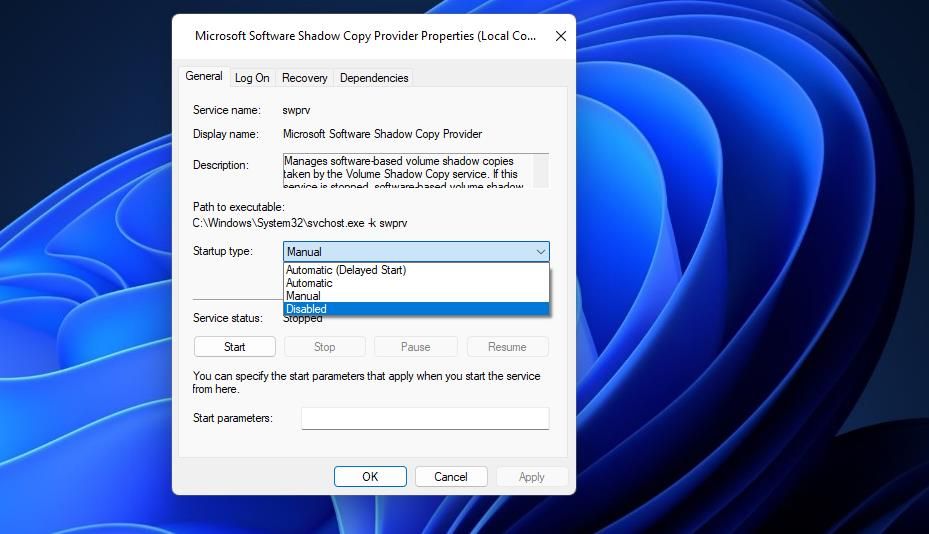
2. نرم افزار TuneUp Utilities را حذف نصب کنید
AVG TuneUp Utilities باعث ایجاد خطای 0x81000203 می شود. کاربرانی که نیاز به رفع خطای 0x8100020 داشتند، تأیید کردهاند که حذف TuneUp Utilities این مشکل را در رایانه شخصیشان حل کرده است. اگر نرم افزار AVG TuneUp Utilities را روی رایانه شخصی خود نصب کرده اید، حذف نصب آن می تواند راه حلی باشد. می توانید آن را با یکی از روش های راهنمای ما در مورد نحوه حذف نصب نرم افزار ویندوز حذف کنید.
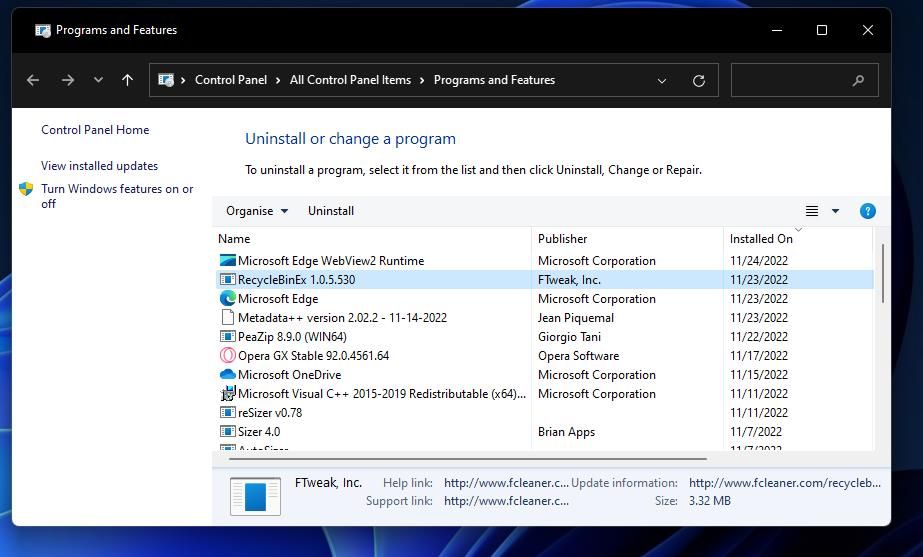
حذف نصب AVG TuneUp Utilities مطمئن ترین راه برای اطمینان از عدم تضاد با System Restore است. با این حال، کاربرانی که ترجیح می دهند آن نرم افزار را حفظ کنند، می توانند گزینه Turbo Mode آن را غیرفعال کنند. ظاهراً این ویژگی اجزای مورد نیاز System Restore را غیرفعال می کند. بنابراین، به دنبال گزینه Turbo Mode در AVG TuneUp باشید و آن را غیرفعال کنید.
3. بررسی کنید که آیا System Restore در Group Policy غیرفعال است یا خیر
ویرایشگر خط مشی گروه شامل گزینه Turn off System Restore است که آن ابزار را غیرفعال می کند. اگر نسخه ویندوز 11/10 شما دارای ویرایشگر خط مشی گروه است، بررسی کنید که این تنظیم فعال نباشد. به این ترتیب می توانید System Restore را در ابزار gpedit.msc دوباره فعال کنید.
- ویرایشگر خط مشی گروه را با فشار دادن Win + R، تایپ gpedit.msc در Run و کلیک بر روی OK باز کنید.
- روی دسته پیکربندی رایانه ویرایشگر سیاست گروه دوبار کلیک کنید.
- سپس روی Administrative Templates در نوار کناری دوبار کلیک کنید.
- برای رسیدن به تنظیمات مورد نیاز، System and System Restore را انتخاب کنید.
- روی Turn off System Restore دوبار کلیک کنید تا پنجره مربوط به تنظیم سیاست را مشاهده کنید.
- اگر آن گزینه روی Enabled تنظیم شده است روی گزینه Not configured کلیک کنید.
- برای تنظیم سیاست جدید Turn off System Restore را انتخاب کنید.
- روی OK کلیک کنید و از Group Policy Editor خارج شوید.
- پس از تغییر تنظیمات خط مشی، ویندوز 11 یا 10 را ریستارت کنید.
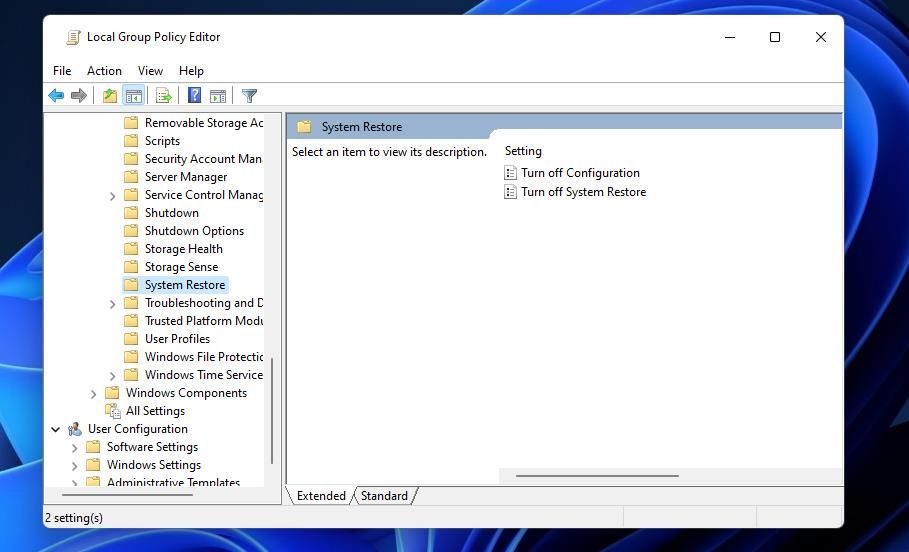
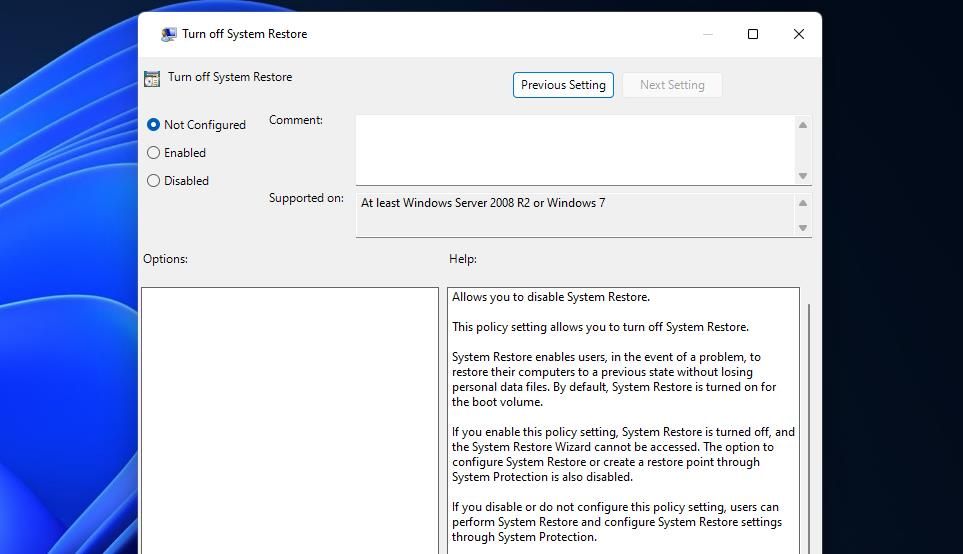
4. سعی کنید ویندوز را در حالت Safe Mode بازیابی کنید
Safe Mode یک حالت عیبیابی است که در آن ویندوز فقط با درایورها و خدمات ضروری شروع میشود. بنابراین، ممکن است بتوانید به System Restore دسترسی داشته باشید و ویندوز را در حالت Safe Mode برگردانید. راهنمای ما را در مورد نحوه ورود به حالت ایمن در ویندوز 11 برای جزئیات بیشتر در مورد نحوه بوت شدن در آن حالت بررسی کنید.
5. مخزن WMI را ریست کنید
یک پایگاه داده خراب WMI (Windows Management Instrumentation) می تواند خطاهای عملیاتی مختلفی ایجاد کند. بنابراین، ممکن است یک مخزن WMI خراب باعث خطای 0x81000203 در رایانه شما شود. شما می توانید مخزن WMI را با تنظیم مجدد آن به این صورت تعمیر کنید:
- کادر Type here to search را بیاورید و کلمه کلیدی cmd را در آنجا وارد کنید.
- برای باز کردن Command Prompt با مجوزهای بالا، گزینه Run as administrator را برای نتیجه جستجوی برنامه انتخاب کنید. نحوه باز کردن Command Prompt را به عنوان مدیر برای روش های بیشتر ببینید.
- ابتدا یک سرویس WMI را با وارد کردن این دستور و فشردن Return:net stop winmgmt متوقف کنید
- سپس این دستور reset را اجرا کنید:winmgmt /resetrepository
- سپس گزینه Start menu’s Restart را انتخاب کنید.
net stop winmgmt
winmgmt /resetrepository
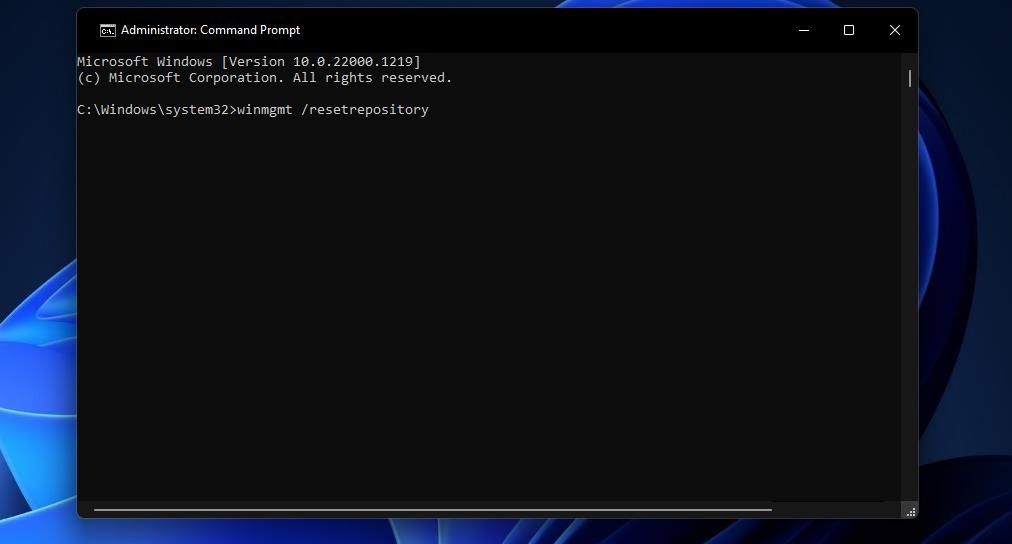
6. ویندوز بوت را پاک کنید
TuneUp Utilities یکی از نرم افزارهای شخص ثالث متعارض است که باعث خطای 0x81000203 می شود، اما ممکن است بیشتر باشد. میتوانید با راهاندازی تمیز ویندوز اطمینان حاصل کنید که سایر برنامهها یا سرویسها با ابزار System Restore مغایرت ندارند. راهاندازی پاک شبیه راهاندازی مجدد در حالت ایمن است زیرا برنامهها و سرویسهای راهاندازی شخص ثالث را غیرفعال میکند. با این حال، سایر اجزای سیستم عامل و درایورها مانند حالت Safe Mode را غیرفعال نمی کند.
برای اعمال این وضوح بالقوه، دستورالعملهای راهنمای ما در مورد نحوه انجام یک بوت تمیز را دنبال کنید. اگر System Restore بعد از راهاندازی تمیز کار کرد، میتوانید پیکربندی بوت را مانند قبل رها کنید. از طرف دیگر، برنامهها یا سرویسهای راهاندازی را یک به یک در Task Manager و MSConfig مجدداً فعال کنید تا مشخص شود چه چیزی باعث این مشکل شده است.
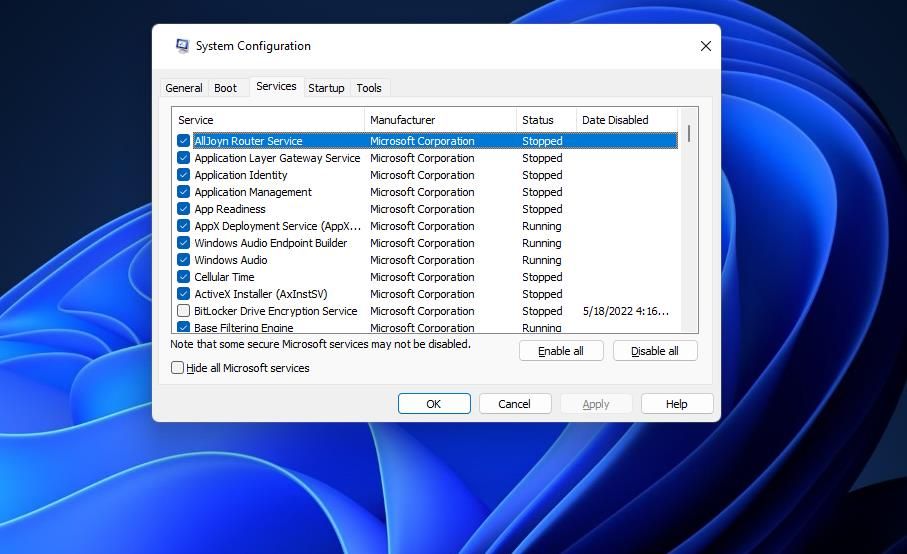
7. مقدار رشته رجیستری UpperFilters را ویرایش کنید
تنظیم نادرست چند رشته UpperFilters در رجیستری نیز می تواند باعث ایجاد خطای System Restore 0x81000203 شود. کاربران گفته اند که تغییر مقدار آن رشته به “volsnap” خطای 0x81000203 را در رایانه های شخصی خود ثابت کرده است. به این صورت می توانید رشته چند رشته UpperFilters را با ویرایشگر رجیستری ویرایش کنید:
- پنجره Run را باز کنید و دستور regedit (ویرایشگر رجیستری) را در کادر گفتگوی Open وارد کنید.
- سپس OK را انتخاب کنید تا پنجره ویرایشگر رجیستری باز شود.
- مسیر کلید فعلی را در نوار آدرس ویرایشگر رجیستری حذف کنید.
- این مکان کلید را در نوار آدرس (مسیر) ویرایشگر رجیستری وارد کنید و Return:Computer\HKEY_LOCAL_MACHINE\SYSTEM\CurrentControlSet\Control\Class\{71a27cdd-812a-11d0-bec7-08002be2092f} را فشار دهید.
- به ستون Data برای چند رشته UpperFilters نگاه کنید. مقدار داده برای آن رشته باید “volsnap” باشد.
- اگر مقدار داده روی “volsnap” تنظیم نشده است، روی UpperFilters دوبار کلیک کنید، volsnap را در کادر Data مقدار برای UpperFilters چند رشته ای وارد کنید و روی گزینه OK پنجره کلیک کنید.
- از پنجره ویرایشگر رجیستری خارج شوید.
- منوی Start را باز کرده و روی گزینه Power > Restart کلیک کنید.
Computer\HKEY_LOCAL_MACHINE\SYSTEM\CurrentControlSet\Control\Class\{71a27cdd-812a-11d0-bec7-08002be2092f}
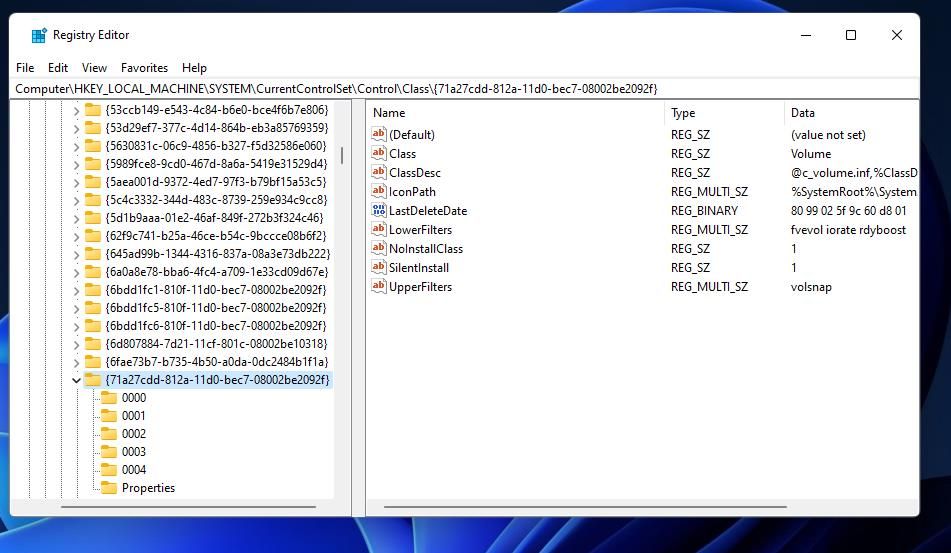
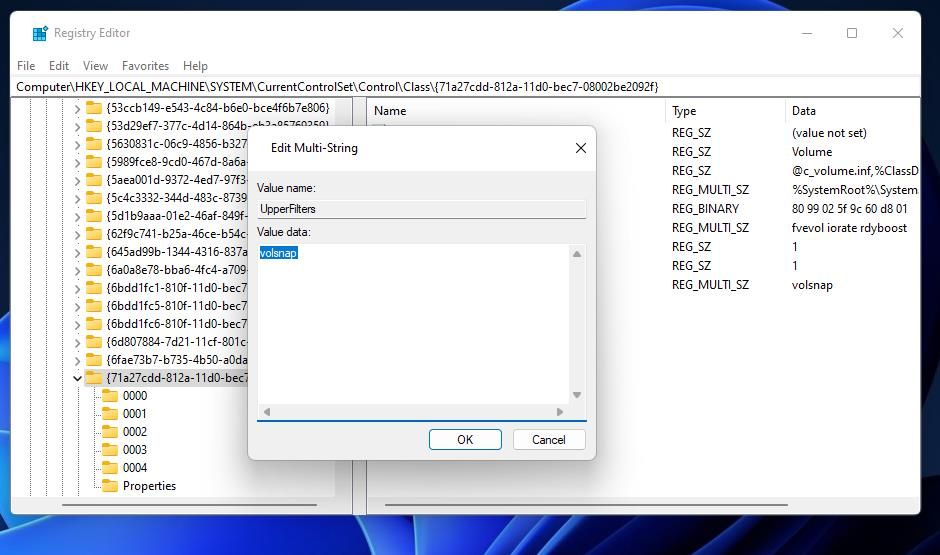
اگر نمیتوانید یک رشته چند رشته UpperFilters را در کلید {71a27cdd-812a-11d0-bec7-08002be2092f} ببینید، باید یکی را اضافه کنید. برای انجام این کار، روی کلید {71a27cdd-812a-11d0-bec7-08002be2092f} راست کلیک کرده و گزینه های New > Multi-String Value را انتخاب کنید. سپس UpperFilters را وارد کنید تا عنوان رشته باشد و مقدار volsnap را همانطور که در بالا ذکر شد وارد کنید.
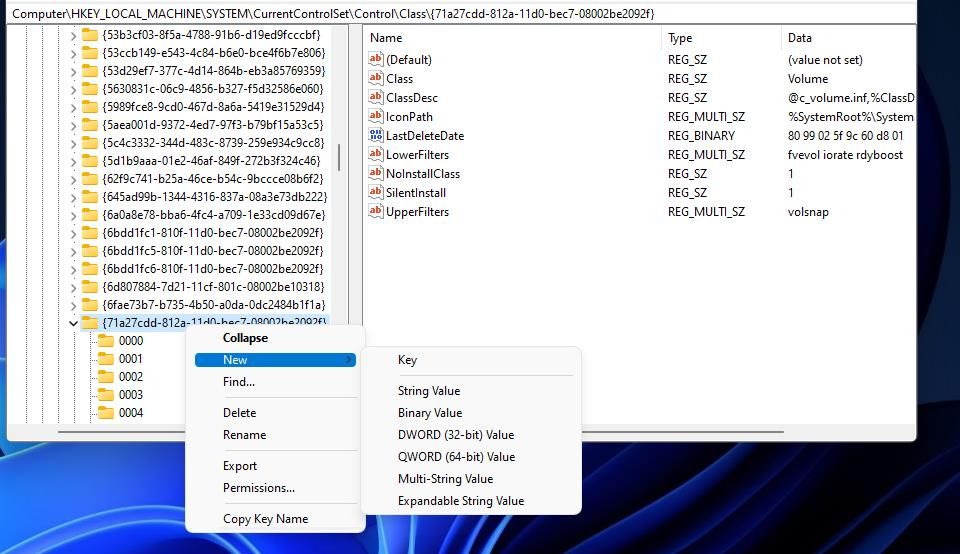
ویندوز را با بازگردانی مجدد سیستم بازگردانید
امیدواریم پس از اعمال خطای بالقوه 0x81000203، بتوانید با System Restore دوباره ویندوز را به تاریخ های قبلی برگردانید. اینها لزوماً تعمیرات تضمین شده نیستند، اما این مشکل بازیابی سیستم را برای بسیاری از کاربران حل کرده اند. بنابراین، ممکن است یکی خطای 0x81000203 مرتب شده در رایانه شخصی ویندوز 11/10 شما را دریافت کند.
