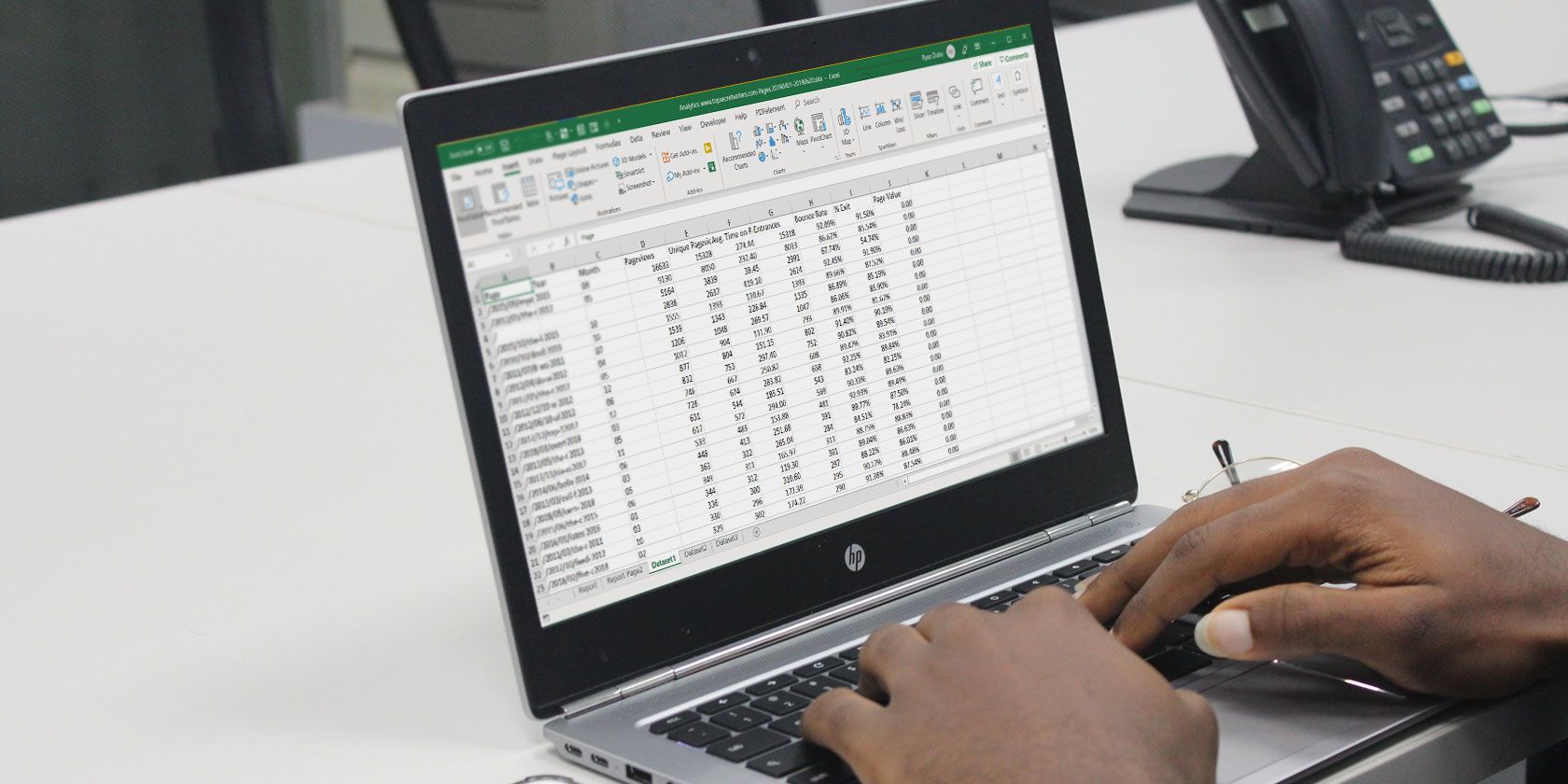گاهی اوقات، داده های مایکروسافت اکسل مورد نیاز ممکن است در چندین برگه یا حتی چندین فایل پخش شود. در چنین مواردی، ادغام همه این اطلاعات در یک سند بسیار راحت تر است.
گاهی اوقات، داده های مایکروسافت اکسل مورد نیاز ممکن است در چندین برگه یا حتی چندین فایل پخش شود. در چنین مواردی، ادغام همه این اطلاعات در یک سند بسیار راحت تر است.
یک راه حل سریع این است که سلول های مورد نیاز خود را کپی و جایگذاری کنید و همه آنها را در یک صفحه قرار دهید. با این حال، بسته به میزان داده ای که با آن کار می کنید، ممکن است زمان و تلاش زیادی را صرف کنید.
در عوض، میتوانید از روشهای هوشمندانهتری برای رسیدن به همان هدف استفاده کنید. این روش ها به شما این امکان را می دهد که به سرعت و به راحتی برگه ها یا فایل ها را در اکسل ادغام کنید.
نحوه ترکیب چندین فایل اکسل
اگر چندین فایل اکسل دارید که شاید هر کدام حاوی صفحات متعددی باشد، می توانید با دستور Move یا Copy Sheet آنها را در یک فایل ترکیب کنید. این روش ادغام برگه های اکسل محدودیت هایی دارد، اما سریع و ساده است.
ابتدا برگه هایی را که می خواهید در همان کتاب کار ادغام کنید باز کنید. از آنجا:
- از نوار بالا، تب Home را انتخاب کنید.
- در گروه Cells، روی Format کلیک کنید.
- انتقال یا کپی برگه را انتخاب کنید.
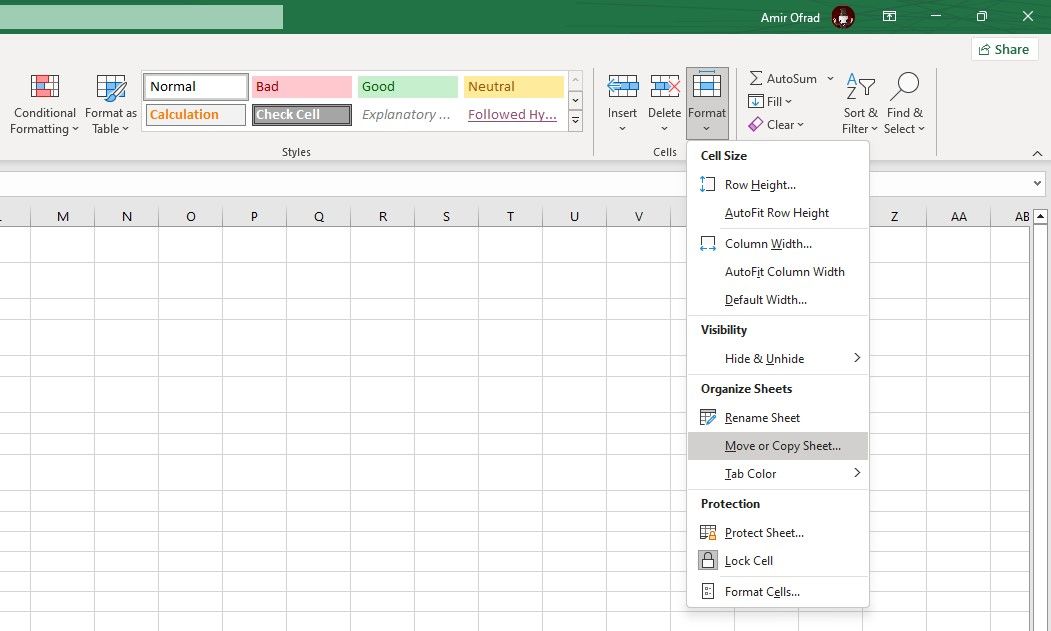
با این کار پنجره انتقال یا کپی باز می شود. منوی کشویی To book به شما امکان می دهد صفحه گسترده هدف را انتخاب کنید که می خواهید همه برگه های فردی خود را به آنجا ارسال کنید. می توانید (کتاب جدید) را برای ایجاد یک فایل جدید انتخاب کنید یا یک فایل موجود را انتخاب کنید.
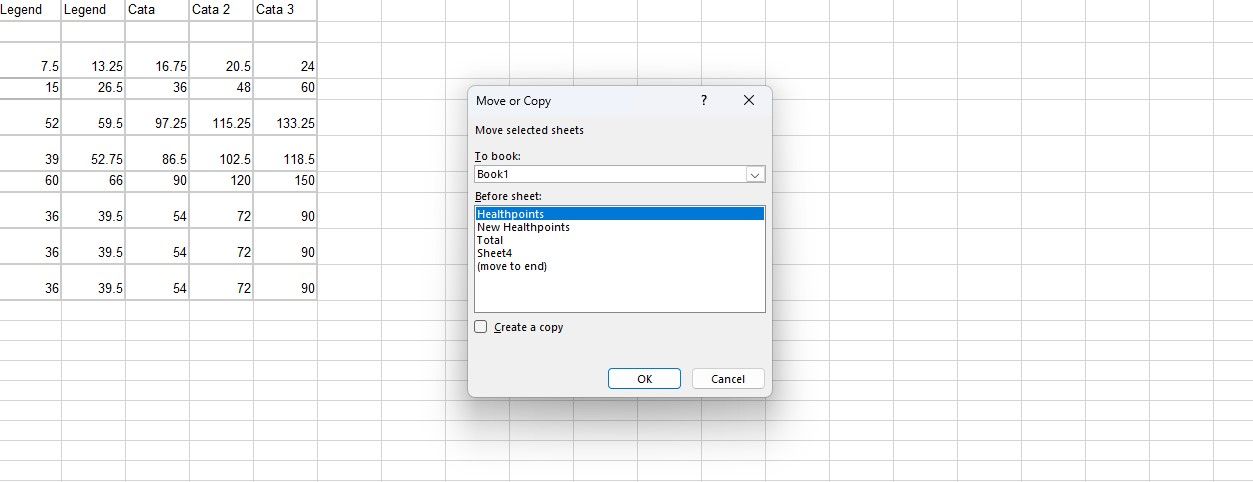
از کادر قبل از برگه برای انتخاب جایی که میخواهید برگه مورد نظر را قرار دهید استفاده کنید (اگر از کتاب جدیدی استفاده میکنید، این صفحه خالی خواهد بود). وقتی آماده شد، روی OK کلیک کنید.
این فرآیند را برای تمام برگه هایی که می خواهید ادغام کنید، تکرار کنید. برای صرفه جویی در زمان، کلید Ctrl را روی صفحه کلید خود نگه دارید و روی برگه ها کلیک کنید تا چندین برگه را انتخاب کنید.
پس از اتمام، سند اصلی جدید خود را ذخیره کنید. همچنین میتوانید با تقسیم یک CSV بزرگ به فایلهای جداگانه، برعکس این کار را انجام دهید.
چگونه برگه های اکسل را در یک فایل با VBA ترکیب کنیم
به جای اجرای دستی تکنیک ترکیبی بالا، راه سریعتر استفاده از ماکرو VBA برای ترکیب فایل های اکسل است. اگر مرتباً نیاز به ادغام چندین فایل اکسل دارید، این به ویژه مفید خواهد بود. برای استفاده از VBA باید تب Developer را در اکسل فعال کنید.
ابتدا مطمئن شوید که تمام فایل هایی که می خواهید ترکیب کنید در یک پوشه در رایانه شما قرار دارند. سپس، یک صفحه گسترده اکسل جدید ایجاد کنید که همه آنها را با هم جمع کند.
در صفحه گسترده، به تب Developer بروید. در قسمت Code، ویژوال بیسیک را انتخاب کنید تا VBA باز شود. در پنجره VBA، منوی Insert را باز کرده و Module را انتخاب کنید.
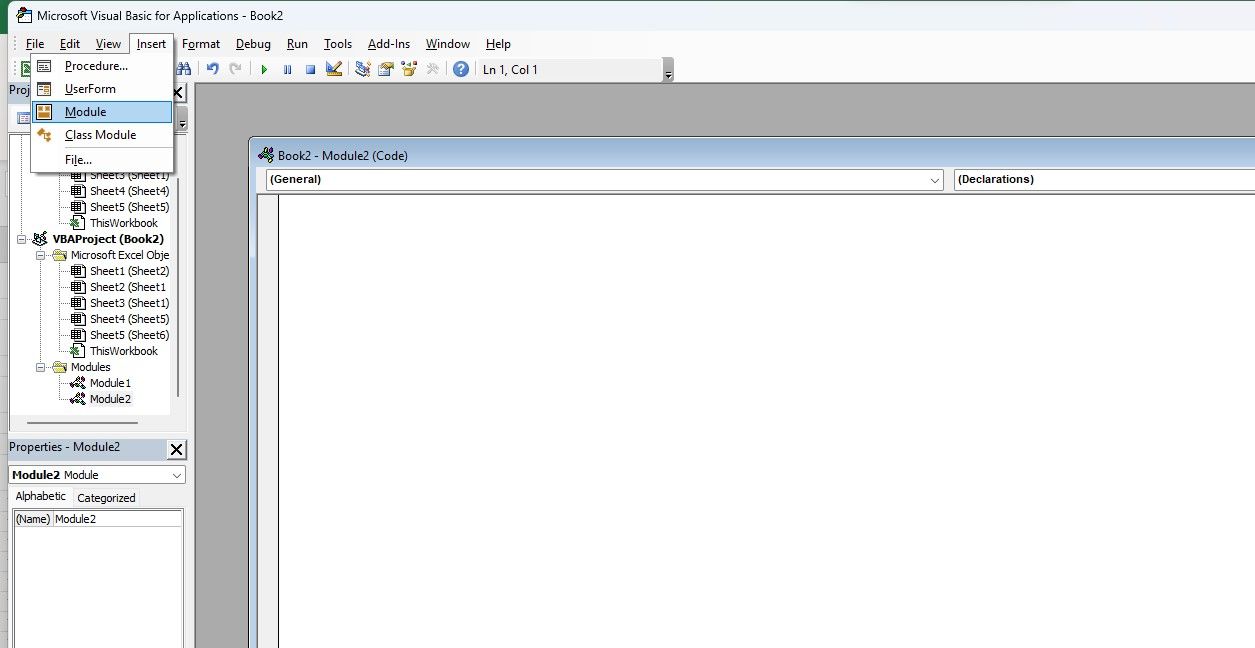
این یک ماژول جدید ایجاد می کند که در آن باید کد ماکرو خود را وارد کنید. می توانید کد زیر را از ExtendOffice کپی و جایگذاری کنید:
Sub GetSheets()
Path = "C:\FILE PATH\"
Filename = Dir(Path & "*.xlsx")
Do While Filename <> ""
Workbooks.Open Filename:=Path & Filename, ReadOnly:=True
For Each Sheet In ActiveWorkbook.Sheets
Sheet.Copy After:=ThisWorkbook.Sheets(1)
Next Sheet
Workbooks(Filename).Close
Filename = Dir()
Loop
End Sub
پس از چسباندن کد، مسیر خط دوم را به جایی که فایل ها در رایانه شما ذخیره می شوند تغییر دهید. به عنوان مثال، اگر فایل ها در پوشه ای به نام MUO در اسناد شما ذخیره می شدند، مسیر به صورت زیر خواهد بود:
C:\Users\YOUR_USER_NAME\Documents\MUO
ماکرو بسیار ساده است. ابتدا به دایرکتوری مشخص شده می رود و سپس تمام فایل های .XLSX را پیدا می کند. پس از دریافت فایل اکسل، آن را باز می کند، از هر برگه داخل آن کپی می کند و کپی ها را به فایل اکسل باز می فرستد. کد این کار را تا زمانی که همه فایل های اکسل کپی و ادغام شوند تکرار می کند.
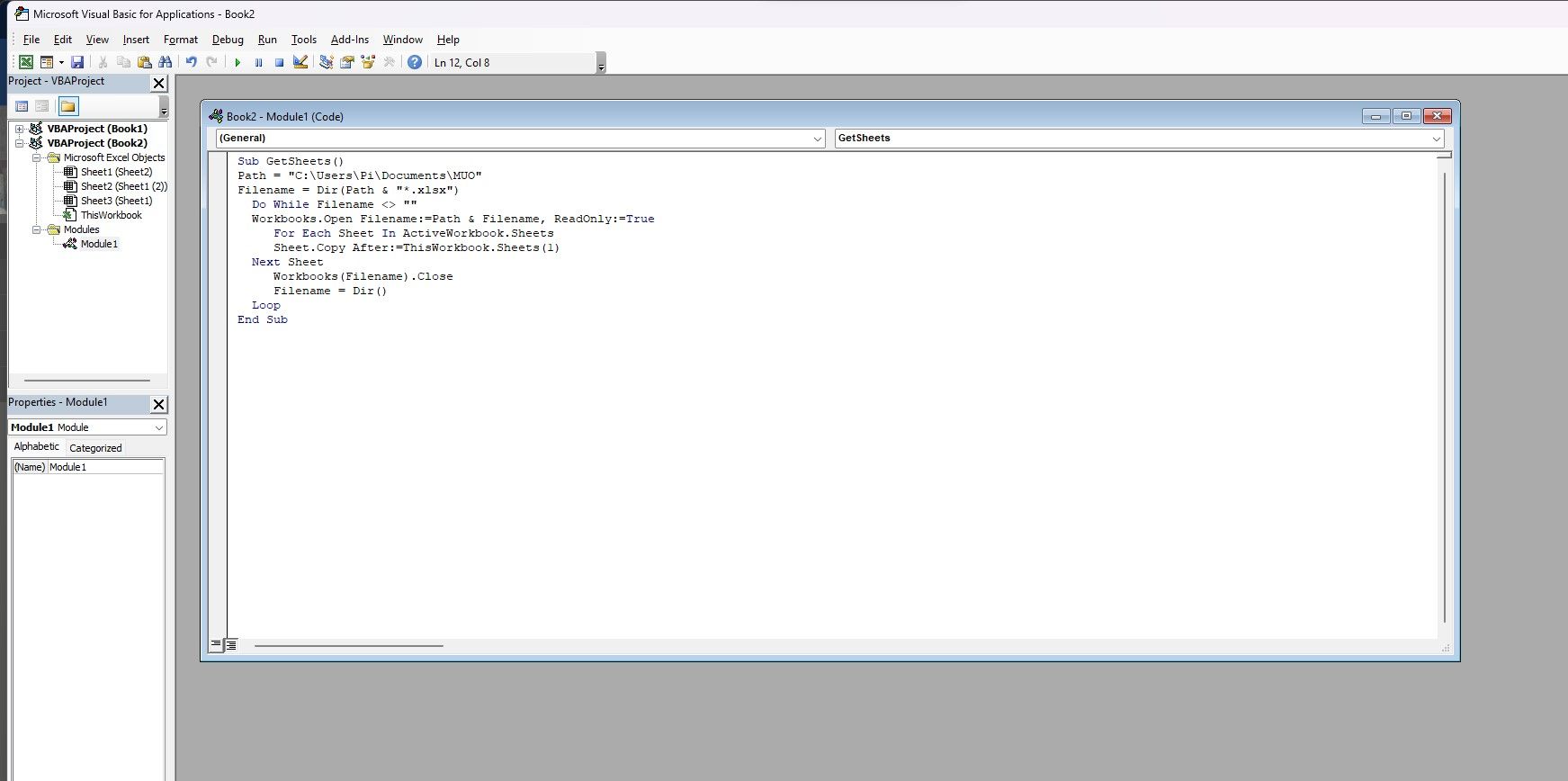
برای اجرای ماکرو روی دکمه run کلیک کنید (یا F5 را فشار دهید). با این کار بلافاصله تمام برگه های اکسل در فایل فعلی شما ترکیب می شود. پنجره ویژوال بیسیک را ببندید تا به صفحه گسترده خود بازگردید و نتیجه را ببینید. فراموش نکنید که تغییرات را ذخیره کنید!
چگونه داده های اکسل را در یک برگه ادغام کنیم
گاهی اوقات، ممکن است بخواهید بیش از یک مجموعه داده بگیرید و آن را به صورت یک برگه ارائه دهید. انجام این کار در اکسل بسیار آسان است، تا زمانی که برای اطمینان از سازماندهی و قالب بندی صحیح داده های اکسل خود وقت بگذارید.
برای اینکه این فرآیند به درستی عمل کند دو شرط مهم وجود دارد. ابتدا، برگه هایی که در حال ادغام آنها هستید باید از طرح بندی یکسانی با سربرگ ها و انواع داده های یکسان استفاده کنند. دوم، هیچ سطر یا ستون خالی نمی تواند وجود داشته باشد.
هنگامی که داده های خود را بر اساس آن مشخصات مرتب کردید، یک کاربرگ جدید ایجاد کنید. در حالی که میتوان رویه یکپارچهسازی را در یک برگه موجود که در آن دادهها وجود دارد، اجرا کرد، استفاده از یک برگه جدید به طور کلی سادهتر است.
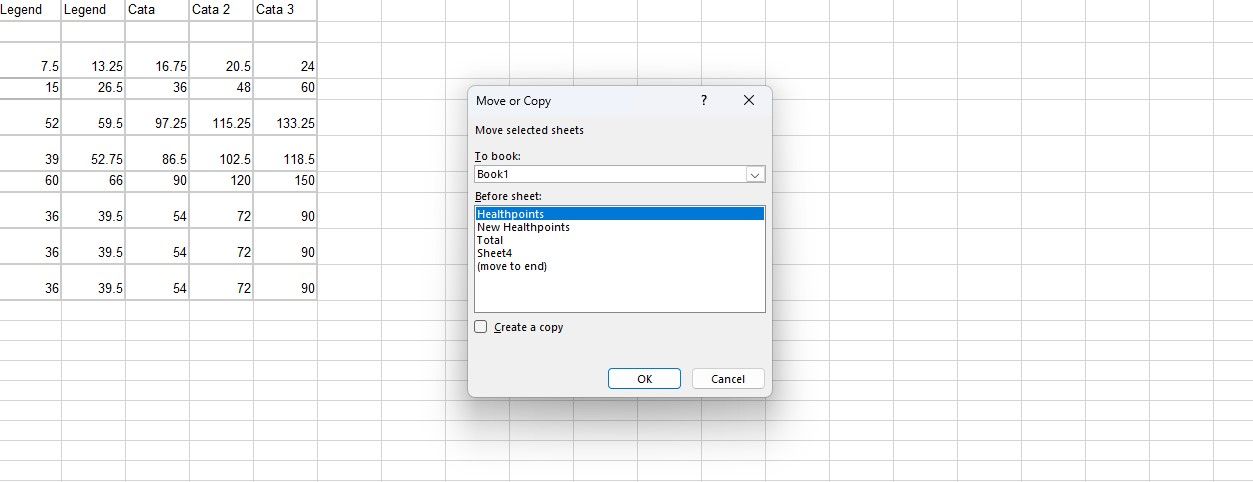
- در صفحه جدید، سلول سمت چپ بالا را که میخواهید دادههای تلفیقی را در آن قرار دهید، انتخاب کنید.
- تب Data را انتخاب کنید.
- در بخش Data Tools، روی Consolidate کلیک کنید.
- در قسمت کشویی Function، تابع خلاصه مورد نظر خود را انتخاب کنید. پیش فرض Sum است که مقادیر را با هم جمع می کند.
- روی دکمه فلش بالا در قسمت Reference کلیک کنید. اگر داده ها در فایل دیگری هستند، از دکمه Browse استفاده کنید. محدوده ای را که می خواهید ادغام کنید برجسته کنید. برای افزودن محدوده به همه مراجع، روی افزودن کلیک کنید.
- مرحله پنج را تکرار کنید تا زمانی که تمام داده هایی را که می خواهید ادغام کنید انتخاب کنید.
- در نهایت روی OK کلیک کنید.
- محدوده ای را که می خواهید ادغام کنید برجسته کنید.
- برای افزودن محدوده به همه مراجع، روی افزودن کلیک کنید.
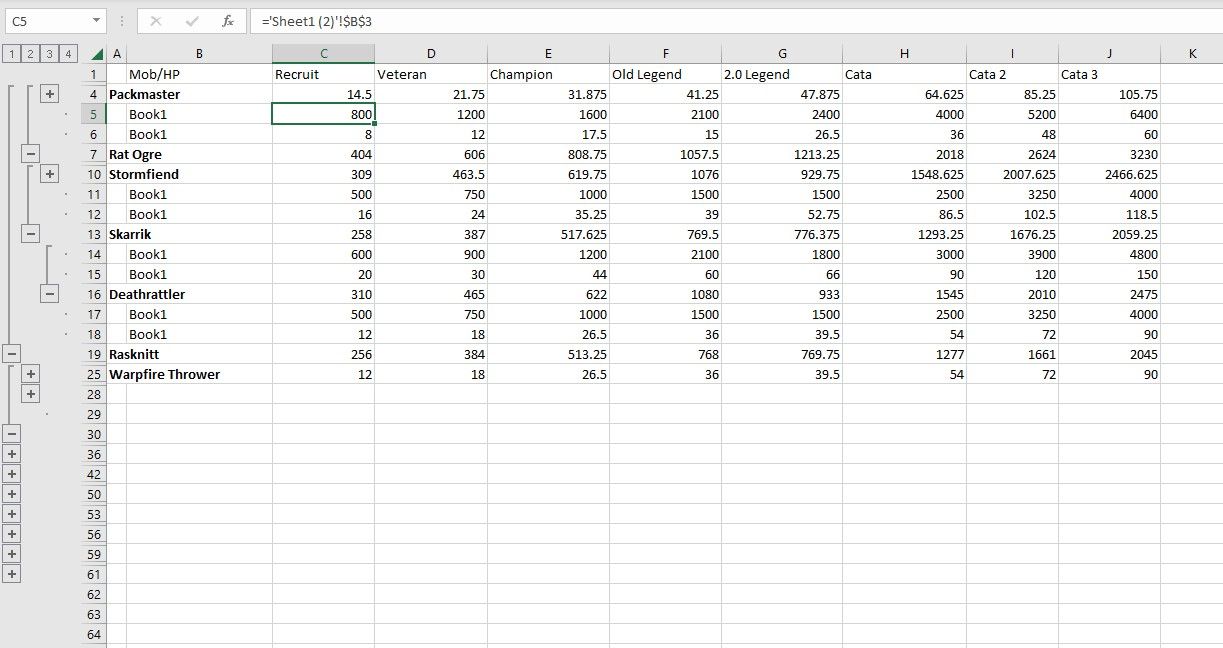
اکنون اکسل داده ها را ادغام و نمایش می دهد. توجه داشته باشید که ردیفها قابل گسترش هستند و میتوانید هر کدام را باز کنید تا مقادیر برگههای مختلف را ببینید.
در پنجره ادغام، اگر میخواهید به بهروزرسانی دادهها در برگههای دیگر ادامه دهید و میخواهید این صفحه جدید آن را منعکس کند، میتوانید ایجاد پیوندها به دادههای منبع را علامت بزنید. همچنین میتوانید با استفاده از برچسبها در جعبههای چک انتخاب کنید که کدام برچسبها روی آنها منتقل شوند.
داده های اکسل را با سبک ادغام کنید
ادغام داده ها صرفاً یک شاهکار فنی نیست. این یک تصمیم استراتژیک است که بر جریان کار، تحلیل و کارایی سرریز شما تأثیر می گذارد. اگرچه روشهای اینجا میتوانند به شما کمک کنند تا دادههای خود را سریع ادغام کنید، ادغام برگهها و فایلها در اکسل همچنان میتواند پیچیده و کثیف باشد.
این یکی از مهم ترین درس های مایکروسافت اکسل را روشن می کند: همیشه خوب است که از قبل برنامه ریزی کنید. ادغام مجموعههای دادههای مختلف بعد از این واقعیت همیشه باعث سردرد میشود، به خصوص اگر با صفحات گسترده بزرگی کار میکنید که برای مدت طولانی استفاده میشوند.
هنگامی که کار با یک کتاب کار جدید را شروع می کنید، بهتر است همه احتمالات را در نظر بگیرید که چگونه از فایل بیشتر استفاده می کنید. بهتر است نیازی به ادغام مجموعه دادههای مختلف نباشد، اما اگر مجبور هستید، اکنون چند راه برای ادغام دادههای اکسل میدانید.