فراتر از ایجاد اسناد اولیه، Google Docs مملو از ویژگیهای قدرتمندی است که اغلب نادیده گرفته میشوند. از تاریخچه نسخه و پیشنویسهای ایمیل گرفته تا تایپ صوتی، بسیار بیشتر از آنچه به چشم میآید ارائه میدهد.
خلاصه عناوین
- ابزار ویرایش تصویر
- برگه های سند
- تاریخچه نسخه
- واکنش های ایموجی
- تایپ صوتی
- پیدا کردن و جایگزینی با RegEx
- پیش نویس های ایمیل
- درج لیست های کشویی
- جایگزینی متن
- فرمت بدون صفحه
فراتر از ایجاد اسناد اولیه، Google Docs مملو از ویژگیهای قدرتمندی است که اغلب نادیده گرفته میشوند. از تاریخچه نسخه و پیشنویسهای ایمیل گرفته تا تایپ صوتی، بسیار بیشتر از آنچه به چشم میآید ارائه میدهد.
1 ابزار ویرایش تصویر
ممکن است قبلاً تصاویری را به سند Google Docs خود اضافه کنید، اما آیا میدانستید که میتوانید آنها را مستقیماً با استفاده از ابزار ویرایش تصویر داخلی نیز ویرایش کنید؟ تنها کاری که باید انجام دهید این است که تصویر را انتخاب کرده و روی دکمه Image options در نوار ابزار کلیک کنید.
سپس میتوانید از گزینههایی که در سمت راست ظاهر میشوند برای برش، تغییر اندازه یا چرخش تصاویر خود استفاده کنید. حتی میتوانید آنها را دوباره رنگ کنید و مواردی مانند تیرگی، روشنایی و کنتراست را تنظیم کنید. این ابزارهای ویرایش تصویر داخلی امکان تنظیمات سریع را بدون ترک سند شما فراهم می کند و نیاز به آپلود مجدد تصاویر را از بین می برد.
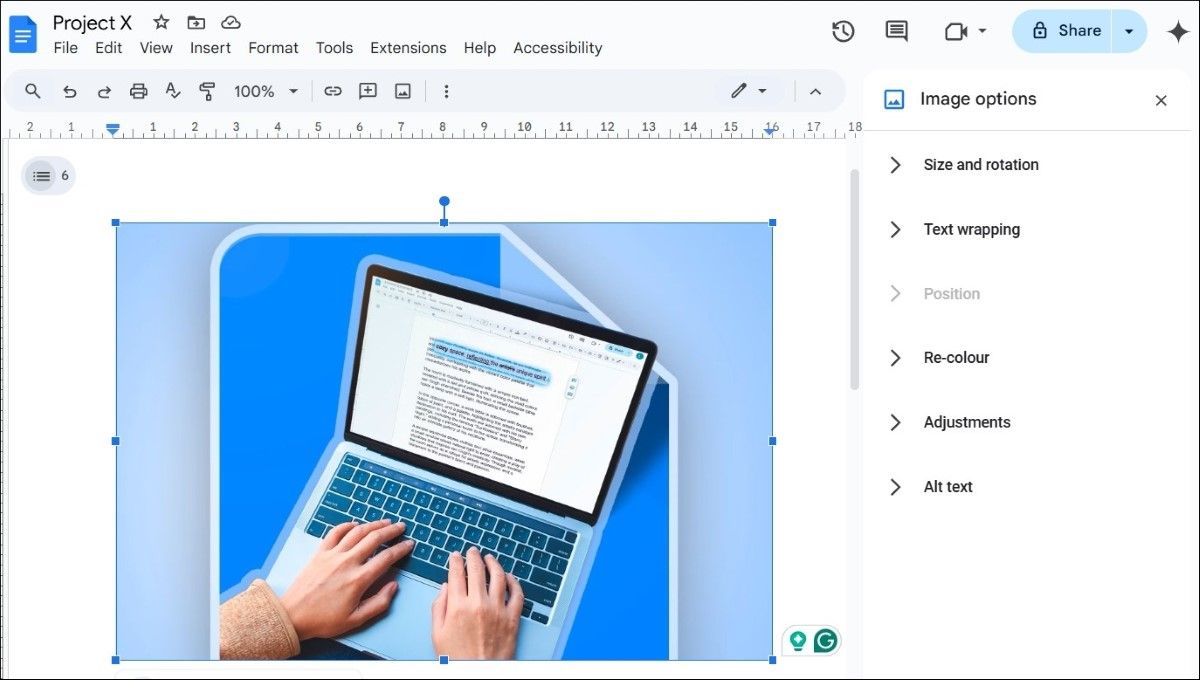
2 برگه سند
من شما را به خاطر از دست دادن این یکی سرزنش نمیکنم – گوگل اخیراً آن را منتشر کرده است. برگههای سند در سمت چپ رابط Google Docs ظاهر میشوند و مانند برگههای Google Sheets عمل میکنند.
با برگه های سند، می توانید محتوای خود را به بخش های مجزا در یک سند تقسیم کنید. این کار نیاز به تکیه صرف به فهرست مطالب را از بین می برد و ناوبری را به سادگی کلیک کردن روی یک برگه می کند. به علاوه، میتوانید پیوندهای منحصربهفردی ایجاد کنید تا همکاران را مستقیماً به بخشهای خاصی از سند خود راهنمایی کنید.
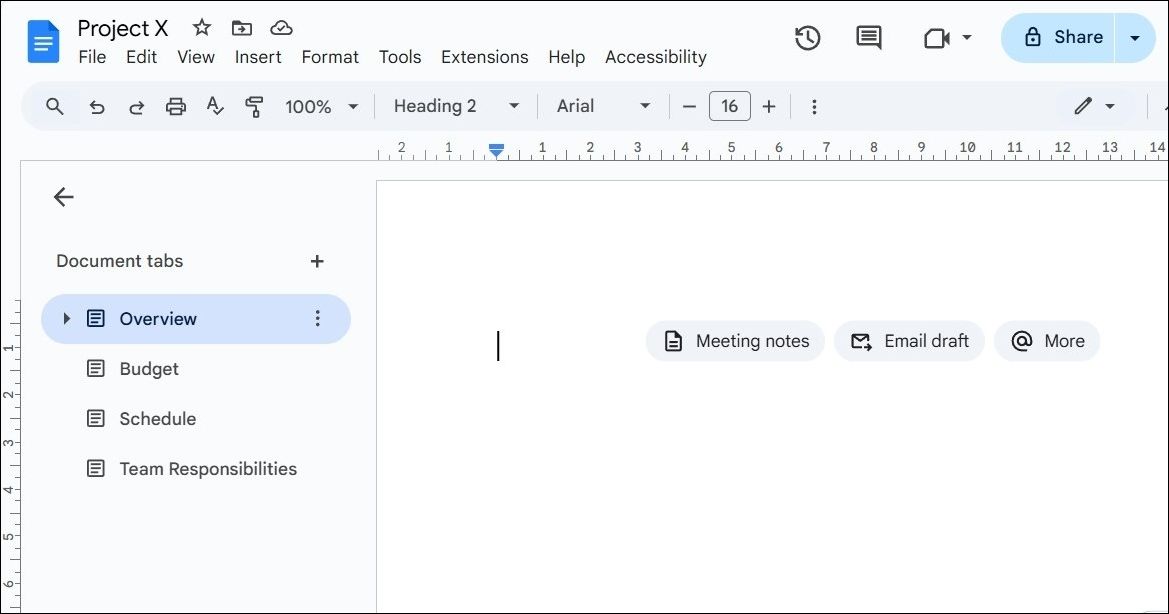
3 تاریخچه نسخه
با ویژگی سابقه نسخه Google Docs، میتوانید برای مرور یا بازیابی نسخههای قدیمیتر یک سند، به گذشته برگردید. این برای ردیابی تغییرات، اصلاح ویرایشهای تصادفی یا بازیابی محتوا از پیشنویسهای قبلی عالی است. این ویژگی به ویژه هنگام همکاری قدرتمند است، زیرا به شما امکان میدهد ببینید چه کسی و چه زمانی تغییرات خاصی ایجاد کرده است.
برای دسترسی به آن، به مسیر File > Version History > See Version History بروید. پانل سمت راست جدول زمانی ویرایش ها را نشان می دهد. برای مشاهده، نامگذاری یا حتی بازیابی آن نسخه، می توانید روی هر ورودی کلیک کنید.
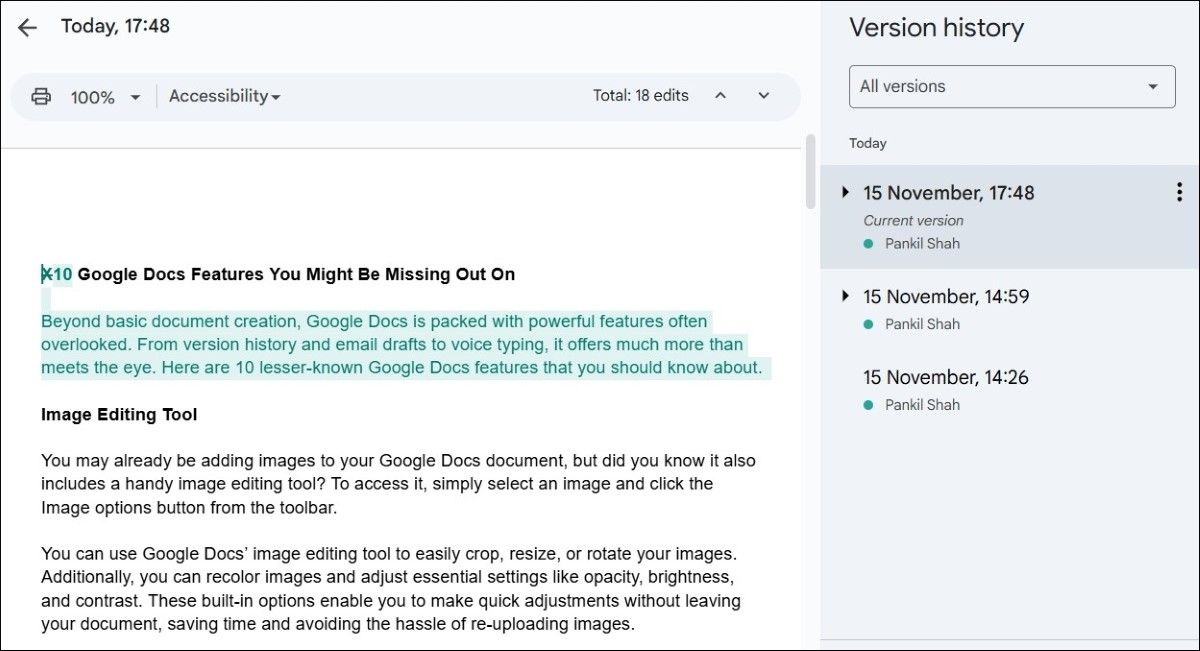
4 واکنش ایموجی
واکنشهای ایموجی در Google Docs یک راه سرگرمکننده و کارآمد برای ارائه بازخورد یا بیان نظرات ارائه میدهد. به جای درهم ریختن یک سند با نظرات، میتوانید از شکلکهایی استفاده کنید که واکنش شما را نشان میدهد – خواه یک علامت شست برای تأیید باشد، یک لامپ برای یک ایده عالی، یا یک چهره خندهدار برای طنز.
برای استفاده از آن، متن را برجسته کنید، روی نماد ایموجی در نوار ابزار یا منوی راست کلیک کنید و از پالت گسترده ایموجی انتخاب کنید.
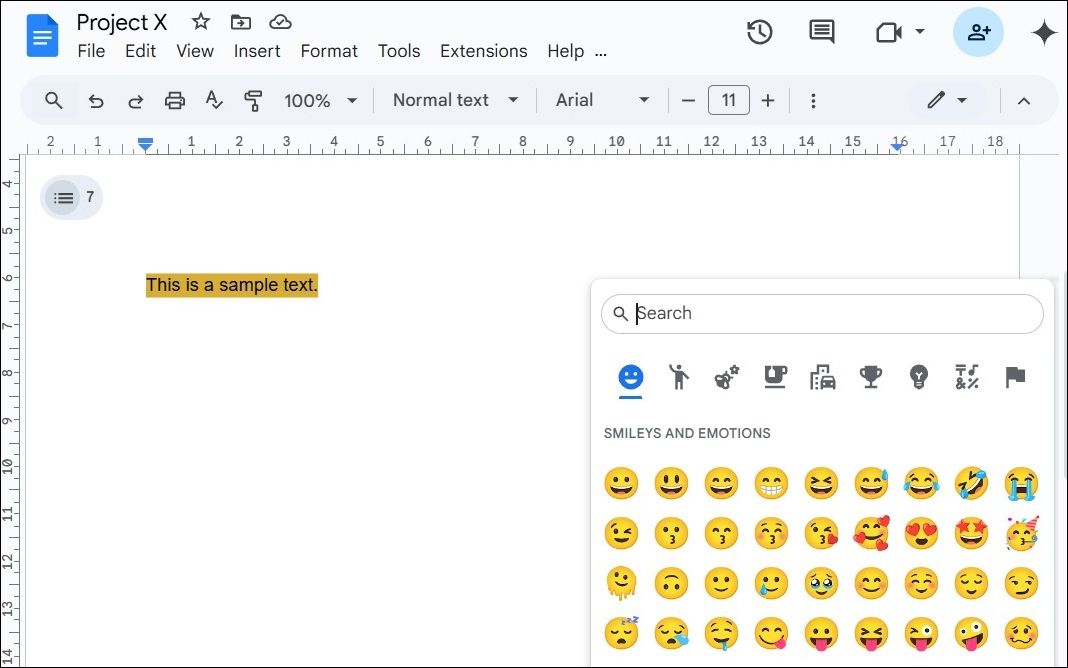
5 تایپ صوتی
لازم نیست هنگام کار بر روی یک سند، تنها به صفحه کلید خود متکی باشید. Google Docs دارای یک ویژگی تایپ صوتی است که می تواند کلمات گفتاری را به متن نوشتاری تبدیل کند و به شما استراحت بسیار لازم را از تایپ بدهد.
می توانید با فشار دادن میانبر صفحه کلید Ctrl + Shift + S یا رفتن به Tools > Voice typing به ویژگی تایپ صوتی دسترسی پیدا کنید. سپس می توانید روی نماد میکروفونی که ظاهر می شود کلیک کنید و شروع به صحبت کنید.
بهترین بخش در مورد تایپ صوتی این است که می توانید با استفاده از دستورات صوتی، علائم نگارشی و متن را قالب بندی کنید. بعلاوه، تایپ صوتی از بیش از 100 زبان پشتیبانی می کند، بنابراین شما فقط به زبان های اصلی محدود نمی شوید.
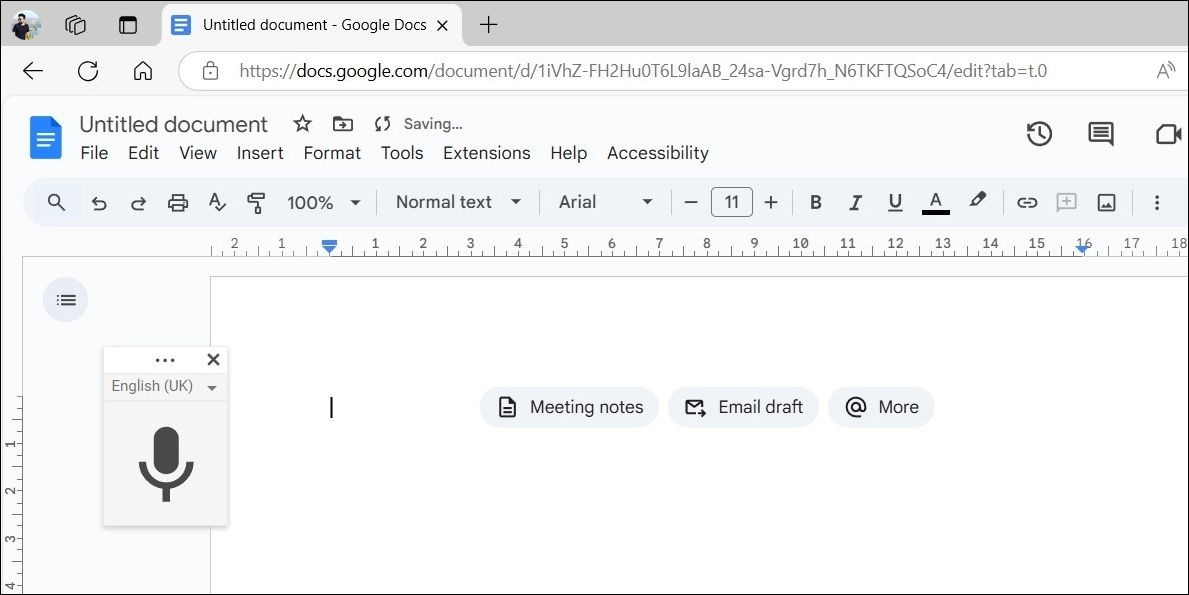
6 پیدا کنید و با RegEx جایگزین کنید
احتمالاً با ابزار Find and Replace Google Docs آشنا هستید که از طریق Ctrl + H در ویندوز یا Cmd + Shift + H در Mac قابل دسترسی است. اما در اینجا یک گوهر پنهان وجود دارد: ویژگی عبارات منظم (RegEx). این ابزار را با امکان جستجوی الگوها، نه فقط کلمات یا عبارات خاص، به سطح بعدی می برد.
با RegEx، میتوانید دنبالههای پیچیدهای مانند شماره تلفن، آدرس ایمیل یا هر متنی که متناسب با فرمت خاصی باشد را پیدا کنید. برای استفاده از آن، ابزار Find and Replace را باز کنید، کادر Use regular expressions را علامت بزنید و الگوی مورد نظر خود را وارد کنید. برای راهنمایی دقیق، مقاله ما را در مورد اینکه چگونه عبارات منظم ابزار Find and Replace سندنگار Google را بهبود می بخشد، بررسی کنید.
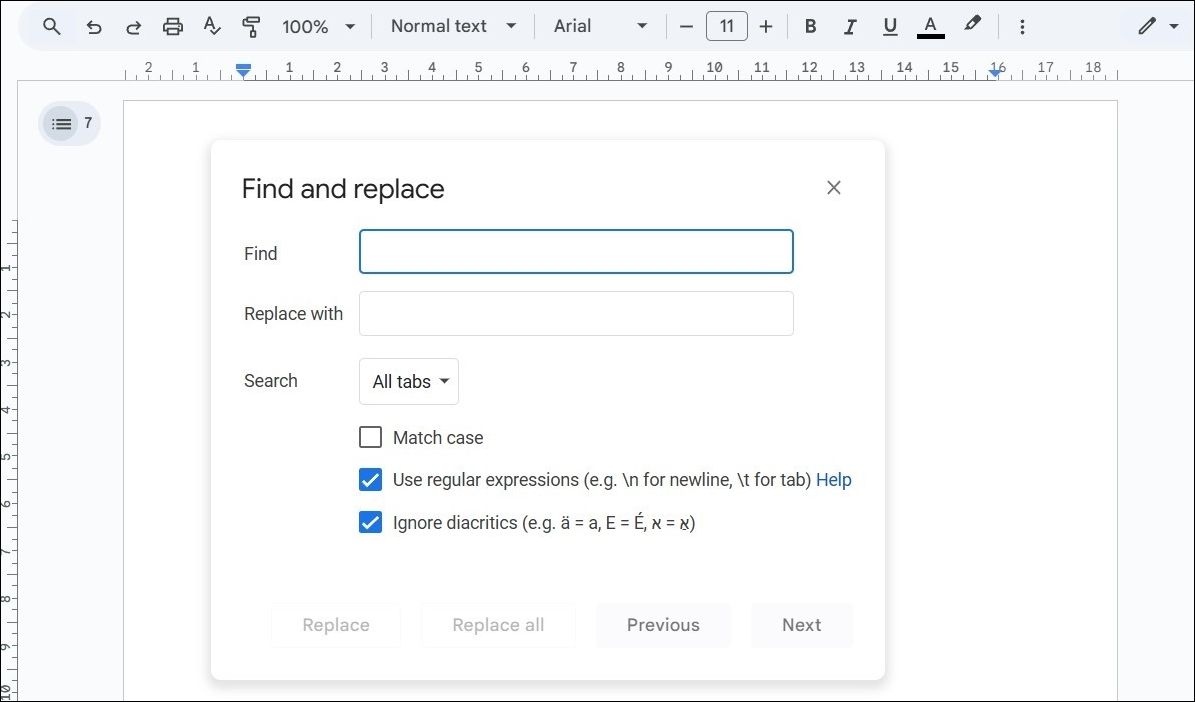
7 پیش نویس ایمیل
اگر کار شما شامل نوشتن مکرر ایمیل است، می توانید از ویژگی پیش نویس ایمیل در Google Docs استفاده کنید. به جای نوشتن پیشنویس ایمیلهای طولانی در Gmail، میتوانید آنها را مستقیماً در Google Docs بنویسید. برای این کار به مسیر Insert > Building Blocks > Email Draft در سند خود بروید. از آنجا، می توانید گیرنده، موضوع و محتوای ایمیل را اضافه کنید.
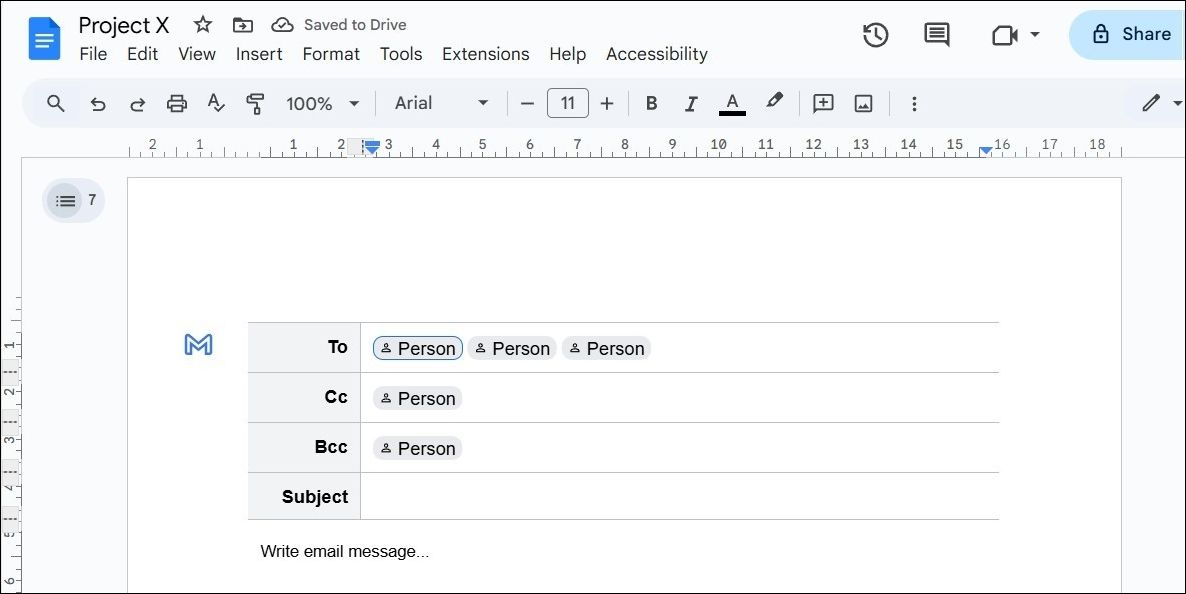
این ویژگی مخصوصاً در صورتی مفید است که بخواهید یک ایمیل را چندین بار ارسال کنید، زیرا می توانید پیش نویس را ذخیره و مجدداً استفاده کنید. به علاوه، میتوانید مانند سایر اسناد Google Docs با دیگران همکاری کنید.
هنگامی که از پیش نویس راضی شدید، به سادگی روی نماد Gmail کلیک کنید و Google Docs به طور خودکار پیش نویس شما را برای ارسال آسان به Gmail منتقل می کند.
8 لیست های کشویی را درج کنید
هنگام ایجاد فرم ها، نظرسنجی ها یا اسنادی که به طور مکرر مورد استفاده قرار می گیرند، افزودن یک لیست کشویی در Google Docs می تواند مقدار قابل توجهی در زمان صرفه جویی کند. این ویژگی به ویژه در اسناد مشترک مفید است زیرا تضمین می کند که همه از مجموعه گزینه های مشابهی انتخاب می کنند. این همچنین به به حداقل رساندن خطاها کمک می کند، زیرا نیازی به تایپ دستی پاسخ ها نیست.
برای ایجاد یک لیست کشویی کافی است به منوی Insert رفته و گزینه Dropdown را انتخاب کنید. یک اعلان ظاهر می شود که در آن می توانید الگو را نامگذاری کنید و گزینه های موجود را وارد کنید.
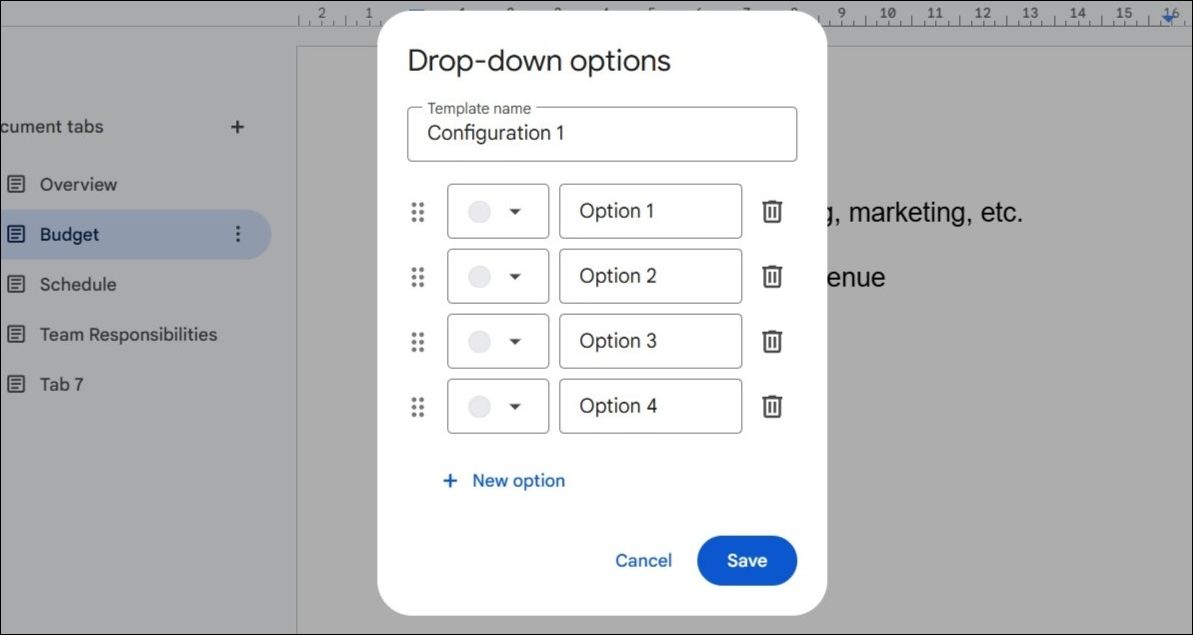
9 جایگزینی متن
یکی از جواهر پنهان در Google Docs که ممکن است در حال حاضر بدون اینکه متوجه شوید از آن استفاده می کنید، جایگزینی متن است. به عنوان مثال، وقتی یک خط تیره دوتایی (–) تایپ می کنید و به طور خودکار به خط تیره بلند (-) تبدیل می شود، از این ویژگی استفاده می کنید. با این حال، شما محدود به جایگزینهای پیشفرض Google Docs نیستید، میتوانید میانبرهای سفارشی خود را نیز اضافه کنید.
به سادگی به Tools > Preferences بروید و به تب Substitutions بروید. در اینجا، میتوانید میانبرهایی برای کلمات یا عبارات پرکاربرد ایجاد کنید و در زمان و تلاش شما هنگام تایپ صرفهجویی کنید.
برای مثال، میتوانید میانبری مانند «addr» ایجاد کنید که هر زمان که آن را تایپ میکنید، بهطور خودکار به آدرس کامل شما گسترش مییابد. این نه تنها سرعت تایپ شما را افزایش میدهد، بلکه از یکنواختی اسناد شما نیز اطمینان میدهد.
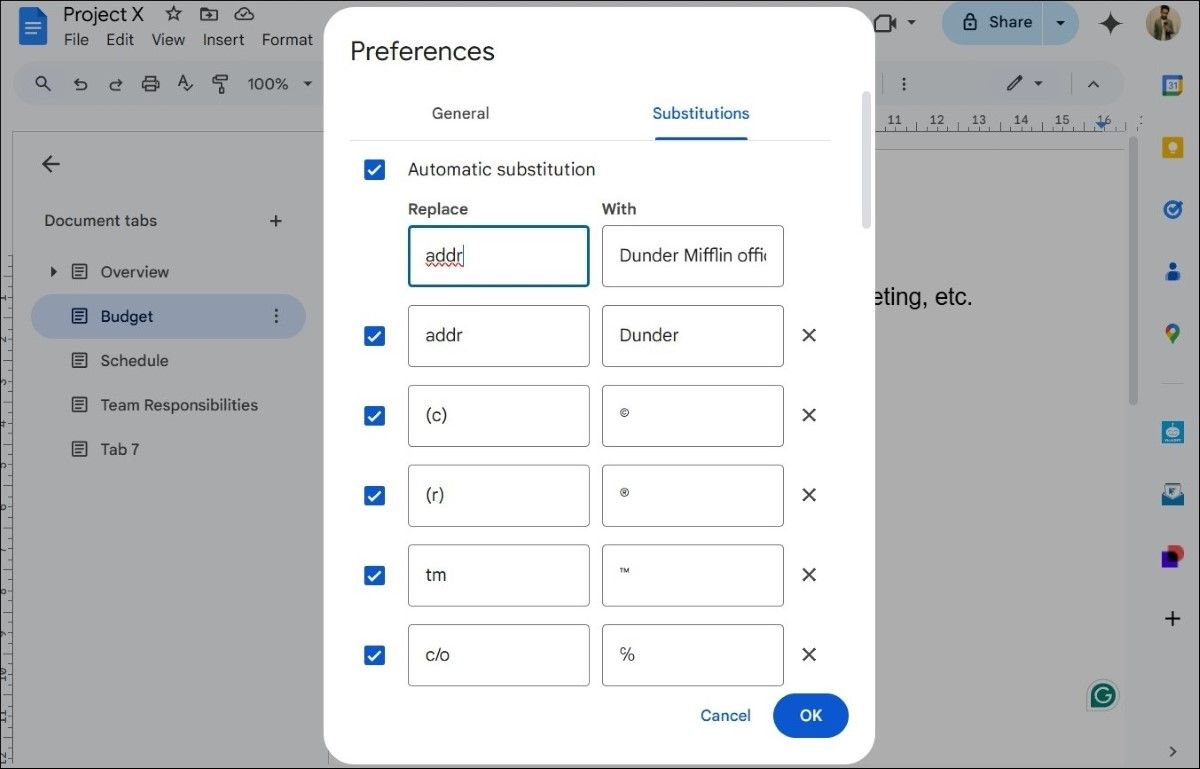
10 فرمت بدون صفحه
اگر قصد چاپ سند خود را نداشته باشید، Google Docs شما نیازی به داشتن صفحات ندارد. جابجایی به فرمت بدون صفحه، شکستگی های سنتی صفحه را از سند شما حذف می کند و فضای کاری بدون وقفه را برای شما فراهم می کند. این به ویژه زمانی مفید است که می خواهید عوامل حواس پرتی مانند شماره صفحه را از بین ببرید و صرفاً روی محتوا تمرکز کنید.
برای اینکه سند Google Docs خود را بدون صفحه کنید، روی File > Page setup کلیک کنید. سپس Pageless را انتخاب کرده و OK را بزنید. حتی می توانید آن را به عنوان طرح بندی پیش فرض در Google Docs تنظیم کنید.
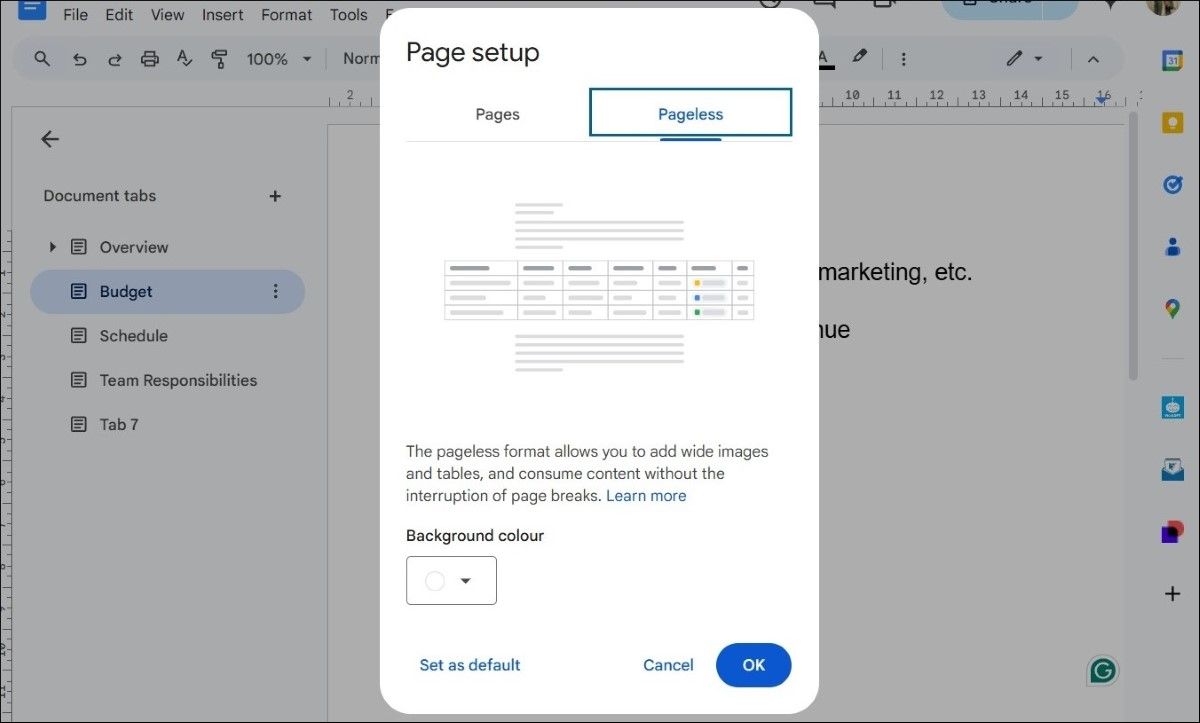
Google Docs ممکن است به عنوان یک واژهپرداز ساده با ویژگیهای کمتر شهرت داشته باشد، اما در واقعیت، مملو از ابزارهای قدرتمندی است که به راحتی میتوان آنها را نادیده گرفت. هنگامی که شروع به استفاده از آنها کردید، متعجب خواهید شد که چگونه بدون آنها موفق شده اید. بنابراین، اجازه ندهید که این ویژگیها زیر رادار شما قرار نگیرند—از همین امروز شروع به استفاده از آنها کنید!