کامپیوترها و صفحه کلیدهای جدیدتر ویندوز 11 شامل یک کلید اختصاصی برای احضار Copilot، دستیار مجهز به هوش مصنوعی مایکروسافت هستند. متأسفانه، آن را کمتر از حد انتظار مفید دانستم، بنابراین تصمیم گرفتم کلید را برای باز کردن یکی از پرکاربردترین برنامههایم به جای آن تغییر دهم.
کامپیوترها و صفحه کلیدهای جدیدتر ویندوز 11 شامل یک کلید اختصاصی برای احضار Copilot، دستیار مجهز به هوش مصنوعی مایکروسافت هستند. متأسفانه، آن را کمتر از حد انتظار مفید دانستم، بنابراین تصمیم گرفتم کلید را برای باز کردن یکی از پرکاربردترین برنامههایم به جای آن تغییر دهم.
نقشه برداری مجدد کلید Copilot در ویندوز 11
به عنوان فردی که فقط گاهی اوقات از Copilot استفاده می کند، من به دنبال راهی برای استفاده بهتر از کلید Copilot هستم. خوشبختانه، مایکروسافت ما را مجبور نمیکند که به عملکرد پیشفرض پایبند باشیم، و نیازی به استفاده از برنامههای شخص ثالث یا اسکریپتهای پیچیده برای نقشهبرداری مجدد کلید Copilot نیست.
در اینجا نحوه نقشه برداری مجدد کلید Copilot برای باز کردن هر برنامه در ویندوز 11 آمده است:
- Windows + I را فشار دهید تا برنامه تنظیمات باز شود.
- به تب Personalization بروید و روی Text Input کلیک کنید.
- روی منوی کشویی کنار «Customize Copilot key on keyboard» کلیک کنید و سفارشی را انتخاب کنید.
- برنامه ای را که می خواهید با کلید Copilot باز کنید انتخاب کنید و دکمه انتخاب را بزنید.
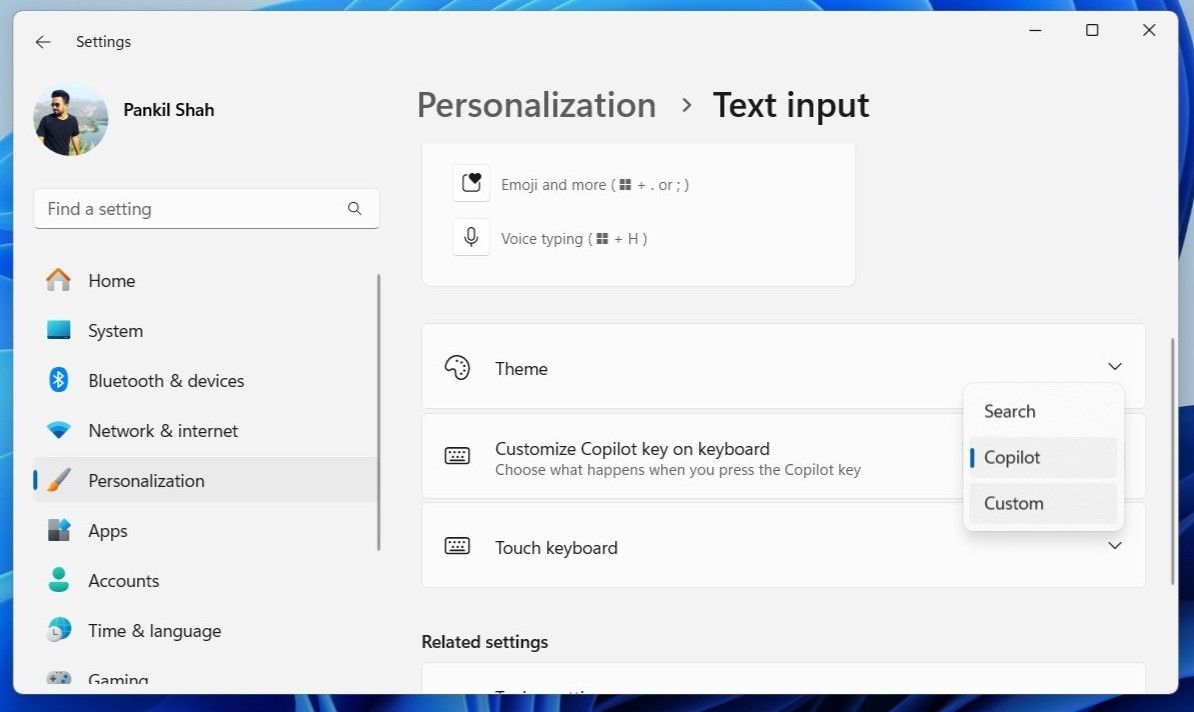
و این تمام چیزی است که در آن وجود دارد. من Copilot را طوری پیکربندی کردهام که Slack را روی لپتاپم باز کند، زیرا اغلب از آن استفاده میکنم اما همیشه آن را باز نگه نمیدارم. گفته می شود، می توان آن را برای راه اندازی هر برنامه بسته بندی شده و امضا شده با MSIX تنظیم کرد. این بدان معناست که من میتوانم Calculator، Outlook، WhatsApp یا هر برنامه دیگری را که میخواهم مطابق با آن الزامات باشد، انتخاب کنم.
چیزی که عالی است این است که من دسترسی به Copilot را از دست نمی دهم. من همچنان میتوانم Copilot را با کلیک کردن روی نماد آن در نوار وظیفه یا استفاده از میانبر صفحه کلید Windows + C هر زمان که به آن نیاز داشته باشم، به سرعت باز کنم. بنابراین، اگر بخواهم از Copilot بهره بیشتری ببرم، همچنان میتوانم به راحتی از ابزارهای هوش مصنوعی مایکروسافت استفاده کنم.
با این ترفند ساده، کلید Copilot در لپ تاپ من دیگر فقط کلیدی نیست که من به طور تصادفی هر چند وقت یکبار فشار می دهم. من آن را طوری تنظیم کرده ام که یکی از پرکاربردترین برنامه های من را باز کند. با این حال، اگر برنامهای در ذهن ندارید، میتوانید با استفاده از برنامهای مانند PowerToys، آن را به یک کلید دیگر یا میانبر صفحهکلید تغییر دهید.