یک راه موثر برای افزایش طول عمر باتری، محدود کردن شارژ آن به 80٪ است. در حالی که ویندوز 11 هیچ گزینه ساده ای برای محدود کردن شارژ باتری ندارد، هنوز هم می توانید با استفاده از ابزارهای خاص سازنده یا تنظیمات BIOS به آن دست پیدا کنید.
خلاصه عناوین
- تنظیم محدودیت شارژ در لپ تاپ های لنوو
- تنظیم محدودیت شارژ در لپ تاپ های HP
- تنظیم محدودیت شارژ در لپ تاپ های ایسوس
- تنظیم محدودیت شارژ در لپ تاپ های ایسر
- تنظیم محدودیت شارژ در لپ تاپ های دل
- تنظیم محدودیت شارژ در لپ تاپ های MSI
یک راه موثر برای افزایش طول عمر باتری، محدود کردن شارژ آن به 80٪ است. در حالی که ویندوز 11 هیچ گزینه ساده ای برای محدود کردن شارژ باتری ندارد، هنوز هم می توانید با استفاده از ابزارهای خاص سازنده یا تنظیمات BIOS به آن دست پیدا کنید.
1 تنظیم محدودیت شارژ در لپ تاپ های Lenovo
تقریباً تمام لپتاپهای لنوو با ویندوز 11 دارای برنامه Lenovo Vantage از پیش نصب شده هستند.
این برنامه نه تنها گزینه هایی برای بهینه سازی عملکرد رایانه و بهبود امنیت دستگاه ارائه می دهد، بلکه دارای ویژگی است که به شما امکان می دهد محدودیت های شارژ را تعیین کنید.
- برنامه Lenovo Vantage را با استفاده از منوی جستجو باز کنید. اگر نتوانستید آن را پیدا کنید، آن را از فروشگاه مایکروسافت دانلود کنید.
- روی تب Device در گوشه بالا سمت راست کلیک کنید.
- در قسمت System Tools، روی گزینه Power کلیک کنید.
- برای یافتن و فعال کردن تغییر حالت Conservation mode به پایین بروید.

اگر از نسخه قدیمی برنامه استفاده می کنید، ممکن است برنامه Lenovo Vantage متفاوت به نظر برسد. با این حال، همچنان باید بتوانید با پیمایش به آن، محدودیت شارژ باتری را فعال کنید
دستگاه > قدرت
منو
و شما آماده اید! لپ تاپ لنوو شما فقط 75 تا 80 درصد ظرفیت کامل باتری را شارژ می کند. همچنین در حین شارژ شدن متوجه یک قلب کوچک روی نماد باتری نوار وظیفه خواهید شد که نشان می دهد قابلیت شارژ هوشمند فعال است.
2 تنظیم محدودیت شارژ در لپ تاپ های HP
تنظیم محدودیت شارژ باتری در لپتاپهای اچپی آنقدر ساده نیست که شامل دسترسی به منوی بایوس میشود. این ویژگی تنها در نوت بوک های سری تجاری HP نیز موجود است، بنابراین همه نمی توانند از آن استفاده کنند.
اگر لپ تاپ HP دارید که از این ویژگی پشتیبانی می کند، می توانید با جلوگیری از شارژ بیش از 80 درصد، طول عمر باتری را افزایش دهید. برای انجام این کار، از این مراحل استفاده کنید:
- لپ تاپ HP را خاموش کنید و آن را به منبع برق وصل کنید.
- دکمه پاور را فشار دهید تا لپ تاپ روشن شود. هنگام بوت شدن، کلید F10 را مکررا فشار دهید تا به ابزار راه اندازی HP BIOS Setup Utility دسترسی پیدا کنید.
- در منوی BIOS، از کلیدهای جهت دار برای رفتن به تنظیمات یا تب Advanced استفاده کنید.
- گزینه Adaptive Battery Optimizer را پیدا کرده و روی Enabled تنظیم کنید.
- در برخی از لپتاپهای HP، باید به مسیر Power Management Options > Battery Health Manager بروید و Maximize my battery health را انتخاب کنید.
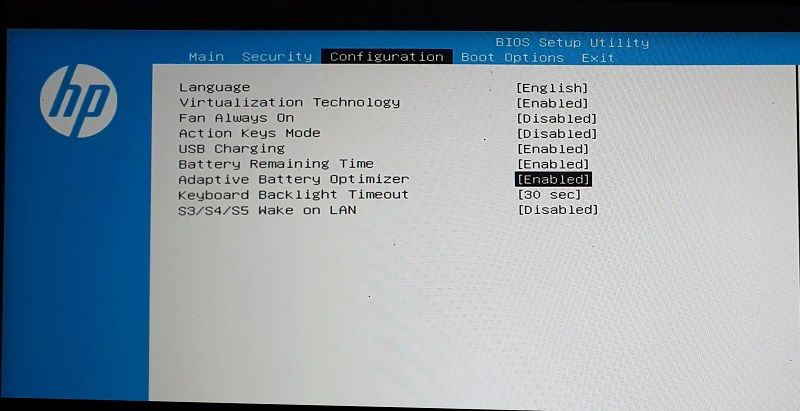
منوی BIOS یا UEFI ممکن است بسته به مدل لپ تاپ HP شما متفاوت به نظر برسد. با این حال، اگر لپ تاپ شما از آن پشتیبانی می کند، باید بتوانید این گزینه را در تب Configuration یا Advanced پیدا کنید.
3 تنظیم محدودیت شارژ در لپ تاپ های ایسوس
به لطف اپلیکیشن MyAsus، فعال کردن محدودیت شارژ باتری در لپتاپهای ایسوس بسیار آسان است. بر روی اکثر لپ تاپ های ایسوس از پیش نصب شده است و همچنین می توانید آن را از فروشگاه مایکروسافت دانلود کنید.
این برنامه دارای گزینه Battery Care Mode است که شارژ باتری را به 80 درصد از ظرفیت کامل آن محدود می کند. در اینجا نحوه فعال کردن آن آمده است.
- برنامه MyAsus را روی لپ تاپ خود باز کنید. اگر قبلا آن را حذف کرده اید، آن را از فروشگاه مایکروسافت دانلود کنید.
- تب Device Settings را در قسمت سمت چپ انتخاب کنید.
- در بخش Power & Performance، کلید را در حالت مراقبت از باتری فعال کنید.

اگر به دلیل خاصی نیاز دارید لپ تاپ ایسوس خود را تا 100 درصد شارژ کنید – مانند رفتن به سفر یا نیاز به شارژ کامل برای کار – یک کلید مفید وجود دارد به نام
حالت شارژ کامل فوری
. هنگامی که فعال باشد، به لپ تاپ شما اجازه می دهد تا به مدت 24 ساعت تا 100 درصد شارژ شود، پس از آن محدودیت شارژ به طور خودکار به 80 درصد برمی گردد.
4 تنظیم محدودیت شارژ در لپ تاپ های Acer
لپ تاپ ایسر دارید؟ میتوانید از برنامه Acer Care Center استفاده کنید تا به راحتی از شارژ بیش از 80 درصد باتری جلوگیری کنید و اطمینان حاصل کنید که برای مدت طولانیتری در شرایط مطلوب باقی میماند.
- Acer Care Center را روی لپ تاپ خود راه اندازی کنید. اگر در دسترس نیست، آن را از صفحه پشتیبانی Acer دانلود کنید.
- روی گزینه Checkup کلیک کنید.
- روی فلش سمت راست در کنار سلامت باتری کلیک کنید.
- ضامن را در محدوده شارژ باتری فعال کنید.

پس از تکمیل مراحل بالا، لپتاپ ایسر شما بهطور خودکار پس از رسیدن باتری به ۸۰ درصد، شارژ را متوقف میکند. اگر گزینه Battery Charge Limit را در برنامه Acer Care Center نمی بینید، به این معنی است که لپ تاپ شما از این ویژگی پشتیبانی نمی کند.
5 تنظیم محدودیت شارژ در لپ تاپ های Dell
مانند لنوو، ایسوس، ایسر و دیگران، Dell همچنین به کاربران اجازه می دهد تا ویژگی محدودیت شارژ باتری را از طریق برنامه خود – Dell Power Manager فعال کنند.
اگر این برنامه را روی لپ تاپ خود ندارید، می توانید آن را از فروشگاه مایکروسافت دانلود کنید. پس از آن، این مراحل را دنبال کنید تا شارژ باتری را به 80٪ محدود کنید:
- برنامه Dell Power Manager را اجرا کنید و به تب Battery Information در قسمت سمت چپ بروید.
- روی دکمه تنظیمات در سمت راست خود کلیک کنید.
- گزینه Primarily AC Use را انتخاب کرده و برای تایید OK را بزنید.

اگر میخواهید کنترل بیشتری داشته باشید، Dell Power Manager همچنین به شما امکان میدهد محدودیت شارژ سفارشی را تعیین کنید. برای انجام این کار، به جای Primarily AC Use در صفحه «تنظیمات باتری»، گزینه Custom را انتخاب کنید. سپس، با استفاده از نوار لغزنده، محدودیت شارژ باتری را به درصد دلخواه خود تنظیم کنید.
6 تنظیم محدودیت شارژ در لپ تاپ های MSI
در نهایت، کاربران لپتاپ MSI میتوانند با استفاده از برنامه Dragon Center، که در وبسایت پشتیبانی MSI موجود است، محدودیت شارژ باتری را فعال کنند. برنامه را دانلود و بر روی لپ تاپ خود نصب کنید، سپس این مراحل را برای محدود کردن شارژ باتری دنبال کنید:
- برنامه Dragon Center را روی لپ تاپ خود باز کنید.
- روی نماد جعبه ابزار در سمت چپ کلیک کنید و سپس Battery Master را انتخاب کنید.
- در قسمت Battery Health Option، گزینه Balanced را انتخاب کنید.

هنگامی که این تنظیم را فعال کنید، لپ تاپ MSI شما شارژ را با 80٪ متوقف می کند و تنها زمانی شارژ را از سر می گیرد که سطح باتری به زیر 70٪ برسد.
برای کسانی که به دنبال افزایش طول عمر باتری خود هستند، گزینه Best for Battery نیز وجود دارد. این حالت شارژ را تا 60 درصد متوقف میکند و زمانی که باتری به 50 درصد کاهش مییابد، از سر میگیرد و رویکردی با مصرف انرژی کارآمدتر را ارائه میدهد.
در اکثر لپتاپها، میتوانید به راحتی با استفاده از برنامه ارائهشده توسط سازنده، محدودیت شارژ تعیین کنید. برخی از این برنامهها همچنین دارای ویژگیهای اضافی هستند، مانند امکان تنظیم آستانههای شارژ سفارشی برای کمک به حفظ سلامت باتری، بنابراین حتماً آنها را نیز بررسی کنید.
اگر لپتاپ شما بهطور طبیعی از این ویژگی پشتیبانی نمیکند، نگران نباشید—هنوز میتوانید با استفاده از یک برنامه شخص ثالث کنترل عادتهای شارژ خود را در دست بگیرید که وقتی باتری شما به 80 درصد میرسد هشداری را نشان میدهد.