هنگامی که رایانه شخصی ویندوز شما در هنگام راهاندازی با مشکلاتی مواجه میشود، گزینههای راهاندازی پیشرفته میتوانند به شما کمک کنند تا به انتهای آن برسید. این گزینهها به شما امکان میدهند بدون دانش فنی گسترده، مسائل مختلف را به سرعت تشخیص داده و برطرف کنید.
خلاصه عناوین
- تعمیر راه اندازی
- تنظیمات راه اندازی
- خط فرمان
- به روز رسانی ها را حذف نصب کنید
- تنظیمات سفتافزار UEFI
- بازیابی سیستم
- بازیابی تصویر سیستم
هنگامی که رایانه شخصی ویندوز شما در هنگام راهاندازی با مشکلاتی مواجه میشود، گزینههای راهاندازی پیشرفته میتوانند به شما کمک کنند تا به انتهای آن برسید. این گزینهها به شما امکان میدهند بدون دانش فنی گسترده، مسائل مختلف را به سرعت تشخیص داده و برطرف کنید.
برای دسترسی به گزینه های پیشرفته بوت،
کامپیوتر خود را در Windows Recovery Environment راه اندازی کنید
و برو به
عیب یابی > گزینه های پیشرفته
.
تعمیر راه اندازی
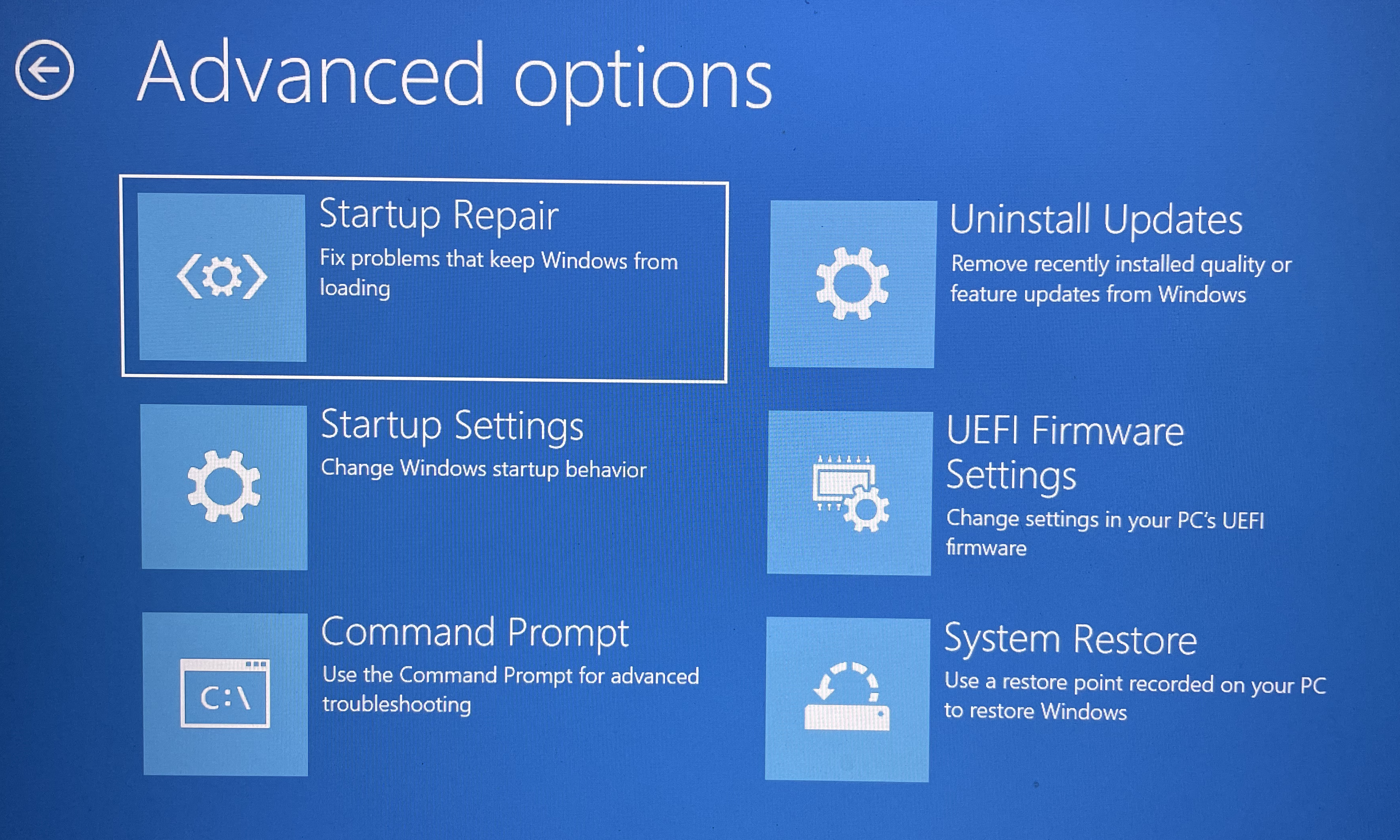
اگر مشکلی مانع از بالا آمدن صحیح رایانه ویندوز شما می شود، گزینه Startup Repair می تواند به شما در رفع آن کمک کند. مشکلات رایج مانند فایلهای سیستم آسیبدیده، تنظیمات راهاندازی نادرست، خطاهای دیسک و مشکلات درایور را اسکن میکند و تلاش میکند تا آنها را برطرف کند.
تنظیمات راه اندازی
گزینه Startup Settings شامل حالت های بوت تخصصی برای کامپیوتر ویندوز شما می باشد. آنها سطوح مختلف دسترسی و عملکرد را برای سیستم عامل فراهم می کنند و به شما امکان عیب یابی، تشخیص و رفع مشکلات مختلف ویندوز را می دهند.
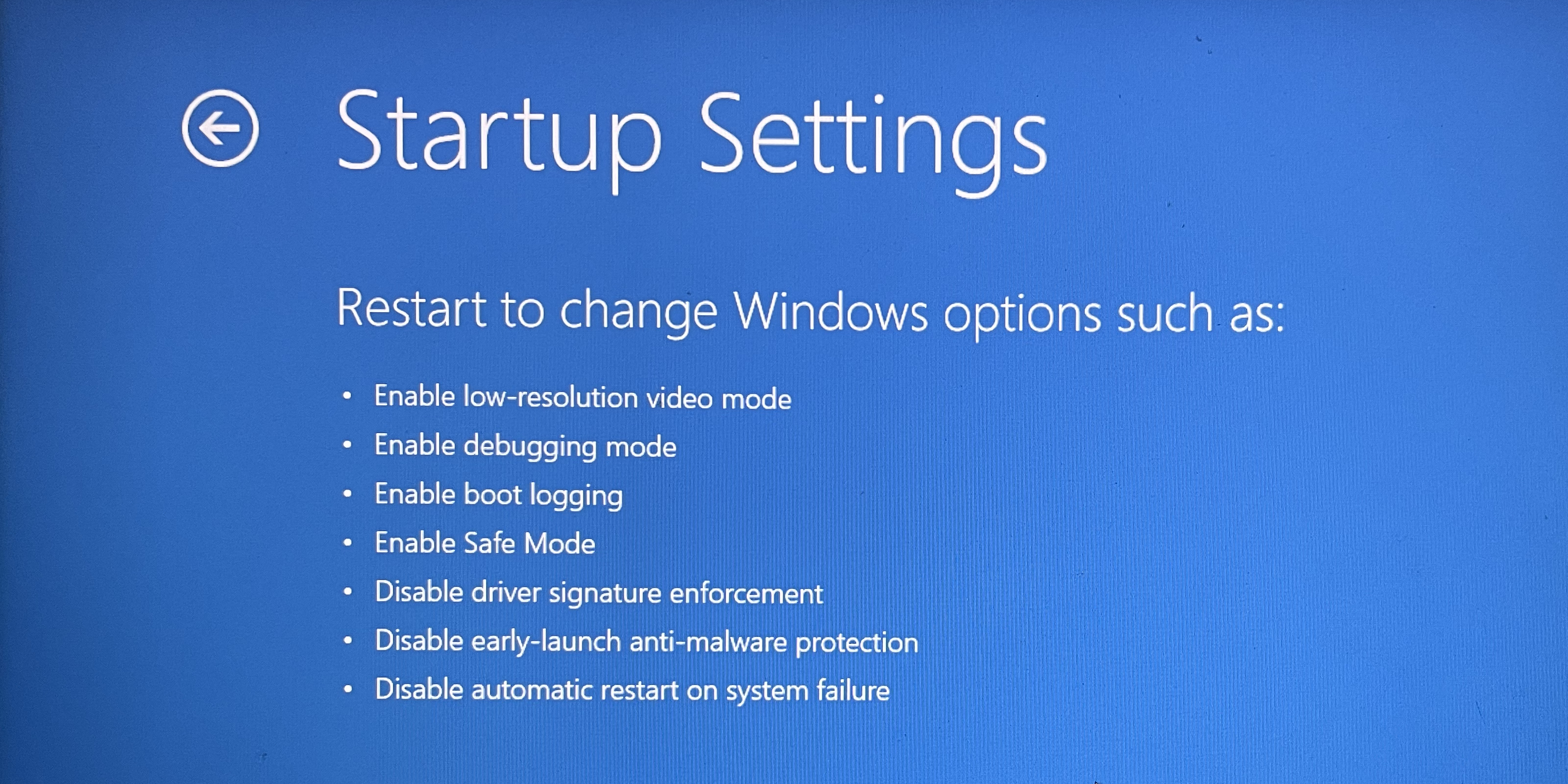
در اینجا حالت های موجود در منوی تنظیمات راه اندازی وجود دارد:
- Enable Debugging: ویندوز را در حالت اشکال زدایی راه اندازی می کند، که به توسعه دهندگان یا مدیران سیستم اجازه می دهد تا با استفاده از ابزارهای پیشرفته، مشکلات ویندوز را عیب یابی کنند. وقتی حالت اشکال زدایی فعال است، برای مثال می توانند از WinDbg برای بررسی مسائلی مانند خرابی سیستم استفاده کنند.
- Enable Boot Logging: این یک گزارش دقیق از کل فرآیند بوت آپ شامل درایورها و سرویس های بارگذاری شده ایجاد می کند و آن را در فایلی به نام ntbtlog.txt در دایرکتوری C:\Windows ذخیره می کند. با بررسی این فایل، می توانید متوجه شوید که آیا درایور پشت کامپیوتر شما بوده است که بارگذاری نشده است.
- Enable Low-Resolution Mode: این به شما کمک می کند تا با بارگیری ویندوز با درایورهای اصلی ویدیو، مشکلات نمایش را عیب یابی کنید. صفحه نمایش رزولوشن پایینی خواهد داشت، اما میتوانید به دسکتاپ دسترسی داشته باشید و درایورهای نمایشگر را در صورت خرابی بهروزرسانی یا دوباره نصب کنید.
- فعال کردن حالت ایمن: این رایانه شما را با حداقل مجموعه ای از درایورها و خدمات ضروری بوت می کند که برای فعال کردن ویندوز کافی است. این می تواند به عیب یابی مشکلاتی مانند خرابی های مکرر، مشکلات درایورها، عفونت های بدافزار، تداخل نرم افزار، خرابی فایل های سیستم و خرابی های سخت افزاری کمک کند.
- فعال کردن حالت ایمن با شبکه: حالت ایمن اولیه درایورهای شبکه را بارگیری نمی کند، اما این حالت بارگیری می کند، بنابراین برای عیب یابی مشکلات آنلاین، اتصال به اینترنت دارید. از آنجایی که سایر بخشهای سیستم بارگیری نمیشوند، از مشکلاتی که ممکن است به صورت آنلاین با آنها مواجه شوید محافظت میشوند.
- Enable Safe Mode Command Prompt: این حالت ایمن به جای حداقل رابط کاربری دسکتاپ، مستقیماً در Command Prompt باز می شود. این به شما امکان می دهد دستورات عیب یابی مانند دستورات SFC و DISM را اجرا کنید.
- Disable Driver Signature Enforcement: این حالت ویندوز را به طور معمول بوت میکند، اما اجرای امضای راننده به طور موقت غیرفعال است. این به شما امکان می دهد درایورهای بدون امضا را روی رایانه شخصی ویندوز خود نصب کنید. با این حال، برای جلوگیری از خطرات امنیتی، قبل از اینکه آن را خاموش کنید، مطمئن شوید که درایورها از منابع قابل اعتماد هستند.
- Disable Early Launch Anti-Malware Protection: این حالت درایور Microsoft Defender Antivirus ELAM (Early Launch Anti-Malware) را غیرفعال می کند. در هنگام راهاندازی درایورهای مشکلدار را بررسی میکند و در صورت شناسایی میتواند روند را متوقف کند. غیرفعال کردن آن به شما امکان می دهد آن درایورهای مشکوک را بارگیری کنید – با فرض اینکه ایمن هستند – و آنها را عیب یابی کنید.
- غیرفعال کردن راه اندازی مجدد خودکار پس از شکست: هنگامی که ویندوز با یک خطای بحرانی مواجه می شود – یک مشکل جدی که به طور قابل توجهی بر عملکرد سیستم عامل تأثیر می گذارد – رایانه شما راه اندازی مجدد می شود. با غیرفعال کردن این ویژگی، رایانه شما راه اندازی مجدد نمی شود، بلکه خطا را به شما نشان می دهد و به شما امکان می دهد آن را عیب یابی کنید.
خط فرمان
گزینه Command Prompt یک رابط خط فرمان را در Advanced Boot Options برای بازیابی و عیب یابی پیشرفته سیستم راه اندازی می کند.
زمانی که نیاز به اجرای دستورات تشخیصی، تعمیر فایلهای سیستم، مدیریت پارتیشنهای دیسک یا انجام سایر کارهای اداری که نیاز به استفاده از ابزارهای خط فرمان بدون بوت شدن کامل در ویندوز دارید، مفید است.
به روز رسانی ها را حذف نصب کنید
گزینه Uninstall Updates به شما امکان می دهد به روز رسانی های اخیر ویندوز را برگردانید. این زمانی مفید است که بهروزرسانی باعث ایجاد مشکلاتی در رایانه شما شود، مانند کند شدن سرعت، بیثباتی یا خرابی سیستم، خطاهای راهاندازی، مشکلات درایور، و ویژگیهای از دست رفته یا ناکارآمد.
اساساً، اگر بعد از بهروزرسانی رایانهتان متوجه شدید چیزی خاموش است، این گزینهای است که باید قبل از اینکه بهروزرسانیها از پنجره بازگشت خود که 10 روز است، استفاده کنید.
تنظیمات سفتافزار UEFI
انتخاب تنظیمات سفتافزار UEFI به شما امکان میدهد به نسخه مدرن سیستم ورودی/خروجی اولیه (BIOS) به نام رابط میانافزار توسعهپذیر یکپارچه (UEFI) دسترسی پیدا کنید.
این عملکرد به شما امکان می دهد تنظیمات اولیه یا سخت افزاری رایانه خود را تغییر دهید، از جمله ترتیب بوت، راه اندازی ایمن، زمان و تاریخ سیستم، سرعت فن، تنظیمات رم و حالت برق.
بنابراین، اگر میخواهید نحوه تعامل سختافزار و سیستمافزار رایانهتان را پیکربندی کنید، UEFI روش کاربرپسندتری برای انجام آن ارائه میدهد.
اگر گزینه UEFI Firmware Settings را نمی بینید، وحشت نکنید. این فقط به این معنی است که باید با استفاده از BIOS به تنظیمات مشابه دسترسی داشته باشید، اگرچه محدودتر است. بسته به سازنده دستگاهتان، میتوانید با فشار دادن کلیدهایی مانند F2، F10، Delete یا Esc در هنگام راهاندازی به BIOS دسترسی پیدا کنید.
بازیابی سیستم
گزینه System Restore با برگرداندن تغییرات ایجاد شده در تنظیمات سیستم، رایانه شما را به حالت کار قبلی برمی گرداند. این ویژگی برای رفع مشکلات ناشی از بهروزرسانیهای مشکلساز، تغییرات یا بیثباتی ناگهانی بدون تأثیر بر فایلهای شخصی شما مفید است.
به خاطر داشته باشید که بازیابی سیستم به این بستگی دارد که نقاط بازیابی سیستم در هارد دیسک شما برای لغو تغییرات موجود باشد.
در حالی که ویندوز آنها را به طور خودکار قبل از یک رویداد مهم سیستمی ایجاد می کند (مثلاً نصب نرم افزار جدید یا به روز رسانی)، بهتر است نقاط بازیابی سیستم را به صورت دستی برای کنترل بهتر ایجاد کنید.
بازیابی تصویر سیستم
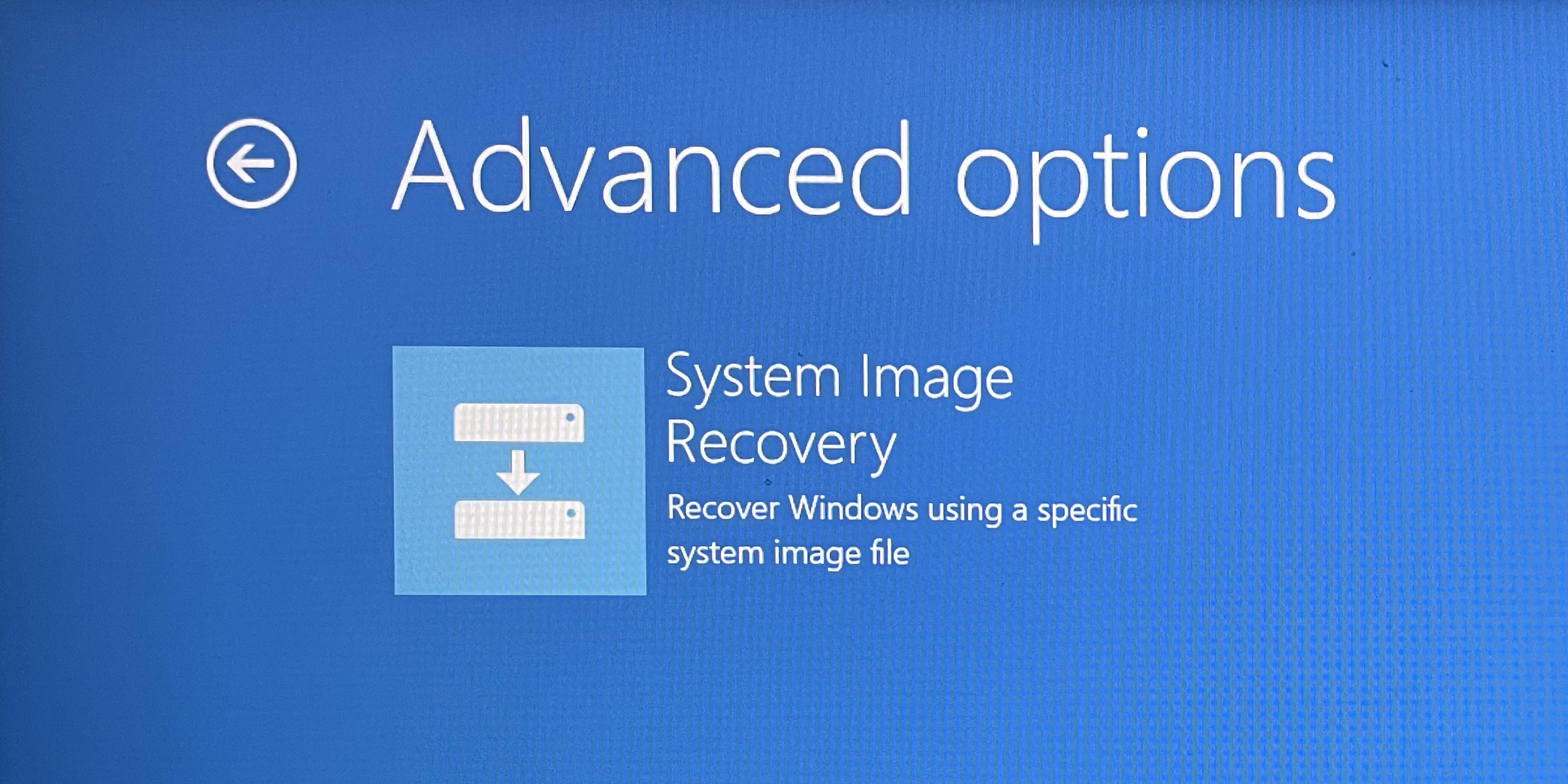
اگر یک تصویر سیستمی از رایانه شخصی ویندوز خود ایجاد کرده اید، گزینه System Image Recovery جایی است که از آن برای بازیابی رایانه خود استفاده می کنید. تصویر سیستم تمام اطلاعات شما را از نصب ویندوز، از جمله تنظیمات، پیکربندیها، برنامهها و فایلها بازیابی میکند. این یکی از بهترین گزینه ها برای بازیابی کامپیوتر شما از خرابی کامل سخت افزار است.
با این حال، به خاطر داشته باشید که هر داده ای که پس از گرفتن تصویر سیستم ایجاد شود، بازیابی نخواهد شد. بنابراین، اگر میتوانید، حتماً تصاویر سیستم را هر ماه، قبل از بهروزرسانیهای اصلی رایانه شخصی خود یا قبل از رویدادهای مهم زندگی (مانند مسافرت یا نقل مکان به خانه جدید) ایجاد کنید.
یک هشدار قبل از رفتن: استفاده نادرست از گزینههای راهاندازی میتواند مشکلات موجود را تشدید کند یا باعث بروز مشکلات جدید شود و سیستم شما را ناپایدارتر کند. فقط در صورتی از آنها استفاده کنید که کاملاً نحوه کار و پیامدهای آنها را درک کنید.
اگر هنوز در مورد نحوه عملکرد Advanced Boot Options مطمئن نیستید، قبل از استفاده از آنها از یک متخصص فناوری اطلاعات کمک بگیرید.
