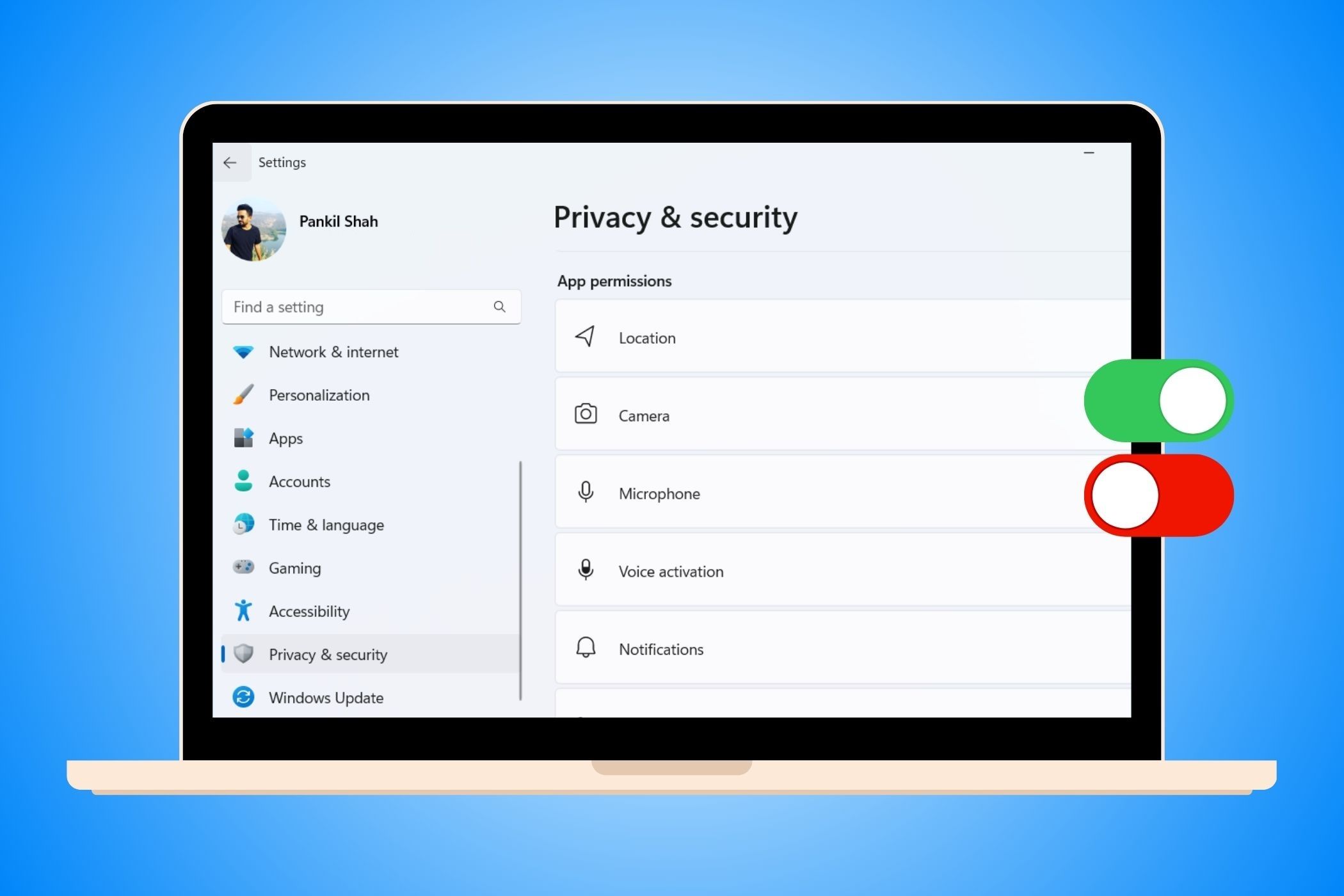توجه به مجوزهای درخواست شده توسط برنامه ها در رایانه شخصی ویندوزی شما ضروری است. خوشبختانه، تنظیمات ویندوز یک راه ساده برای کنترل این مجوزها ارائه می دهد.
نکات کلیدی
- مجوزهای برنامه در ویندوز به من این امکان را می دهد که کنترل دستگاه خود را حفظ کنم و از حریم خصوصی خود محافظت کنم.
- برای مدیریت مجوزهای یک برنامه خاص، می توانم به تنظیمات > برنامه ها > برنامه های نصب شده بروید.
- در ویندوز، میتوانم از منوی «حریم خصوصی و امنیت» استفاده کنم تا به راحتی مجوزها را برای چندین برنامه همزمان تنظیم کنم.
توجه به مجوزهای درخواست شده توسط برنامه ها در رایانه شخصی ویندوزی شما ضروری است. خوشبختانه، تنظیمات ویندوز یک راه ساده برای کنترل این مجوزها ارائه می دهد.
مجوزهای برنامه در ویندوز، توضیح داده شده است
برنامههای ویندوز برای عملکرد صحیح به قابلیتهای سختافزار و نرمافزار رایانه متکی هستند. در نتیجه، آنها نیاز به دسترسی به مواردی مانند مکان، دوربین، میکروفون و سایر منابع دارند.
برای مثال WhatsApp را در نظر بگیرید. نیاز به دسترسی به وبکم و میکروفون من دارد تا بتوانم تماسهای صوتی و تصویری را از دسکتاپم برقرار کنم. به طور مشابه، یک برنامه هواشناسی برای ارائه بهروزرسانیهای دقیق آب و هوا نیاز به دسترسی به دادههای مکان دارد. بدون این مجوزها، این برنامه ها آنطور که انتظار می رود کار نخواهند کرد.
در حالت ایده آل، اعطای تمام مجوزهای مورد نیاز برنامه ها برای اطمینان از عملکرد صحیح آنها منطقی است. با این حال، مواردی وجود دارد که یک برنامه – به ویژه یک برنامه مشکوک یا غیرقابل اعتماد – ممکن است مجوزهایی را درخواست کند که هیچ ارتباطی با عملکرد اصلی آن ندارد.
به عنوان مثال، یک برنامه ماشین حساب ساده که از شما درخواست دسترسی به موقعیت مکانی یا دوربین شما می کند، می تواند پرچم های قرمز را بلند کند. به همین دلیل است که مدیریت دقیق مجوزهای برنامه ضروری است.
مدیریت مجوزها برای یک برنامه خاص
تنظیمات ویندوز مشاهده و تنظیم مجوزهای برنامه را آسان می کند. این به من کنترل بیشتری بر نحوه تعامل هر برنامه با دستگاه من می دهد.
در اینجا نحوه استفاده از برنامه تنظیمات برای فعال یا غیرفعال کردن مجوزها برای یک برنامه خاص در رایانه شخصی خود آمده است:
- Windows + I را فشار دهید تا برنامه تنظیمات باز شود.
- روی Apps > Installed Apps کلیک کنید.
- در فهرست اسکرول کنید یا از نوار جستجو برای پیدا کردن برنامه مورد نظر برای تغییر مجوزها استفاده کنید.
- روی نماد منوی سه نقطه در کنار برنامه کلیک کنید و گزینه های پیشرفته را انتخاب کنید.
- برای مدیریت مجوزهای آن برنامه از کلیدهای زیر مجوزهای برنامه استفاده کنید.
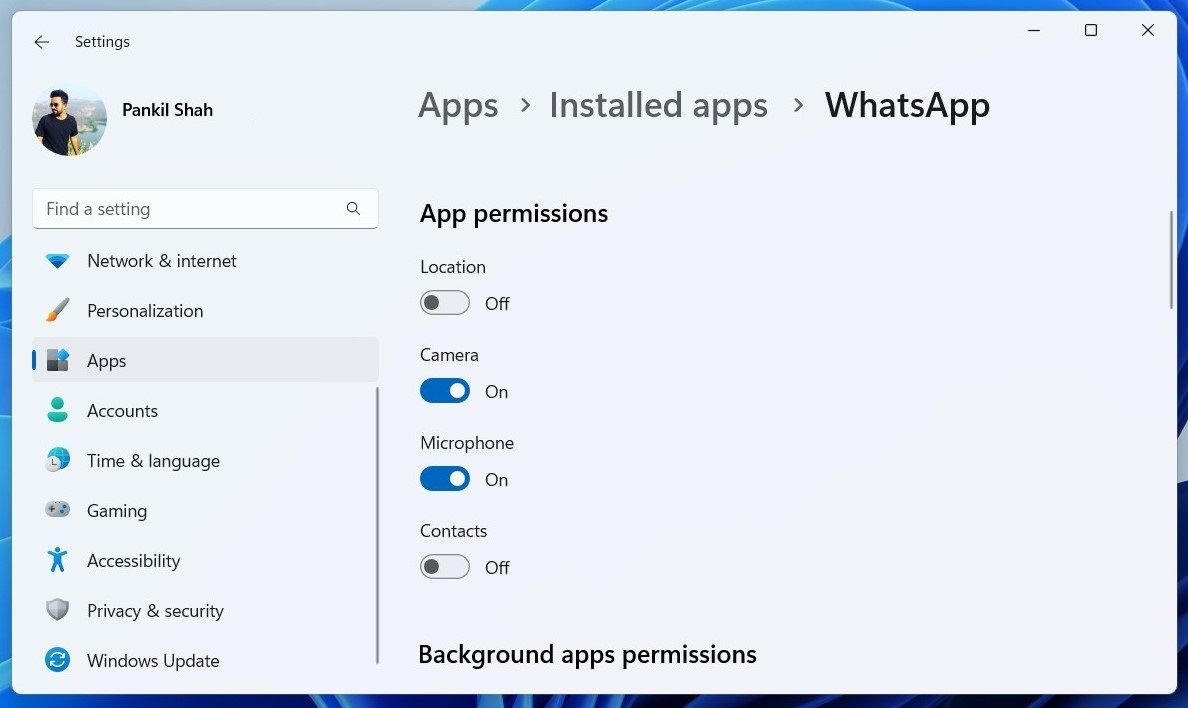
هر تغییری که ایجاد کنید بلافاصله اعمال می شود. با این حال، اگر برنامه از قبل در حال اجرا است، ممکن است لازم باشد آن را مجدداً راه اندازی کنید تا تغییرات اعمال شوند.
برای برنامهها یا بازیهایی که برای عملکرد به هیچ مجوزی نیاز ندارند، ویندوز هیچ تغییری را در بخش «مجوزهای برنامه» نشان نمیدهد.
مدیریت مجوزهای برنامه از طریق تنظیمات حریم خصوصی و امنیت
در حالی که مدیریت مجوزها برای یک برنامه نسبتاً ساده است، زمانی که من نیاز به تنظیم مجوزها برای چندین برنامه به طور همزمان داشته باشم، کارآمدترین روش نیست.
به عنوان مثال، اگر بخواهم دسترسی به میکروفون یا مکان را برای چندین برنامه کنترل کنم، تنظیم یک به یک آنها می تواند زمان بر باشد. در چنین مواردی، برای یک رویکرد ساده تر، به منوی “Privacy & Security” در تنظیمات ویندوز مراجعه می کنم.
در اینجا نحوه استفاده از منوی “Privacy & Security” در برنامه تنظیمات ویندوز برای مدیریت مجوزها برای چندین برنامه به طور همزمان آمده است:
- Windows + I را فشار دهید تا برنامه تنظیمات باز شود.
- تب Privacy & Security را در قسمت سمت چپ انتخاب کنید.
- به بخش «مجوزهای برنامه» بروید و روی یک مجوز خاص مانند دوربین کلیک کنید.
- برای فعال یا غیرفعال کردن مجوز دوربین برای همه برنامه ها به طور همزمان، از گزینه اجازه دسترسی به برنامه ها برای دوربین خود استفاده کنید.
- اگر میخواهید مجوزهای دوربین را برای برنامههای خاصی پیکربندی کنید، روی فلش رو به پایین در کنار اجازه دادن به برنامهها به دوربینتان کلیک کنید.
- در فهرست اسکرول کنید و از کلیدهای کنار هر برنامه برای فعال یا غیرفعال کردن دسترسی به دوربین در صورت نیاز استفاده کنید.

به طور مشابه، میتوانید مجوزهای دیگری مانند مکان، میکروفون، عکسها، ویدیوها و موارد دیگر را مدیریت کنید.
هنگام مدیریت مجوز برنامه مانند دوربین یا میکروفون، می توانید آن را نیز بررسی کنید
فعالیت اخیر
بخش برای دیدن
کدام برنامه ها به دوربین و میکروفون شما دسترسی پیدا کرده اند
در 7 روز گذشته
با بررسی و تنظیم مجوزهای هر برنامه، میتوانم مطمئن شوم که دستگاه من فقط به آنچه برای عملکرد بهینه لازم است دسترسی دارد.
حتی اگر فقط دسترسی به دوربین، میکروفون یا مکان را محدود می کند، چند لحظه وقت گذاشتن برای بررسی این تنظیمات به من کمک می کند تا نسبت به امنیت و حریم خصوصی رایانه خود اطمینان بیشتری داشته باشم.
حتی اگر بیش از حد نگران حریم خصوصی نیستید، باز هم ارزش آن را دارد که هر از گاهی مجوزهای برنامه را در ویندوز بررسی کنید. این به شما این امکان را می دهد که از رفتار یک برنامه مطلع شوید و در صورت لزوم اقدام کنید.