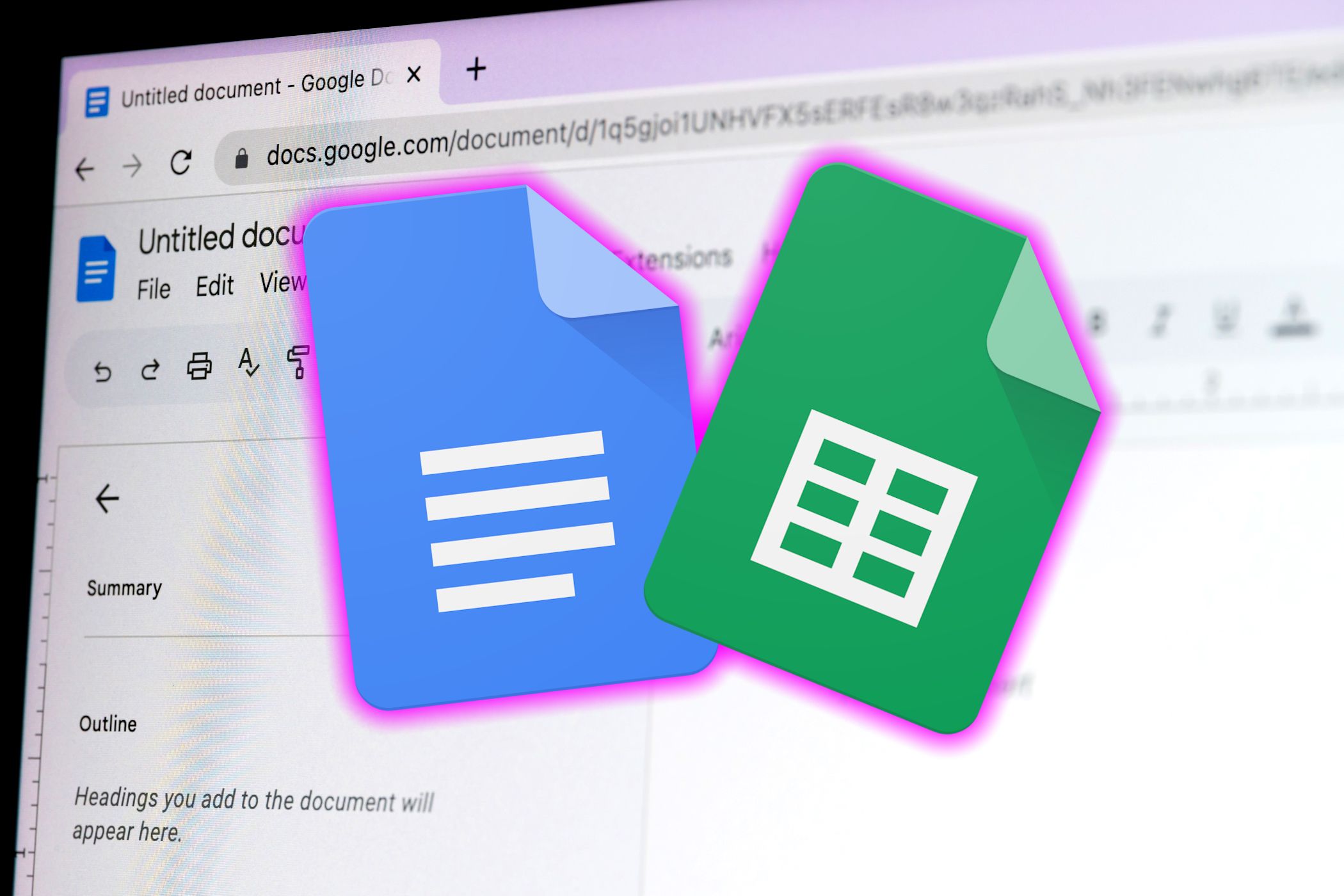برنامههای Google Workspace مملو از ویژگیها و ابزارهایی هستند که میتوانند زندگی روزمره شما را سادهتر و کارآمدتر کنند. چه در حال نوشتن گزارش، تهیه پیشنویس ایمیل یا ایجاد یک ارائه باشید، این ویژگیهای داخلی Google Workspace به شما کمک میکنند بهرهوری خود را افزایش دهید.
خلاصه عناوین
- از تایپ صوتی در Google Docs و Slides استفاده کنید
- با میانبرهای صفحه کلید در Google Sheets در زمان صرفه جویی کنید
- از «Help me write» برای نوشتن ایمیلها و پاسخهای سریع استفاده کنید
- از الگوها در اسلایدها برای ایجاد ارائه های جلا استفاده کنید
- با استفاده از Google Keep یادآورهای تکرارشونده را تنظیم کنید
- برنامه تقویم روزانه خود را برای خودتان ایمیل کنید
- برای ذخیره محتوای وب در Drive از افزونه Save to Google Drive استفاده کنید
برنامههای Google Workspace مملو از ویژگیها و ابزارهایی هستند که میتوانند زندگی روزمره شما را سادهتر و کارآمدتر کنند. چه در حال نوشتن گزارش، تهیه پیشنویس ایمیل یا ایجاد یک ارائه باشید، این ویژگیهای داخلی Google Workspace به شما کمک میکنند بهرهوری خود را افزایش دهید.
1 از تایپ صوتی در Google Docs و Slides استفاده کنید
من ترجیح می دهم از Google Docs نسبت به Microsoft Word و Google Sheets را به Excel استفاده کنم. با این حال، صرف نظر از پلتفرم، نمیتوان انکار کرد که تایپ کردن اسناد یا ارائههای طولانی میتواند خستهکننده باشد، به خصوص اگر روی چیزی نسبتاً سنگین و با مهلتهای زمانی فشرده کار میکنید. در چنین مواقعی، من به استفاده از قابلیت تایپ صوتی در هر دو پلتفرم متکی بودم.
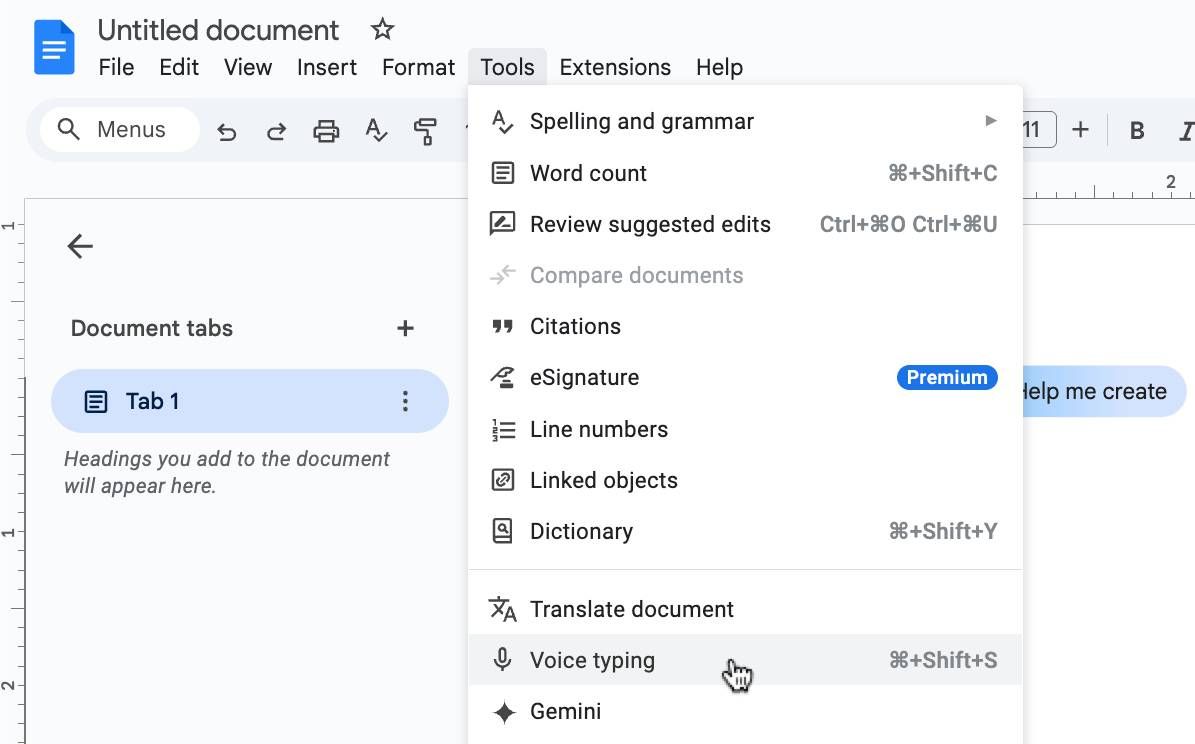
برای استفاده از این ویژگی، Google Doc خود را باز کرده و Tools را انتخاب کنید. سپس، تایپ صوتی را از لیست گزینه هایی که می بینید انتخاب کنید. مطمئن شوید مکان نما شما در جایی که می خواهید متن نمایش داده شود قرار گرفته باشد و روی نماد میکروفون کلیک کنید.
اکنون می توانید شروع به صحبت کنید و Google محتوای صوتی شما را به متن نوشتاری رونویسی می کند. به طور مشابه، در اسلایدها، یک ارائه را باز کنید و ابزارها را انتخاب کنید. سپس، Dictate Speaker Notes را انتخاب کنید و شروع به دیکته کنید.
ویژگی تایپ صوتی به طور خودکار علائم نگارشی را بر اساس مکث های شما قرار نمی دهد. با این حال، میتوانید با دستورات صوتی مانند «کاما»، «نقطه» یا «علامت سؤال» به متن علامتگذاری کنید.
2 با میانبرهای صفحه کلید در Google Sheets در زمان صرفه جویی کنید
به لطف پشتیبانی از همکاری بلادرنگ، Google Sheets یکی از بهترین برنامه های صفحه گسترده است. چه در حال کار بر روی صورتهای مالی کلیدی یا حتی پروژههای شخصی باشید، مدیریت و پیمایش صفحهگستردهتان میتواند چالشبرانگیز باشد اگر همه چیز را به تنهایی انجام دهید.
به همین دلیل دانستن میانبرهای صفحه کلید که می تواند به کاهش زمان انجام کارهای تکراری کمک کند، کمک می کند.
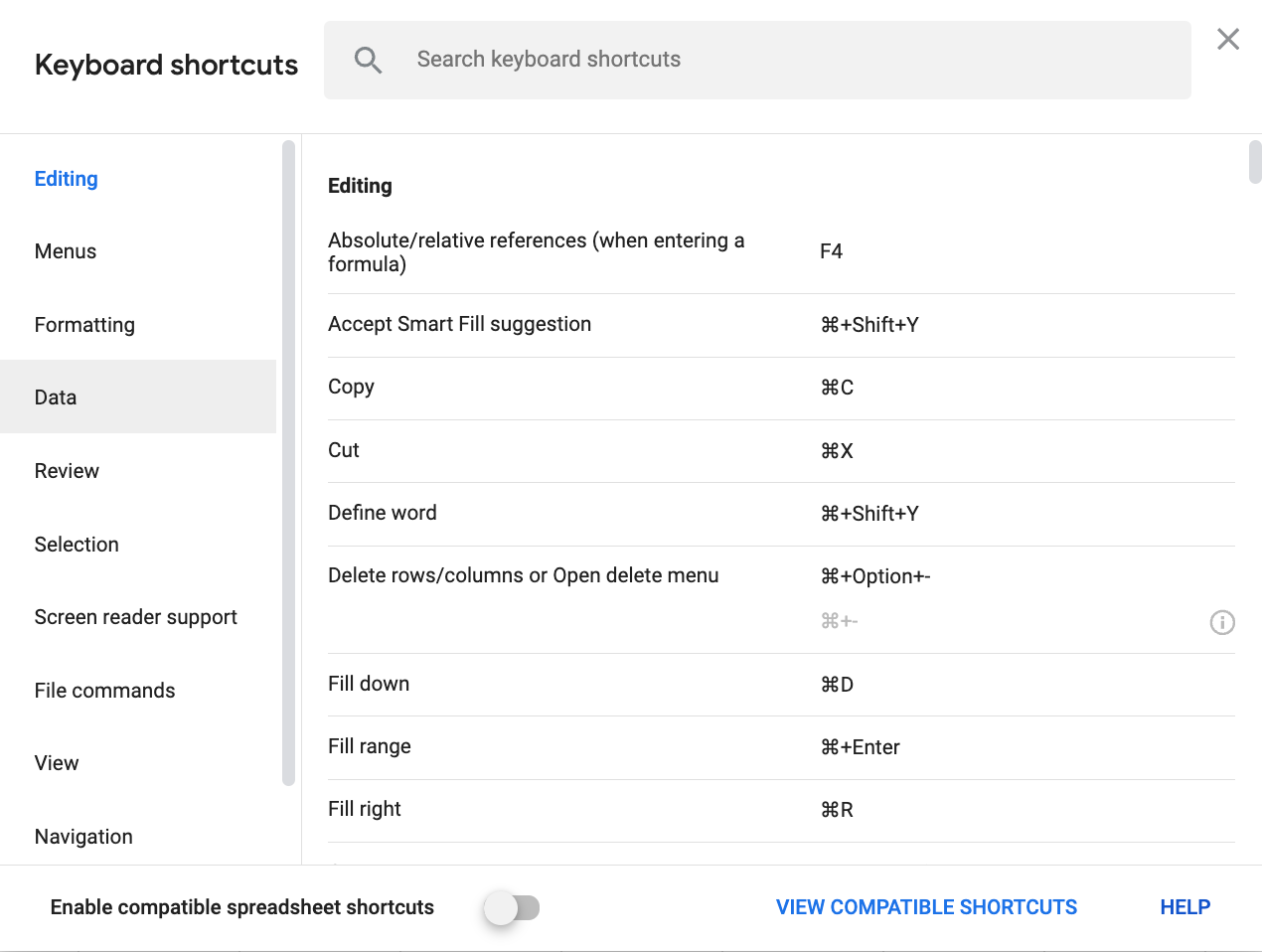
به خاطر داشته باشید که میانبرهای Google Sheets برای Windows و Mac متفاوت است، اما اگر به طور مکرر روی برنامه کار می کنید، می توانید یک برگه تقلب را چاپ کنید. از طرف دیگر، فرمول هایی را که اغلب استفاده می کنید، به خاطر بسپارید یا یادداشت برداری کنید، تا بتوانید به سرعت از آنها بدون مراجعه به سند اضافی استفاده کنید.
در Mac من، برخی از میانبرهایی که اغلب استفاده میکنم عبارتند از ⌘ + D برای پر کردن دادهها در سلولهای زیر، Fn + فلش چپ برای حرکت به ابتدای ردیف، و ⌘ + Backspace برای پیمایش به سلول فعال و موارد دیگر. .
من اینها را حفظ کردهام و هنگام کار بر روی Google Sheets در وقت من صرفهجویی میکنند. میتوانید کل مجموعه میانبرهای صفحهکلید را با باز کردن «کاربرگنگار Google»، انتخاب «راهنما» و کلیک کردن روی «میانبرهای صفحهکلید» مشاهده کنید.
3 از «Help me write» برای نوشتن ایمیلها و پاسخهای سریع استفاده کنید
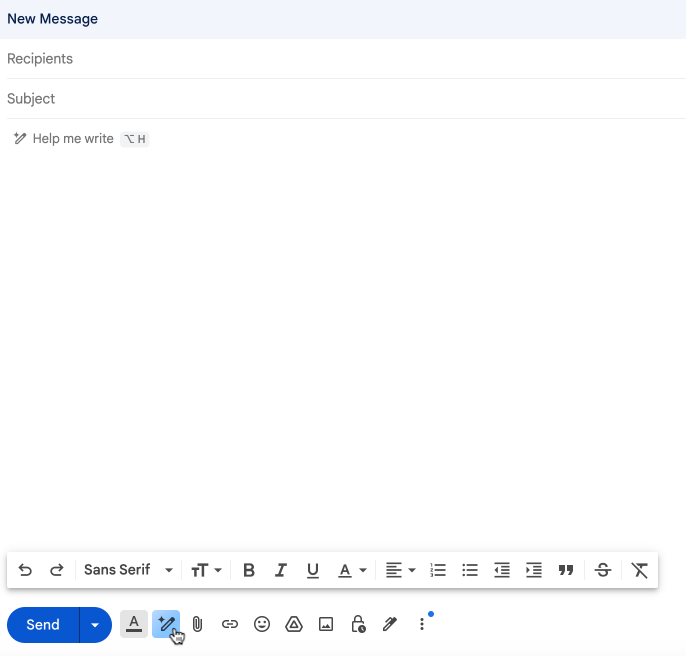
به من کمک کن تا بنویسم یک ویژگی هوش مصنوعی است که به شما امکان میدهد فقط با استفاده از چند فرمان، ایمیلها یا پاسخهای سریع را پیشنویس کنید. برخلاف Smart Compose که در حین تایپ پیشنهاداتی را ارائه می دهد، Help me write یک قدم جلوتر می رود و یک ایمیل کامل برای شما ایجاد می کند. من متوجه شده ام که این ایمیل ها به خوبی خوانده می شوند. من معمولاً میتوانم پس از انجام چند ویرایش سریع، آنها را برای گیرنده ارسال کنم.
اگر نماد Help me write را در پنجره نوشتن در برنامه Gmail نمیبینید، احتمالاً برای آن ثبتنام نکردهاید. برای استفاده از ویژگی Help me write Gmail، تنها کاری که باید انجام دهید این است که در Google Workspace Labs مشترک شوید. پس از انجام این کار، باید یک نماد مداد با یک ستاره در بالای آن، در نوار پایین پنجره Compose مشاهده کنید.
4 از الگوها در اسلایدها برای ایجاد ارائه های صیقلی استفاده کنید
ایجاد یک ارائه با ظاهر حرفه ای می تواند تفکر و تلاش زیادی را بطلبد. اگر میخواهید از دردسر رد شوید، از یکی از قالبهای از پیش طراحیشده موجود در پلتفرم اسلایدها استفاده کنید.
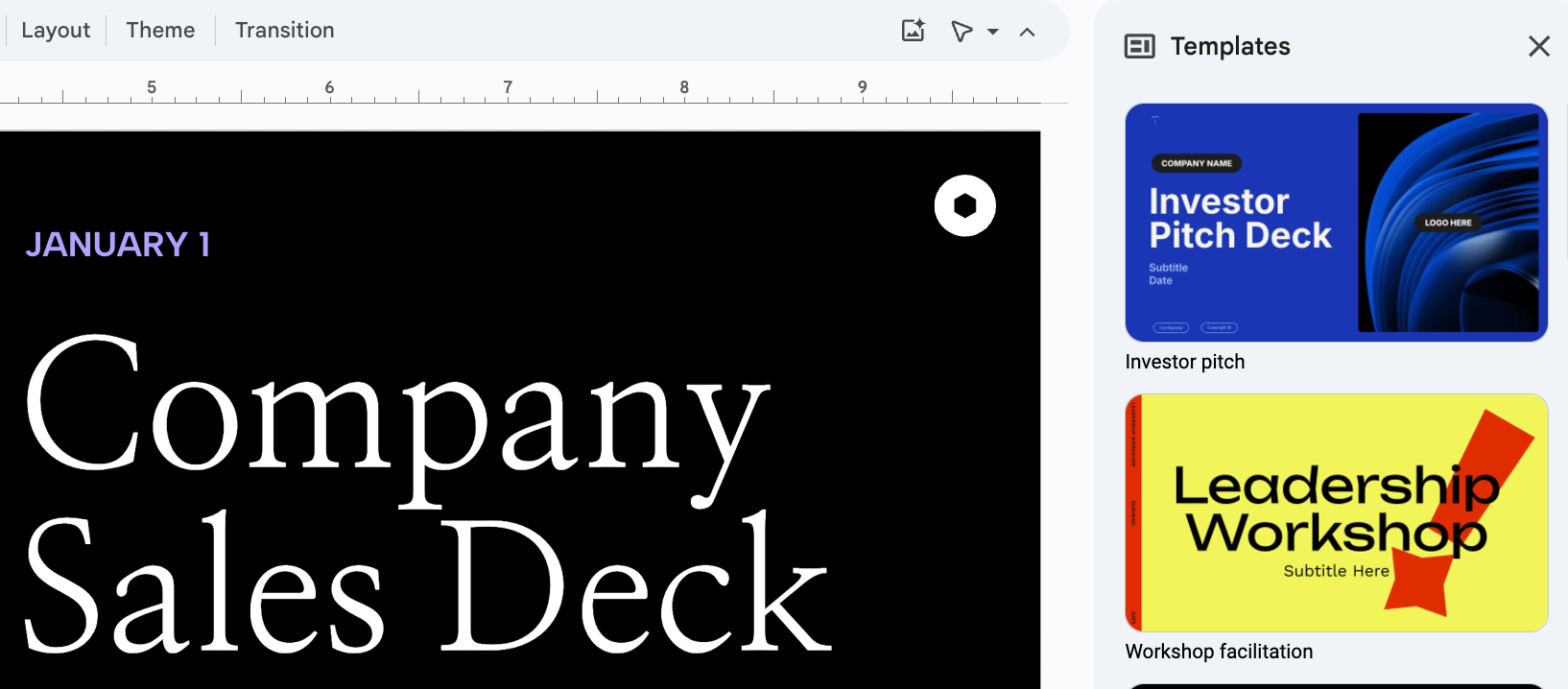
برای استفاده از یک الگو، اسلایدهای Google را باز کنید، Insert را انتخاب کنید و روی Templates کلیک کنید. قالب ها در سمت راست پنجره پر می شوند. به پایین پیمایش کنید تا گزینههای خود را مشاهده کنید و گزینهای را که احساس میکنید بهترین است را انتخاب کنید.
این معمولاً به عنوان یک نقطه شروع بسیار خوب عمل می کند، و می توانید این الگو را بیشتر بهینه کنید تا یک ارائه خسته کننده Google Slides را به یک ارائه چشم نواز تبدیل کنید.
5 یادآوری های مکرر را با استفاده از Google Keep تنظیم کنید
اگر مجبورید یادآوریهای مکرری درباره کارهایی که اغلب انجام میشوند مانند جلسات تیمی، بهروزرسانیهای پروژه یا حتی کارهای شخصی تنظیم کنید، ممکن است بخواهید با تنظیم یادآورهای تکراری، کار را کمی برای خود آسانتر کنید. . میتوانید این کار را با استفاده از Google Keep انجام دهید، و بهترین بخش این است که حتی میتوانید یادآورهای سفارشی را تنظیم کنید، اگر به یادآوریهای روزانه نیاز ندارید.
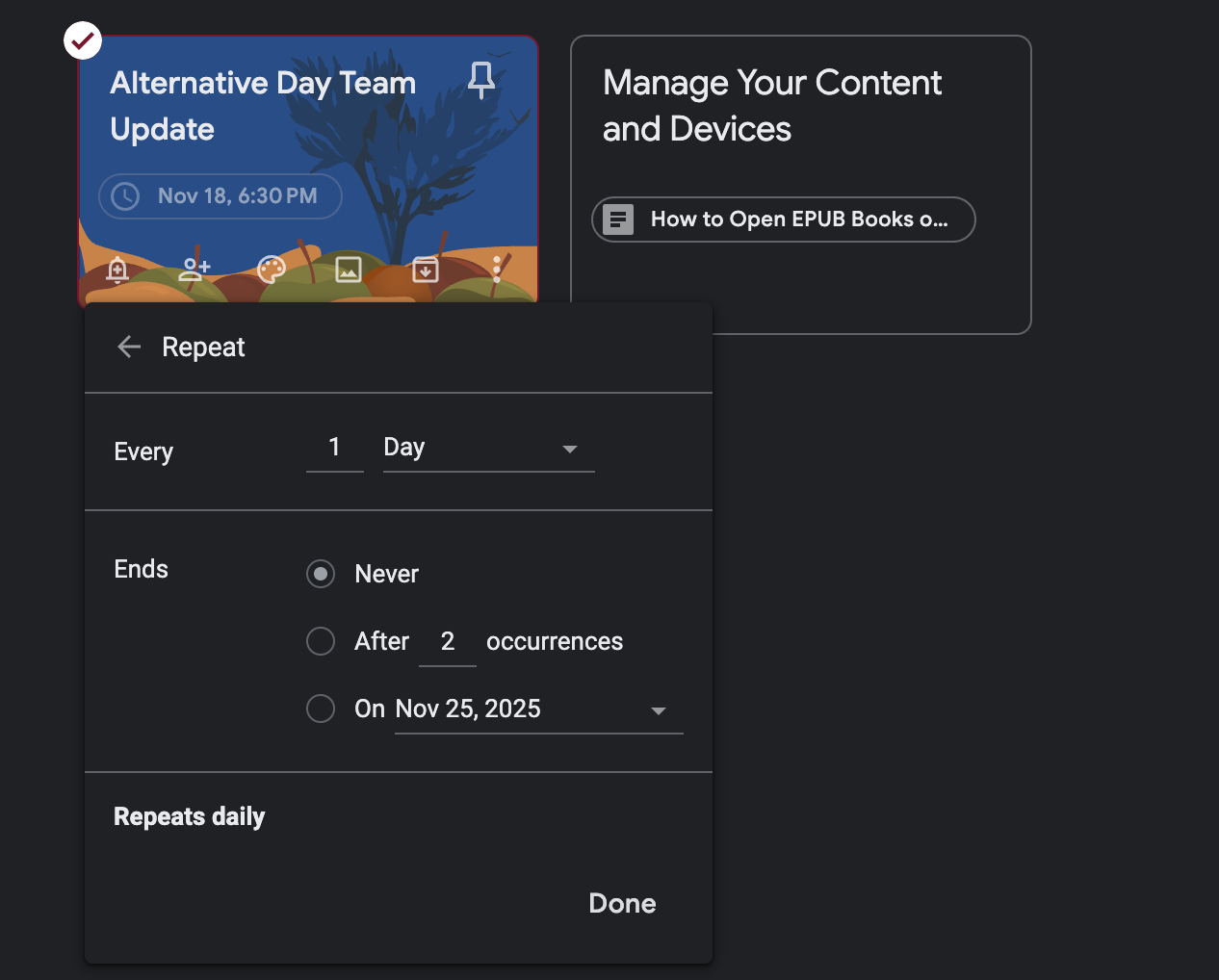
برای تنظیم یادآورهای تکرارشونده، به Google Keep بروید و یک یادداشت/یادآوری ایجاد کنید. سپس، آن را انتخاب کنید و روی نماد زنگ/به من یادآوری کنید ضربه بزنید. اکنون میتوانید تاریخ و زمان یادآوری را انتخاب کنید و فرکانسهایی را انتخاب کنید که برای شما مناسبتر است. Google Keep چندین ویژگی جالب دیگر نیز دارد، بنابراین حتماً پلتفرم را کاوش کنید تا از قابلیتهای آن نهایت استفاده را ببرید.
6 دستور کار تقویم روزانه خود را برای خود ایمیل کنید
وقتی روزهایی پر از جلسات و تعهدات شخصی دارید، پیگیری هر کاری که باید انجام دهید ممکن است سخت شود. البته میتوانید هر چند وقت یکبار تقویم Google خود را بررسی کنید، اما من سادهترین راه برای حفظ برنامههایم را این است که هر روز صبح برنامه تقویم روزانهام را برای خودم ایمیل کنم.
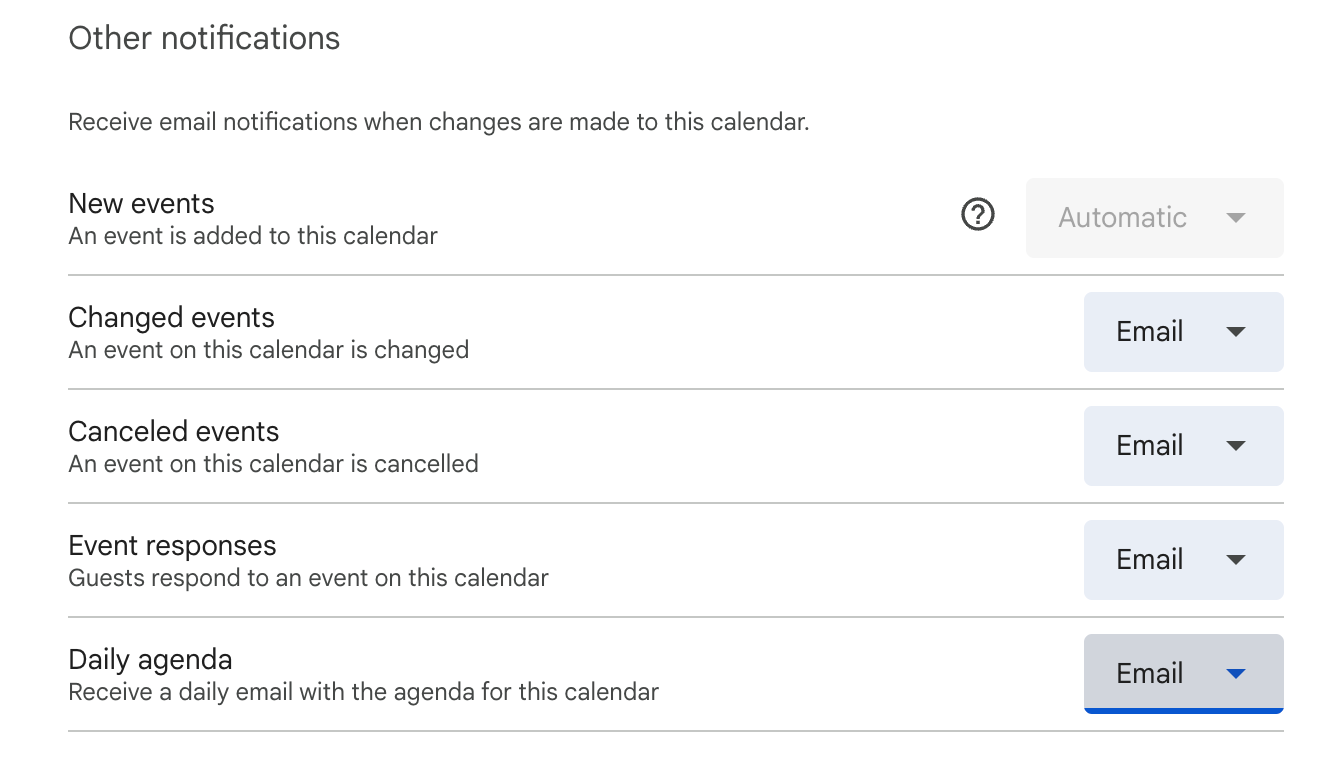
برای فعال کردن این ویژگی، Google Calendar را روی دسکتاپ خود باز کنید. نشانگر را روی تقویم خود که در سمت چپ ظاهر می شود نگه دارید و منوی سه نقطه را انتخاب کنید. سپس Settings and sharing را انتخاب کنید و روی Other notifications کلیک کنید. در نهایت، ایمیل را در کنار برنامه روزانه انتخاب کنید.
پس از تنظیم، شما شروع به دریافت خلاصه ای از همه رویدادهای برنامه ریزی شده برای روز هر روز صبح خواهید کرد. اگر یادآوریهای روزانه غیرضروری بود، میتوانید این تنظیم را در هر زمانی غیرفعال کنید.
7 از برنامه افزودنی Save to Google Drive برای ذخیره محتوای وب در Drive استفاده کنید
اگر مرتباً از Chrome استفاده میکنید و متوجه میشوید که در حال دانلود فایلها و سپس آپلود آنها در Google Drive برای دسترسی به آنها در دستگاهها و مرورگرهای دیگر هستید، سعی کنید افزونه Save to Google Drive را از فروشگاه وب Chrome دانلود کرده و از آن استفاده کنید.
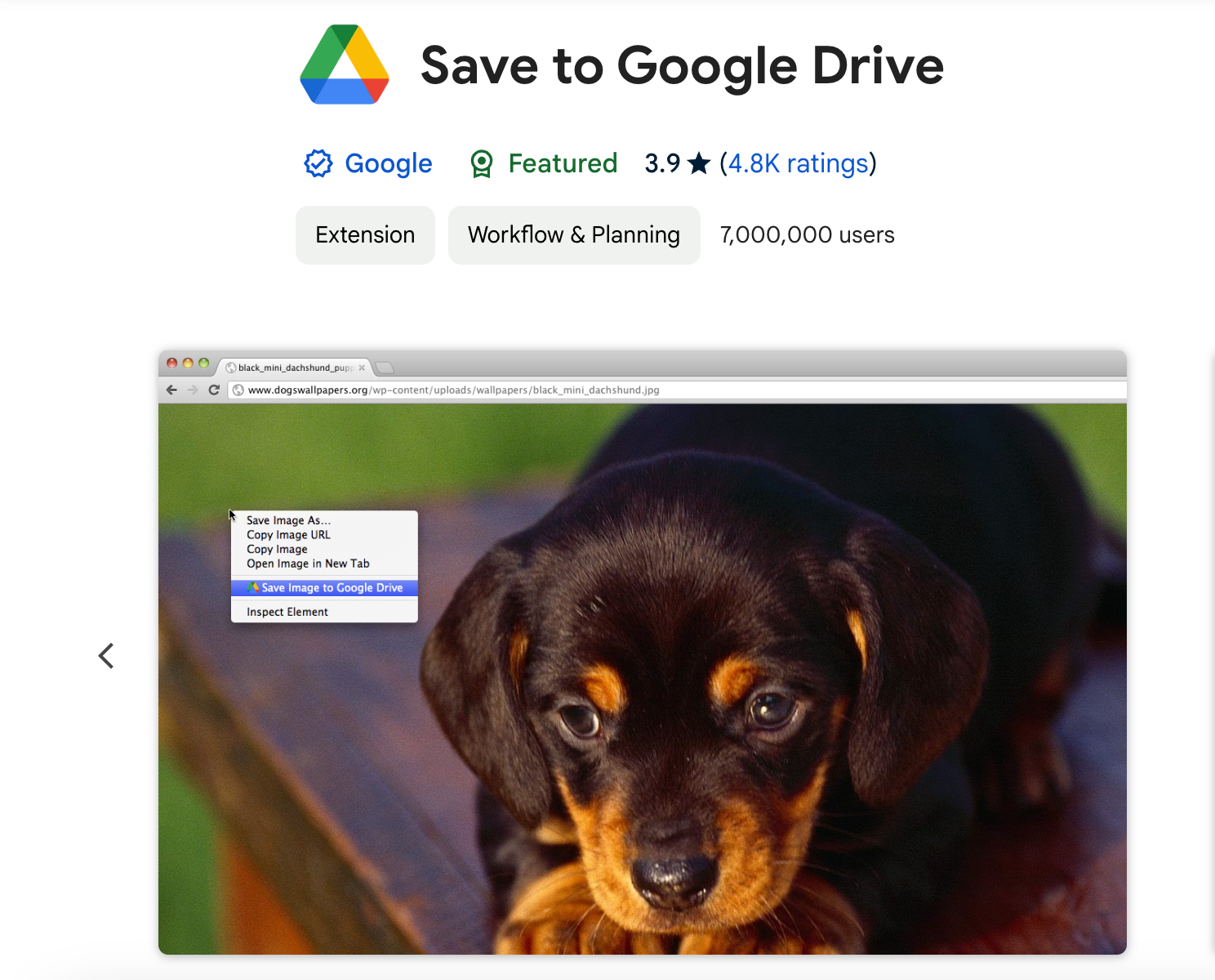
پس از افزودن به کروم، میتوانید روی هر فایل یا تصویری نگه دارید و روی آن کلیک راست کنید. از منوی ظاهر شده گزینه Save to Google Drive را انتخاب کنید. سپس فایل مستقیماً در Drive شما ذخیره میشود و نیازی به آپلود دستی را از بین میبرد.
استفاده از این نکات هنگام استفاده از برنامههای Google Workspace میتواند به شما کمک کند از این پلتفرم و قابلیتهای فراوان آن نهایت استفاده را ببرید.