وقتی چرخ ماوس شما ناگهان شروع به حرکت در جهت مخالف می کند، ممکن است فکر کنید مشکل از سخت افزار شماست. اما اغلب میتوانید رفتار نامنظم ماوس را بدون تعویض آن تعمیر کنید—در اینجا چیزی است که باید امتحان کنید.
وقتی چرخ ماوس شما ناگهان شروع به حرکت در جهت مخالف می کند، ممکن است فکر کنید مشکل از سخت افزار شماست. اما اغلب میتوانید رفتار نامنظم ماوس را بدون تعویض آن تعمیر کنید—در اینجا چیزی است که باید امتحان کنید.
باد هر گرد و غبار دور
در بسیاری از موارد، مشکلات اسکرول ماوس به دلیل تجمع گرد و غبار در اطراف چرخ اسکرول ایجاد می شود. این زبالهها میتوانند با سنسور چرخ تداخل پیدا کنند و منجر به پیمایش نادرست یا تند و سریع شود. بنابراین اولین کاری که باید انجام دهید این است که ماوس خود را بردارید و به چرخ اسکرول چند پف تند نفس بدهید. این اغلب برای از بین بردن گرد و غبار و بازیابی پیمایش صاف کافی است.
اگر دمیدن موثر نیست، یک قوطی هوای فشرده بردارید. سپس، نازل را به سمت چرخ اسکرول نشانه بگیرید و چند انفجار کوتاه به آن بدهید تا ذرات گرد و غبار سرسخت را خارج کنید. همچنین ممکن است بخواهید ماوس را عمیق تر تمیز کنید.
باتری ماوس را عوض کنید
خالی شدن باتری ماوس یکی دیگر از مقصران رایج رفتار اسکرول نامنظم است. با کاهش سطح باتری، ماوس میتواند دقت خود را از دست بدهد یا سیگنالهای نادرست ارسال کند و در نتیجه پیمایش معکوس یا ناسازگار میشود.
اگر حتی پس از تمیز کردن چرخ ماوس خود متوجه شدید که چرخ ماوس به اشتباه حرکت می کند، سعی کنید باتری را با یک باتری جدید تعویض کنید یا اگر ماوس قابل شارژ است آن را شارژ کنید. این راه حل ساده می تواند عملکرد مناسب را بازیابی کند و در زمان و دردسر شما صرفه جویی کند.

تنظیمات اسکرول را تغییر دهید
گاهی اوقات، پیمایش نامنظم ماوس – مانند پریدن بیش از حد خطوط در یک زمان یا عدم پیمایش کافی – ممکن است به دلیل تنظیمات نادرست در ویندوز ایجاد شود. این تنظیمات نحوه رفتار چرخ اسکرول را کنترل می کنند و به راحتی قابل تنظیم هستند تا مطابق با ترجیحات شما باشد. در اینجا نحوه دسترسی به آنها آمده است:
- Win + S را فشار دهید تا منوی جستجو باز شود.
- تنظیمات ماوس را در کادر متن تایپ کنید و Enter را بزنید.
- در پنجره تنظیمات که باز می شود، به بخش پیمایش بروید و اطمینان حاصل کنید که چرخ ماوس شما برای پیمایش چندین خط در یک زمان تنظیم شده است.
- از نوار لغزنده کنار خطوط برای پیمایش هر بار برای تنظیم تعداد خطوطی که میخواهید ماوس با هر شکاف چرخ پیمایش کند، استفاده کنید. مقدار پیش فرض 3 خط است، اما بسته به ترجیح خود می توانید آن را کم یا زیاد کنید.
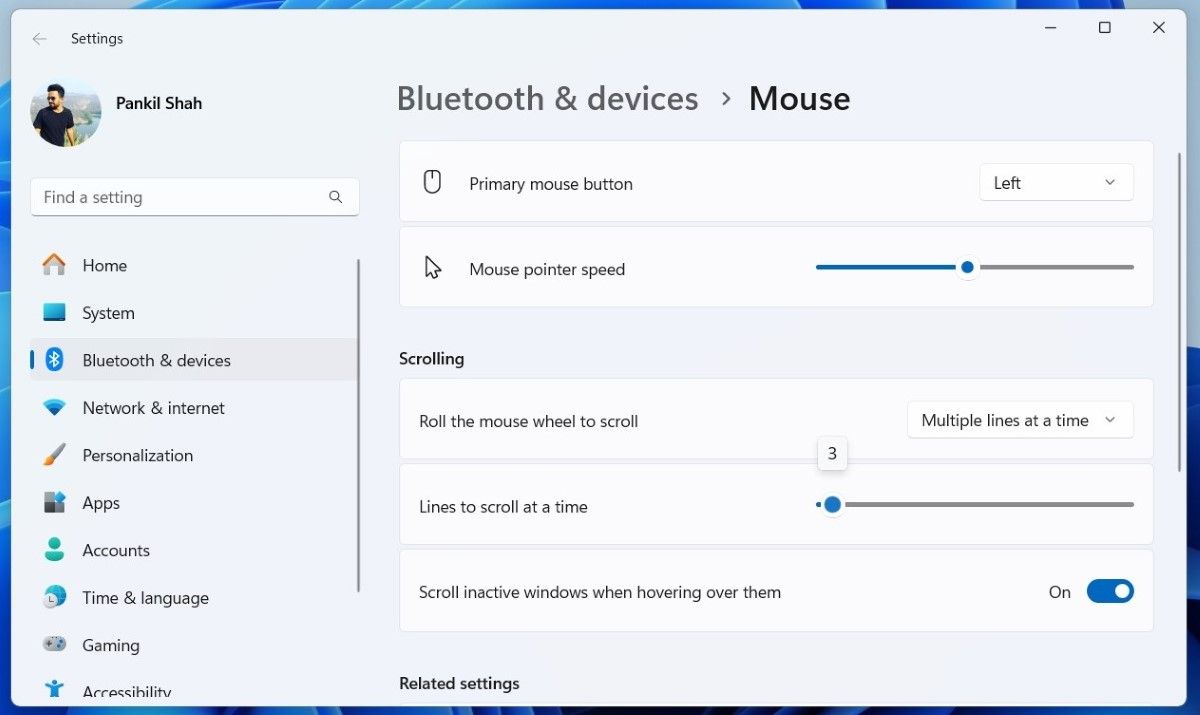
پس از تنظیم تنظیمات اسکرول ماوس، به مرورگر، واژهپرداز یا برنامهای که در آن پیمایش ناگهانی را تجربه میکردید، برگردید و آن را آزمایش کنید. اگر حرکت همچنان خاموش است، ممکن است لازم باشد نوار لغزنده را بیشتر تنظیم کنید تا درست انجام شود.
تعویض پورت های USB
چه از ماوس سیمی یا بی سیم با گیرنده استفاده کنید، تعویض پورت USB ماوس در رایانه یا لپ تاپ می تواند تفاوت زیادی در مشکلات پیمایش ایجاد کند.
اکثر کامپیوترها دارای پورت های USB 2.0 و USB 3.0 هستند. جابجایی از یک نوع پورت به نوع دیگر می تواند کمک قابل توجهی در اینجا داشته باشد. از طرف دیگر، اگر از هاب USB استفاده می کنید، ماوس (یا گیرنده آن) را مستقیماً به رایانه وصل کنید. این باید به شما کمک کند تا مشکلات ناشی از هاب USB را رد کنید.
چرخ اسکرول را دوباره تست کنید—امیدواریم اکنون به درستی کار کند.

درایور ماوس را به روز کنید
درایورها قطعات ضروری نرم افزاری هستند که به ویندوز اجازه می دهند با دستگاه های سخت افزاری مانند ماوس شما ارتباط برقرار کند. اگر این درایورها قدیمی باشند یا با آخرین به روز رسانی های سیستم سازگار نباشند، ممکن است ماوس شما نامنظم رفتار کند.
می توانید درایورهای ماوس را در رایانه شخصی خود به روز کنید تا ببینید آیا این کمک می کند یا خیر. در اینجا مراحل انجام می شود:
- روی آیکون Start کلیک راست کرده و Device Manager را از لیست انتخاب کنید.
- موشها و سایر دستگاههای اشارهگر را پیدا و گسترش دهید.
- روی موس مورد استفاده خود کلیک راست کرده و Update Driver را انتخاب کنید.
- جستجوی خودکار برای درایورها را انتخاب کنید.
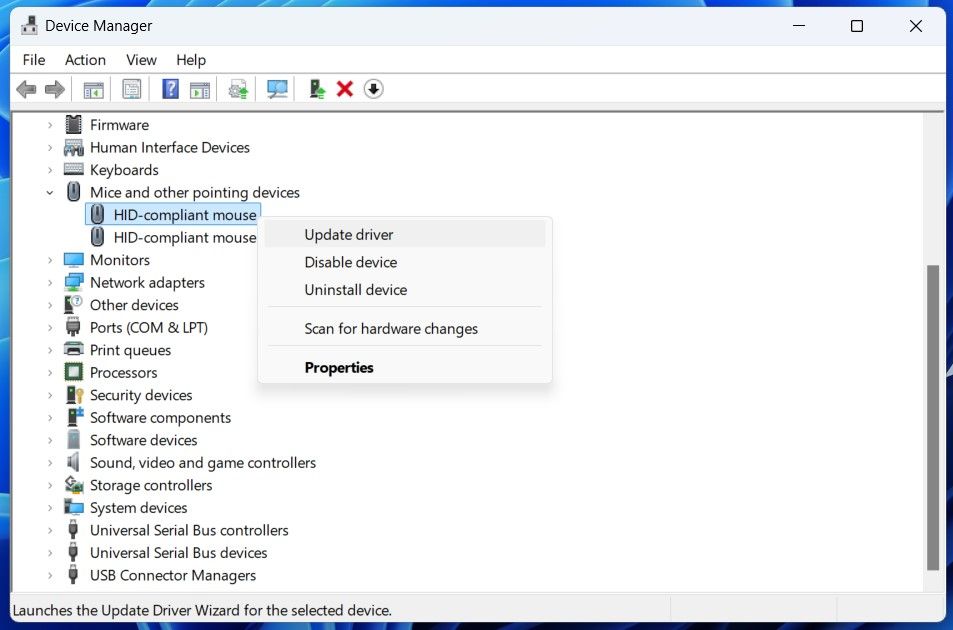
دستورات روی صفحه را دنبال کنید تا بهروزرسانی درایور به پایان برسد و بررسی کنید که آیا این مشکل را حل میکند یا خیر. همچنین ممکن است بخواهید اگر چیزی پیدا نکرد، راهنمای مفصل ما برای بهروزرسانی درایورها را دنبال کنید.
به روز رسانی هر برنامه تحت تاثیر
اگر چرخ اسکرول ماوس فقط در برنامههای خاصی فعال است، ممکن است مشکل به جای ماوس شما مربوط به آن برنامه باشد. این ممکن است در مرورگر، پردازشگر کلمه یا حتی یک بازی شما اتفاق بیفتد.
در بیشتر موارد، به روز رسانی برنامه یا برنامه مشکل ساز باید مشکل را حل کند، بنابراین ابتدا آن را امتحان کنید. اگر مشکل در یک بازی ویدیویی رخ داد، تنظیمات بازی را بررسی کنید تا مطمئن شوید همه چیز به درستی پیکربندی شده است. ممکن است یک تنظیم دسترسپذیری یا مشابه آن وجود داشته باشد که به اشتباه باعث این رفتار شده است.
حالت تبلت را در ویندوز 10 غیرفعال کنید
حالت تبلت در ویندوز برای بهینه سازی رابط برای دستگاه های مبتنی بر لمس طراحی شده است. با این حال، اگر به طور تصادفی در دستگاه ویندوز 10 شما فعال شود، میتواند منجر به رفتار غیرمنتظرهای مانند اسکرول معکوس یا سایر مشکلات ورودی شود. برای حل این مشکل، بهتر است تبلت Mode را غیرفعال کنید.
برای غیرفعال کردن حالت تبلت، روی دکمه Action Center در سمت راست نوار وظیفه کلیک کنید. سپس، کلید حالت تبلت را پیدا کنید و آن را خاموش کنید. اگر حالت تبلت قبلاً غیرفعال شده است، برای فعال کردن آن، روی ضامن کلیک کنید و سپس دوباره کلیک کنید تا غیرفعال شود. این باید حرکت صاف چرخ ماوس را بازیابی کند.
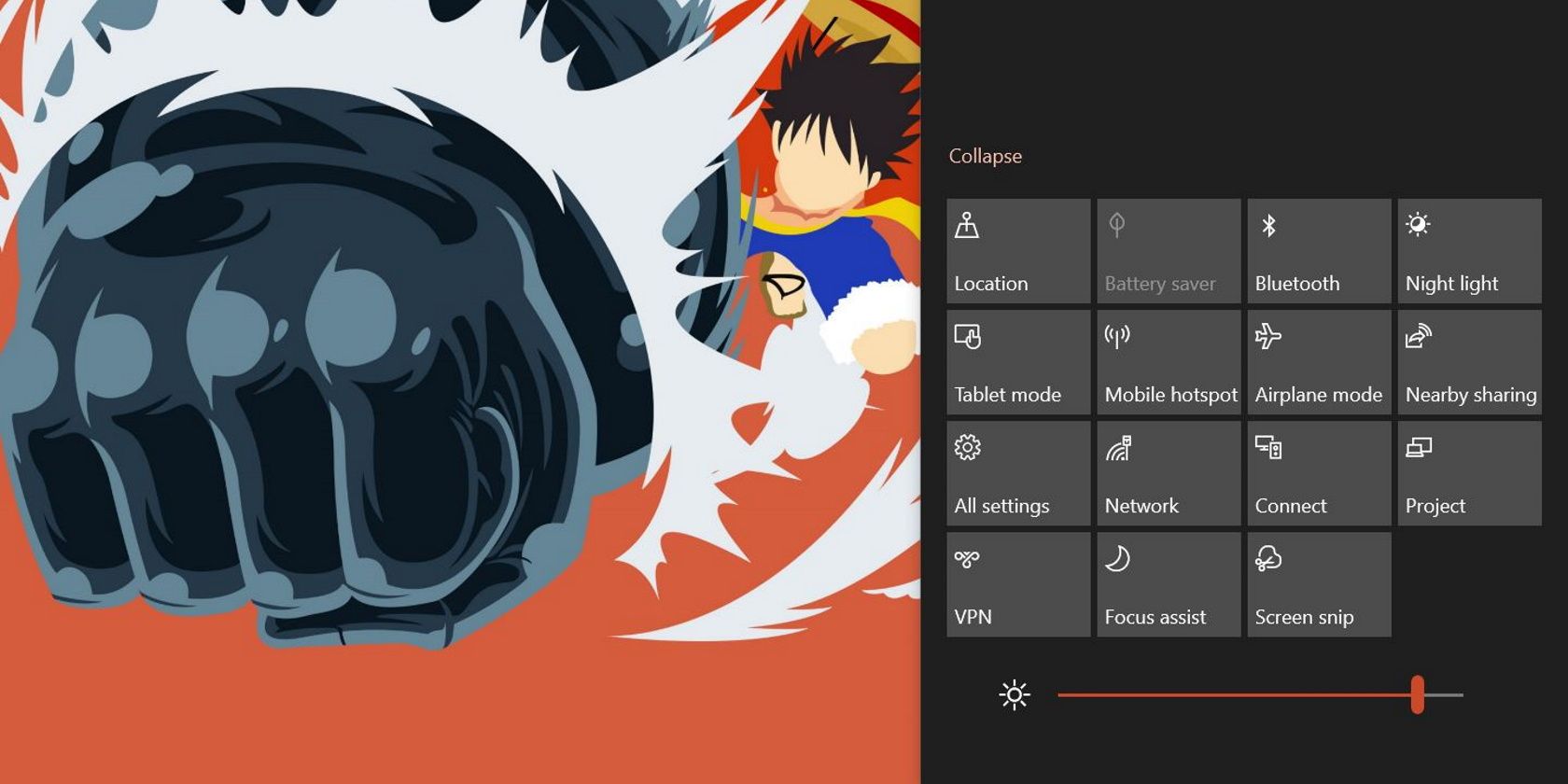
با هر شانسی، یکی از این نکات به حل مشکل پیمایش اشتباه ماوس کمک می کند. خواه تنظیم تنظیمات، بهروزرسانی درایورها یا بررسی باتری باشد، این مراحل ساده باید ماوس شما را مطابق انتظار کار کند.
اگر هیچ چیز کار نمی کند، چرخ ماوس شما به احتمال زیاد آسیب دیده است. در این صورت، ممکن است نیاز به خرید یک ماوس جایگزین داشته باشید.
