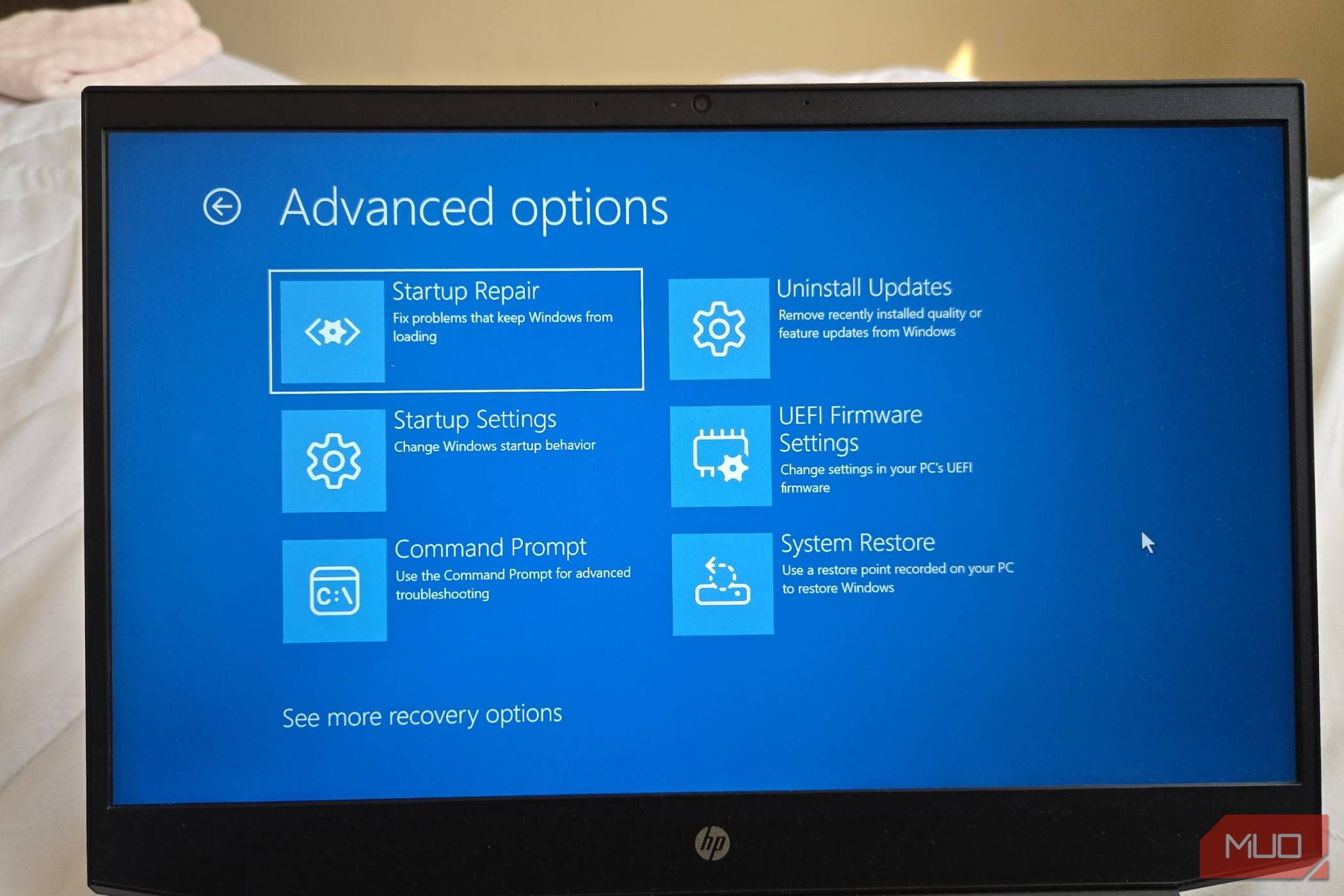در حالی که رایانههای ویندوز از همیشه قابل اعتمادتر هستند، هنوز عاقلانه است که مطمئن شوید گزینههای بازیابی داخلی را فعال کردهاید و درک کردهاید. اگر کامپیوتر شما به دلیل خرابی فایل سیستم، حمله بدافزار یا خرابی سخت افزاری بوت نشد، آماده خواهید بود. در اینجا یک نمای کلی از آنچه آنها ارائه می دهند، تقریباً از کمترین تا فشرده ترین ارائه شده است.
خلاصه عناوین
- بازیابی از نقطه بازیابی سیستم
- از عملکرد Startup Repair استفاده کنید
- به نسخه قبلی ویندوز خود برگردید
- رفع مشکلات با استفاده از Windows Update
- کامپیوتر خود را ریست کنید
- یک درایو بازیابی برای بازیابی یا بازیابی رایانه شخصی خود ایجاد کنید
- از Installation Media برای نصب مجدد ویندوز 11 استفاده کنید
در حالی که رایانههای ویندوز از همیشه قابل اعتمادتر هستند، هنوز عاقلانه است که مطمئن شوید گزینههای بازیابی داخلی را فعال کردهاید و درک کردهاید. اگر کامپیوتر شما به دلیل خرابی فایل سیستم، حمله بدافزار یا خرابی سخت افزاری بوت نشد، آماده خواهید بود. در اینجا یک نمای کلی از آنچه آنها ارائه می دهند، تقریباً از کمترین تا فشرده ترین ارائه شده است.
1 بازیابی از نقطه بازیابی سیستم
System Restore یک ویژگی بازیابی ویندوز است که به شما امکان می دهد رایانه خود را به نقطه قبلی بازیابی کنید. چه تغییر مهمی ایجاد کرده باشید که باعث عملکرد نادرست سیستم شما شده باشد یا یک بهروزرسانی بد ویندوز، رایانه شما را غیرقابل استفاده کرده است، System Restore میتواند تغییرات را لغو کرده و سیستم شما را دوباره آنلاین کند.
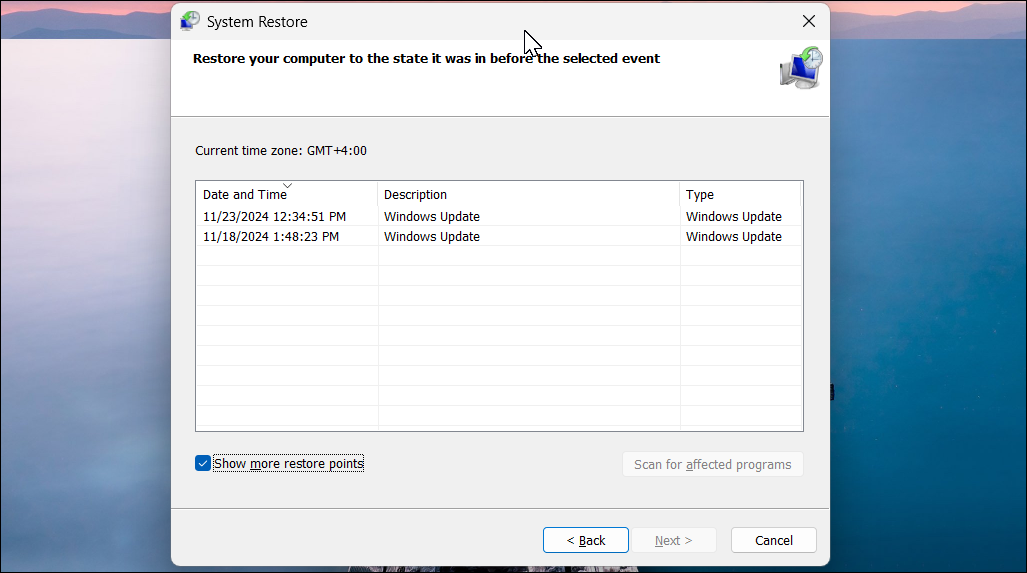
برای استفاده از نقاط بازیابی، ابتدا باید حفاظت سیستم را برای درایو نصب روشن کنید. وقتی یک برنامه، درایور یا بهروزرسانی ویندوز جدید را نصب میکنید، وقتی فعال باشد، ویندوز بهطور خودکار یک نقطه بازیابی ایجاد میکند. علاوه بر این، می توانید نقاط بازیابی را به صورت دستی ایجاد کنید یا سیستم خود را طوری پیکربندی کنید که روزانه یک نقطه بازیابی ایجاد کند.
اگر هنوز حفاظت سیستم را پیکربندی نکردهاید، راهنمای آسان ما را برای راهاندازی و ایجاد نقطه بازیابی در ویندوز دنبال کنید.
2 از عملکرد Startup Repair استفاده کنید
عملکرد تعمیر راهاندازی یک ویژگی بازیابی ویندوز است که میتواند مشکلات شناختهشدهای را که از راهاندازی رایانه شما جلوگیری میکند، اسکن و برطرف کند. این مشکلات شامل فایلهای سیستمی از دست رفته یا خراب، بخش راهاندازی نادرست یا رکورد اصلی بوت، تداخل درایورها و برنامهها و آلودگی به بدافزار است.
برای استفاده از Startup Repair، ابتدا در Windows Recovery Environment بوت شوید. هنگامی که در Windows Recovery Environment قرار گرفتید، به گزینه های پیشرفته بروید. سپس به مسیر Troubleshoot > Advanced options > Startup repair > Restart بروید. ویندوز دوباره راه اندازی می شود و سعی می کند کامپیوتر شما را به طور خودکار تعمیر کند.
نحوه استفاده از محیط بازیابی ویندوز برای تعمیر فایل و سیستم را با جزئیات بیشتری توضیح داده ایم.
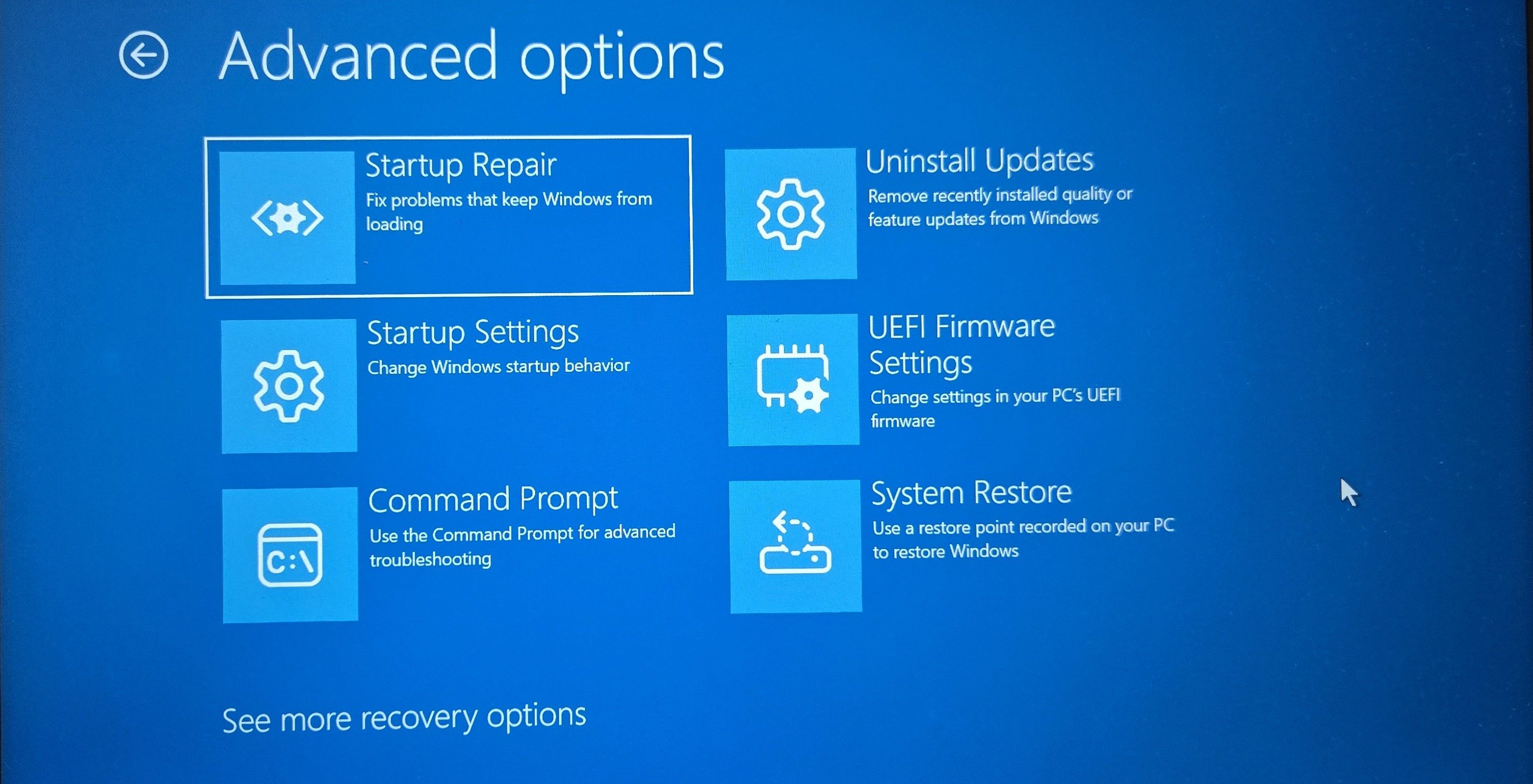
3 به نسخه قبلی ویندوز خود برگردید
اگر کامپیوتر شما پس از آپدیت اخیر به درستی کار نمی کند، می توانید از گزینه بازگشت به عقب برای بازگرداندن آن به نسخه قبلی ویندوز استفاده کنید. این یک ویژگی مفید برای کاربران اولیه است که آخرین بهروزرسانیهای ویندوز را به محض در دسترس قرار گرفتن نصب میکنند، که گاهی اوقات ممکن است اشتباه پیش برود.

به طور پیش فرض، گزینه بازگشت به مدت 10 روز پس از نصب به روز رسانی در دسترس است. با این حال، اگر مرتباً نیاز دارید بهروزرسانیها را بازگردانید، میتوانید با استفاده از یک تغییر رجیستری ساده، دوره بازگشت ویندوز را تا 60 روز افزایش دهید.
4 رفع مشکلات با استفاده از Windows Update
رفع مشکلات با استفاده از Windows Update جدیدترین گزینه بازیابی برای ویندوز و ساده ترین راه برای نصب مجدد ویندوز 11 است. این به شما امکان می دهد با نصب مجدد نسخه فعلی ویندوز، خرابی اجزای سیستم را برطرف کنید – در حالی که برنامه ها، اسناد و تنظیمات خود را حفظ کنید.
برای دسترسی به این ابزار، به Settings > System > Recovery بروید. در اینجا، رفع مشکلات با استفاده از Windows Update را پیدا کنید و روی نصب مجدد کلیک کنید. توضیحات را بخوانید تا مطمئن شوید که متوجه شده اید چه اتفاقی می افتد، سپس روی OK کلیک کنید تا فرآیند شروع شود. پس از اتمام نصب مجدد، کامپیوتر خود را مجددا راه اندازی کنید تا تعمیر کامل شود.
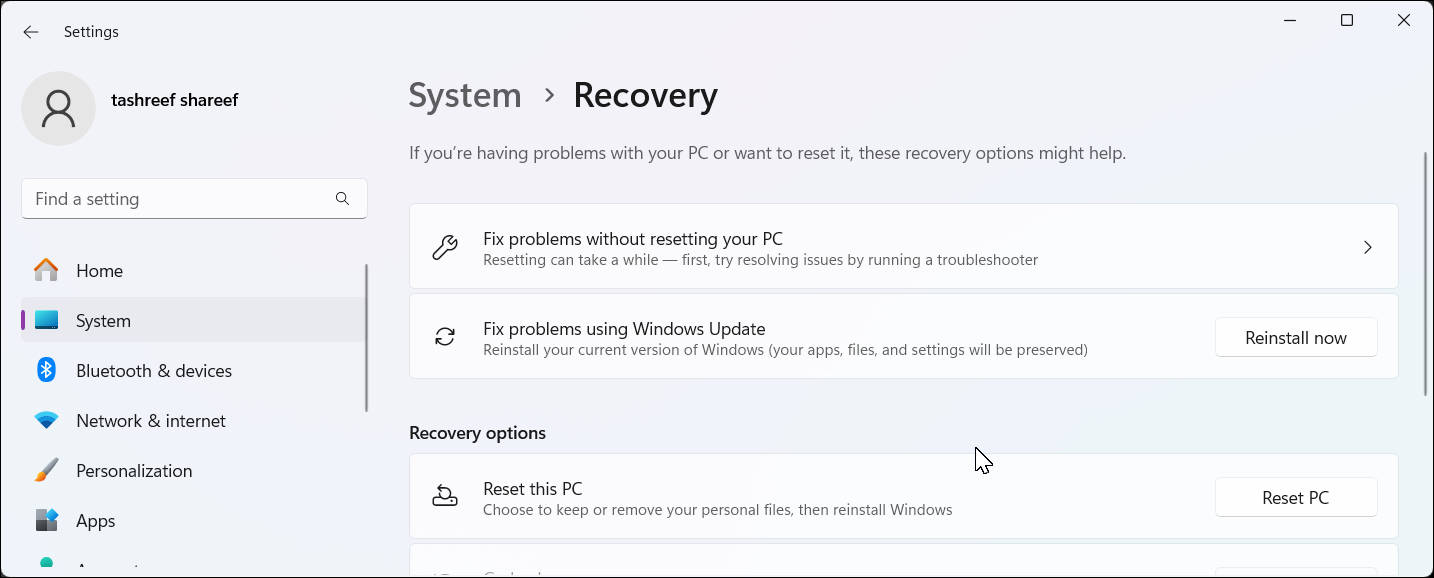
5 کامپیوتر خود را ریست کنید
یک راه آسان برای بازنشانی به تنظیمات کارخانه ویندوز، استفاده از گزینه Reset this PC در برنامه تنظیمات است. همانطور که از نام آن پیداست، این ویندوز را مجدداً نصب میکند تا کامپیوتر شما را به حالت پیشفرض کارخانه بازگرداند و تمام برنامههایی را که همراه سیستم نبودند حذف میکند. با این حال، شما گزینه ای برای حفظ فایل ها و تنظیمات شخصی خود در طول فرآیند دارید.
اما چه زمانی تنظیم مجدد مناسب است؟ اگر رایانه شما به درستی کار نمی کند، برای رفع مشکلات عملکرد، یا اگر به سادگی می خواهید بدون هیچ زحمتی نصب تمیز شروع به کار کنید، می توانید از تنظیم مجدد استفاده کنید. از آنجایی که این تهاجمی ترین گزینه است، نباید از آن استفاده کنید مگر اینکه موارد بالا مشکل را برطرف نکند.
برای تنظیم مجدد رایانه شخصی:
- به Settings > System > Recovery بروید، سپس این رایانه شخصی را در قسمت Recovery options Reset کنید.
- حالا، شما دو گزینه دارید. برای حذف همه برنامهها اما نگه داشتن فایلهایتان، گزینه Keep my files را انتخاب کنید. یا حذف همه چیز را انتخاب کنید تا همه داده ها از رایانه شما پاک شود و تازه شروع شود.
- در مرحله بعد، انتخاب کنید که آیا با استفاده از نسخه موجود ویندوز دوباره نصب شود یا برای دانلود آخرین نسخه و نصب مجدد ویندوز، Cloud Download را انتخاب کنید.
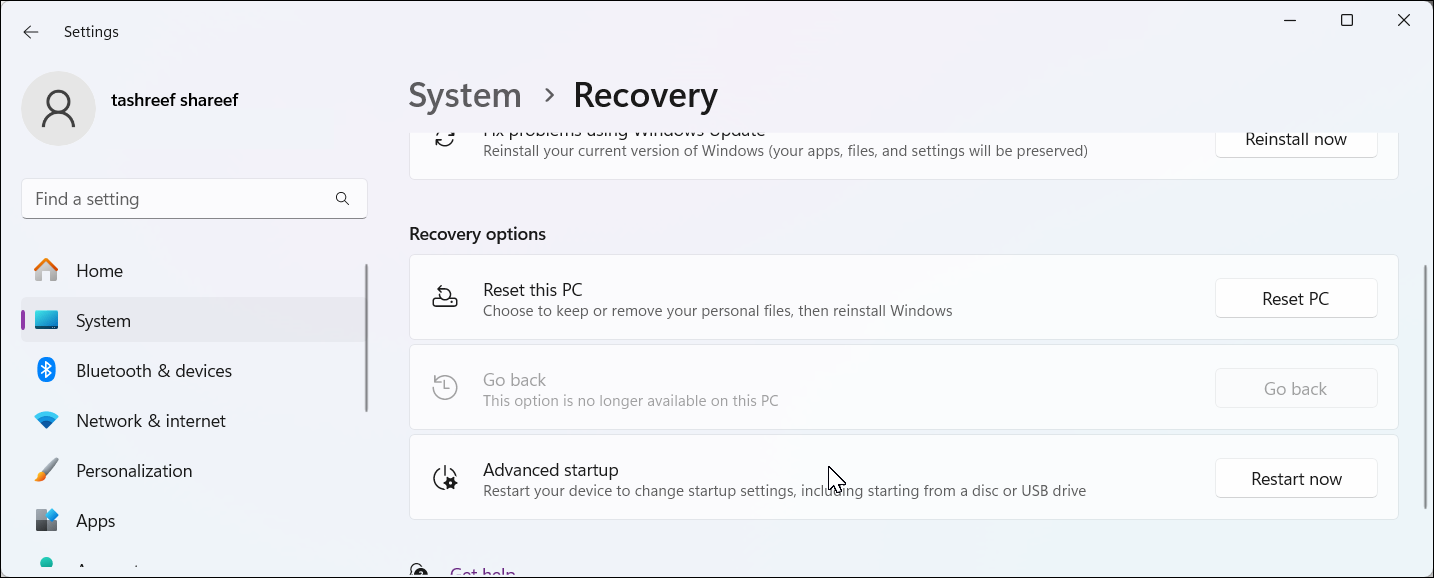
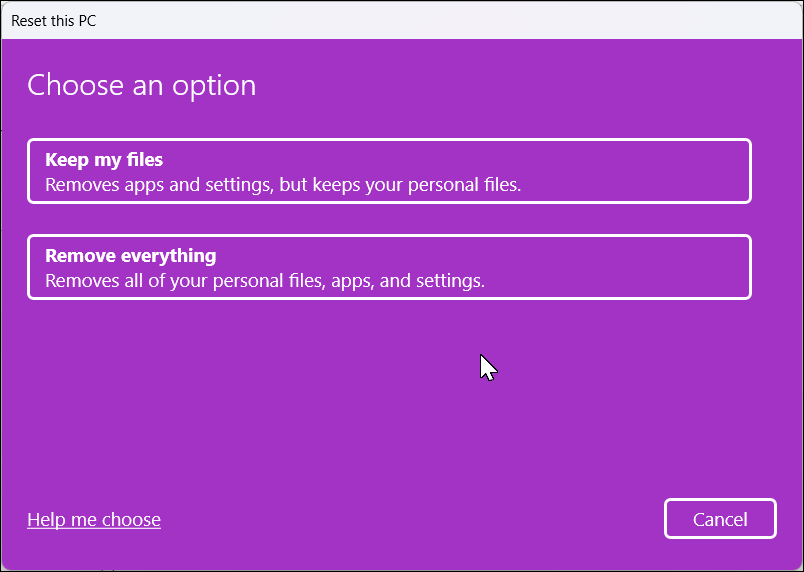
6 یک درایو بازیابی برای بازیابی یا بازیابی رایانه شخصی خود ایجاد کنید
گزینههای بالا بیشتر مشکلات را پوشش میدهند، اما اگر ویندوز یک شکست فاجعهبار داشته باشد، بدیهی است که نمیتوانید به آن عوارض در سیستمعامل دسترسی پیدا کنید. اینجاست که درایو بازیابی به کار می آید. این یک گزینه پشتیبان است که شامل یک کپی از محیط ویندوز شما، از جمله ابزارهای عیب یابی و فایل های سیستمی است که برای نصب مجدد ویندوز در صورت نیاز ضروری است.
برای ایجاد درایو بازیابی:
- یک درایو USB خالی را به رایانه خود وصل کنید. باید حداقل 16 گیگابایت فضای ذخیره سازی داشته باشد.
- روی Start کلیک کنید، بازیابی درایو را تایپ کنید و ابزار را از نتایج جستجو باز کنید.
- در گفتگوی Create a recovery drive، مطمئن شوید که گزینه Backup system files to the recovery drive انتخاب شده است، سپس روی Next کلیک کنید.
- درایو USB را انتخاب کنید، سپس روی Next کلیک کنید.
- روی Create کلیک کنید. از آنجایی که ویندوز باید فایل های زیادی را در درایو USB کپی کند، این فرآیند ممکن است کمی طول بکشد.
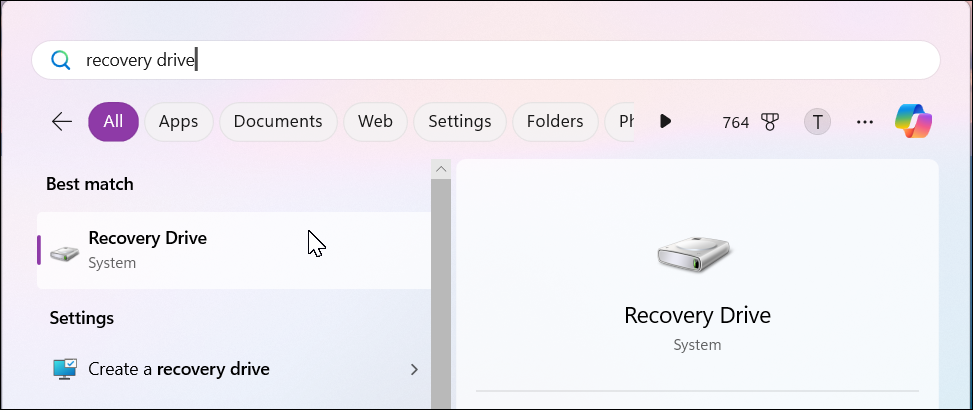
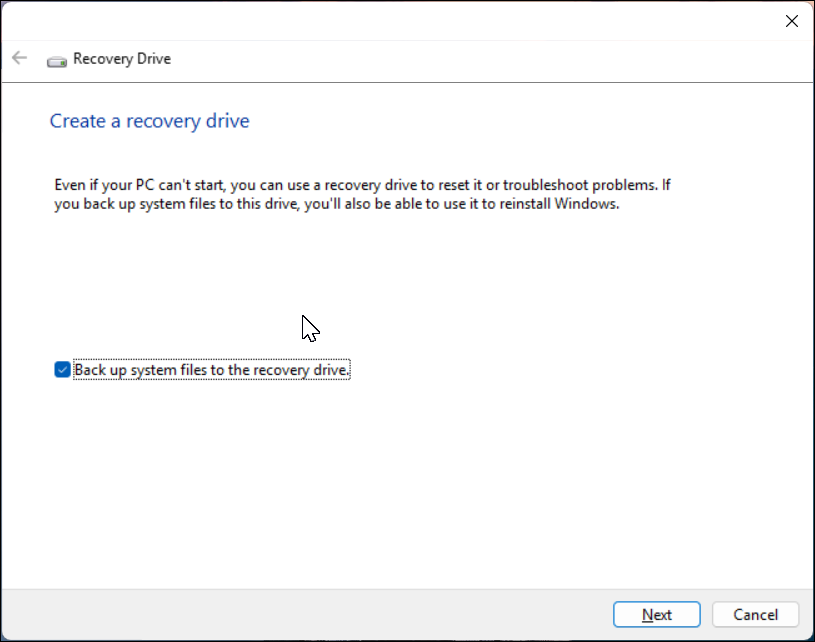
برای استفاده از درایو بازیابی ، درایو USB را به رایانه خود وصل کرده و مجدداً راه اندازی کنید. ویندوز سعی خواهد کرد از درایو بازیابی به محیط بازیابی بوت شود (اگر نه ، می توانید به صورت دستی از USB بوت شوید).
از آنجا، میتوانید گزینههای تعمیر پیشرفتهای را که قبلاً در مورد آن صحبت کردیم، مانند تعمیر راهاندازی، بازگشت به ساخت قبلی و انجام بازیابی سیستم، انتخاب کنید. اگر همه چیز شکست خورد، می توانید برای نصب مجدد ویندوز، بازنشانی انجام دهید.
7 از رسانه نصب برای نصب مجدد ویندوز 11 استفاده کنید
اگر همه روشهای بازیابی دیگر با شکست مواجه شدند، میتوانید ویندوز را با استفاده از یک رسانه نصب USB دوباره نصب کنید. یک نصب تمیز تمام داده های شما از جمله برنامه ها، تنظیمات و فایل های شخصی را از درایو نصب حذف می کند.
برای پاک کردن نصب ویندوز 11، به یک درایو USB قابل بوت نیاز دارید. سپس، می توانید از رسانه نصب جدید ایجاد شده بوت شده و به نصب ادامه دهید.
در حالی که ویندوز راهحلهای بازیابی بسیاری را برای بازیابی از خرابیها، حملات بدافزار و خرابیهای سختافزاری ارائه میدهد، مهم است که به درستی از رایانه شخصی خود نسخه پشتیبان تهیه کنید تا از اطلاعات خود محافظت کنید. این استراتژیهای پشتیبانگیری شامل ایجاد یک نسخه پشتیبان کامل از تصویر سیستم و شبیهسازی یک هارد دیسک در ویندوز است که میتوانید حتی پس از یک نقص سختافزاری بزرگ آن را بازیابی کنید.